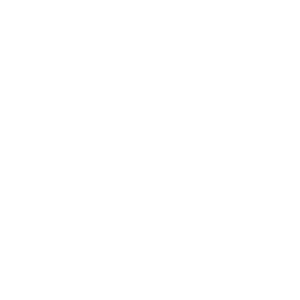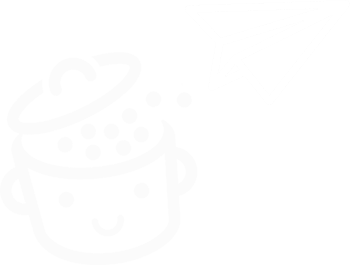iThemes Security プラグインでサイトを保護する方法
公開: 2023-01-12エンポリア。 ドッジシティ。 田園都市。 カンザス州にあるこれら 3 つの小さな町の名前は、おそらく聞いたことがないでしょう。
ひまわりの州にあることを除けば、彼らに共通するものは何ですか? それらはすべて約30,000人の住民を持っています。 さて、これらの都市のいずれかの住民全員が WordPress サイトを持っていて、毎日ハッキングされていると想像してみてください。

クレイジーに聞こえますか? です。 iThemes Security が提供する統計によると、毎日 30,000 のサイトがハッキングされています。
随時提供される統計分析を超えて、この WordPress プラグインは、サイトのセキュリティを強化するための便利なオプションも提供します。
その機能の完全な概要については、私に参加してください。 この記事の終わりまでに、このプラグインをインストールして構成する方法と、サイトで有効にする価値があるかどうかがわかります。
概要
- iThemes セキュリティとは?
- このセキュリティ プラグインの主な機能は何ですか?
- WordPress サイトのセキュリティはどれくらい重要ですか?
- 6 つのステップで iThemes をインストールして構成する方法
- iThemes Security が提供する設定は何ですか?
- iThemes Security でサイトのステータスを監視する方法
- プラグインのプレミアム オプションは何ですか?
- iThemes セキュリティの費用はいくらですか?
- iThemes のセキュリティに関する最終的な意見
iThemes セキュリティとは?
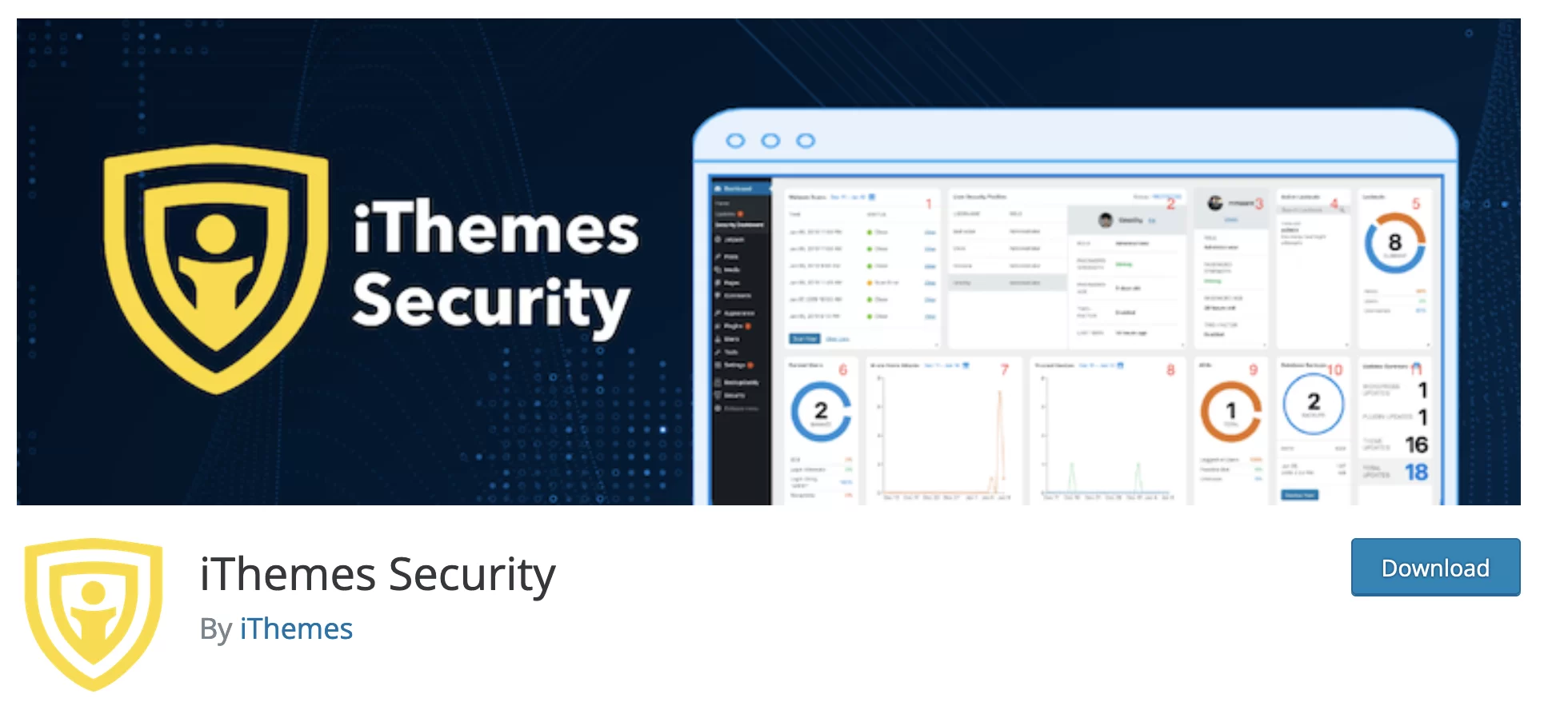
iThemes Security は、WordPress サイトを保護および保護するためのプラグインです。 この目的のために、2 要素認証、ブルート フォース攻撃に対する保護、パスワードの強制、IP アドレスのブロックなど、さまざまな機能を提供します。
100 万以上のアクティブなインストールがあるiThemes Security は、公式の WordPress ディレクトリで最も人気のあるセキュリティ プラグインの 1 つです。 次のようなプラグインと競合します。
- Wordfence Security (400 万以上のアクティブ インストール)
- オールインワン セキュリティ (100 万以上のアクティブなインストール)
- Sucuri ( 800K+アクティブインストール)
- Jetpack ( 500 万以上のアクティブなインストール)
- SecuPress ( 30,000 以上のアクティブなインストール)
iThemes Security、大規模な製品群に統合されたプラグイン
開発者 Chris Wiegman によって Better WP Security として最初に開始されたこのプラグインは、2013 年 12 月に iThemes によって買収された後、名前が変更されました。
それに加えて、iThemes ブランドは他に 2 つの製品を提供しています。
- BackupBuddy 、WordPress サイトのバックアップ、移動、および復元
- iThemes Sync 、単一のダッシュボードから複数の WordPress サイトを維持する
2018 年にホスティング会社の Liquid Web に買収された iThemes は、StellarWP ブランドの下に統合された WordPress 製品の銀河の一部です。 たとえば、次のものが含まれます。
- カデンスのテーマ
- LearnDash LMS (学習管理システム)
- Events Calendar、Restrict Content Pro、GiveWP プラグイン
iThemes Security が組み込まれているエコシステムを理解するのに役立つ、この最初の一般的な概要は以上です。 それでは、iThemes が WordPress ウェブサイトを保護するのにどのように役立つかを見てみましょう。
このセキュリティ プラグインの主な機能は何ですか?
インストールを可能な限り保護するために、iThemes の無料バージョンでは次のことができます。
- Web サイトにアクセスしようとするハッカーや悪意のあるボットの IP アドレスを禁止します
- WordPress インストールのデータベースを保存する
- ファイルへの不正な変更を検出する
- ブルート フォース攻撃をブロックします。 この場合、ロボットはサイトの管理者アカウントを制御するためにさまざまな組み合わせをテストして、サイトの管理者アカウントのログインとパスワードを見つけようとします。
- サイトにログインするための 2 要素認証の設定を支援します
- すべてのアカウントに強力なパスワードを設定する必要があります
- SSL 経由でサイトに接続することを必須にします。これは、サイトに HTTPS を実装するために必要です。
- サイトでの不審なアクティビティに関するメール通知を送信します
- Web サイトのデータベースのプレフィックスを変更する
- ログイン ページの URL を変更する
ただし、iThemes Security を 100% 保護する奇跡のソリューションとは考えないでください。 ちなみに、それを保証できるセキュリティプラグインはありません。
公式ディレクトリの説明ページに記載されているように、「iThemes Security は、多くの一般的な攻撃方法に対して WordPress インストールのセキュリティを向上させるように設計されていますが、考えられるすべての攻撃を防ぐことはできません。 「
セキュリティに関しては、プラグインがあなたの生活を楽にしてくれるとだけ言っておきましょう。 努力するように自分を説得するには、次のセクションを読んでください。
WordPress サイトのセキュリティはどれくらい重要ですか?
ここで明白なことを述べていますが、とにかく言いましょう: サイトのセキュリティは最優先事項です。 ハッキングの場合、結果は非常に残念であり、次のような結果につながる可能性があります。
- 多かれ少なかれセンシティブなデータ、特に顧客のデータの紛失と盗難
- ハッキングされたサイトをクリーンアップしてすべてを更新する必要があるため、時間のロス
- 特にセキュリティの専門家を呼んだ場合、予定外の金銭的支出
- ブランド イメージが損なわれ、現在のユーザーや将来の顧客からの信頼が失われる可能性があります
あなたを怖がらせるつもりはありませんが、この種の不運は他の人にだけ起こるわけではないことを覚えておいてください.
iThemes Security Pro のプレゼンテーション ページをざっと見ただけで十分納得できるかもしれません (説得力が必要なタイプの場合)。 同社が共有するデータによると:
- サイバー攻撃の 50% は小規模企業を標的にしています
- ウェブサイト所有者の 45% は、ハッキングに対する十分な準備ができていないため、十分な保護対策を講じていません。
セキュリティ専門家の Patchstack が 2021 年に報告したように、検出されたほとんどすべての脆弱性は WordPress テーマ、特にプラグインに由来しています (全脆弱性の 99.42%)。 攻撃は複数あり、さまざまです。 あなたは次の対象になる可能性があります。
- サイト間スクリプティング (クロスサイト スクリプティング、XSS とも呼ばれます)
- クロスサイト リクエスト フォージェリ (CSRF または XSRF)
- SQL インジェクション (データベースへの攻撃)
- WordPress が実行する言語である PHP の脆弱性
- 悪意のあるファイルのダウンロード
- 等。
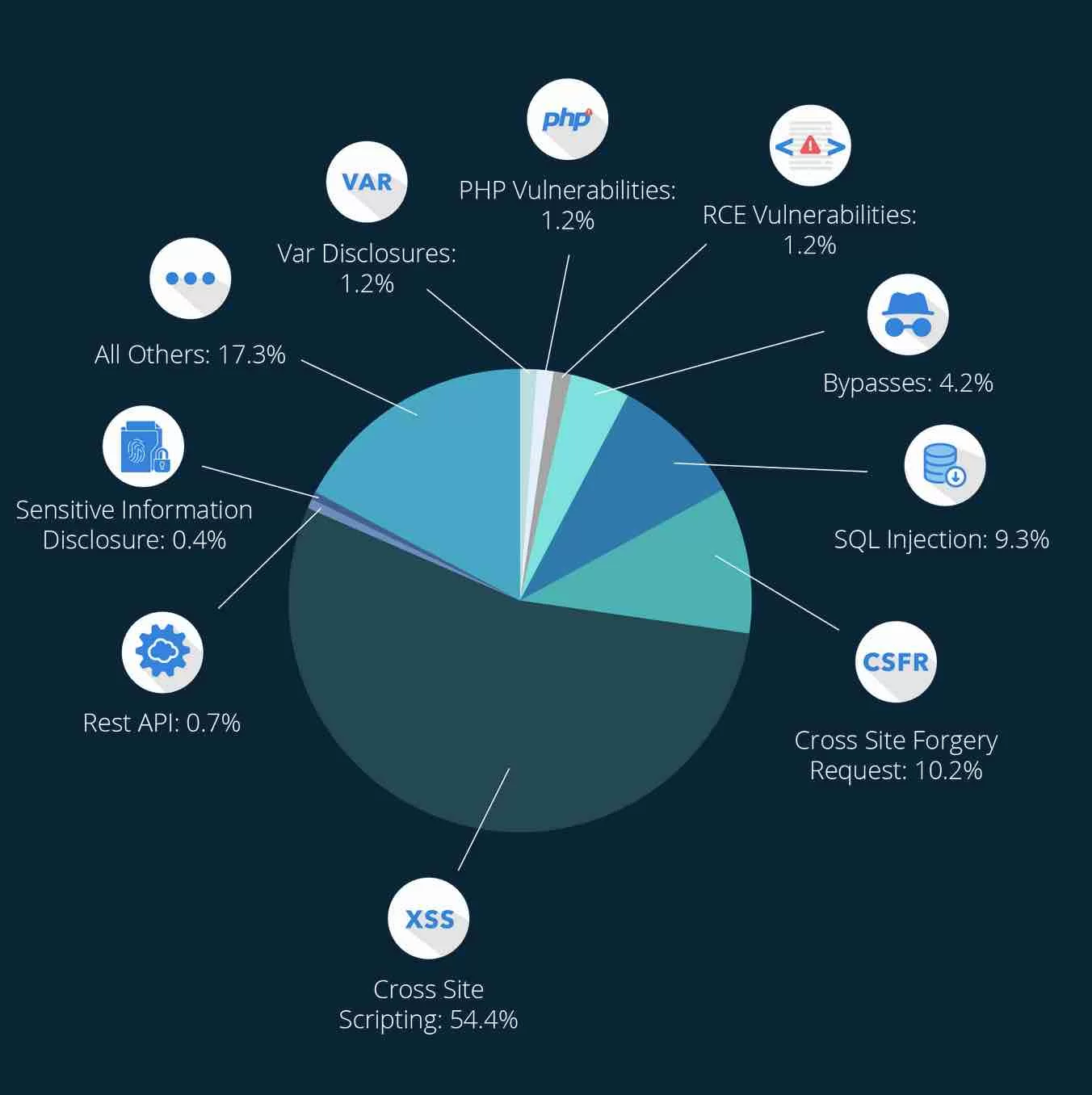
ウェブマスターには、サイトのセキュリティにおいて果たすべき役割があります。 ファイルやデータベースのバックアップ、頻繁な更新の実行など、ベスト プラクティスを日常的に維持する必要があります。
また、iThemes Security などのセキュリティ プラグインを使用することを忘れないでください。 管理インターフェイス (バック オフィス) で有効にする方法を示す次のセクションで詳細を確認してください。
6 つのステップで iThemes をインストールして構成する方法
ステップ 1: サイトをバックアップする
まず、iThemes Security を有効にする前に、専用のプラグインでサイトをバックアップします。
この比較では、UpdraftPlus を含むいくつかのバックアップ プラグインについて説明します。 なぜこの予防策を講じるのですか? まず第一に、それは良い習慣だからです。
そして第二に、iThemes Security が公式ディレクトリのよくある質問でそれを推奨しているためです。
「 iThemes Security は、データベースやその他のサイト ファイルに大幅な変更を加えるため、既存の WordPress サイトでは問題になる可能性があります。 このプラグインを使用する前に、サイトの完全なバックアップを作成することを強くお勧めします。 問題はめったにありませんが、ほとんどのサポート リクエストには、インストール前に適切なバックアップを作成できないことが関係しています。」
十分に注意してください。 ステップ2に進みましょう。
ステップ 2: ダッシュボードでプラグインを有効にする
次に、iThemes Security のインストールに進みます。 これを行うには、[プラグイン] > [新規追加] に移動し、検索バーに「iThemes Security」と入力します。
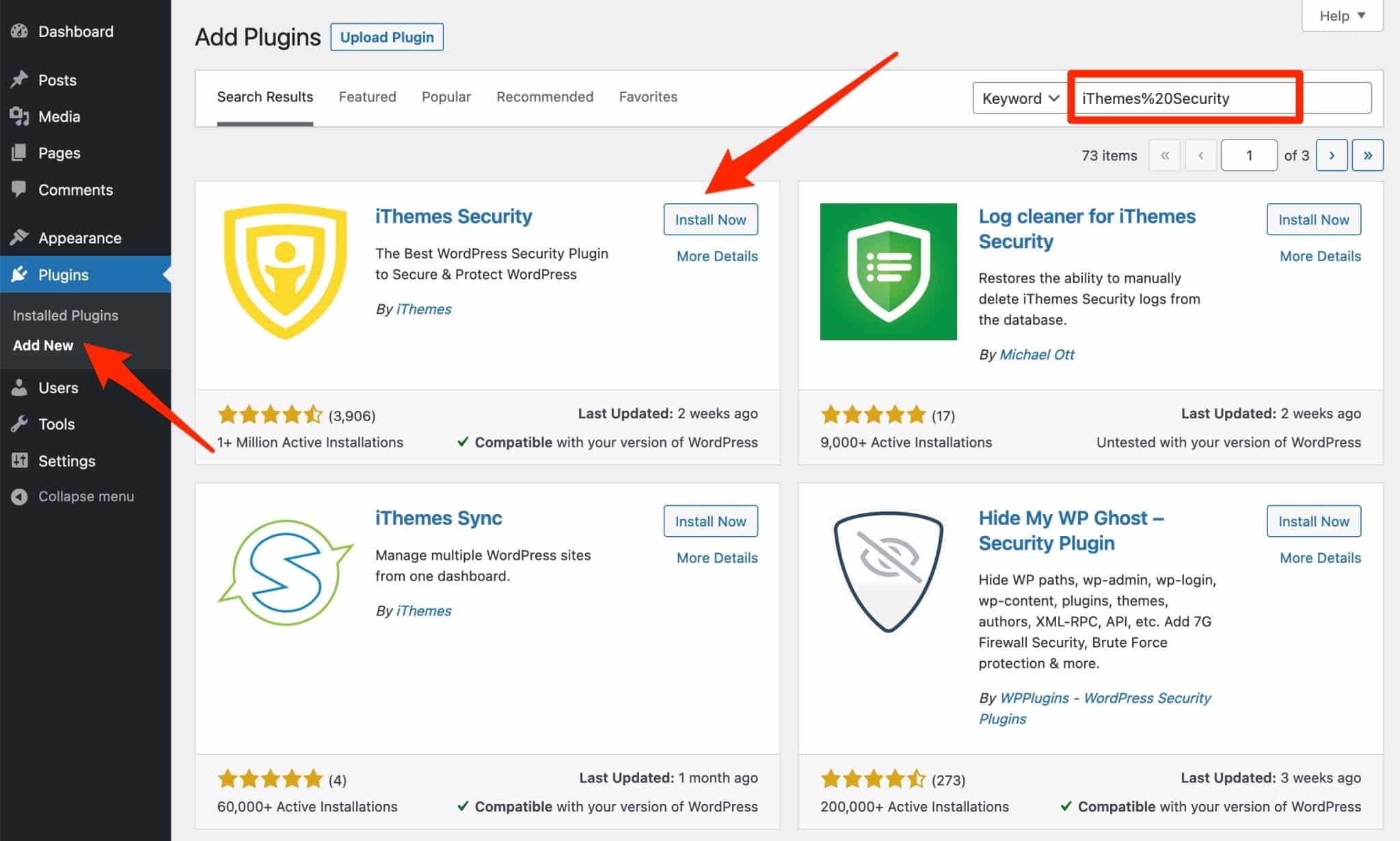
「今すぐインストール」ボタンをクリックします。 その過程で、プラグインを有効にします。 おめでとう! プラグインがサイトで実行されています。
左のサイドバーに新しいカスタム投稿タイプが表示されます。 これは、次の 2 つのメイン メニューで構成されます。
- 設定
- セキュリティを強化
さっそく1枚目を見てみましょう。 iThemes セキュリティ > 設定メニューに移動します。
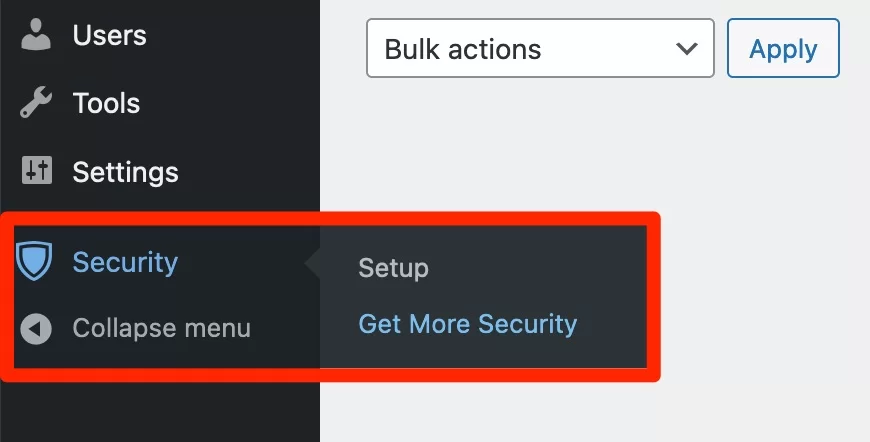
ステップ 3: サイトの種類を選択する
最初の作業を楽にするために、iThemes Security は、「最も重要なセキュリティ機能がサイトで有効になるように、セットアップ プロセスを通じて」ガイドを提供します。
最初に、あなたのサイトを最もよく表している 6 つのサイト タイプから選択できます。
- 「eコマース」
- 「ネットワーク」(フォーラムおよびメンバーシップ サイト用)
- 「非営利」(大義を支援し、寄付を集めるサイト用)
- 「ブログ」
- "ポートフォリオ"
- 「パンフレット」(ショーケースサイト用)
個人的には、テスト サイトに最適な「ブログ」テンプレートを選択しました。
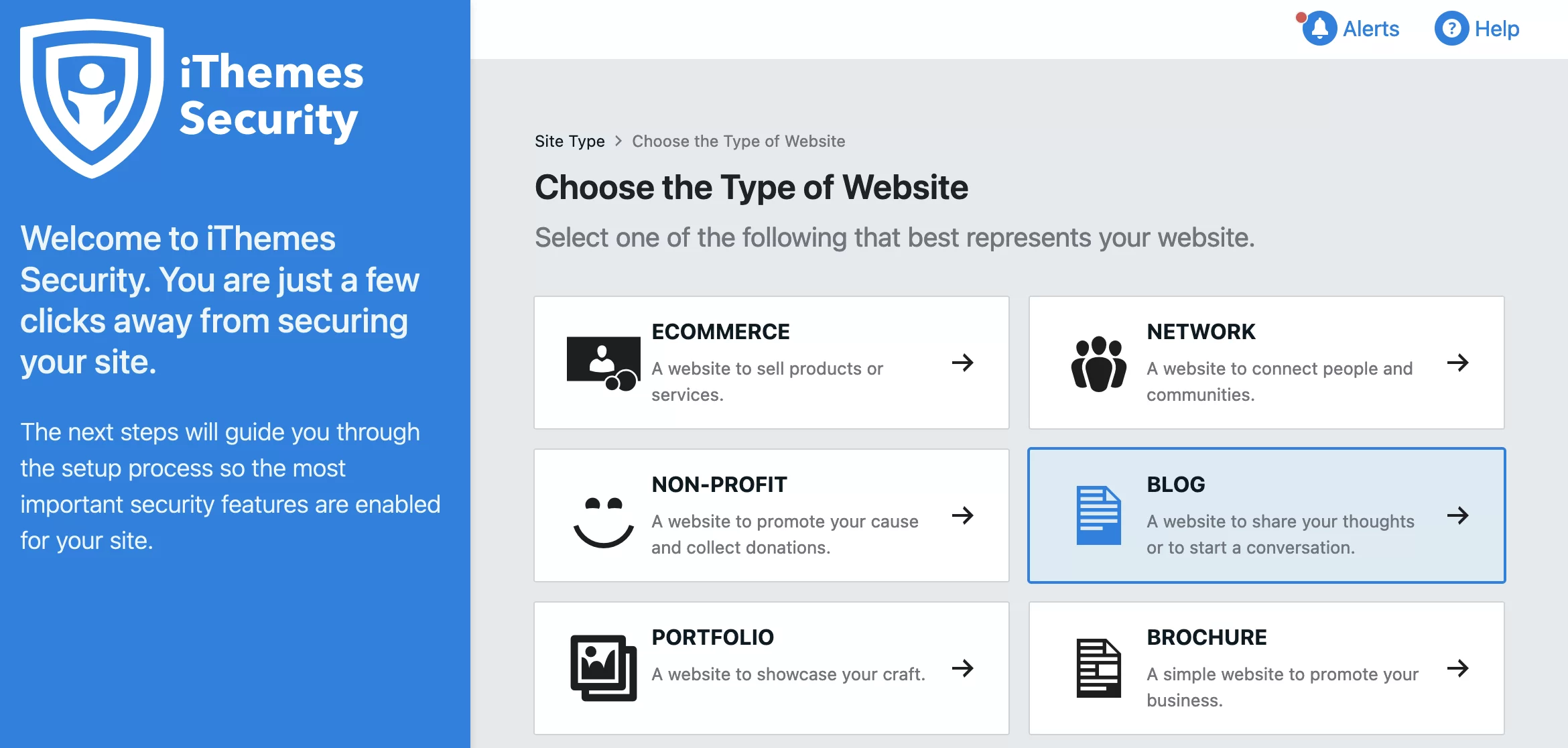
次に、iThemes は次の情報を入力するように求めます。
- 誰のためにプラグインを設定しているのか、あなたの個人サイトですか、それともクライアントのサイトですか?
- ユーザー アカウントをパスワード ポリシーで保護しますか? これにより、サイトのユーザーは強力なパスワードを使用する必要があります。 「はい」にチェックを入れることをお勧めします。
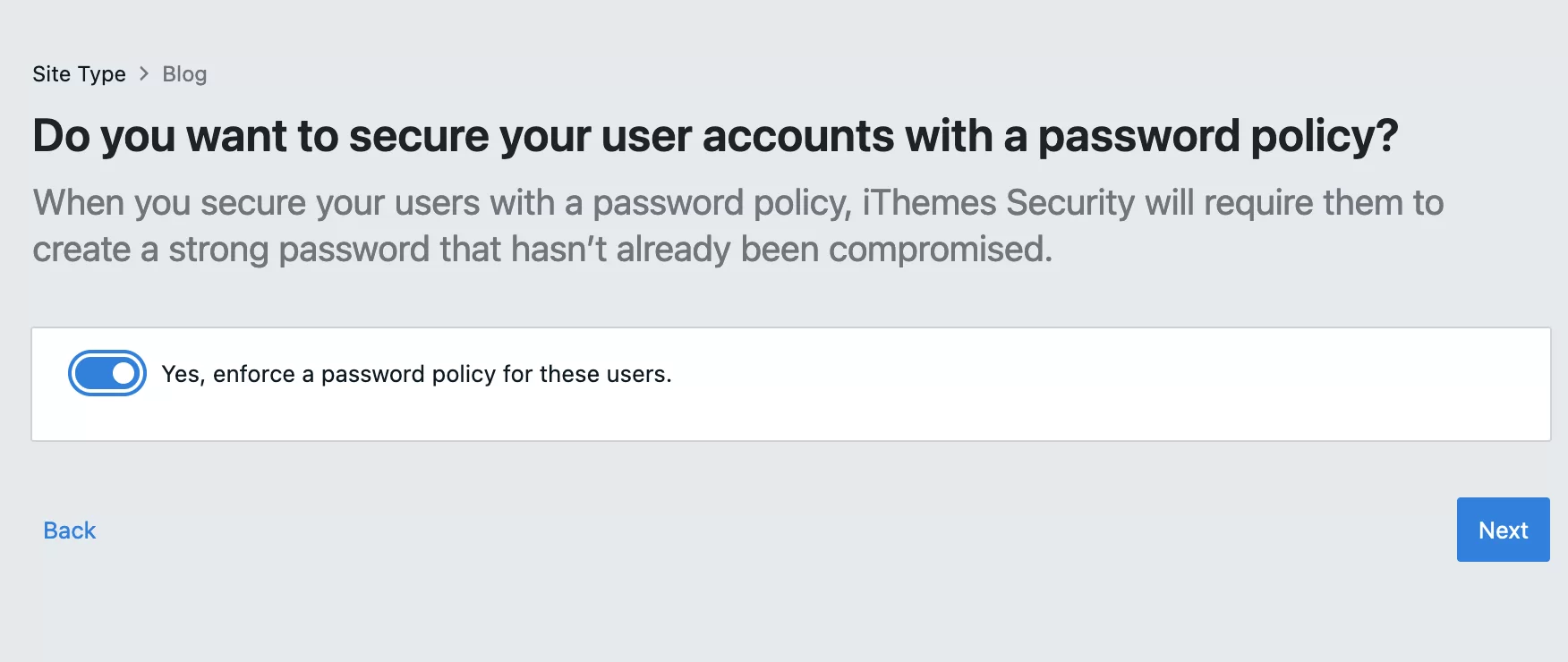
ステップ 4: セキュリティ機能を有効にする
次のステップで、iThemes は、選択した機能をアクティブ化/非アクティブ化するオプションを提供し、4 つのセクションに分かれています。
- 「ログインセキュリティ」
- 「ロックアウト」
- 「サイトチェック」
- 「ユーティリティ」
無料版の iThemes Security には、次の 5 つの機能があります。
- Two-factor 、管理インターフェースへのログイン時に二要素認証 (2FA) を有効にします
- ローカル ブルート フォース: ブルート フォース攻撃からサイトを保護します (オプションはデフォルトで有効になっています)。
- ネットワーク ブルート フォース: あなたのサイトを攻撃する前に、他のサイトに侵入しようとしたユーザーをブロックします (オプションはデフォルトで有効になっています)。
- Site Scan Scheduling 、悪意のあるファイルがないかサイトを 1 日 2 回チェックする
- Security Check Pro 、iThemes.com サーバーに API リクエストを送信することにより、サーバー構成に基づいて IP アドレスを識別します (デフォルトでアクティブ)
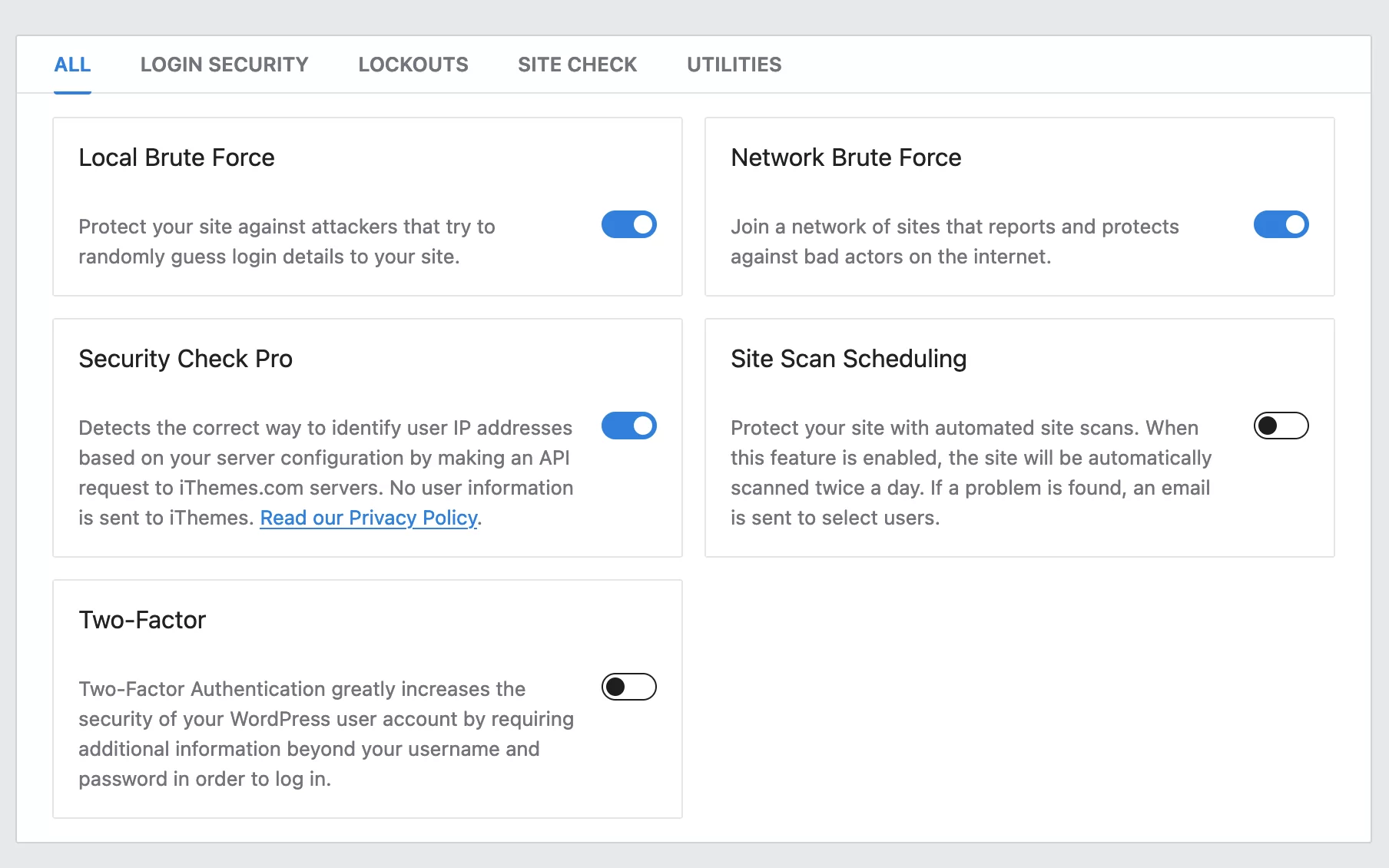
デフォルトですでに有効になっている機能に加えて、2 要素認証とサイト スキャンを有効にすると便利な場合があります。 設定の詳細については後述します。
ステップ 5: アカウント グループを設定する
この直後、iThemes は「アカウント グループ」を設定することを提案します。
前述のとおり、 「ユーザー アカウント グループを使用すると、特定のユーザー グループに対してのみセキュリティ機能を有効にすることができます。」
次の 2 つのオプションから選択できます。
- デフォルト。 この場合、ユーザー アカウントは WordPress の権限によって自動的に分類され、プラグインは各グループに推奨されるセキュリティ設定を有効にします。 このオプションを使用することをお勧めします。
- カスタム。 ここでは、カスタム グループを使用してゼロから開始し、必要に応じてユーザー アカウントを分類します。
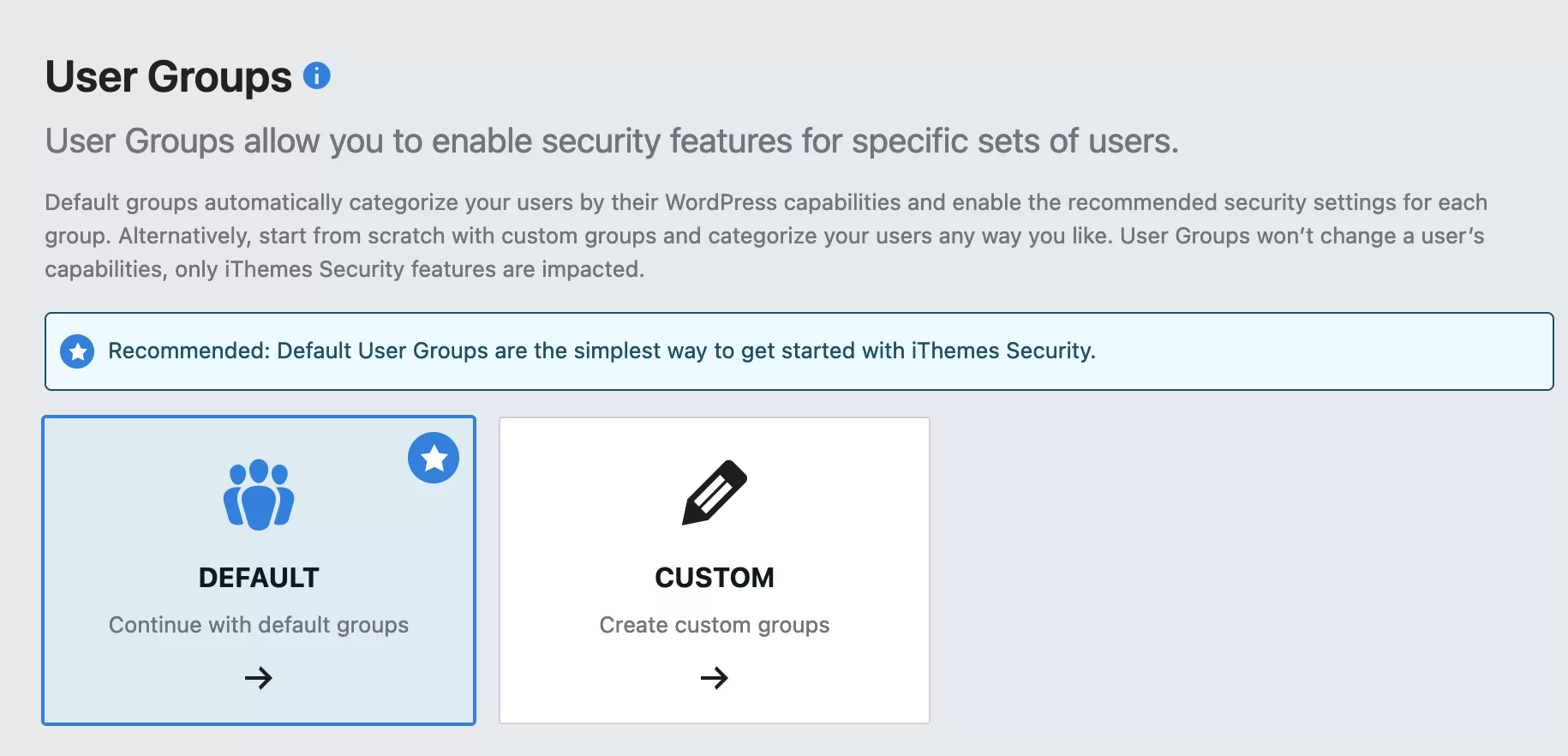
その後、ユーザーの役割 (管理者、編集者、作成者、寄稿者、または購読者) に基づいて、さまざまな設定にアクセスできます。
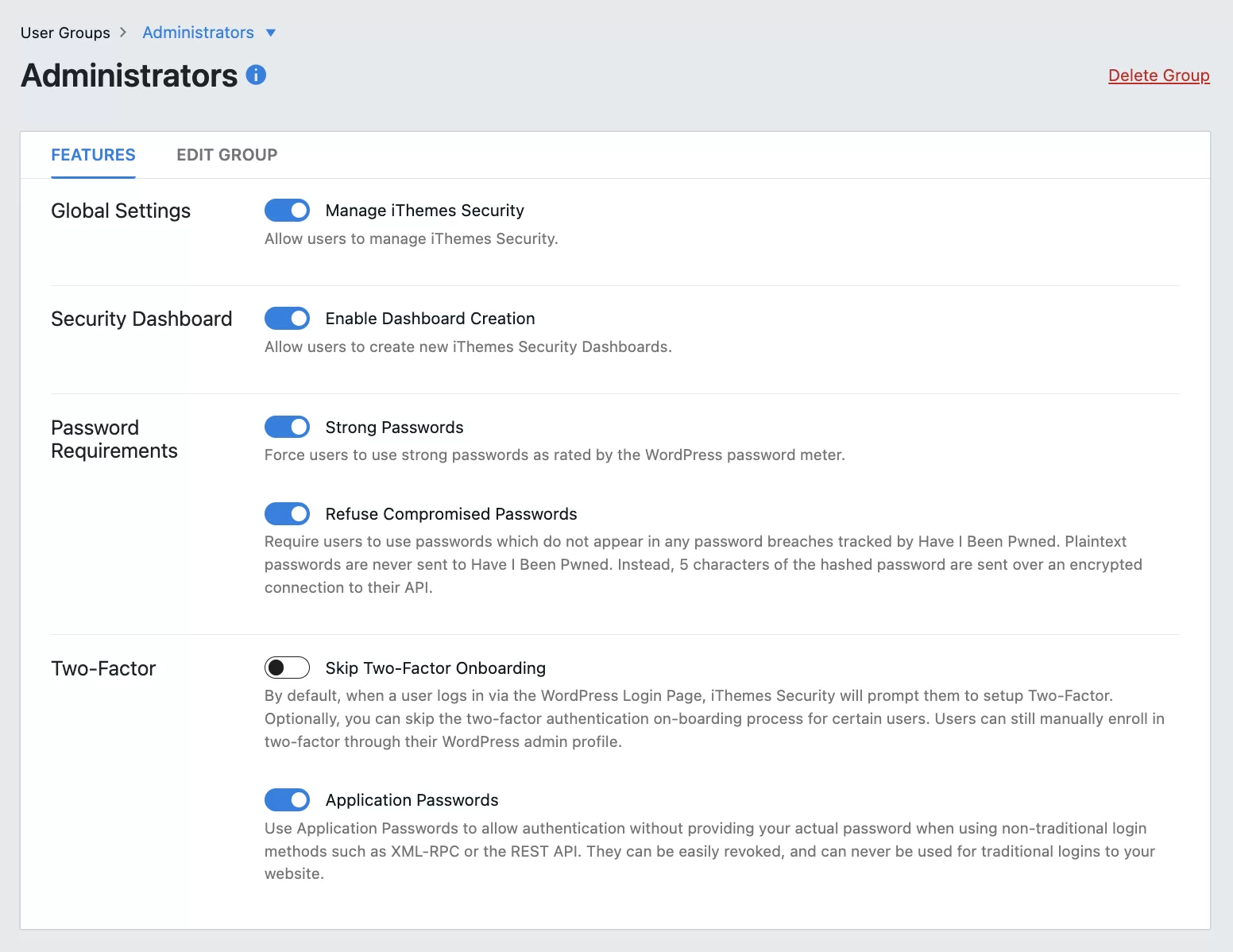
ステップ 6: 一般設定と通知を設定する
サイトの構成を完了するために、iThemes Security は特に次のことを要求します。
- 許可されたアカウントのリストに IP アドレスを追加します
- プラグインが訪問者の IP アドレスを決定する方法を選択します
- ブルート フォース ネットワークに参加するかしないか (必要に応じてメール アドレスを入力してください)
- 通知を受け取るメールアドレスを入力してください
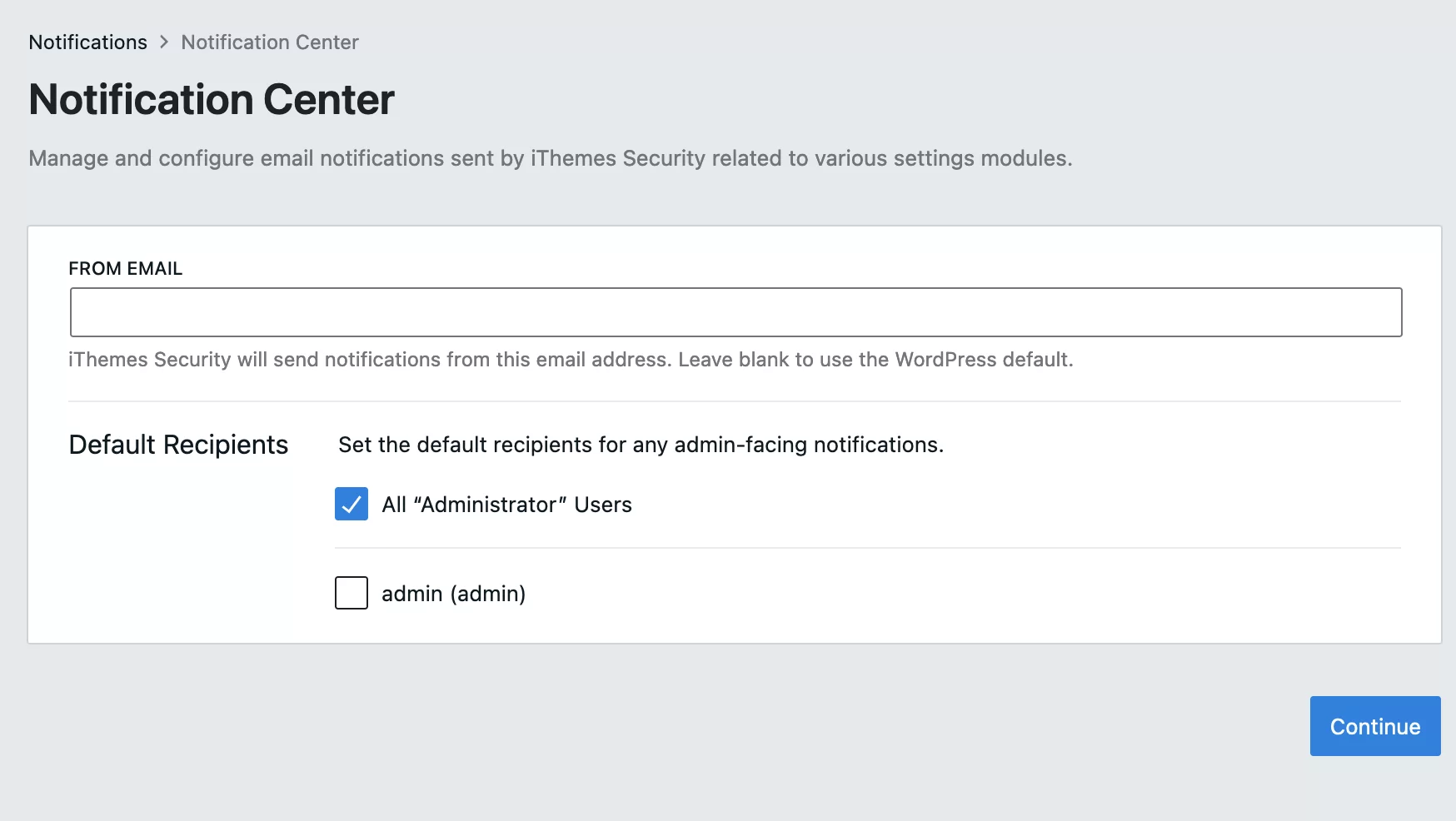
これで、保護対策の最初のボレーは終了です。 iThemes は、あなたのサイトがすでにいくつかの顕著な改善を受けていることを指摘しています:
- アカウントのセキュリティが強化されました
- 悪意のあるボットやユーザー エージェントと同様に、ブルート フォース攻撃がブロックされます。
- マルウェアの検出と、脆弱なテーマとプラグインの検出がアクティブです
これは素晴らしい第一歩ですが、さらにカスタマイズする余地があります。 次のパートでは、プラグインの主要な機能をより詳細に調整する方法を紹介します。
iThemes Security が提供する設定は何ですか?
構成ウィザードの使用が完了すると、iThemes Security は「設定」という新しいメニューを提供します。
このメニューにはプラグインの機能が含まれており、その一部は構成段階で言及されています。
iThemes Security はモジュラー アプローチを採用しています。必要な機能をアクティブ化し、役に立たない機能を非アクティブ化できます。
ボタンが青色の場合、機能はアクティブです。 無効にするには、クリックするだけです。 歯車をクリックすると、その設定にアクセスできます。
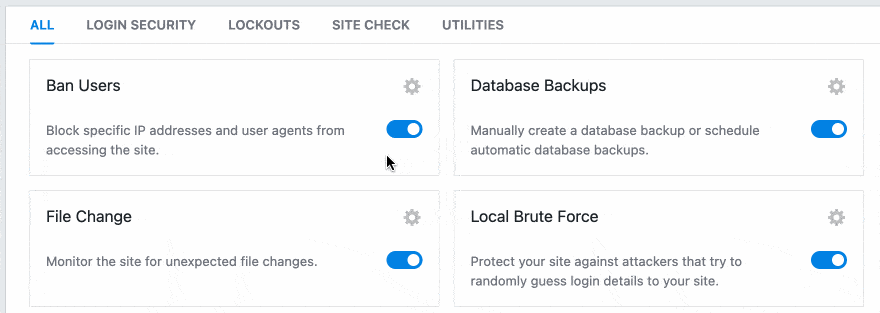
これ以上苦労することなく、提供される各オプションを分析しましょう。
ファイル変更
「ファイル変更」モジュールのおかげで、iThemes Security は、ハッキングを示す可能性のあるファイルが変更されるとすぐに通知することができます。
デフォルトでは、WordPress の新規インストールごとに含まれるすべてのファイルが考慮されます。
ただし、このモジュールの設定により、必要に応じて、選択したファイルとフォルダーを除外できます。
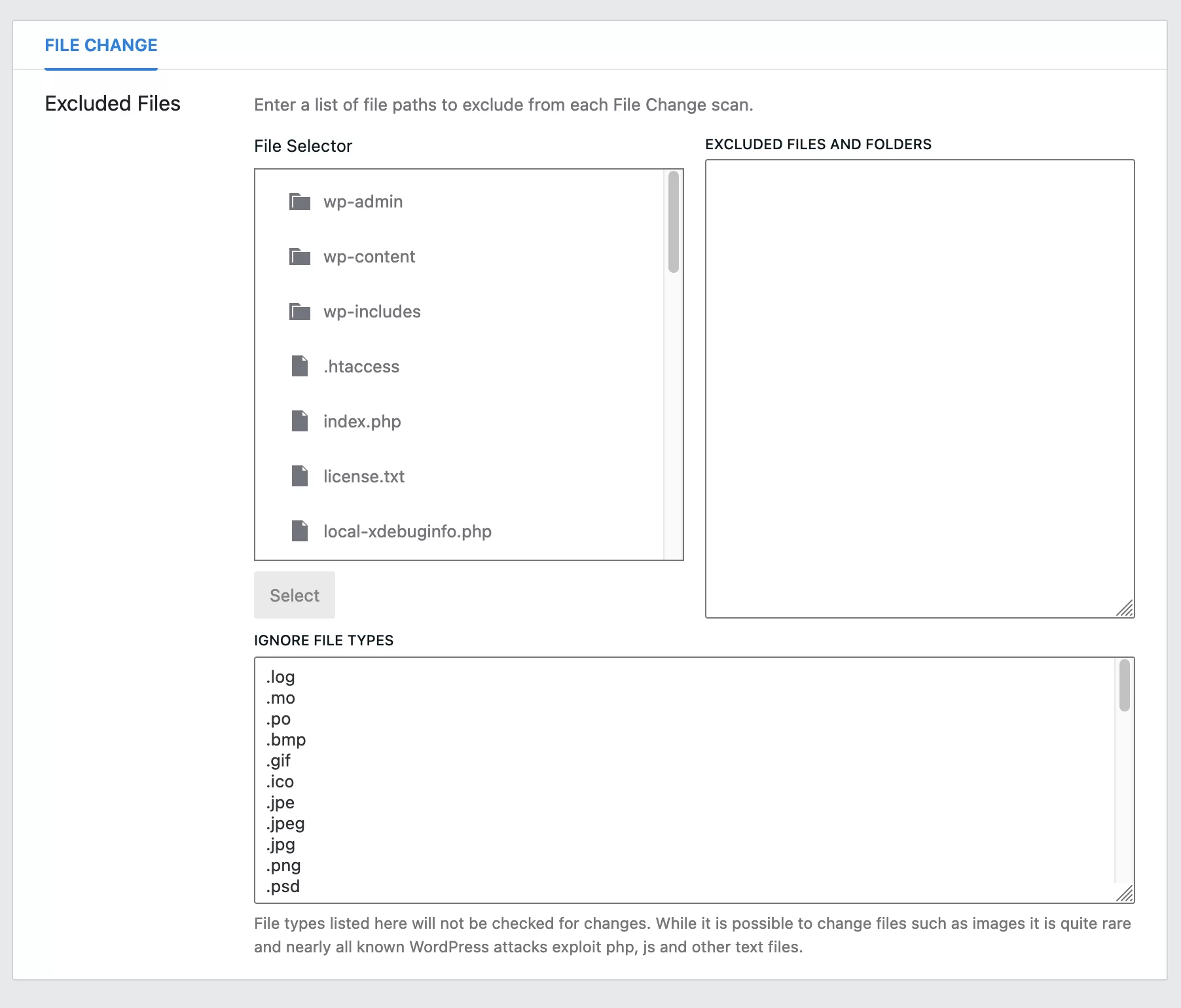
何をしているのかわからない場合は、放っておいてください。 特定のファイルとフォルダーを除外する利点は、サーバー リソースの消費が少ないことです。 したがって、ページの読み込み時間への影響は少なくなります。
bluehost (アフィリエイト リンク) のような優れたホストを使用している場合、これはとにかく問題になりません。
アカウントのブロック
「ユーザーの禁止」モジュールは、特定の IP アドレスとユーザー エージェント (Web ブラウザーや検索エンジン ロボットなど) によるサイトへのアクセスを防ぎます。
デフォルトでは、iThemes は HackRepair.com Web サイトによって作成されたリストを有効にすることを提案します。 このリストは、悪意があると見なされる特定のボットをブロックするため、有効にすることは理にかなっています。
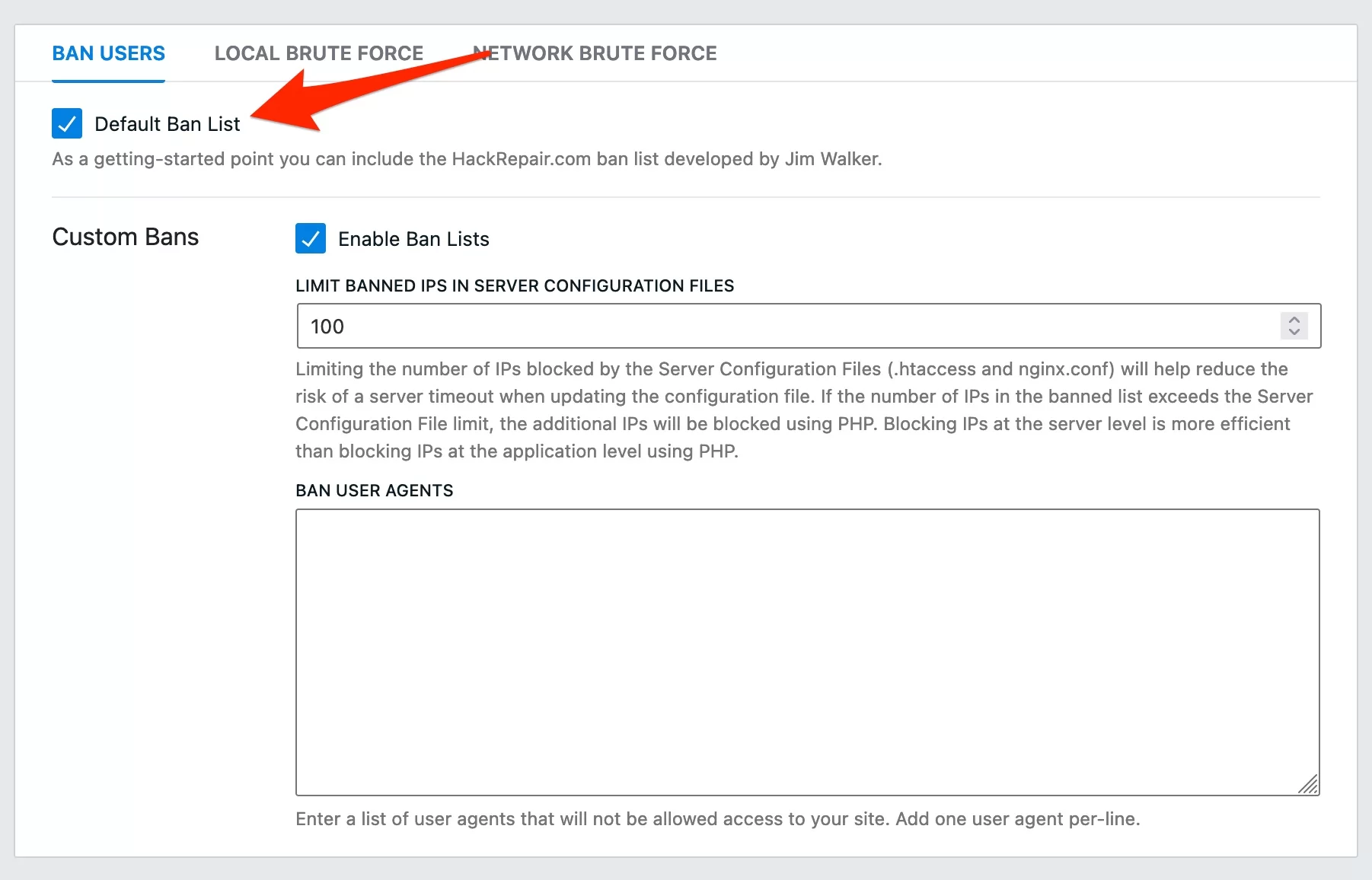
カスタム禁止に対応する部分では、次のことができます。
- サーバー構成ファイルでブロックされる IP の数を制限します。 iThemes は、これにより、ファイルの更新時にサーバーがクラッシュするリスクが軽減されると述べています。
- ユーザーを手動で禁止する エージェント
二要素認証
二要素認証専用のモジュールに移りましょう。 これにより、WordPress サイトへのログインに追加のセキュリティ対策が追加されます。
ログインとパスワードを入力すると、デバイス (多くの場合、スマートフォンやタブレット) を使用して接続プロセスを検証するよう求められます。
これは、オンライン決済を行う際に銀行で既に使用されている方法です。 ブルートフォース攻撃から身を守るのに非常に効果的です。
設定では、最初に 2 要素認証方法を選択する必要があります。 iThemes Security はいくつかのオプションをサポートしています。
- モバイルアプリ
- Eメール
- バックアップ コード
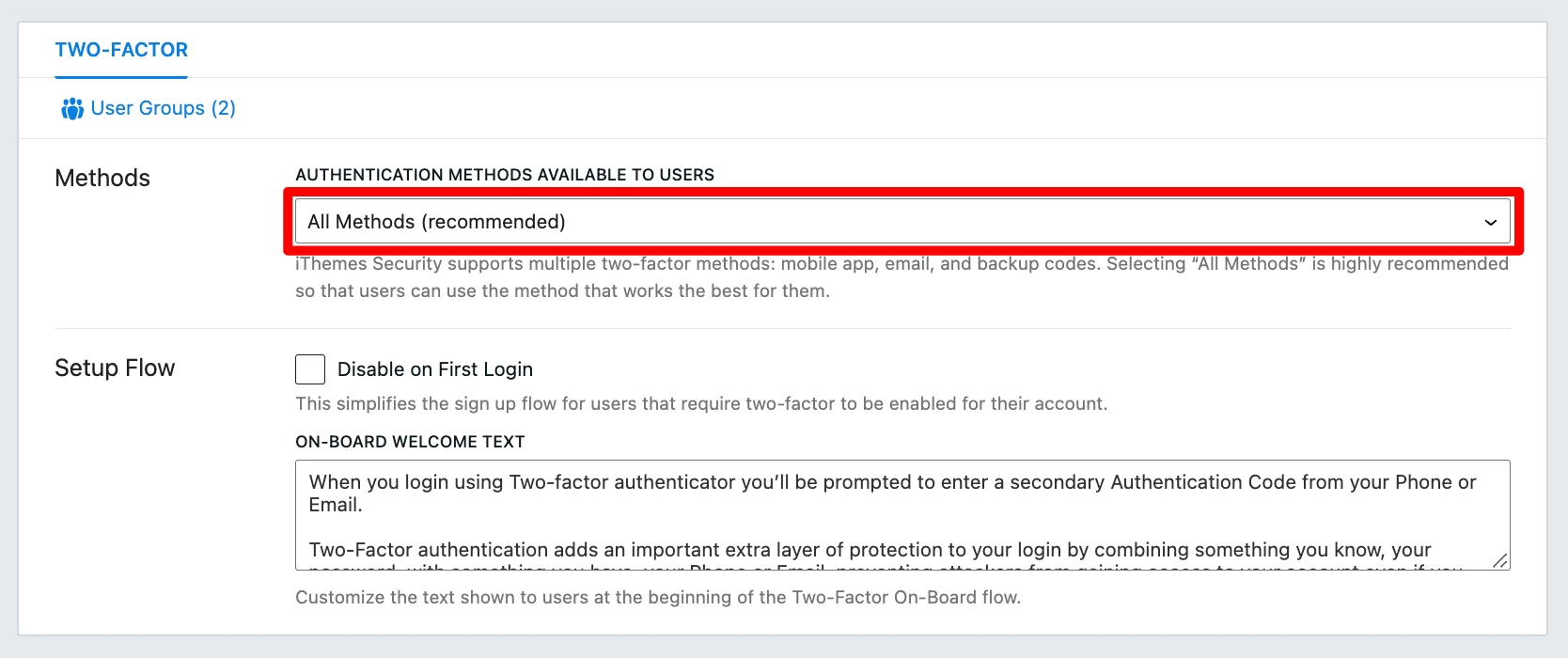
iThemes では、「すべてのメソッド」設定を選択することをお勧めします。 これにより、各アカウントは好みの方法を選択できます。
最初のログイン時に二重認証を無効にすることも選択でき、2 要素認証の設定時にユーザーに表示されるテキストを編集することもできます。
このモジュールがアクティブになると、ユーザー名とパスワードを入力した後、自分自身を認証する方法を選択するよう求められます。
たとえば、Google Authenticator、Authy、FreeOTP、Toopher などのモバイル アプリケーションを使用できます。
次に管理インターフェースにログインするとき、この方法を使用して自分自身を認証するよう求められます。
ブルートフォース保護
2 要素認証はブルート フォース攻撃から身を守るための優れた盾ですが、それだけではありません。
iThemes は、このために 2 つの特定のモジュールも提供しています。 「ローカルブルートフォース」と呼ばれる最初のものでは、次のことができます。
- 「admin」ログインで接続しようとするIP アドレスを自動的にブロックします。 このオプションをチェックすることをお勧めします。
- ブロックする前に、IP アドレスごとのログイン試行の最大回数を制限します。
- ブロックする前に、ユーザー名ごとのログイン試行の最大回数を制限します。
- 失敗した接続をカウントするために考慮される分数を設定します。
デフォルト設定はすでに有効ですが、必要に応じて変更できます。
たとえば、ブルート フォース攻撃が増加していることに気付いた場合は、ユーザーあたりの最大ログイン試行回数を 10 回から 5 回に減らします。
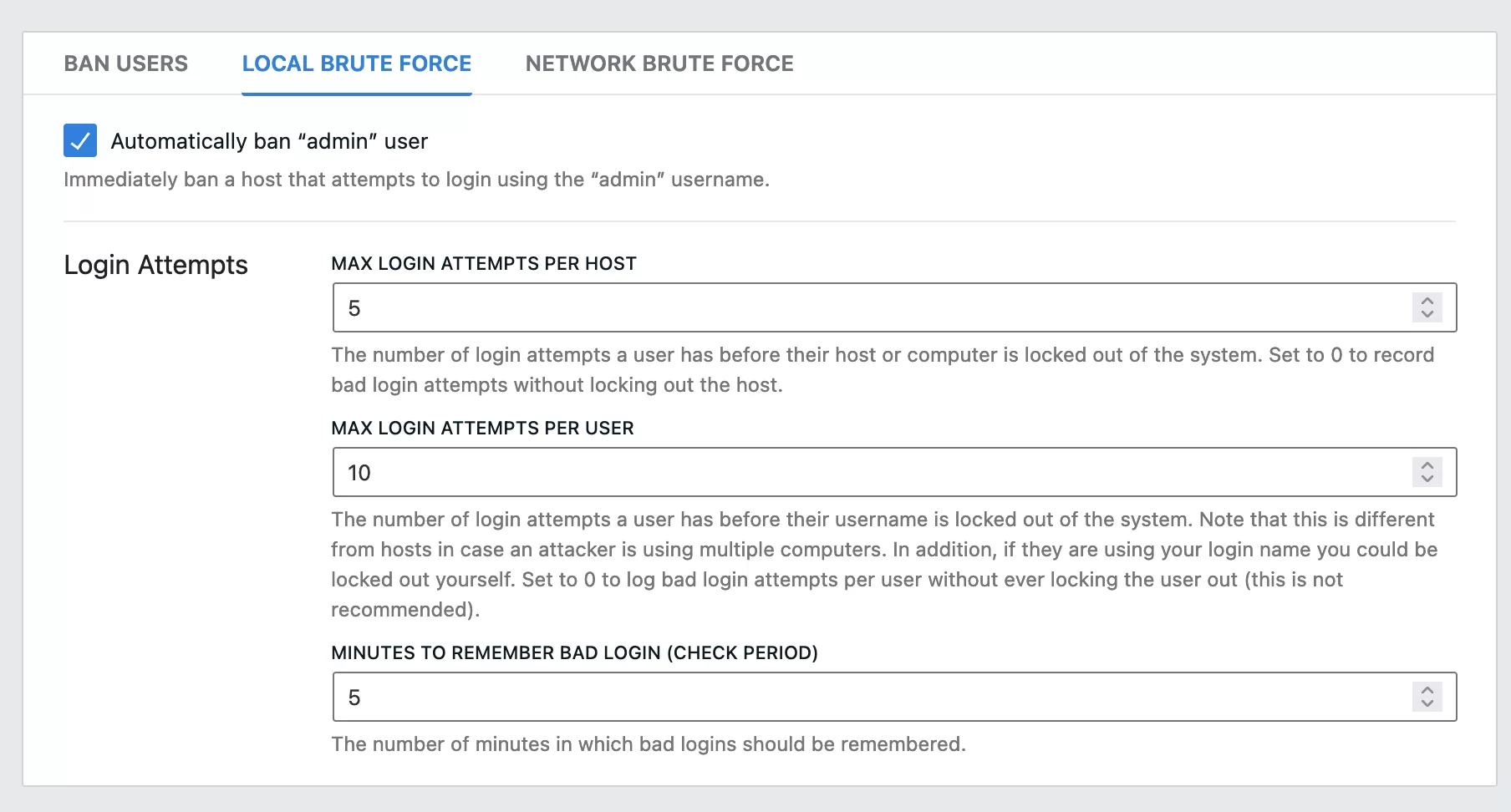
並行して、「Network Brute Force」モジュールを利用することもできます。 説明はかなり曖昧です。 iThemes は、これが「インターネット上の悪意のある人物から保護するサイトのネットワーク」であると述べています。
「ローカル ブルート フォース」モジュールはサイトへのアクセス試行のみを処理しますが、「ネットワーク ブルート フォース」モジュールは、サイトを攻撃する前に他のサイトに侵入しようとしたユーザーをブロックします。
メールアドレスを入力してこのオプションを有効にし、チェックボックスをオンにして更新メールを受け取ります。
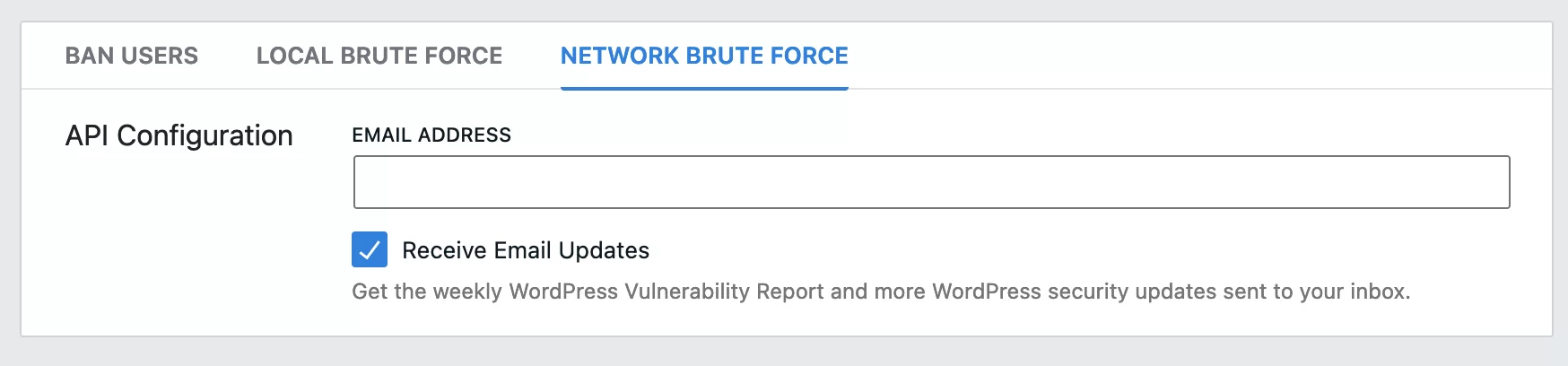
データベースのバックアップ
ハッキングの場合 (この情報を使用する必要がないことを願っています)、サイトを復元する必要があります。 そのためには、最新のバックアップが不可欠です。
「データベース バックアップ」モジュールのおかげで、データベースの自動バックアップを手動で作成またはスケジュールできます。
ただし、注意してください。モジュールはデータベースのみをバックアップし、サイトのファイル (ダウンロード後に「wordpress」フォルダーにあるファイル) はバックアップしません。
提供される設定は次のとおりです。
- データベースのバックアップをスケジュールします。 自動バックアップを作成する場合は、このボックスをオンにします。 並列バックアップ プラグインを使用していない場合は、このオプションを有効にします。 2 つのバックアップの間の日数を選択できます。 デフォルトでは、設定は 3 日です。 サイトのコンテンツが変わらない場合は、この頻度を減らすことができます。 毎日サイトに変更を加える場合は、毎日のバックアップをスケジュールします。
- バックアップの構成。 メール、ローカル バックアップ、またはその両方による 3 つのバックアップ方法から選択できます。 ローカル バックアップはストレージ スペースを占有するため、メールで送信することをお勧めします。
バックアップ ファイルを圧縮してサイズを小さくすることもできます (このボックスをオンのままにします)。 - バックアップするテーブル。 iThemes を使用すると、データベース内の特定のテーブルをバックアップから除外できます。 デフォルトでは、WordPress Core のすべてのテーブルが含まれています。 残りの部分については、除外したいテーブルが何のためにあるのかを確実に理解していない限り、何も触れないでください。
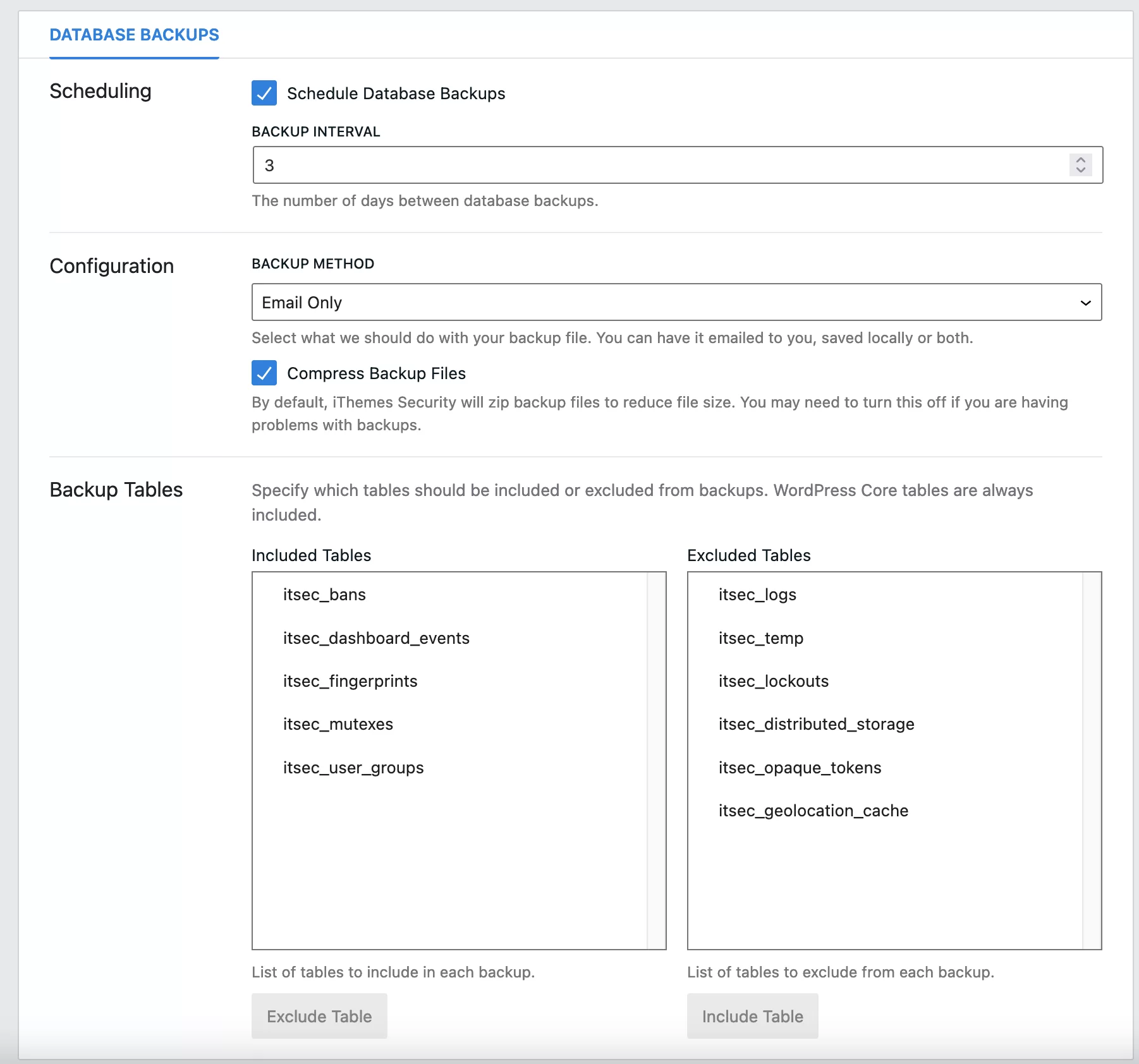
このモジュールで役立つのは、データベースのバックアップだけです。
より良い結果を得るには、専用のプラグインを使用してサイト全体 (ファイル + データベース) をバックアップすることをお勧めします。
バックアップをリモート ストレージ スペース (Dropbox、Google Drive、Amazon S3 など) に送信できるプラグイン (UpdraftPlus など) を選択します。
通知センター
すべてのオプションを構成した後 (サイトが HTTPS の場合は、SSL を強制するように求められます)、iThemes Security は、送信する通知を管理するためのメニューをユーザーに提供します。
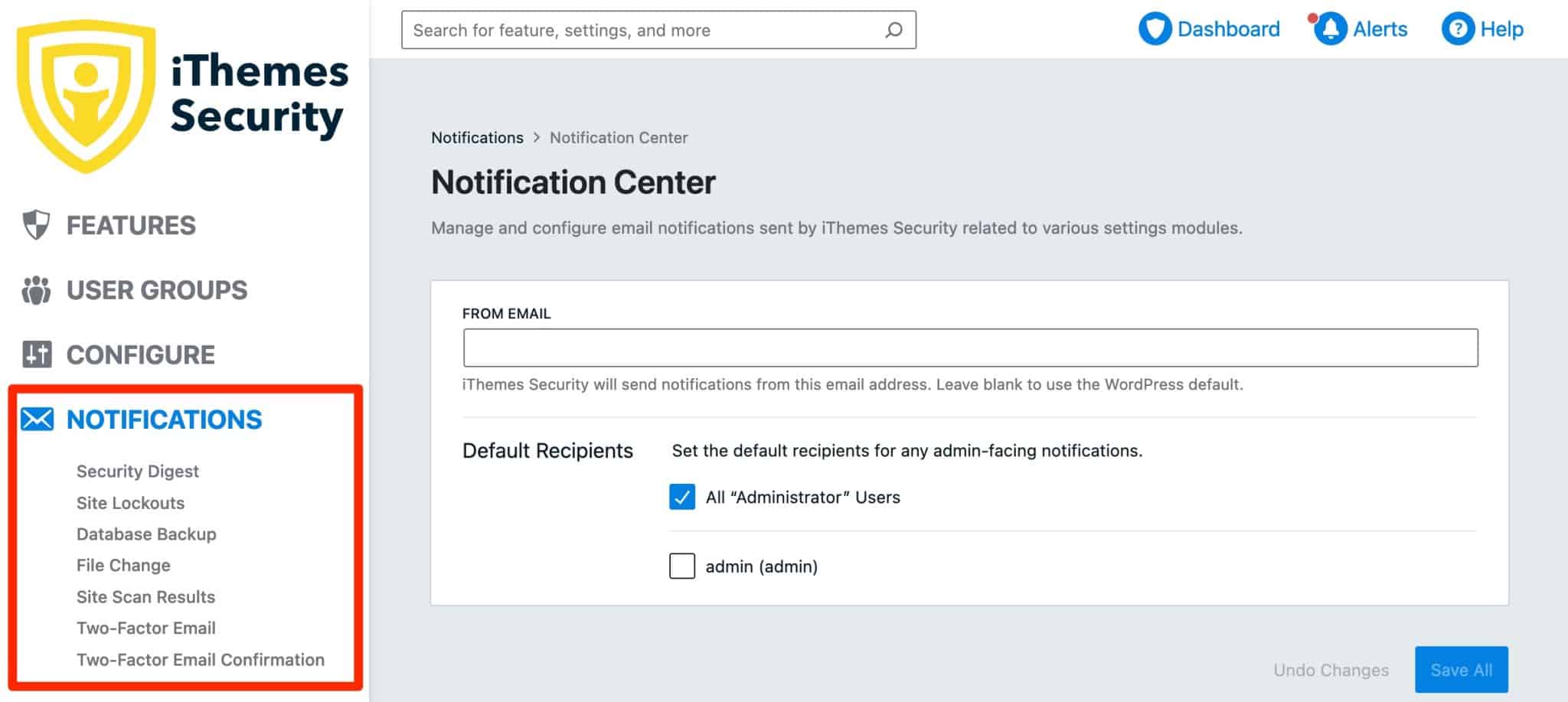
iThemes ではまず、各サブメニューで関連するボックスをチェック/チェック解除することで、通知を有効/無効にすることができます:
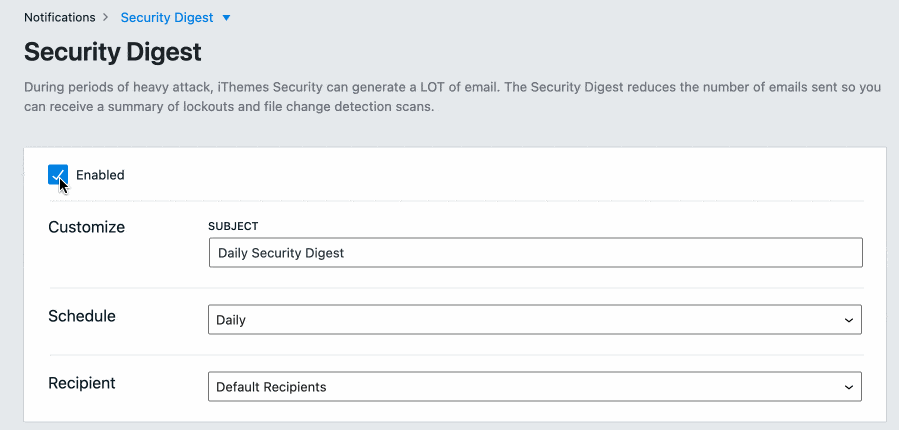
ほとんどのオプションでは、次を設定できます。
- 送信されたメールの件名
- メール頻度
- 受信者: 管理者、別のユーザー ロール、またはカスタム メール アドレス
iThemes セキュリティの高度なツールとオプション
最後に、iThemes の「Advanced」メニューと「Tools」メニューには、その他の便利なセキュリティ設定が用意されています (これらはよく隠されているため、注意が必要です ^^)。
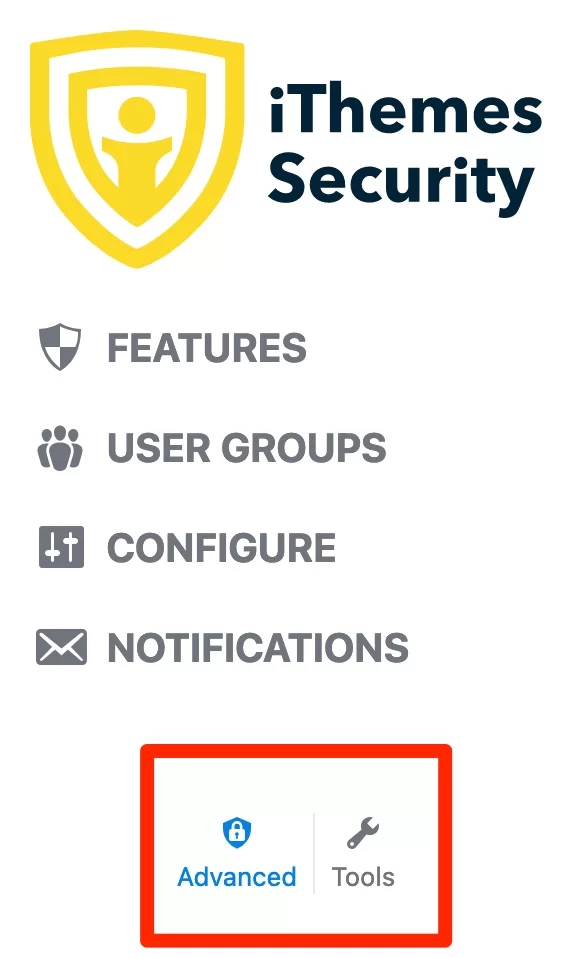
アドバンスメニュー
「詳細」メニューには 3 つのタブがあり、サイトのサーバー構成を変更できます。
最初の 2 つの「System tweaks」と「WordPress tweaks」はデフォルト設定のままにします。
3 番目のタブ「バックエンドを非表示」では、サイト管理のログイン ページを変更できます。 デフォルトでは、以下の 2 つの URL のいずれかを Web ブラウザーに入力することで簡単にアクセスできます。
- yoursite.com/wp-admin
- yoursite.com/wp-login.php
これを変更すると、ボットがサイトに接続しにくくなります。 設定により、次のことが可能になります。
- 接続スラッグ、つまり URL の最後の部分を変更します。 選択した値を入力します (例: xc78ygvk)。
推測されにくい組み合わせを選択することをお勧めします。 新しい URL をいくつかの場所 (メモ アプリケーション、ブラウザーのお気に入りなど) に忘れずに書き留めておいてください。 - リダイレクト URL (例: https://yoursite.com/404) を指定します。これは、接続されていないボットまたはログイン ページにアクセスしようとしているハッカーに送り返されます。 このオプションが必要な場合は、関連するボックスにチェックを入れます。
ツールメニュー
10 の追加の構成オプションを一覧表示する [ツール] メニューを使用して、この設定の確認を終了しましょう。
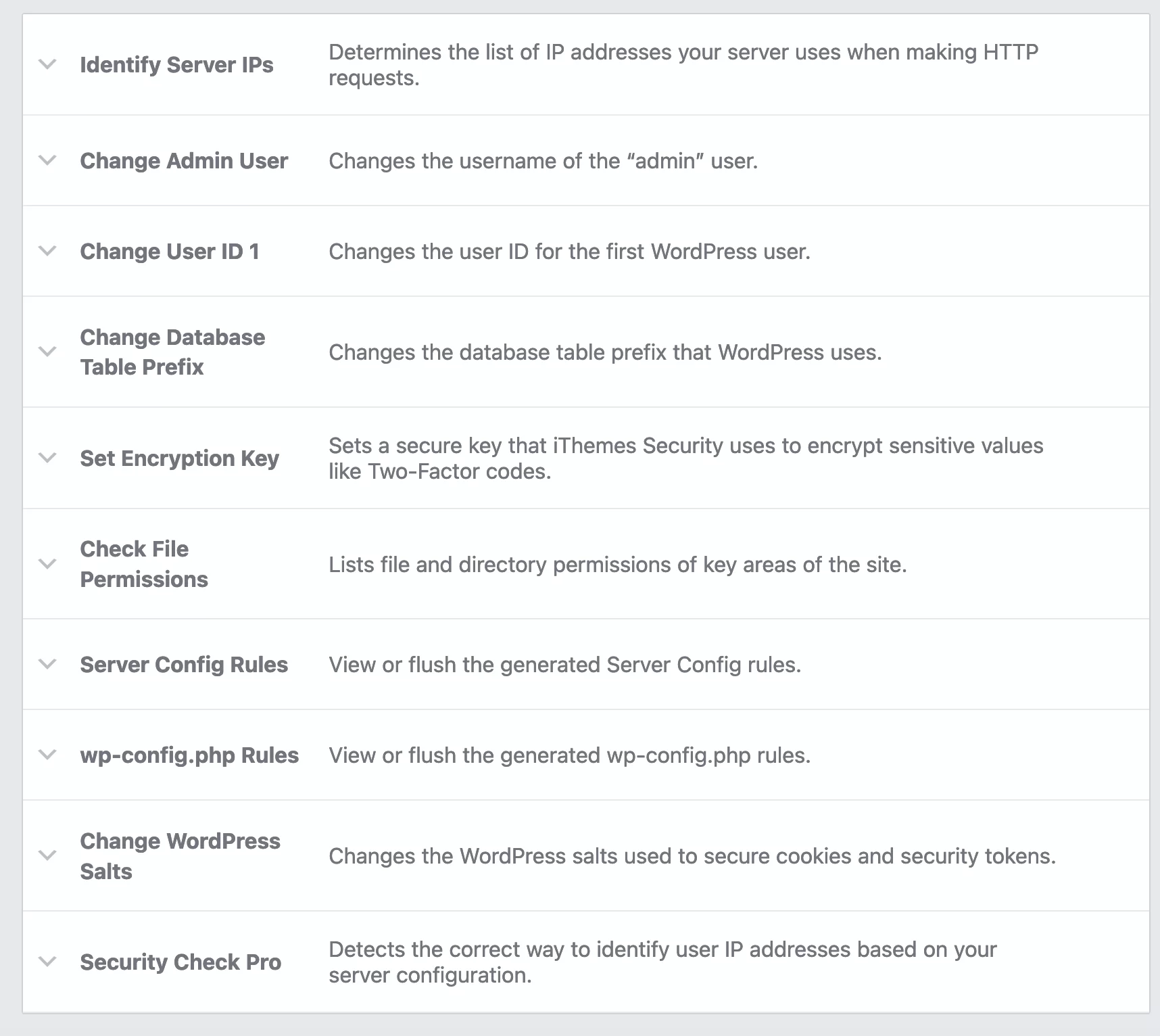
まず、次のツールを使用することをお勧めします。
- 「admin」で始まるユーザー名を変更するには、「Change admin user 」。
- 「データベース テーブルのプレフィックスを変更します。」 デフォルトですべての新しい WordPress インストールに割り当てられる wp_ プレフィックスを変更することで、脆弱性を利用しようとするツールがサイトのデータベースにアクセスするのをより困難にします.
- 「ファイルのアクセス許可を確認してください」で、アクセス許可を確認します。 警告がある場合は、FTP クライアントで変更できます。
繰り返しになりますが、セキュリティ プラグインが提供するツールを有効にする前に、サイトをバックアップすることを忘れないでください。
さて、これでiThemes Securityの「設定」メニューの詳細な概要がわかりました。 「ダッシュボード」メニューに何が用意されているかを見てみましょう。
iThemes Security でサイトのステータスを監視する方法
iThemes Security > Dashboardに移動すると、サイトのステータスの概要が視覚的に表示されます。
プラグインは次の情報を表示します。
- IP アドレス、ユーザー、識別子で分類されたロックアウト
- データベースのバックアップ数と、すぐに手動バックアップを開始するためのボタン
- 特定の期間におけるブルート フォース攻撃の数。 デフォルトでは、日付範囲は 30 日に設定されていますが、カスタム値を入力できます。
- スキャン エラーが検出されました
- 禁止されたアカウント
- 禁止の概要: ログイン試行、「admin」でのログイン、および reCAPTCHA
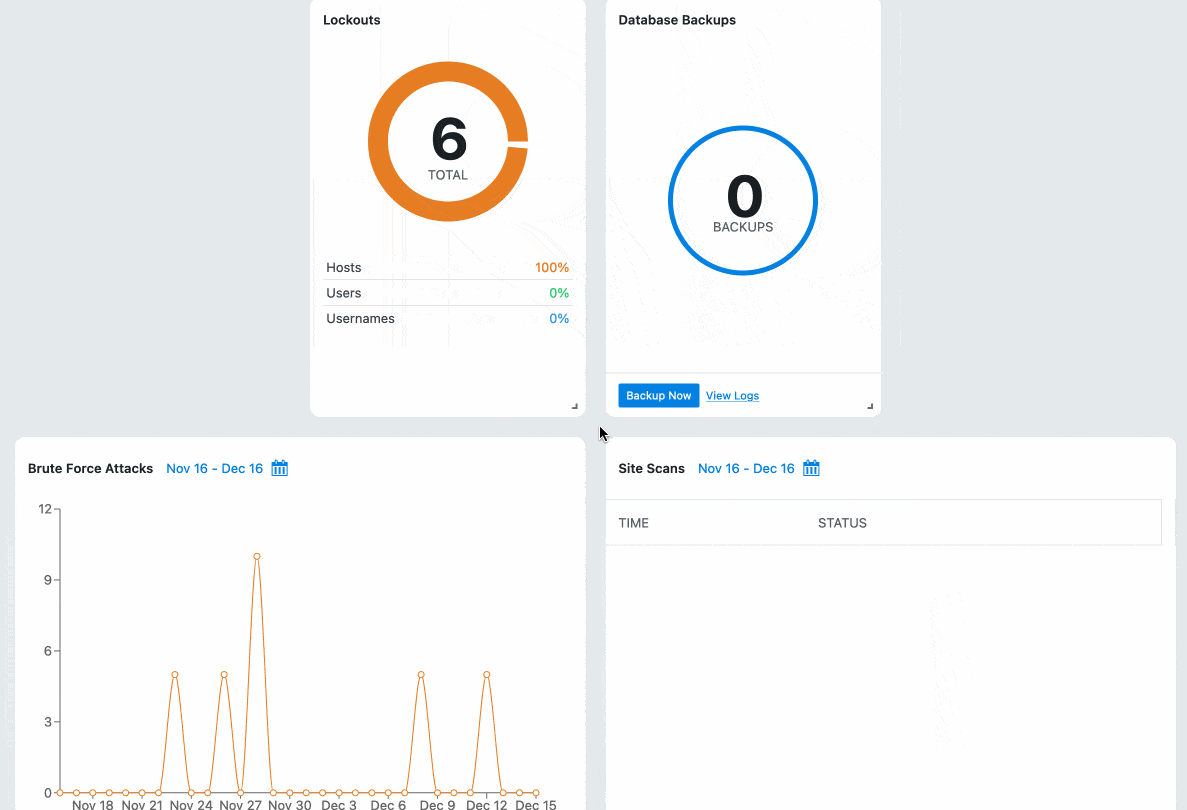
プラグインのプレミアム オプションは何ですか?
プラグインのプレミアム バージョンである iThemes Security Pro を使用すると、「パフォーマンスを念頭に置いて WordPress Web サイトを保護するための追加レイヤー」が得られます、と iThemes は説明します。
iThemes Security の Pro バージョンを有効にする方法を知りたいですか? とても簡単です。 プラグインの有料ライセンスの 1 つを購入したら、プラグインに関連付けられた zip ファイルをカスタマー エリアにダウンロードします。 次に、[プラグインのアップロード] をクリックして、[プラグイン] > [新規追加] でアップロードします。
プラグインのプレミアム パッケージで提供される主なオプションのほとんどは次のとおりです。
- 脆弱性が検出された場合のプラグイン、テーマ、および WordPress コア ファイルの自動更新。
- 新しいユーザーの登録、パスワードのリセット、ログイン、コメントの投稿時に reCAPTCHA を有効にするオプション。 これは、スパムに対抗するための効果的なオプションです。 特に Google reCAPTCHA V3 がサポートされています。
- ユーザーが電子メールに安全に送信されたリンクを使用して WordPress サイトにログインする機能(「パスワードなしのログイン」オプション)。
- ブルート フォース ネットワークによってブロックされたユーザーが、マジック リンクを使用してログインする機能 (「マジック リンク」オプション)。
- プラグイン設定のエクスポート。 これは、毎回設定せずに複数のサイトでプラグインを有効にしたい場合に便利なオプションです。
- ユーザーのセキュリティにとって最も重要な 5 つの要素の迅速な変更: 2 要素認証、パスワードの有効期限と強度、最終アクティビティ時間、アクティブな WordPress セッション、およびユーザー ロール (「ユーザー セキュリティ チェック」オプション)。
- コア、プラグイン、およびテーマの自動更新(「バージョン管理」オプション)。
- 新しいユーザーを作成する必要のない、一時的なユーザー (保守技術者など) の一時的な管理者アクセス(一時的な特権エスカレーション オプション)。
iThemes Security Pro へのアップグレードに興味がありますか? では、価格設定について話しましょう。
iThemes セキュリティの費用はいくらですか?
iThemes Security はフリーミアムのプラグインです。 最初は管理インターフェイスからアクティブ化することで無料で使用できますが、その作成者は、プラグインが提供するすべての機能を利用するための 3 つのプレミアム ライセンスも提供しています。
- 基本: 1 つのサイトでの使用に対して年間 99 ドル
- プラス: $199/年で最大 5 つのサイトで使用可能
- エージェンシー: $299/年で最大 10 サイトで使用可能
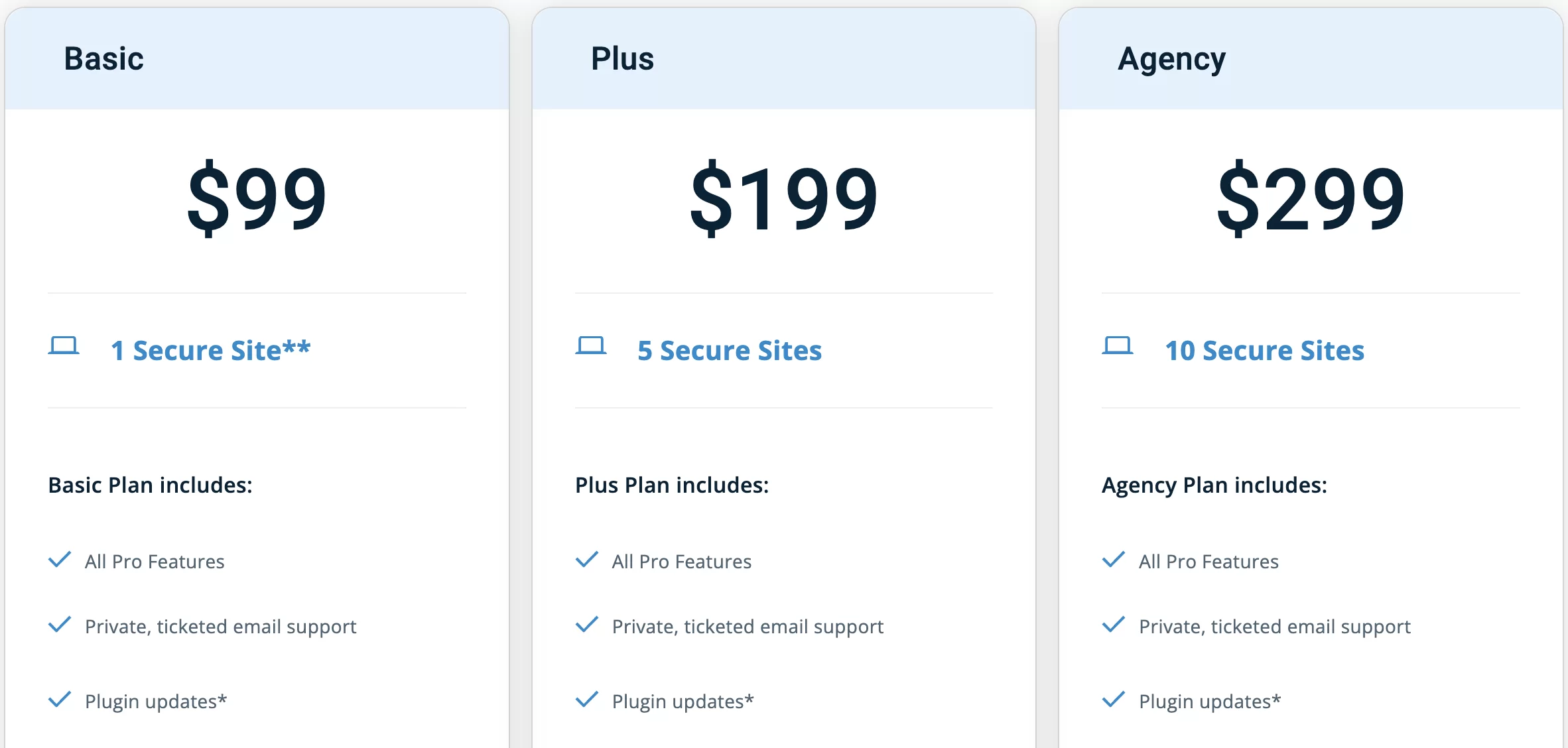
各ライセンスは、まったく同じオプション、プラグインの更新、および電子メール サポートを提供します。
どのライセンスを選択するかは、iThemes Security Pro をアクティベートする予定のサイトの数によって異なります。
注: iThemes は、StellarWP ブランドで販売されている多くのツール (iThemes Security、Backup Buddy、Kadence、Restrict Content Pro など) を含む年間 749 ドルのパッケージも提供しています。
iThemes Security 無料 vs Pro: どちらのバージョンを選ぶべきですか?
セキュリティに関する iThemes Security Pro の主な付加価値は、無料版と比較して、サイト分析によって検出された脆弱なソフトウェアへのパッチの自動適用です (利用可能な場合)。
これは明らかにサイトをもう少し保護するのに役立ちますが、これを利用するには少なくとも年間 99 ドルを支払う必要があります.
残りのオプションは、主に特定のアクション (マジック リンクによる接続、オプションのクイック エクスポートなど) を容易にするためのものであり、サイトの保護を実際に強化するためのものではありません。
要約すると、ブルート フォース攻撃に対する保護と二重認証のおかげで、プラグインの無料バージョンは、サイトのセキュリティを強化するのに十分なように思えます。
ただし、以下の概要でわかるように、まだいくつかの制限があります。
#WordPress のメニューごとに #iThemesSecurity メニューを設定する方法を確認し、このセキュリティ プラグインに関する意見 (長所と短所) をお読みください。
iThemes のセキュリティに関する最終的な意見
iThemes セキュリティの利点
- プラグインを有効にすると、セキュリティ プリセットが自動的に追加されます。
- かなり直感的で明確なインターフェース。 これにより、プラグインの習得が容易になります。
- 必要なオプションのみをアクティブ化できるモジュラー アプローチ。 これにより、サーバー リソースの消費が少なくなり、ページの読み込み速度が常に向上します。
- プラグインが専門用語をほとんど使用しないという事実。 オプションは、Wordfence Security や Sucuri などの競合他社のオプションよりも理解しやすい.
- 無料版には多くの機能が含まれています。
プラグインの制限
- このプラグインの主な欠点は、セキュリティ プラグインの重要な保護手段であるファイアウォールを提供しないことです。
- そのようなセキュリティスキャナーはありません。
- 無料版ではリアルタイムのトラフィックは分析されません。
- このプラグインは、無料版で検出された脆弱性を修正しません。
- iThemes は、そのプラグインがファイルとデータベースに重大な変更を加えるため、サイトをクラッシュさせる可能性があると指摘しています。
あなたはそれを使うべきですか?
最後に、最後の質問が 1 つあります。WordPress サイトでプラグインを有効にする必要がありますか?
この質問に答えるには、留意すべき重要な点がいくつかあります。
- はい、iThemes には、ファイアウォールやスキャンなどの重要なオプションがいくつかありません…
- …しかし、他のセキュリティ対策を並行して実装する場合、プラグインはその仕事を行うことができます. たとえば、ファイアウォールを含む別のプラグインを使用している可能性があります。
また、サイトを定期的にバックアップし、更新が利用可能になるたびに更新することを忘れないでください.
結局のところ、これらのガイドライン (iThemes と他のセキュリティ対策との併用) に従っている場合、iThemes は、サイトのセキュリティを無料で強化したい初心者ユーザーに、あまり負担をかけずに適しているように思えます。
基本的なセキュリティ機能は少ないですが、iThemes セキュリティは、より多くの専門用語を使用する Wordfence セキュリティよりもセットアップが簡単です (そして、サーバー リソースの取得に貪欲であるという評判があります)。
iThemes セキュリティをダウンロード:
iThemes セキュリティについてどう思いますか? コメントでそれについてすべて教えてください。