Mailchimp for WordPress(MC4WP):完全ガイド
公開: 2022-04-23Eメールマーケティングは古典の1つです。 それは仕事を成し遂げます。 しかし、あなたの電子メールリストに存在する複数の個人のために別々の電子メールを作成するのは難しいと思いませんか? 1つのサイズですべてに対応できるわけではないのと同様に、1つのテンプレートがすべてのメールに適しているわけではありません。 しかし、インターネットとテクノロジーの出現により、ワンクリックでさまざまな電子メールキャンペーンを作成および開発することがかなり簡単になりました。
MailChimpとは何ですか?
Mailchimpは、ユーザーがサブスクライバーを簡単に管理できるようにするメールマーケティングツールです。 Mailchimpの便利なマーケティング機能はメールだけではありませんが、WordPress Webサイトと統合することで、マーケティング活動を合理化することができます。 ユーザーがカスタムメールテンプレートを作成し、メールリストを管理し、さらにはメールマーケティングキャンペーンの自動化と育成を支援できるオールインワンツール。 よく油を塗ったマシンのようにメールマーケティングキャンペーンを実行するには、企業はMailchimpのようなツールを必要とします。 シームレスなメールマーケティングツールであるMailchimpをWordPressWebサイトに統合する必要があります。 それはウェブサイト管理の最も重要な側面の1つであり、私たちはあなたを導くためにここにいます。 これは、WordPress用のMailchimpの完全なガイドです。
1.Mailchimpアカウントを設定する
MC4WPを使用して、Mailchimpのフォームとカスタムサインアップ方法をWordPressサイトに追加できます。 ユーザーが開始するには、Mailchimpアカウントが必要です。 新規ユーザーの場合は、Mailchimp Webサイトに登録して、2つのオプション(有料または無料)を選択できます。 すでに登録済みのユーザーで、Mailchimpアカウントを確認している場合は、ログインして次のセクションに進むことができます。
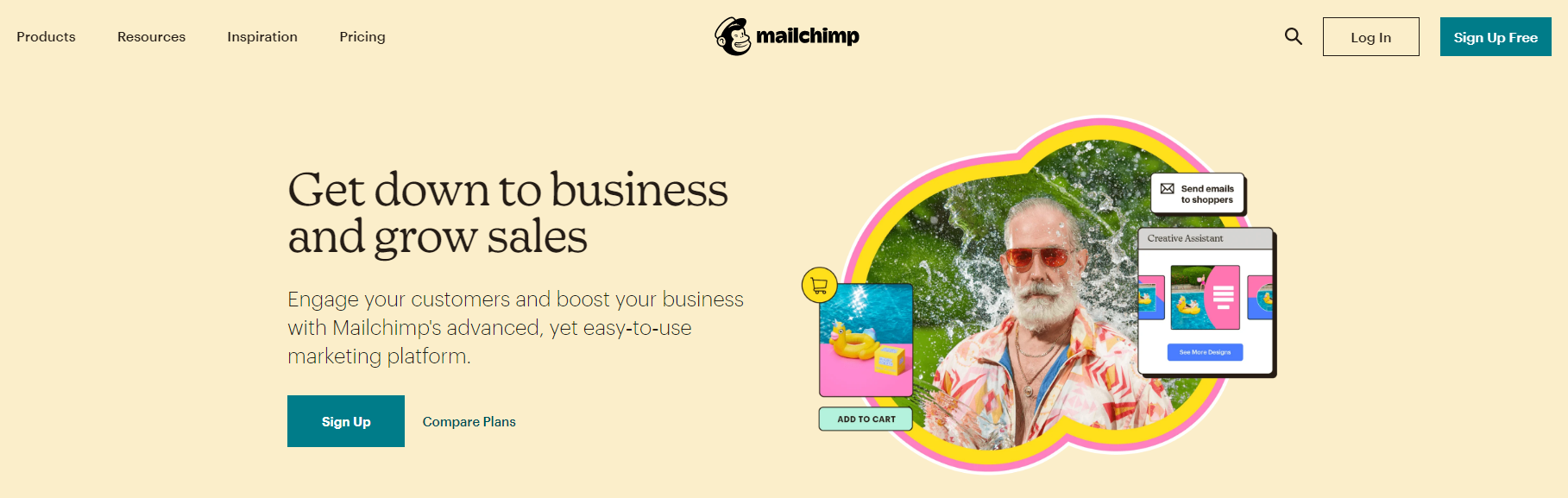
サインアップする前のベストプラクティス:
Mailchimpアカウントにサインアップ:
Mailchimpアカウントを作成するのはとても簡単です。
Mailchimpアカウントの確認:
Mailchimpアカウントをアクティブ化した後にのみ、Mailchimpの機能を使用できるようになります。
電子メールアドレスを確認せずにMC4WPの統合を続行すると、明確でない機能上の問題が発生する可能性があります。
Mailchimpアカウントの設定:
Mailchimpアカウントにログインすると、アカウントの作成後にMailchimpダッシュボードが表示され、一連の質問に答えるよう求められます。 質問は主に次のようにあなたの個人情報について尋ねます:
- 1名前
- 2電子メールアドレス
- 3組織または会社の詳細(特にターゲット広告に使用)
- 4あなたの会社のウェブサイトのURL
- 5住所(合法性の問題による)
選択したプランを購読します。
最初に、Mailchimpは無料バージョンでアカウントを起動します。これは、MailchimpをWordPressWebサイトに統合するために必要です。 ただし、Mailchimpが提供する無料バージョンでカバーされていない機能が必要な場合は、Mailchimpが提供する有料プランオプションを調べることができます。
2.Mailchimpでメーリングリストを作成します
Mailchimpアカウントから始めると、メーリングリストをインポートするかどうかを尋ねられます。 そうすれば、次のステップにスキップできます。 ただし、最初に作成していない場合は、メールマーケティングキャンペーン用にMailchimpでメールリストを作成できます。
3.WordPressプラグインでMailchimpを使用する
MC4WPプラグインをインストールします
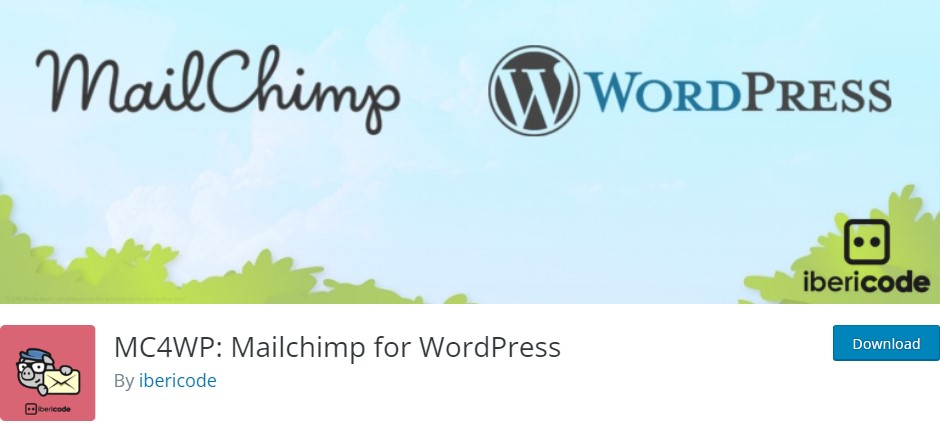
Mailchimp for WordPressプラグインを使用すると、追加のツールなしでMailchimpを使用できる場合でも、MailchimpをWordPressWebサイトに簡単に統合できます。
プラグインをインストールしてアクティブ化した後、WordPressダッシュボード内のMailchimp設定オプションに移動します。 Mailchimpアカウントは、APIキーを介してWebサイトに接続できます。 その後、リストとフォームにサイトからアクセスできるようになります。
MailchimpAPIキーの生成
リストに加えて、以前に作成したフォームや統合にダッシュボードから直接アクセスできるようになりました。 同様に、Mailchimp forWP>Forで新しいフォームを作成できます。

4.WordPressにMailchimpEメールサインアップフォームを追加する
Mailchimpプラグインをインストールした後、サインアップフォームを作成してWebサイトに追加するのは簡単です。 上記の手順1と2を実行した後、MailchimpWebサイトで手動でこれを行うことができます。
ポップアップサインアップの追加
Mailchimpを使用して作成できるさまざまなフォームがあります。
インラインサインアップの追加
インラインサインアップは、ユーザーエクスペリエンスを中断することなく、ユーザーの電子メールアドレスを収集するのに役立ちます。

Mailchimpを追加する
サイドバーまたはフッターのサインアップ通常のWordPressテーマでは、サイドバーとフッターはカスタマイズされた作業のために複数のウィジェットをホストする場合があります。 カスタムの「MailchimpforWPForm」ウィジェットを作成して、他の場所の1つで一意のMailchimpサインアップを利用します。
開発者は、Mailchimp APIキーを使用してカスタムウィジェットを作成するか、「MailchimpforWordPress」プラグインを使用して時間を節約できます。
Mailchimpサインアップフォームのスタイリング
Mailchimpでは各登録フォームの外観をカスタマイズできますが、フォームは通常、Webサイトからスタイルシートを継承します。 これは、将来さらに調整が必要になる可能性があることを示しています。 これは、手動で変更をコーディングする方法と、MailchimpforWordPressプラグインを使用する方法の2つの方法で実行できます。
これまで見てきたように、後者のオプションを使用すると、新しいサインアップフォームを作成してWebサイトに追加できます。 プラグインの無料バージョンを使用して作成できるフォームは1つだけです。 一方、プレミアムアドオンを使用すると、いくつかのフォームを作成できます。
Mailchimp for WordPress> WordPress内のフォームに移動して、フォームをカスタマイズします。 各フォームのフィールド、コンテンツ、およびデザインをカスタマイズできます。 変更は、保存後にWebサイト上のすべてのフォームインスタンスに適用されます。
結論
Mailchimpの統合は、時間と複雑なプロセスになる可能性があり、上記の手順を理解するのに多くの時間がかかる場合があります。 Mailchimpは、WordPressと連携して、Webサイトのマーケティング活動を円滑に実行するためのマーケティングプラットフォームです。 Mailchimpはいくつかのプラグインを介してWordPressに接続できますが、WordPress用のMailchimpが最も一般的な選択肢です(MC4WP)。 MC4WPは無料のWordPressプラグインで、MailchimpアカウントをWordPressブログに簡単にリンクできます。
他の誰かにこれを処理してもらいたい場合は、Helpbotがお手伝いできる場合があります。 私たちの迅速なWordPress管理サービスを使用すると、WordPressWebサイトにMailchimpを統合するためにすぐに稼働することができます。 当社のサービスは、予算に合わせてさまざまな価格設定で提供されます。 ご覧になり、今日お電話ください。
