Photoshop、Lightroomなどを使用して透明な透かしを作成する方法(2022)
公開: 2019-12-25画像に透明な透かしを追加することは、盗まれたり許可なく使用されたりするのを防ぐ最善の方法の 1 つです。
ただし、画像に透かしを追加する前に、まず透かしを作成する必要があります。
この投稿では、次の方法を紹介します。
- 一般的なプログラム (Photoshop、Illustrator、Lightroom) で透明な透かしを作成します。
- Google ドキュメントとPowerPointで作成します。
- Modulaを使用して写真に透かしを追加します。
- 透かしの重要性を理解できるようにする他のいくつかのこと.
飛び込みましょう!
目次
- 写真に透かしを追加することが重要なのはなぜですか?
- フォトショップ
- ライトルーム
- イラストレーター
- Googleドキュメント
- マイクロソフトワード
- パワーポイント
- モジュラ
写真に透かしを追加することが重要なのはなぜですか?
- 透かしは、写真を盗難や著作権侵害から保護します。
- あなたはあなた自身とあなたのブランドを有名にします。
- 透かしは印刷物の販売を促進します。
- このようにして、あなたのブランドを宣伝することができ、誰かがあなたの作品を共有すれば、より多くのクライアントを獲得できます。
- 写真に透かしを入れると、よりプロフェッショナルに見えます。
Photoshop で透明な透かしを作成する方法
このチュートリアルは、写真家が使用する最も人気のあるプログラムの 1 つである Photoshop から始めましょう。
ステップ1:フォトショップを開く
このチュートリアルでは、テキストベースの透かしを作成するため、まず Photoshop を起動します。
ステップ 2: 新しいドキュメントを作成する
好みの寸法で新しいドキュメントを作成します。 私は 1600px x 200px に設定したので、大きなサイズの画像を操作しても透かしが表示されます。
小さいサイズの画像で作業している場合は、透かしを簡単に縮小することもできます。 背景を透明に設定することを忘れないでください。
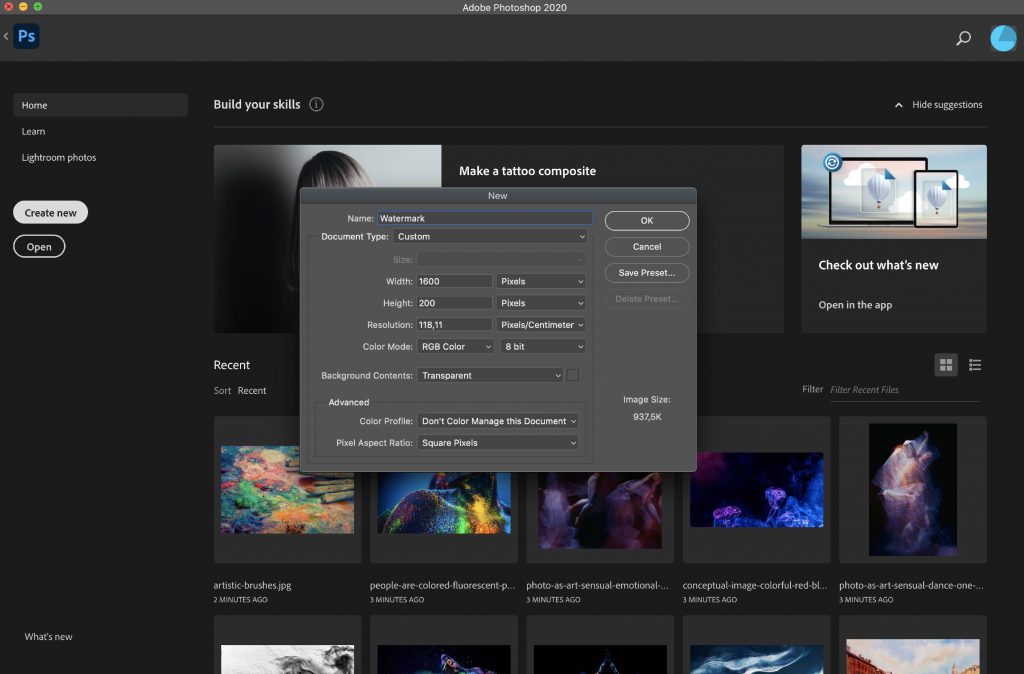
ステップ 3: 会社名を入力してください
ドキュメントを開いた状態で、テキストツールを選択し、ビジネス名を入力します。 これは、好みのフォントまたはブランド フォントでカスタマイズできます。
フォントのサイズと色を調整して、ブランドの透かしを簡単に認識できるようにすることもできます.
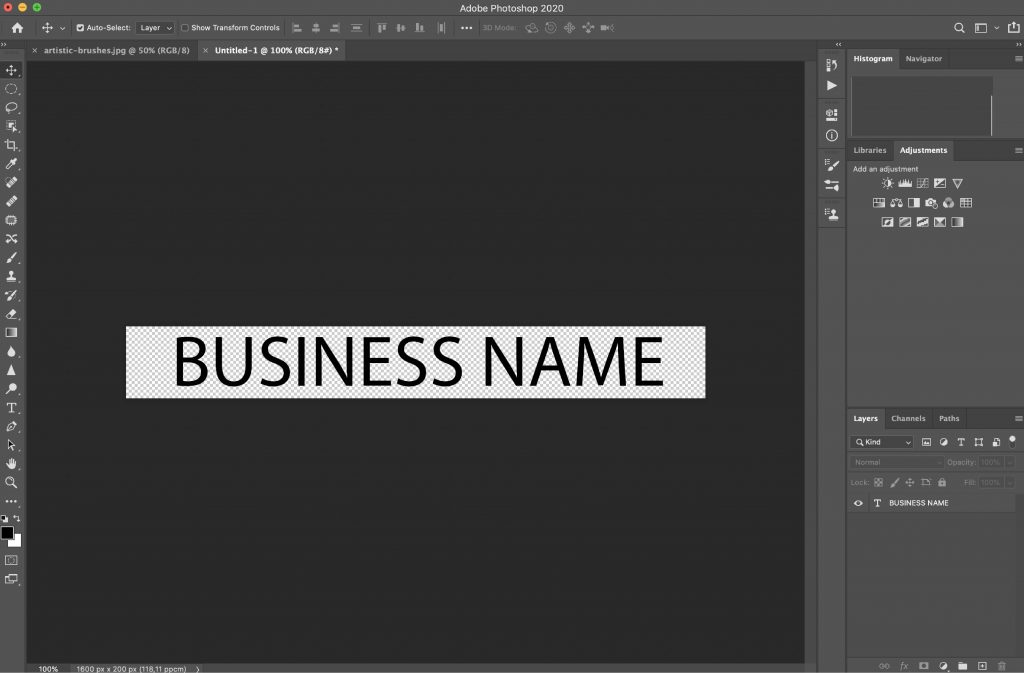
ステップ 4: 不透明度を下げる
レイヤー パレットで、不透明度を約 50% に下げます。 また、透かしの異なる不透明度レベルをいくつか作成して、写真に最適なものを確認することもできます。
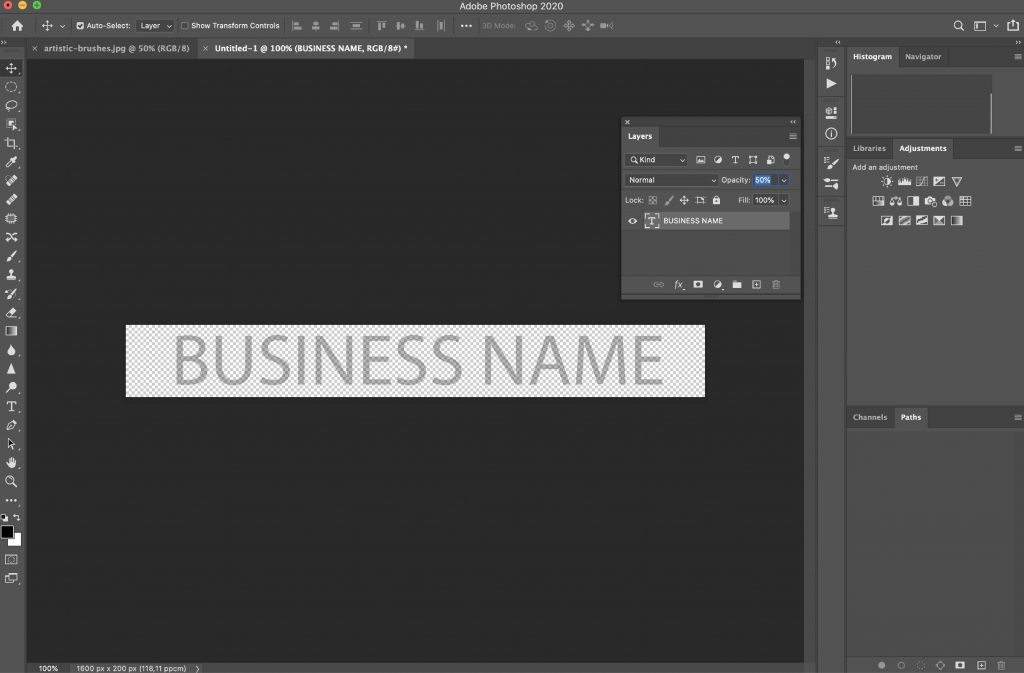
ステップ 5: 透明な透かしを PNG としてエクスポートする
最後のステップは、透かしを透明な PNG ドキュメントとしてエクスポートすることです。 すべての写真で使用できるようになりました。
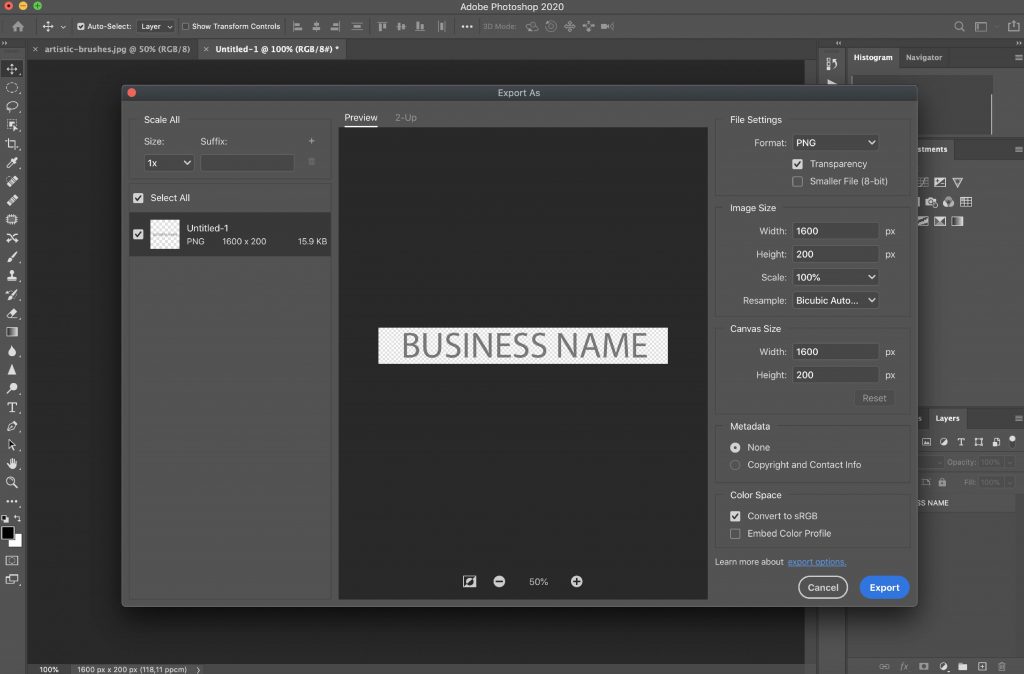
Lightroom で透明な透かしを作成する方法
Lightroom は、写真家や写真愛好家に人気のあるもう 1 つのプログラムです。 Lightroom で簡単に透明な透かしを作成できます。
方法は次のとおりです。
ステップ 1: Lightroom を開く
まず、Lightroom を起動し、[ Lightroom] > [透かしの編集] に移動します。
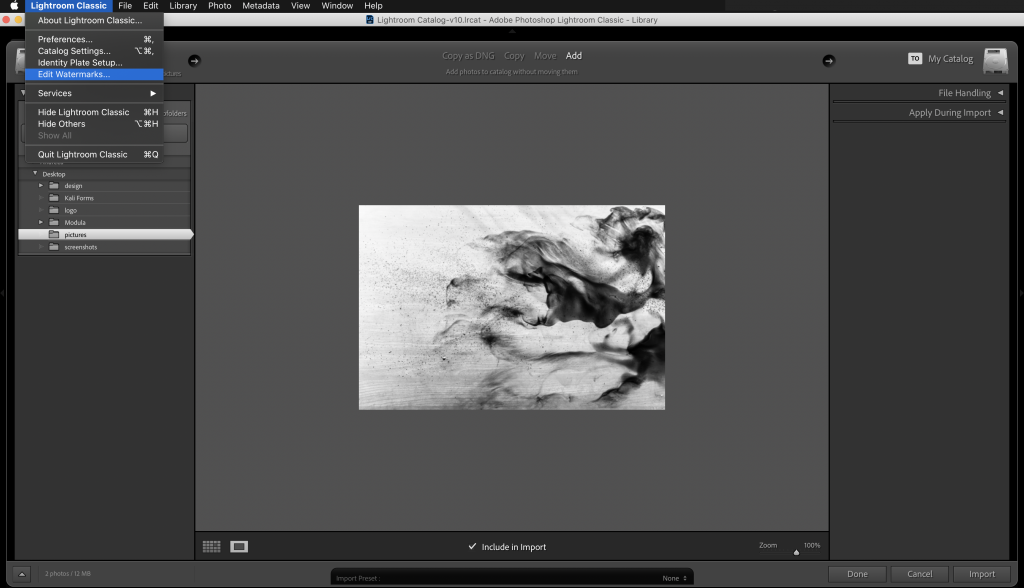
ステップ 2: テキストまたはグラフィックを選択
透かしエディターが読み込まれたら、テキストまたはグラフィックの透かしを選択します。 このチュートリアルでは、テキストを使用してゼロから作成しますが、上記のように Photoshop などのプログラムで作成した透かしを簡単にインポートすることもできます。
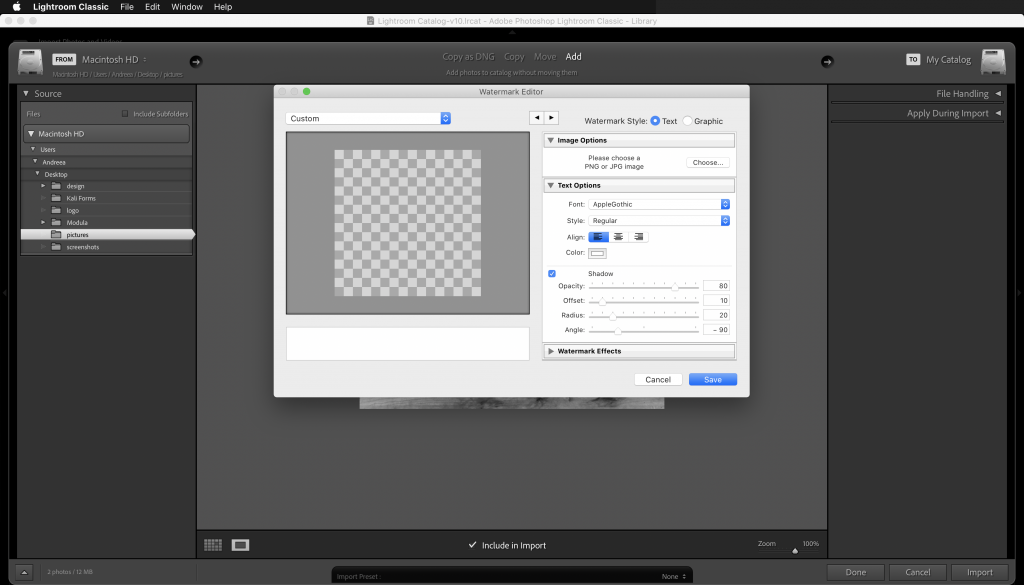
ステップ 3: 会社名を入力してください
デフォルトでは、Lightroom は透かしテキストにあなたの名前を事前に入力しますが、それをビジネス名や任意のテキストに簡単に置き換えることができます。
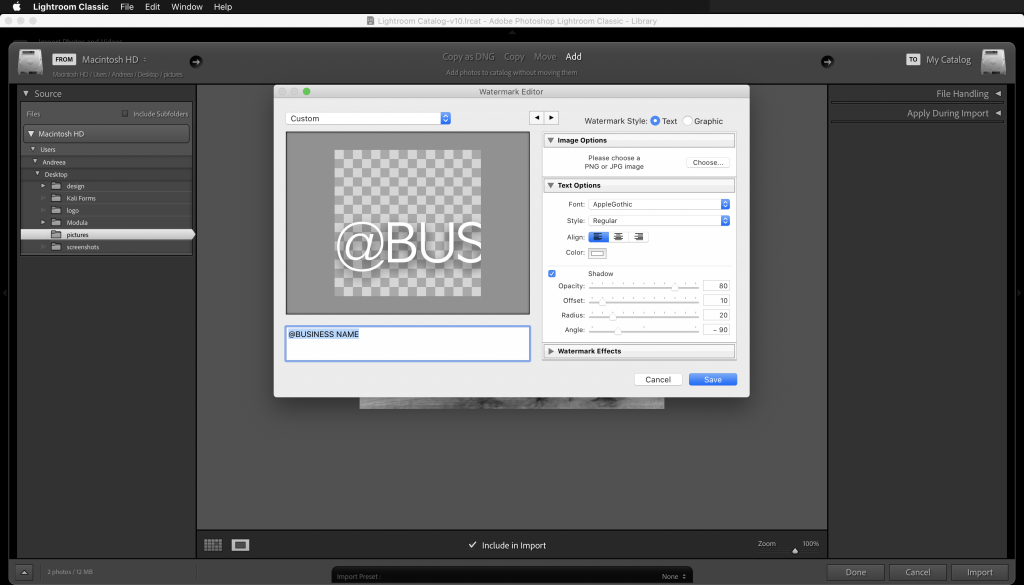
ステップ 4: フォント設定を調整する
右側では、テキスト設定を調整し、フォント、配置、色を選択できます。
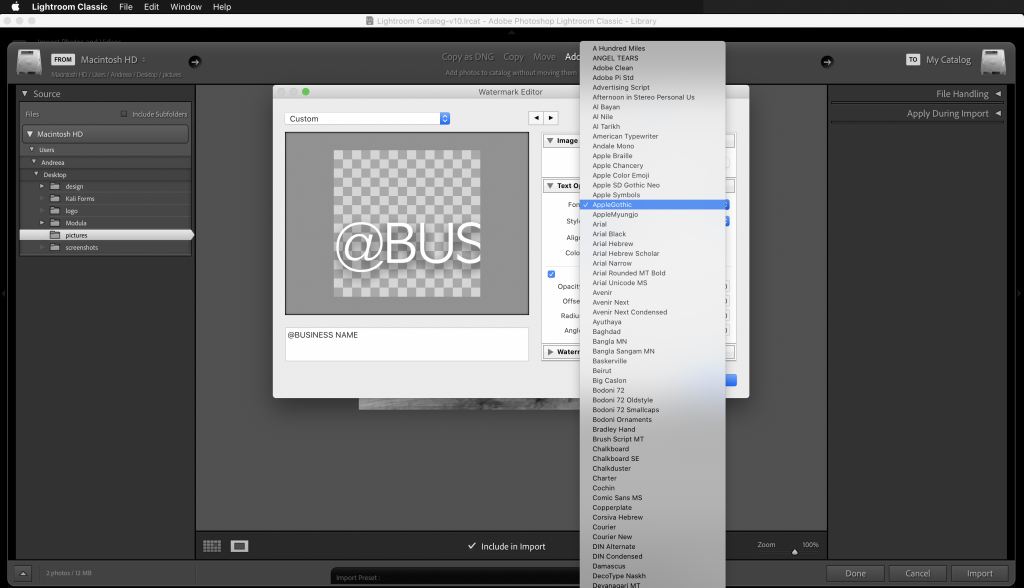
ステップ 5: 不透明度とサイズを調整する
透かしの外観に満足したら、透かしの不透明度を下げます。 透かしのサイズとアンカーも調整してください。これにより、透かしが画面上のどこに配置されるかが制御されます。
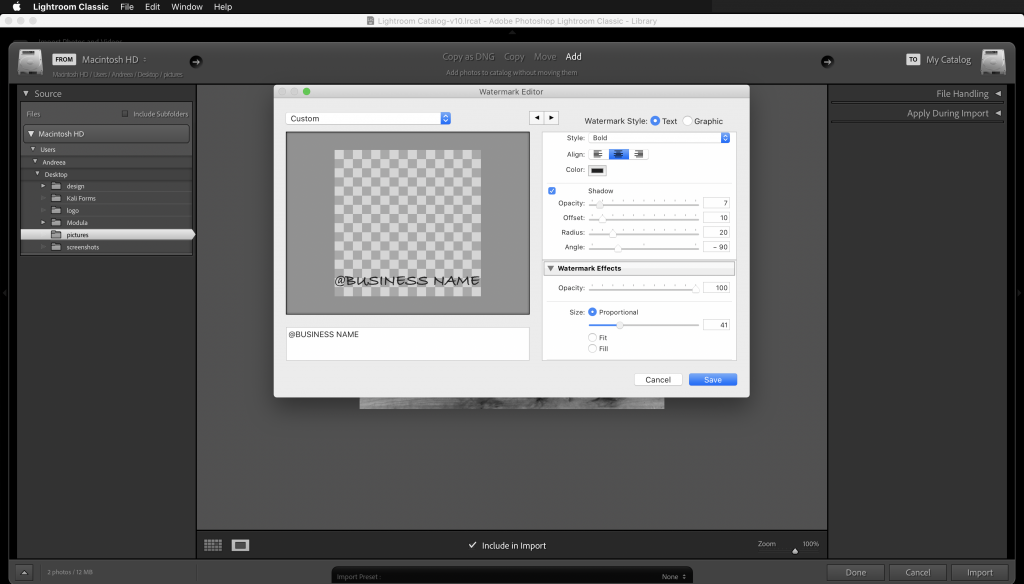
ステップ 6: 透かしを保存する
最後のステップは、透かしをプリセットとして保存することです。 [保存] ボタンをクリックして、作成した透かしの名前を追加します。
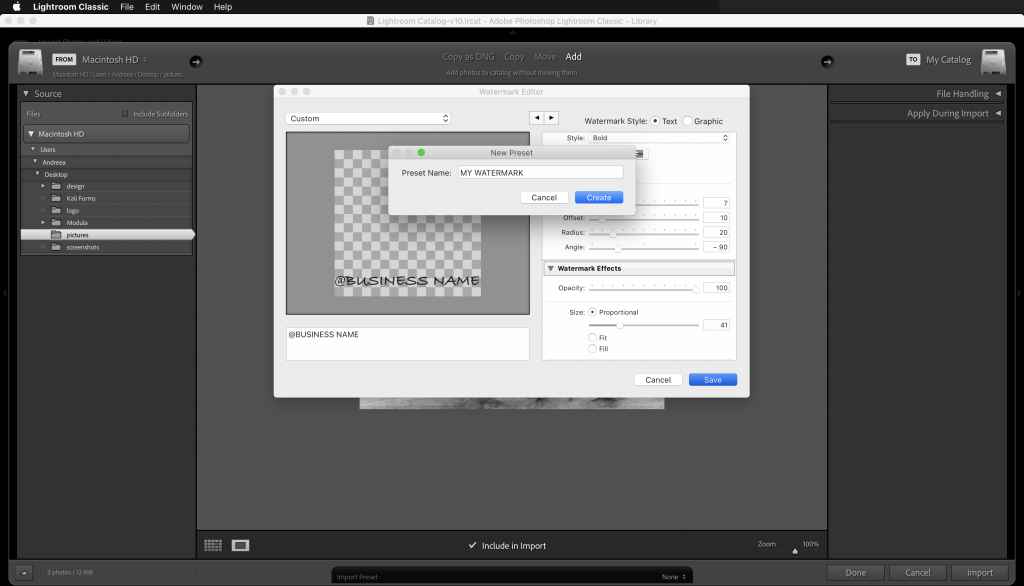
Illustrator で透明な透かしを作成する方法
Illustrator での透明な透かしの作成は、Photoshop での作成と非常によく似ています。
ステップ 1: イラストレーターを開く
最初に Illustrator を起動します。
ステップ 2: 新しいドキュメントを作成する
新しいドキュメントを作成し、寸法を選択したものに設定します。 下のスクリーンショットでわかるように、私は 1600px x 200px に設定しました。
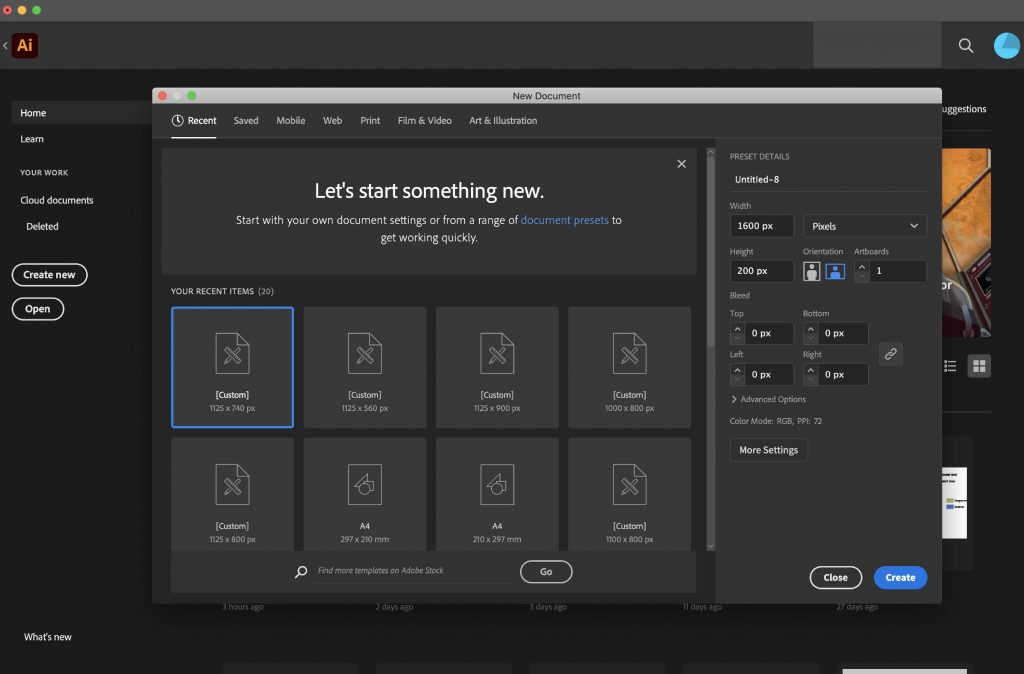
ステップ 3: 会社名を追加する
テキスト ツールを選択し、会社名を追加します。 フォント、テキストのサイズ、および色をカスタマイズします。
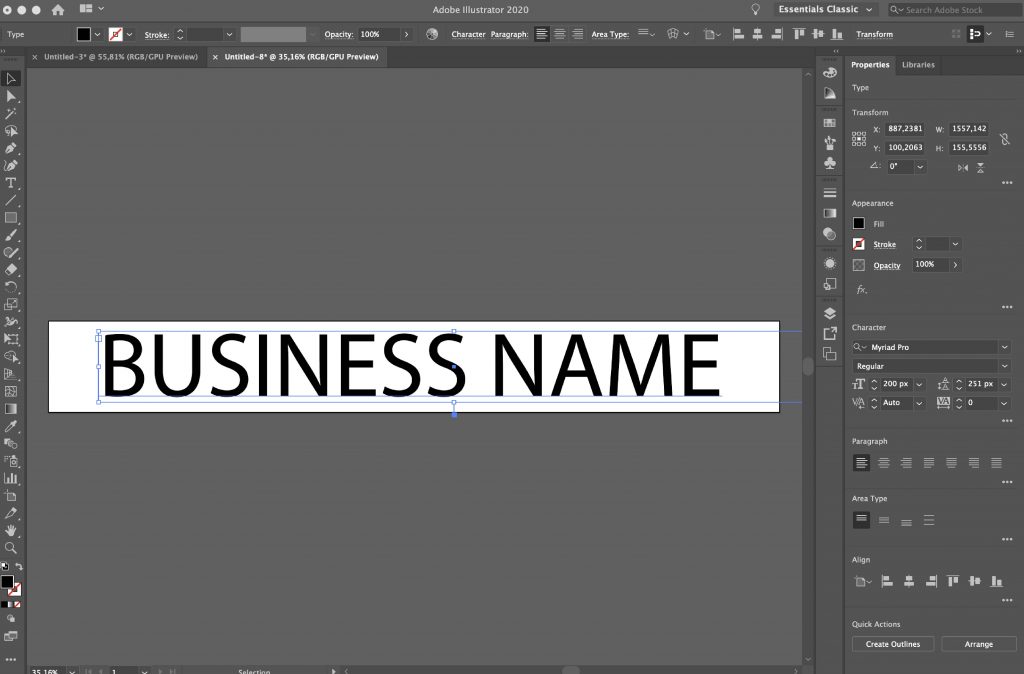
ステップ 4: 不透明度を下げる
透かしの不透明度を約 50% に下げます。 Photoshop と同様に、透かしの外観に満足するまで不透明度を調整します。 透かしの複数のバージョンを異なる不透明度設定で保存することもできます。
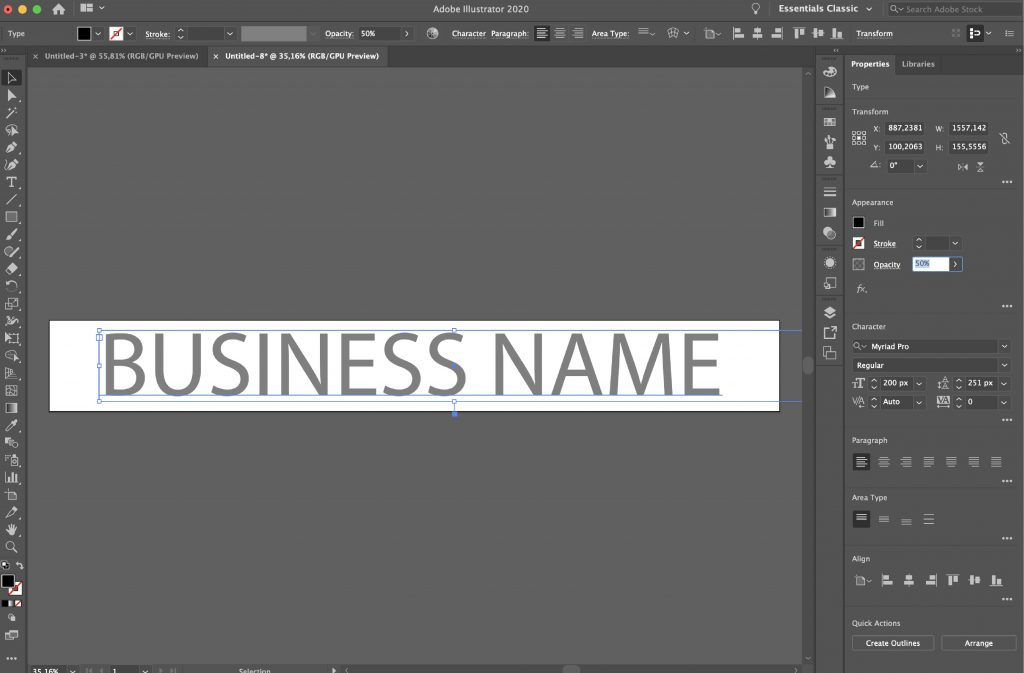
ステップ 5: 透かしをエクスポートする
完了したら、透かしを透明な PNG としてエクスポートします。

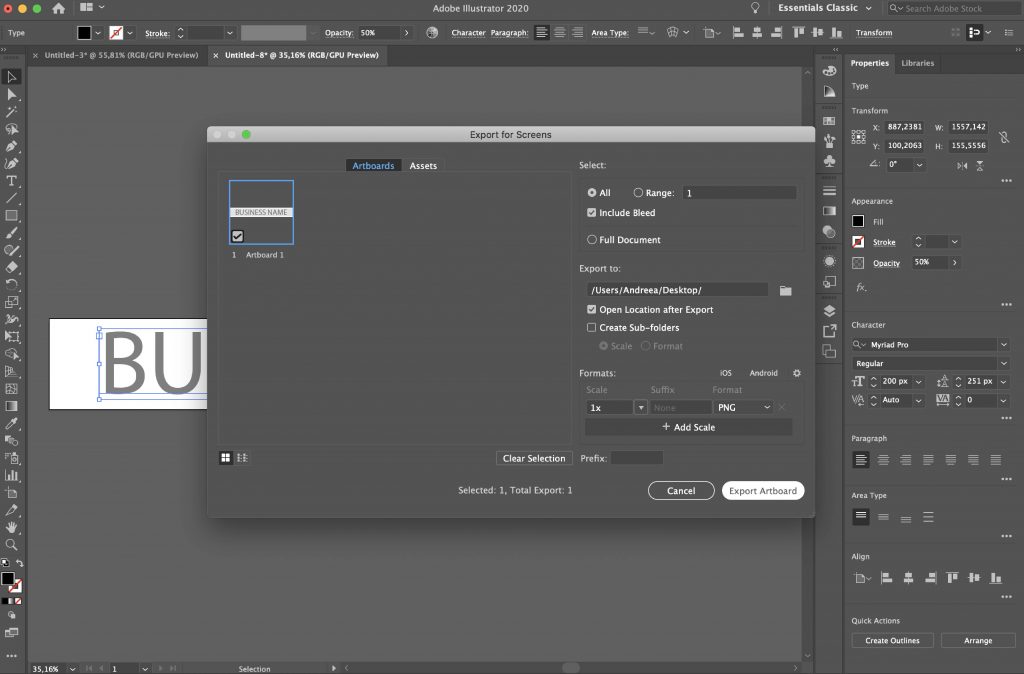
Googleドキュメントで透明な透かしを作成する方法
Google ドキュメントで透かしを作成するのは簡単なプロセスではありませんが、実行できます。 簡単に言うと、Google ドキュメントの描画ツールを使用して、透かしを画像として追加します。
ステップ 1: Google ドキュメントに画像を挿入する
Google ドキュメントで透明な透かしを作成する場合は、透かしを適用する写真を追加する必要があります。
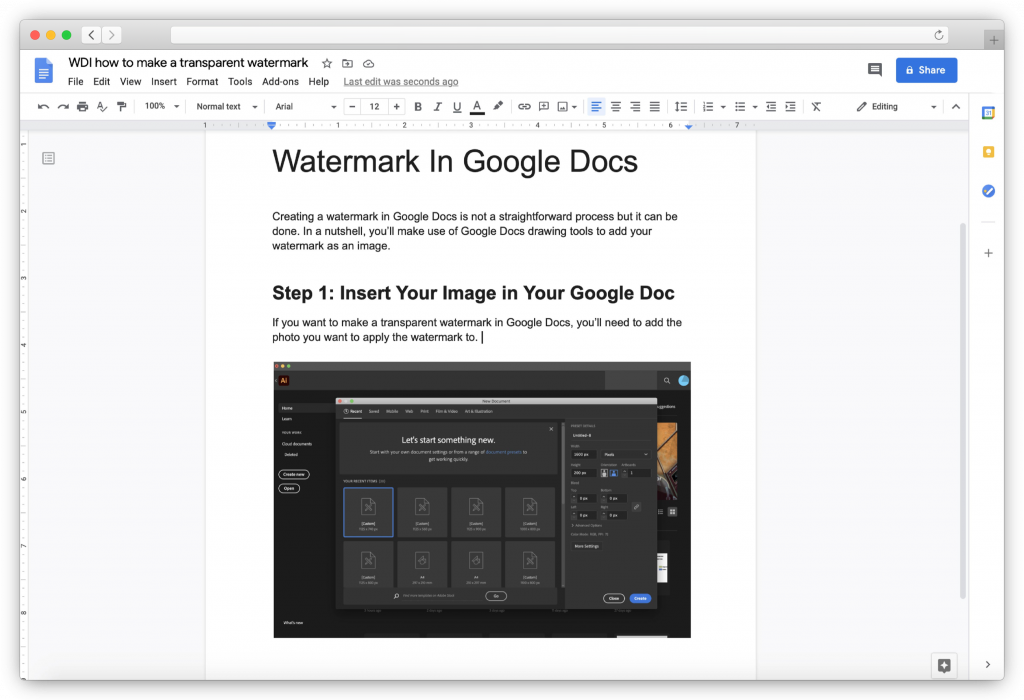
ステップ 2: 画像の不透明度を調整する
アップロードした画像をクリックし、[画像オプション] > [透明度]に移動し、必要に応じてスライダーを動かして不透明度を調整します。
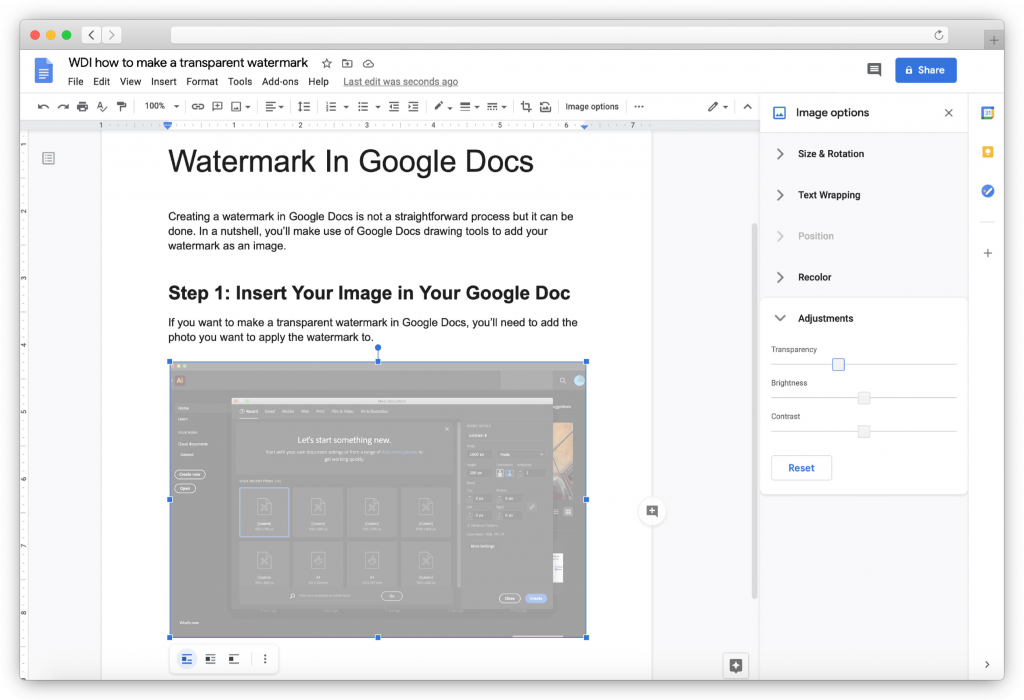
ステップ 3: 透かしを作成する
画像の不透明度に満足したら、 CTRL+Cをクリックして画像をコピーし、[挿入] > [描画] に移動します。 描画ウィンドウが開いたら、画像を貼り付けます。
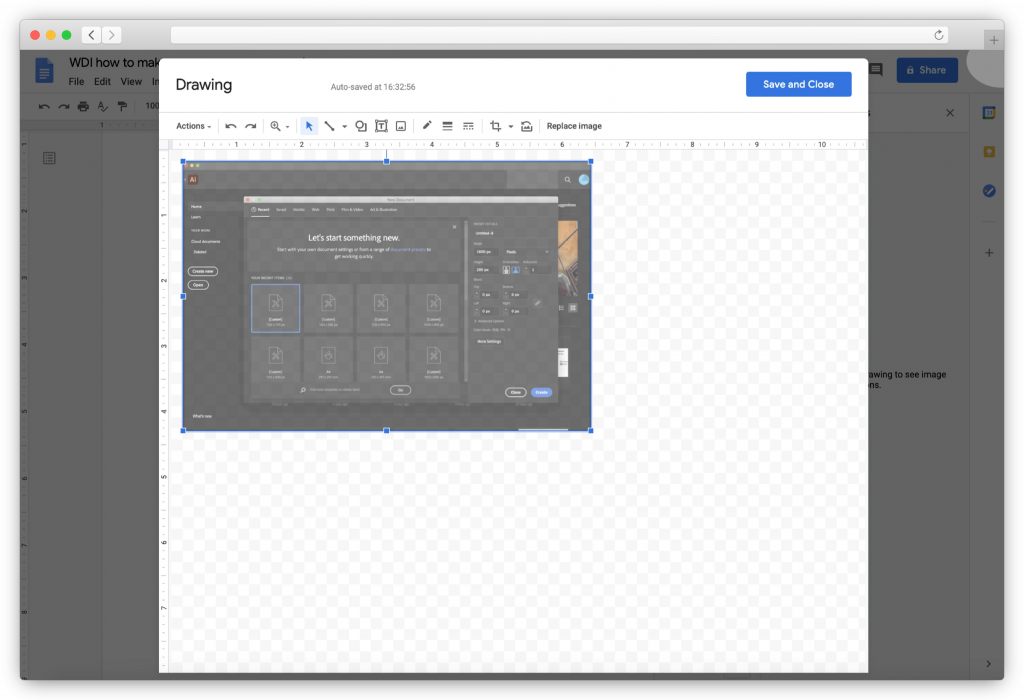
次に、テキスト ツールを選択し、透かしを画像に表示する場所にテキスト ボックスをドラッグします。 ビジネス名を入力し、フォント、サイズ、色をカスタマイズします。
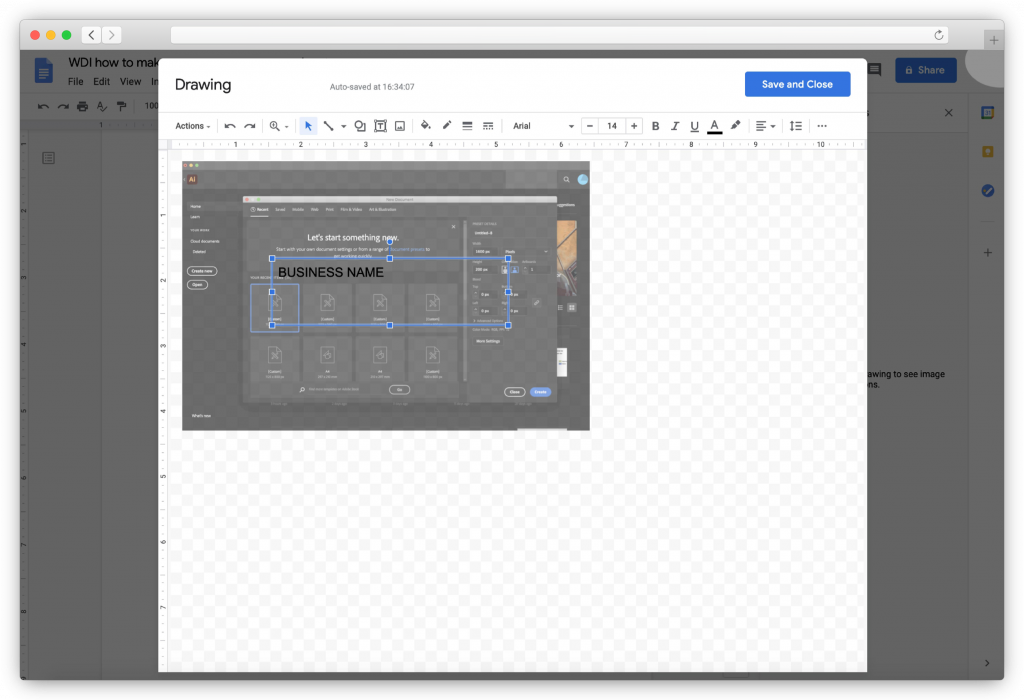
ステップ 4: 透かしを保存する
次に、[保存して閉じる] ボタンをクリックします。 ドキュメントに追加する画像ごとに、このプロセスを繰り返す必要があります。
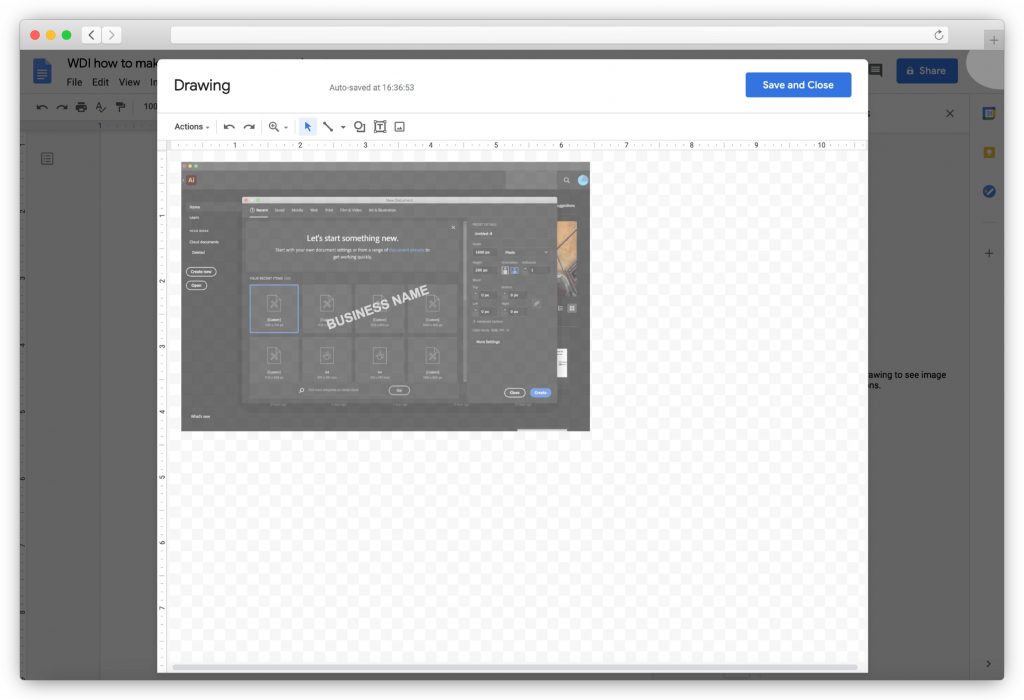
Wordで透明な透かしを作成する方法
Microsoft Word には、文書や写真を保護するために使用できる 6 つの作成済みの透かしが付属しています。 それらを追加する方法は次のとおりです。
ステップ 1: [デザイン] タブに切り替える
Word 文書で、[デザイン] タブに切り替えて、[透かし] を選択します。
![Microsoft Word で [デザイン] タブを開く](/uploads/article/10490/JgO2HjlWUaTAXLrl.jpg)
ステップ 2: 透かしを追加する
[透かしの挿入] ダイアログが表示されたら、[テキスト] を選択し、事前に作成された透かしのいずれかを選択するか、独自の透かしを入力します。
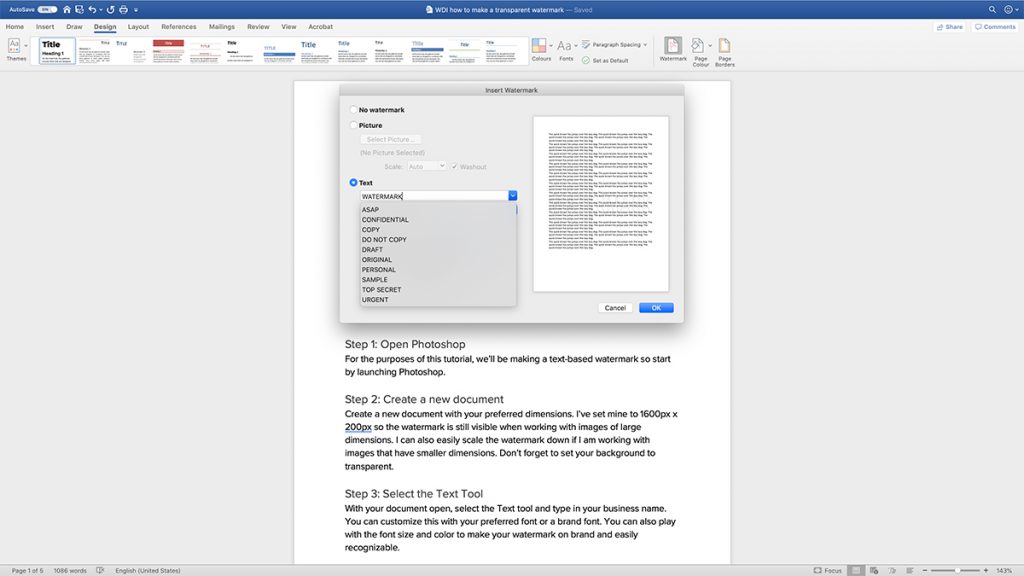
ステップ 3: 透かし設定を調整する
希望のフォント、レイアウト、サイズ、色、向きを選択して、透かしをカスタマイズします。
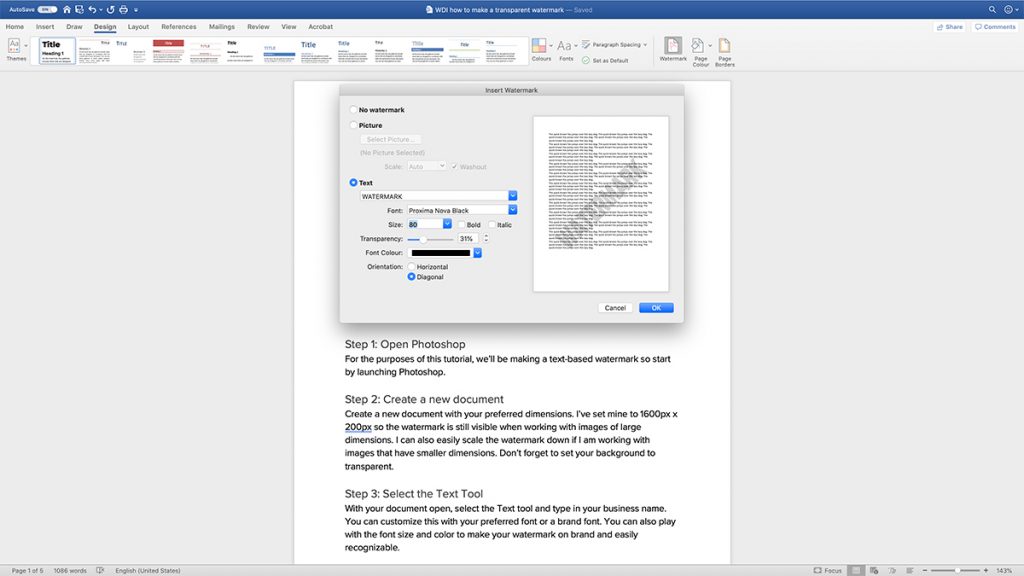
ステップ 4: 変更を保存する
透かしの外観に問題がなければ、[ OK ] をクリックして変更を保存します。
PowerPoint で透明な透かしを作成する方法
PowerPoint プレゼンテーションに透かしを追加するには、まず、この記事で説明した手順に従って、Photoshop や Illustrator などのプログラムで透かしを作成する必要があります。 次に、以下の手順に従います。
ステップ 1: スライド一覧表示に切り替える
PowerPoint プレゼンテーションを開いた状態で、 [表示] > [スライド一覧]に移動します。 透かしを追加するすべてのスライドを選択します。
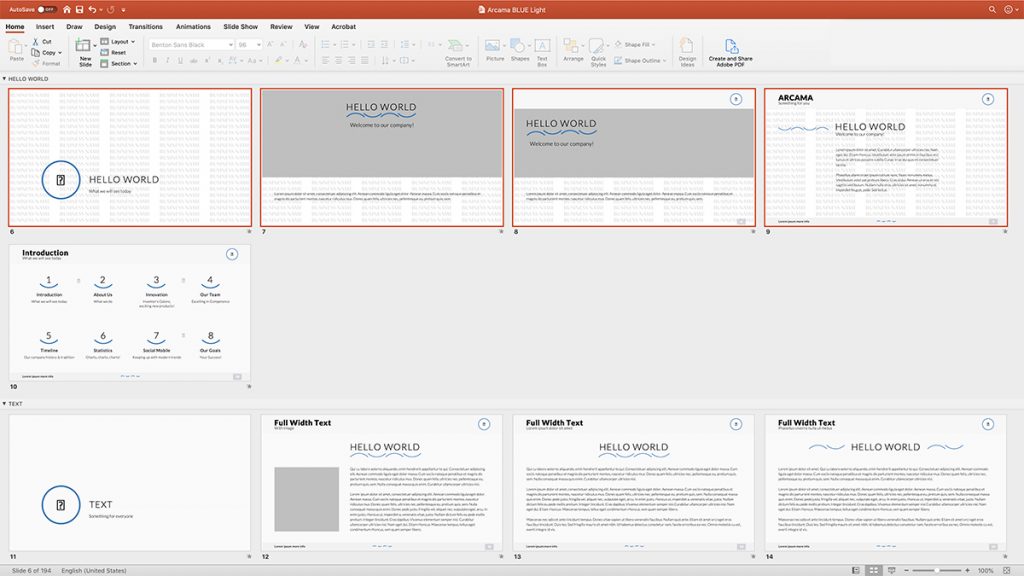
ステップ 2: 透かし画像を挿入する
スライドを選択した状態で、任意のスライドを右クリックし、[背景の書式設定] > [図またはテクスチャの塗りつぶし] を選択します。 保存した透かし画像を選択します。
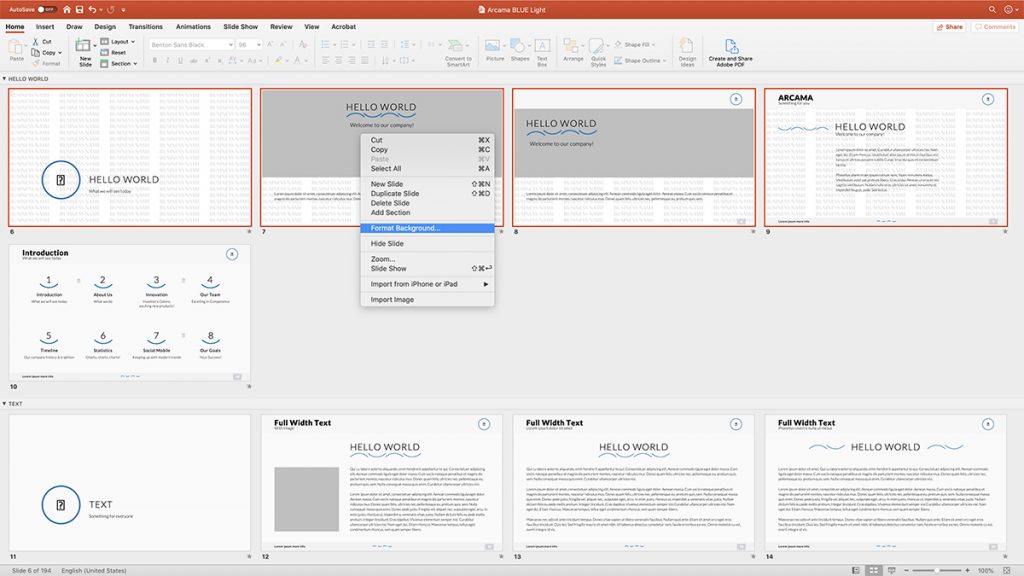
ステップ 3: 不透明度を調整する
次に、透明度スライダーを使用して透かしの不透明度を調整します。 透かしの表示に満足するまでスライダーをドラッグします。 画像をテクスチャとして並べて表示し、オフセット設定をいじることもできます。
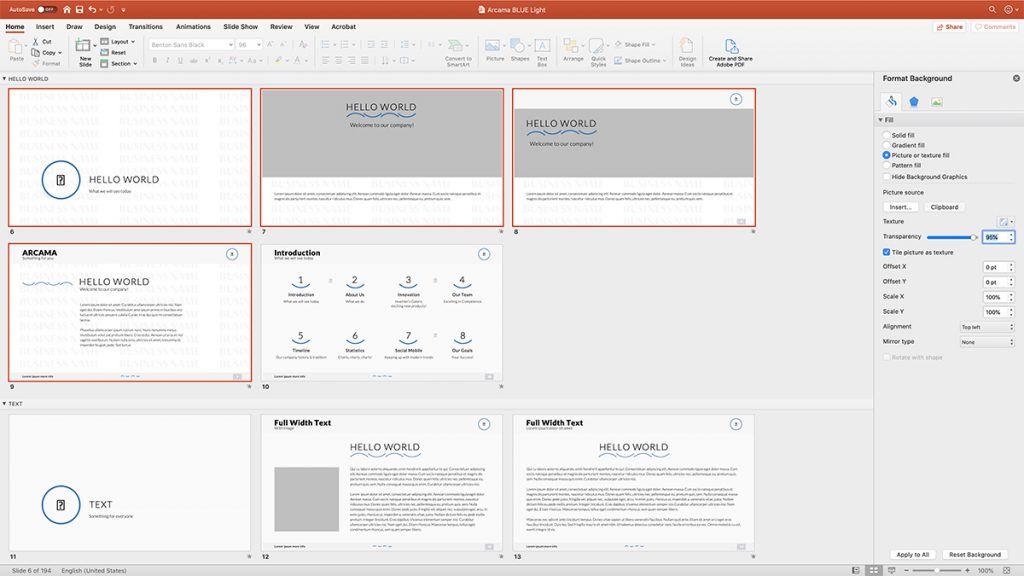
ステップ 4: すべてのスライドに透かしを適用して保存する
[すべてに適用] ボタンをクリックして、透かしをすべてのスライドに適用することを忘れないでください。 次に、プレゼンテーションを保存します。
Modulaで透明な透かしを作る方法
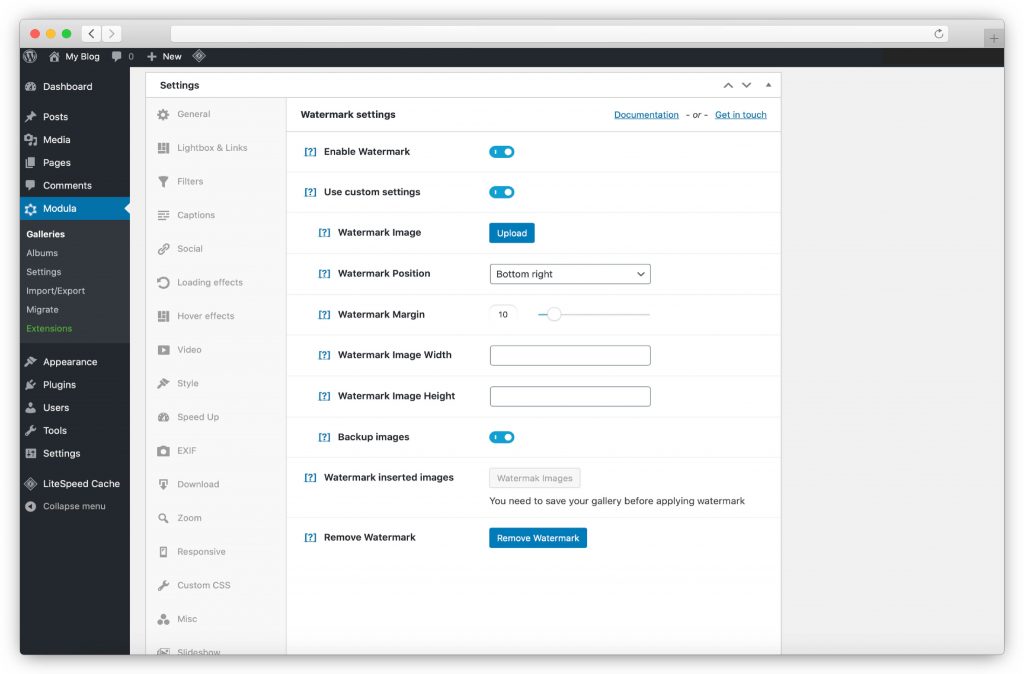
ウェブサイトにある写真を再アップロードせずに透明な透かしを追加したい場合は、Modula を使用できます。 Modula で透かしを追加する方法については、写真に透かしを入れる方法に関するチュートリアルで既に説明しているため、記事の手順に従うだけで済みます。
画像がオンラインでコピーされるのを防ぎたい場合は、透明な透かしを追加すると、人々が画像を盗んだり悪用したりするのを防ぐことができます.
作業を簡単にし、次のヒントに従って、画像に透明な透かしを追加してください。 写真に負担をかけないように、微妙な透かしが必要です。
今すぐ使用するのに最適なWordPress透かしプラグインに関する記事を必ずチェックしてください。適切な透かしプラグインの選択がはるかに簡単になるはずです.
背景除去ツールで透かしを作成する
この方法は、将来の透かしが画像の要素 (ロゴなど) で構成される場合に最適です。 この場合、背景除去ツールを使用すると非常に役立ちます。 そのようなツールのほとんどは、信じられないほど使いやすいものです。 写真をアップロードしてボタンを押すだけで、魔法のように背景が消えるだけでなく、透明になります。 したがって、結果の画像は、好きな場所で透かしとして使用できます。
最終的な考え
ご覧のとおり、写真に透明な透かしを作成する方法はたくさんあります。 また、すべてを簡単にする多くのプログラムとソフトウェアもあります。
あなたのスタイルに合った透かしを見つけてデザインするだけです。 透かしは、あなた自身とあなたの傑作を知らせる良い方法であることを忘れないでください.
これがあなたの芸術に署名する方法です。
