WordPressからマルウェアを削除する方法+最高のマルウェア削除プラグイン
公開: 2022-04-01悪意のある攻撃を常にチェックすることは、WordPressWebサイトのメンテナンスを心配している人のためのチェックリストに含まれている必要があります。 今日のチュートリアルでは、WordPress Webサイトからマルウェアを識別して削除する方法と、最高のマルウェア削除プラグインを共有する方法を紹介します。
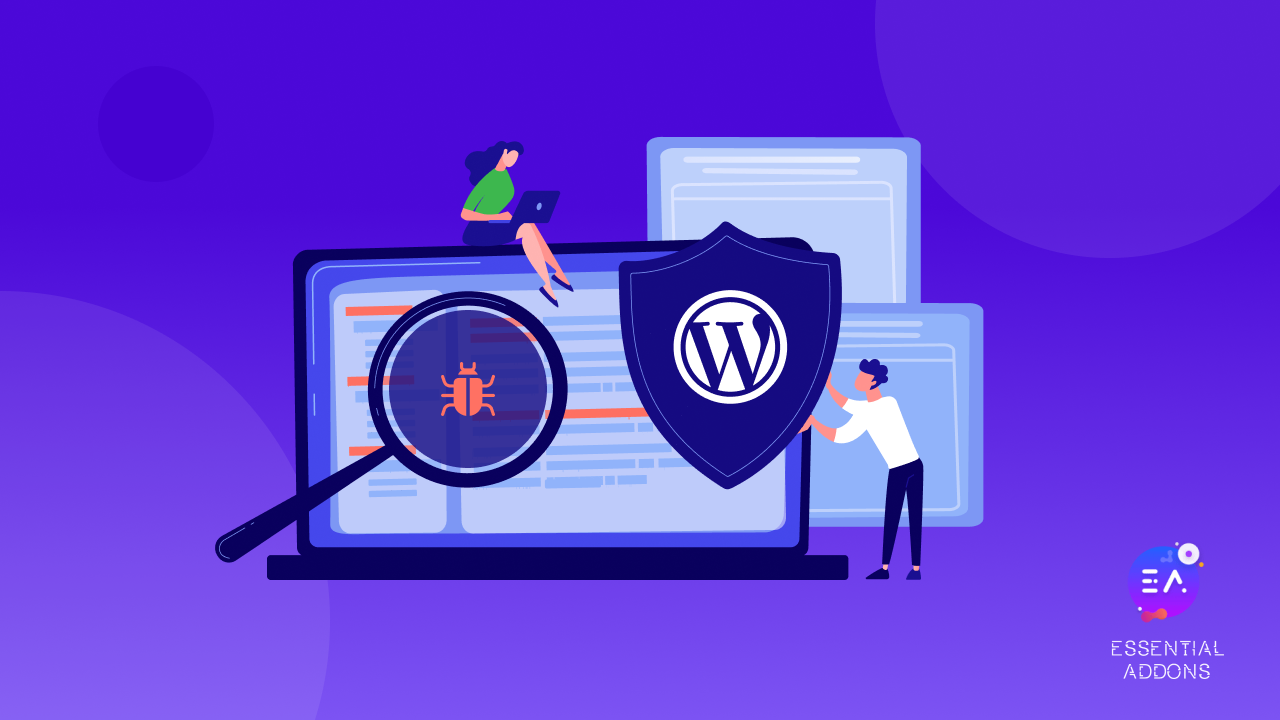
マルウェア、スパム、およびWordPressWebサイトを保護するために必要なその他のもの
WordPressはインターネット上のすべてのWebサイトの大部分を強化する最大かつ最も人気のあるCMSプラットフォームであるため、WordPressWebサイトがハッカーやサイバー犯罪者の最大の標的でもあるのも不思議ではありません。 実際、 Wordfence Securityは、WordPressWebサイトに対して1分あたり約90,000件の悪意のある攻撃があると報告しています。
ありがたいことに、WordPress Webサイトをマルウェア、スパムコメント、セキュリティの脅威から保護する方法はたくさんあります。 また、WordPressWebサイトを保護するために必要な対策を講じることが不可欠です。 機密情報の漏洩を防ぐための措置を講じる必要があるだけでなく、セキュリティの問題により、 Googleは毎週約70,000のWebサイトをブラックリストに登録しています。
あなたが望む最後のことはあなたのWordPressウェブサイトが検索エンジンによってブラックリストに載せられてあなたの努力を失うことです。 したがって、こちらのガイドに従って、WordPressWebサイトからマルウェアを削除するために必要なすべての手順を実行してください。
5つの簡単なステップでWordPressからマルウェアを削除する方法
WordPress Webサイトからマルウェアを削除する場合は、2つの方法があります。 WordPress Webサイトでマルウェアを手動でチェックして削除するか、 WordPressマルウェア削除プラグインを使用できます。
以下のステップバイステップガイドに従って、5つの簡単なステップでWordPress Webサイトからマルウェアを削除するか、下にスクロールして、WordPressに最適なマルウェア削除プラグインをここで確認してください。
ステップ1:WordPressWebサイトをバックアップする
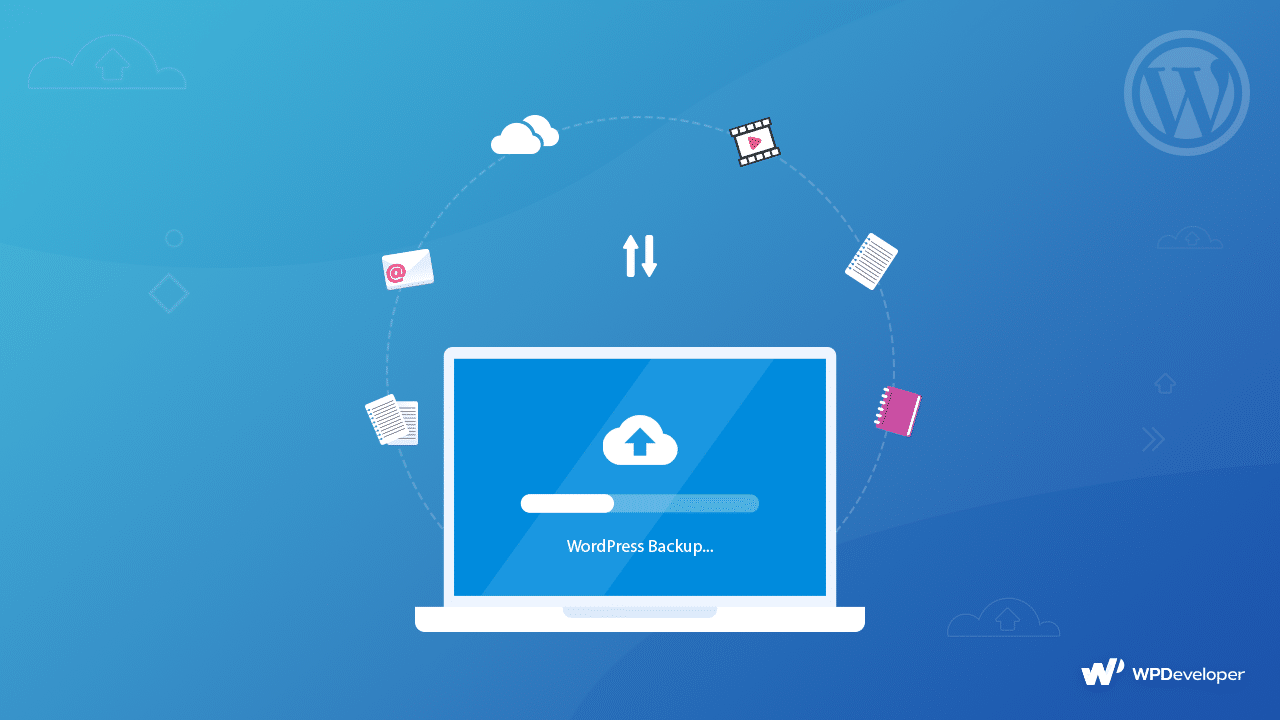
何かをする前に、あなたが取るべき最初のステップはあなたのワードプレスのウェブサイトをバックアップすることです。 BlogVaultなどの人気のある安全なWordPressバックアッププラグインがたくさんあります。同時に、Webサイトを手動でバックアップすることもできます。
詳細については、 WordPress Webサイトをバックアップする方法についてのガイドをここで確認してください。また、厳選されたWordPressバックアッププラグインのいくつかも調べてください。
ステップ2:WordPressファイルをダウンロードして確認する
WordPress Webサイトのバックアップが完了したら、バックアップしたWordPressファイルを安全なローカルストレージにダウンロードしてください。 ダブルクリックしてzipファイルを開くと、次のWordPressファイルを確認できます。
- WordPressコアファイル:マルウェアをチェックするためにこれらのファイルが必ずしも必要ではない場合もありますが、それらを調べることを強くお勧めします。 WordPress.orgからWordPressコアファイルをダウンロードし、自分のサイトからダウンロードしたものと照合して、不一致がないか確認できます。
- wp-config.phpファイル:これは最も重要なWordPressファイルの1つです。 WordPressデータベースの名前、ユーザー名、パスワードが含まれており、手順4でWebサイトを復元するときに必要になります。
- 。 htacessファイル:これらのファイルは表示されないため、ファイルをバックアップしてFileZillaなどのFTPプログラムで表示したかどうかを確認する唯一の方法があります。
- wp-contentフォルダー:このフォルダーには、テーマ、アップロード、プラグインの3つ以上のフォルダーが表示されます。 これらのフォルダ内のすべてのファイルが存在する場合、バックアップは問題なく実行されています。
- データベースファイル: Webサイトをバックアップした後、WordPressデータベースのSQLファイルがエクスポートされているはずです。 データベースを削除するつもりはありませんが、万が一の場合に備えて、常にバックアップをとっておく必要があります。
ステップ3:public_htmlフォルダー内のすべてのファイルを削除します
WordPress Webサイトのバックアップに必要なすべてのファイルが安全な場所にあることを確認したら、Webホストのファイルマネージャーを使用して、cgi-binフォルダーとサーバー関連フォルダーを除くpublic_htmlフォルダー内のすべてのファイルを削除します。 または、FTP経由でファイルを削除することもできます。 このように、あなたはあなたのワードプレスのウェブサイトをきれいにすることができるでしょう。
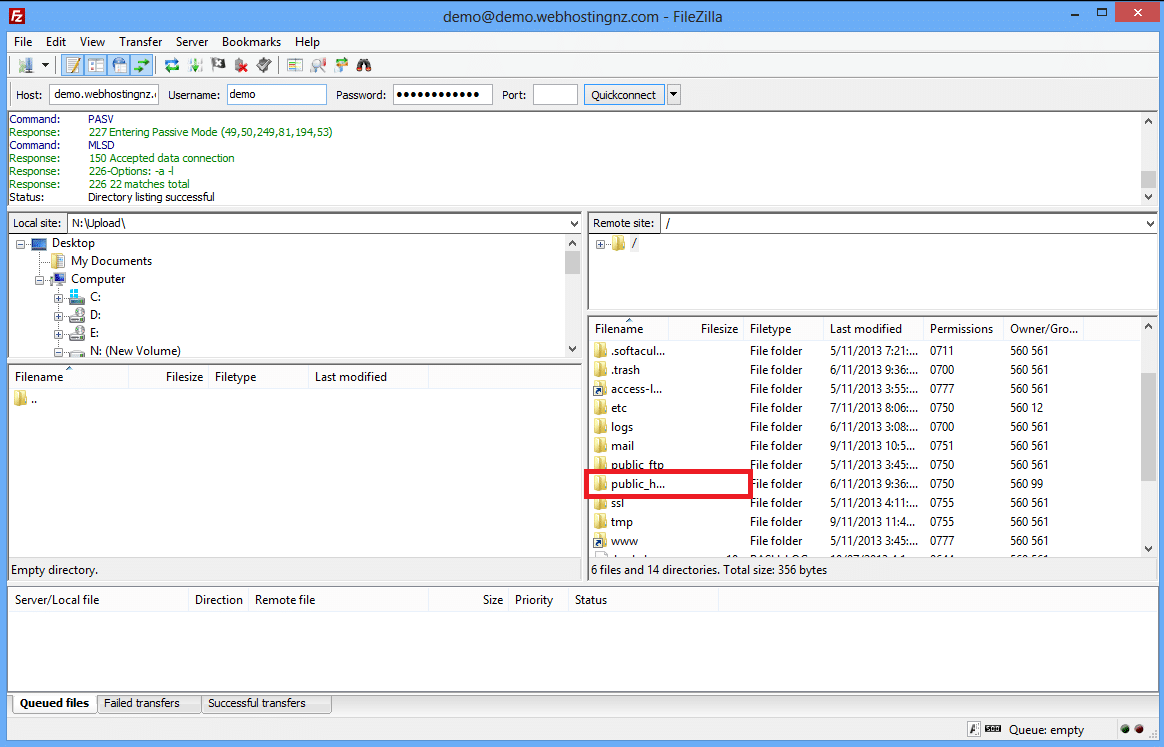
同じサーバーまたはホスト上に他のWebサイトがある場合は、悪意のあるサイバー攻撃中に相互感染が非常に一般的であるため、それらのWebサイトに対してもこのプロセスを繰り返すことをお勧めします。
ステップ4:WordPress、プラグイン、テーマを再インストールする
WordPress Webサイトを完全にクリーンアップしたら、Webサイトを再度復元します。 Webホストのコントロールパネルを使用して、WordPressWebサイトを再インストールできます。 必ずwp-configを編集してください。 新しいWordPressインストールのphpファイル。サイトのバックアップを参照し、以前のサイトのデータベースクレデンシャルを使用します。 これにより、インストールしている新しいWordPressWebサイトが古いデータベースに接続されます。

WordPressを再インストールした後、 [設定]→[パーマリンク]に移動して[変更を保存]ボタンをクリックして、パスワードとパーマリンクをリセットする必要があります。 このようにして、 .htaccessファイルを復元して、WebサイトのURLが再び正常に機能するようにすることができます。 また、すべてのFTPとホスティングアカウントのパスワードもリセットしてください。
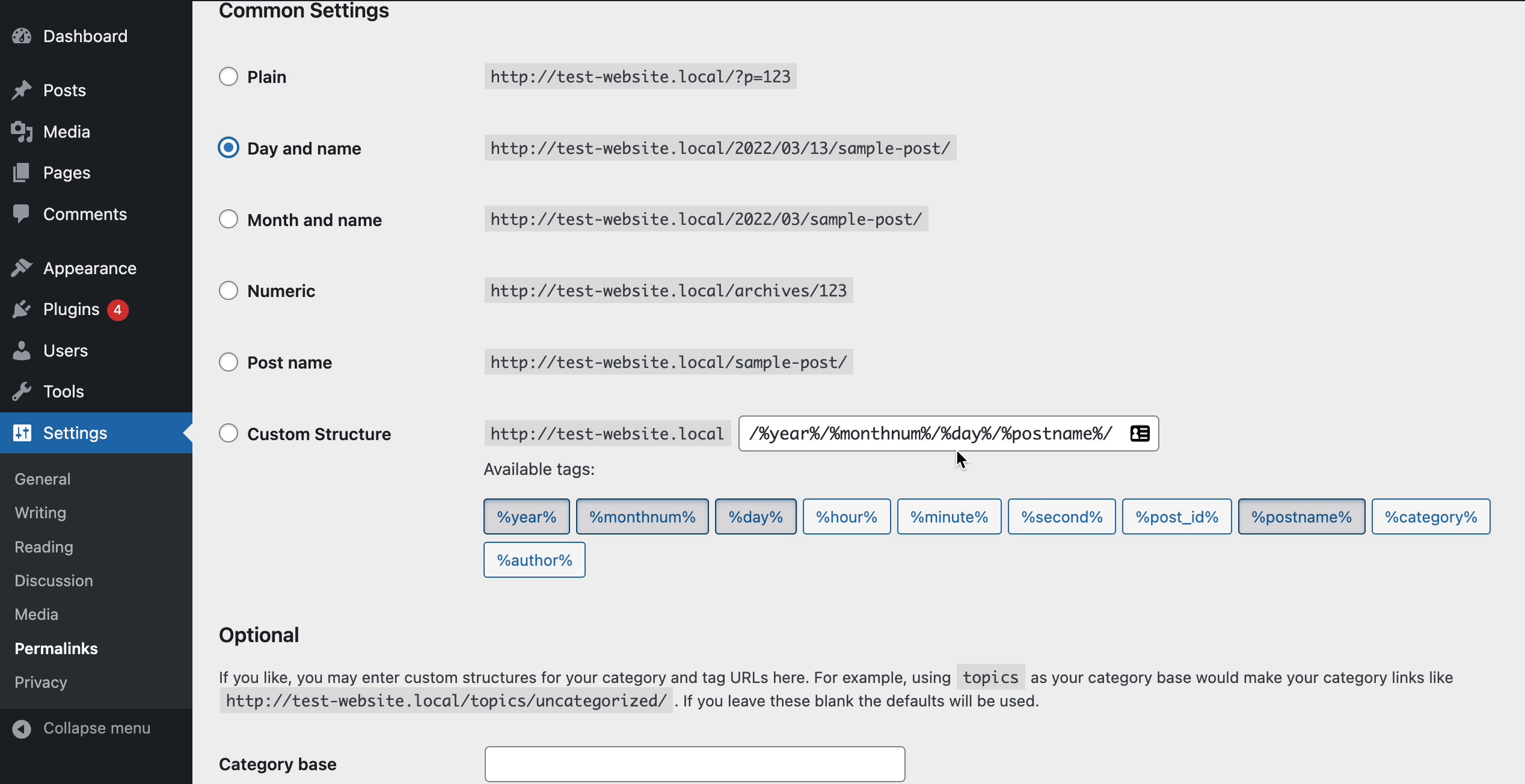
次に、すべてのWordPressプラグインとテーマを再インストールします。 WordPressリポジトリにアクセスし、プラグインとテーマの最新の安定したバージョンを入手して、新しいダウンロードとインストールを必ず行ってください。
この後、バックアップから画像ファイルをアップロードするというトリッキーな部分があります。 サーバーのwp-content→uploadsフォルダーに移動し、バックアップの毎年/月のフォルダーにPHPファイルまたはJavaScriptファイルがないことを確認します。 これには時間がかかる場合がありますが、慎重に行う必要があり、FTPを使用してサーバーに画像ファイルのみをアップロードするようにしてください。
ステップ5:サイトにセキュリティプラグインをインストールして実行する
最後に、WordPressセキュリティプラグインをWebサイトにインストールして実行します。 WordPress Webサイトを手動でクリーンアップした後でこれを行うことを強くお勧めします。これにより、マルウェアやあらゆる種類の潜在的な脅威を定期的にチェックして削除することがはるかに簡単になります。
あなたがチェックアウトできる素晴らしいマルウェア除去プラグインとWordPressセキュリティプラグインがたくさんあります。 以下に、最も人気のあるもののいくつかをリストしました。
WordPressウェブサイトに最適なマルウェア駆除プラグイン
このセクションでは、WordPress Webサイトを保護するための、最も人気があり、有名で効果的なマルウェア除去プラグインをいくつか紹介します。
1. Wordfence Security:人気のマルウェアクリーナー
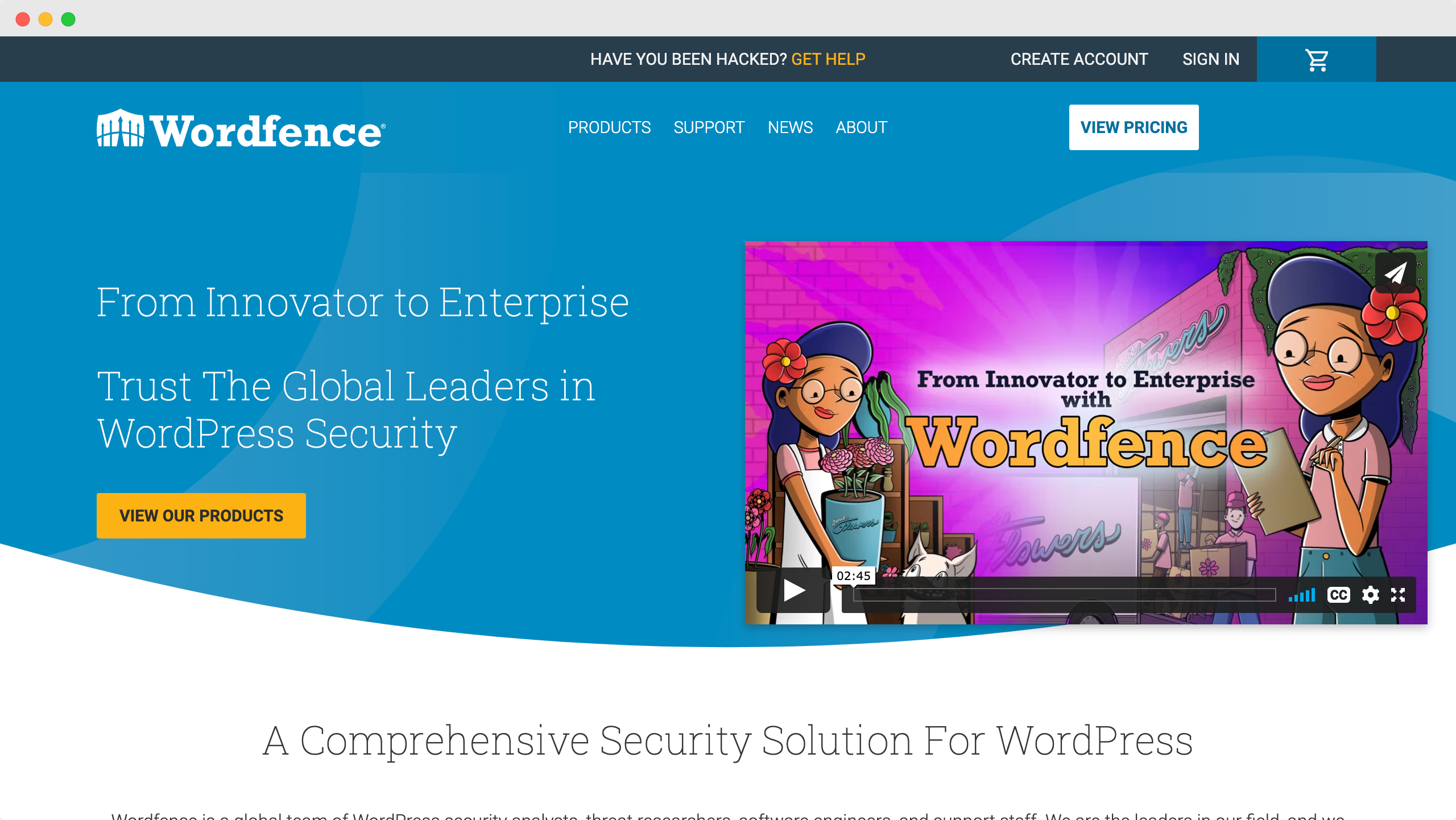
WordPress用の最もよく知られているマルウェアクリーナープラグインの1つであるWordfenceSecurityには、Webサイトを安全に保つのに役立ついくつかの機能が付属しています。 スキャナー、ファイアウォール保護、修復機能、およびいくつかのセキュリティツールが含まれています。 現在、プラグインには400万を超えるアクティブなインストールがあり、マルウェア、スパム、ハッキングの試みなどからWebサイトを保護することで知られています。
2. Malcare:WordPressマルウェア削除プラグイン
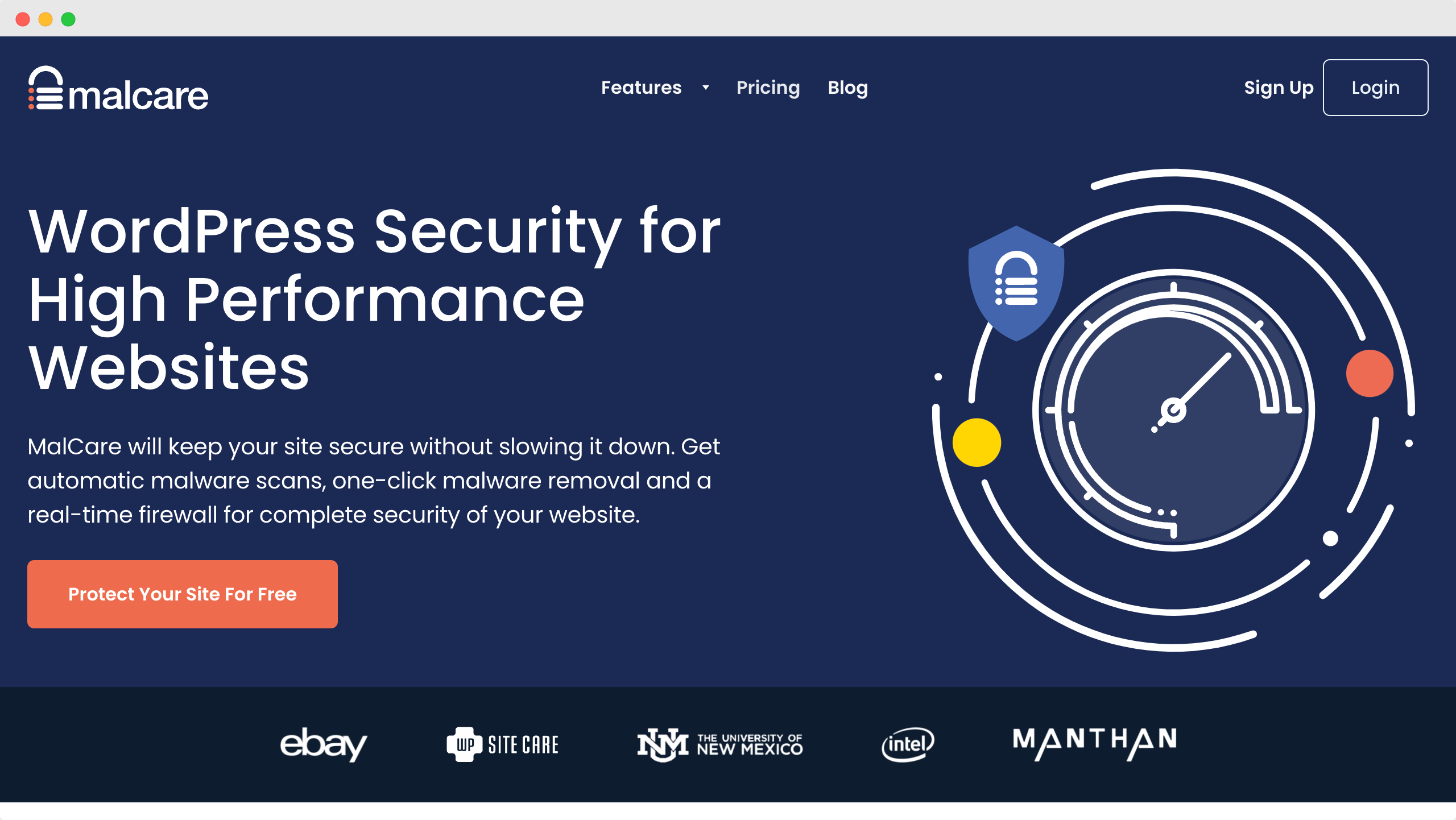
Malcareは、最も信頼されているWordPressマルウェア除去およびセキュリティプラグインの1つであり、緊急クリーンアップ、ワンクリック自動クリーンアップ、スケジュールされた自動スキャンとファイアウォール、バックアップなどのすばらしい機能を備えています。
3. Sucuriセキュリティ:WordPressマルウェアの削除とスキャナー
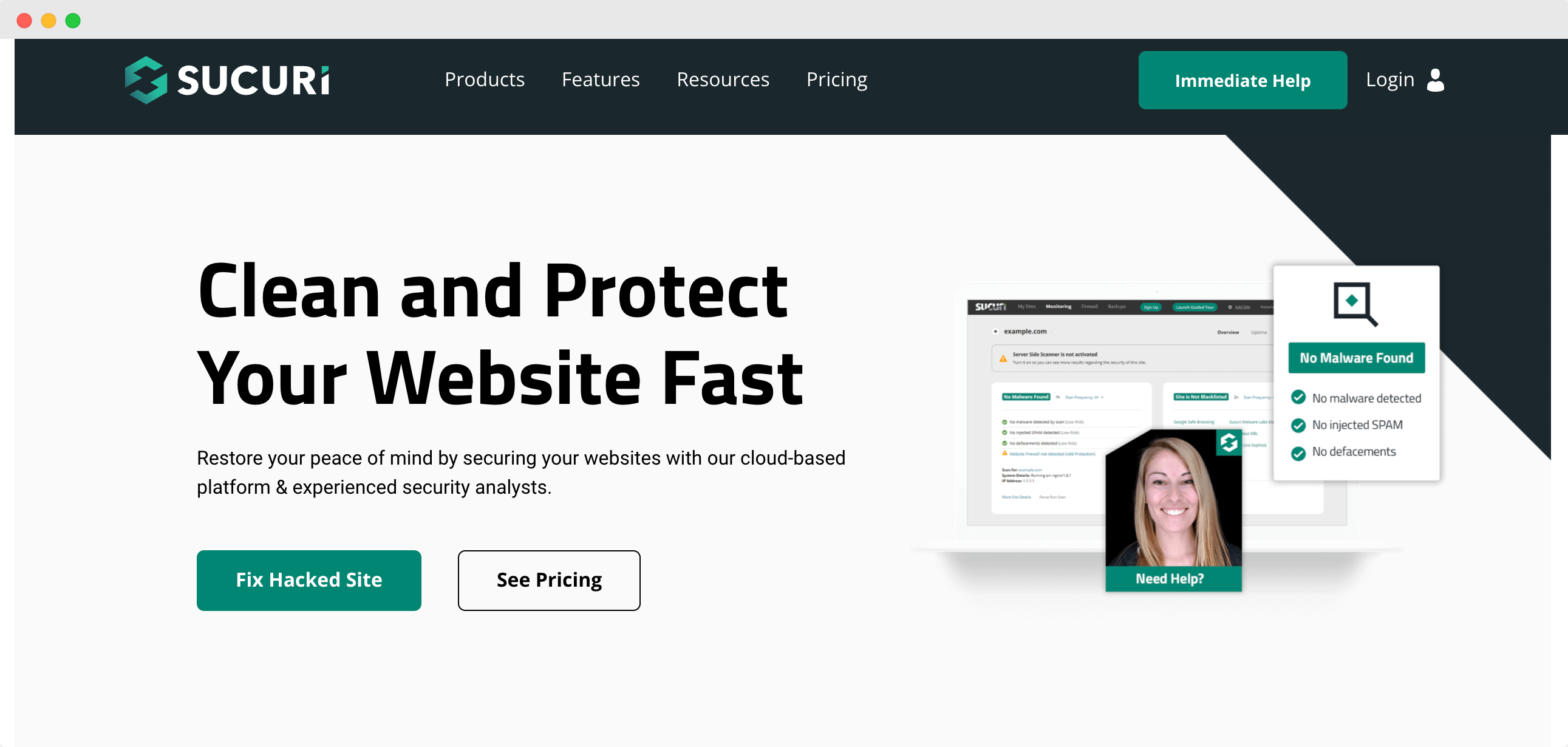
最高のマルウェア除去プラグインのリストの次は、 SucuriSecurityです。 プラグイン自体はマルウェアの削除を機能として提供していませんが、プレミアムユーザーへの追加サービスとして提供しています。 インストールとセットアップが簡単なSucuriSecurityは、手動クリーンアップ、サーバー側スキャナー、ファイアウォール保護、脆弱性検出などを提供します。
WordPressのサポートとメンテナンスのためのトップリソースであなたのウェブサイトをスムーズに運営する
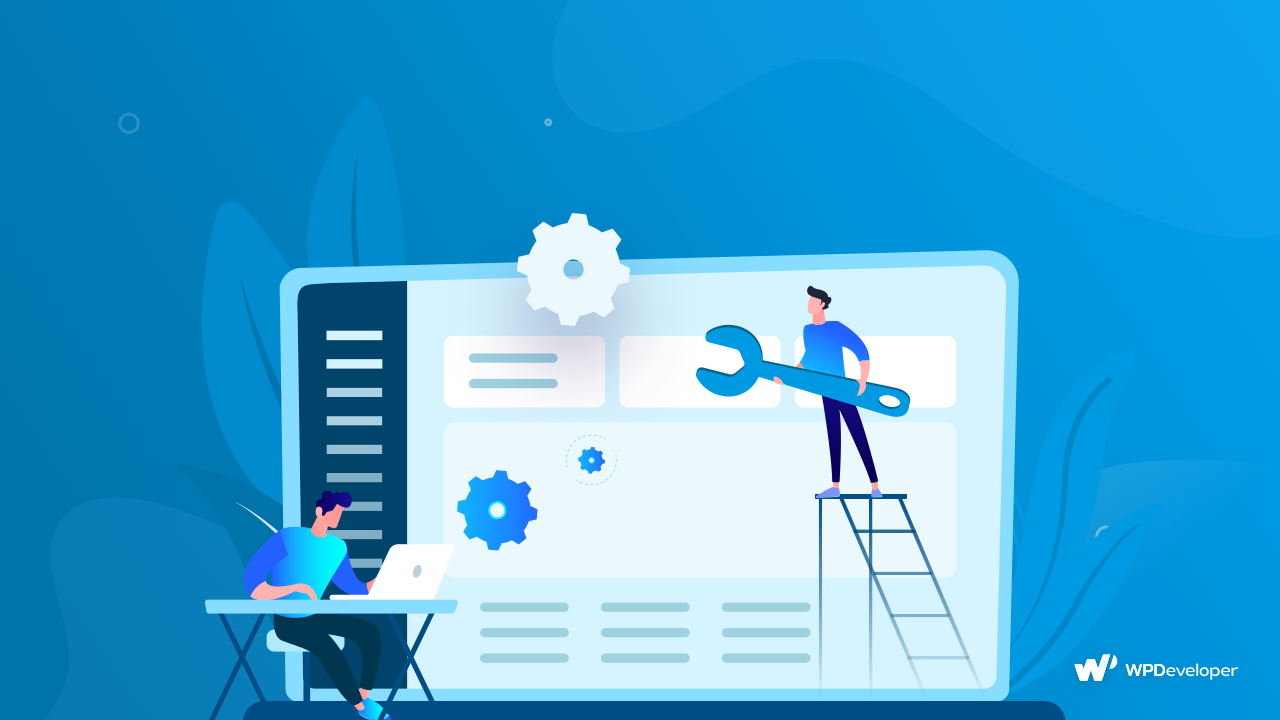
ご覧のとおり、WordPress Webサイトをマルウェアやサイバー攻撃から保護することは、これらのプラグインを使用して簡単に行うことができます。 ただし、複雑な問題が発生した場合、またはWebサイトがすでにハッキングされている場合は、WordPressのサポートとメンテナンスに関するこれらのトップリソースをチェックして、問題の解決策を見つけることができます。
このようなその他のチュートリアルについては、ブログを購読するか、フレンドリーなFacebookコミュニティに参加してください。
