右クリックして [クリッピング マスクを作成] を選択します SVG 画像をトリミングする方法
公開: 2023-02-16svg 画像をオンラインでトリミングする方法はいくつかあります。 いくつかの方法を次に示します。 方法 1: Adobe Illustrator などのベクター編集プログラムで svg 画像を開きます。 ツールボックスから「トリミング」ツールを選択します。 トリミングする領域をクリックしてドラッグします。 オプションバーの「トリミング」ボタンをクリックします。 方法 2: Adobe Illustrator などのベクター編集プログラムで svg 画像を開きます。 ツールボックスから「長方形」ツールを選択します。 方法 3: Adobe Illustrator などのベクター編集プログラムで svg 画像を開きます。 ツールボックスから「ペン」ツールを選択します。 トリミングする領域の周囲をクリックします。
Web 開発者は、使用したいがトリミングしたい優れた SVG 画像を頻繁に持っています。 画像のトリミングに使用できるさまざまなツールがありますが、テキスト エディターで viewBox 属性を編集するのが最も便利です。 その結果、viewBox の x 属性と y 属性を見ていきます。 ブラウザーは SVG の幅と高さの両方をスケーリングしようとするため、これらの数値を調整する際に高さ属性を使用しないことが重要です。
Svg ファイルを変更できますか?

ドロップダウン メニューから SVG 画像を選択すると、リボンに [グラフィック] タブが表示されます。 スタイル機能を使用すると、定義済みのスタイルを使用してSVG ファイルの外観をすばやく変更できます。
Graphics inScalable Vector Graphics (SVG) ファイルは、インターネットでダウンロードして表示できるさまざまな形式で入手できます。 グリッドは、点と線に基づく数式を使用して画像を保存するために使用されます。 その結果、品質を損なうことなく維持しながら、大幅に拡大することができます。 XML コードに関して言えば、SVG は形状ではなくリテラル テキストを格納する XML コードです。 Chrome、Edge、Safari、Firefox などのすべての主要なブラウザで、s veiw ファイルを開くことができます。 コンピューターに組み込まれているプログラムを使用するのは、画像を開くのと同じくらい簡単です。 このコースで取り上げるトピックでは、Web グラフィックに要素を移動させるのに役立つさまざまなオンライン ツールについて説明します。
ベクター ファイルはデータ ソースとして使用され、ラスター ファイルはデータ ソースとして使用されます。 SVG にはピクセルがないため、品質が低下することはありません。 PNG ファイルをきつく引き伸ばしたり縮めたりすると、ぼやけてピクセル化されます。 複雑なパスとアンカー ポイントを持つグラフィックには、追加のストレージ スペースが必要です。
Notepad++ は一部の Svg 機能をサポートしていますが、すべての Svg 機能をサポートしているわけではありません
これらのアプリのすべてがすべてのSVG ファイル形式をサポートしているわけではないことに注意してください。 たとえば、Notepad++ は、テキスト編集、画像編集、基本的なベクター描画には使用できますが、レイヤー編集や sva ファイルのインポートには使用できません。 メモ帳で .svg ファイルを変更する場合は、最初に .png または .svg ファイルとして保存する必要があります。
Svg はどこで編集できますか?
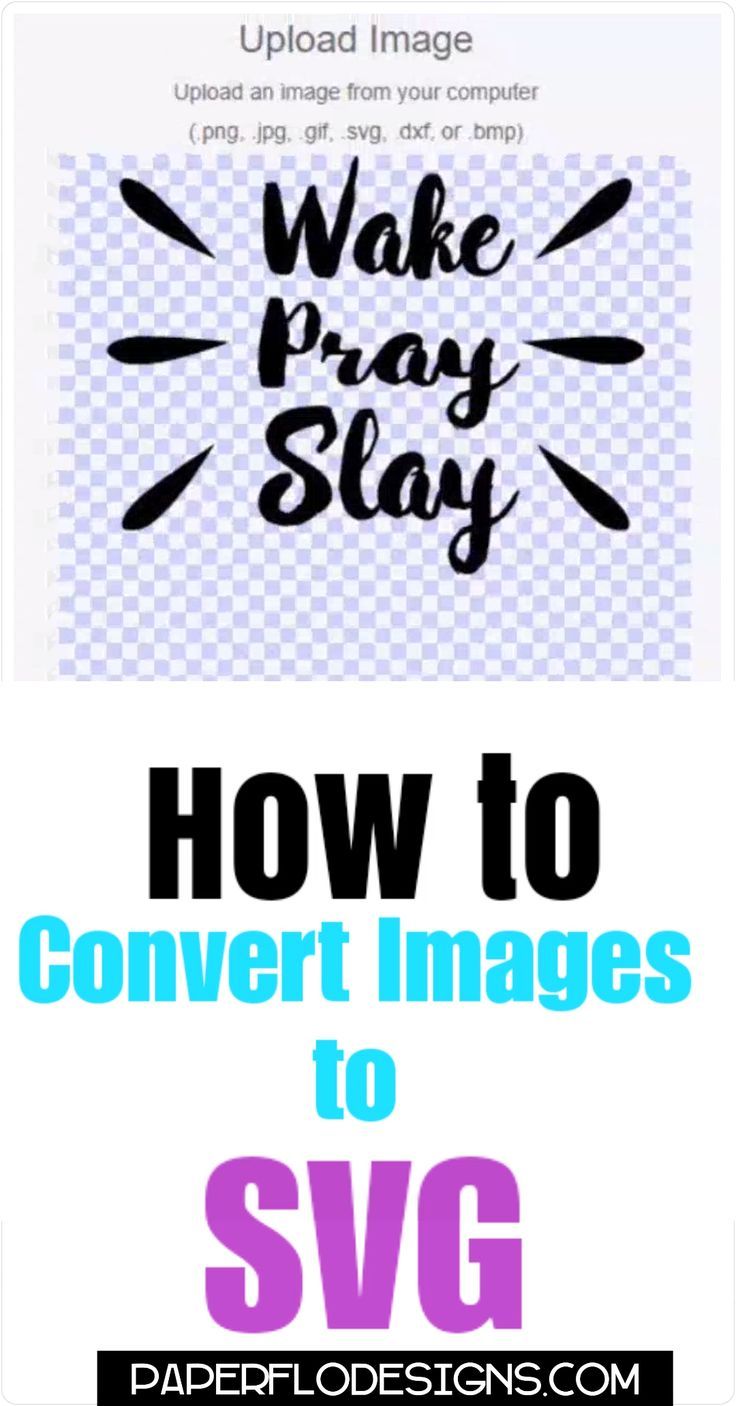
SVG を編集するにはいくつかの方法があります。 1 つの方法は、Adobe Illustrator、Inkscape、Sketch などのベクター編集プログラムを使用することです。 もう 1 つの方法は、Gravit Designer や Vectr などのオンライン エディターを使用することです。
Cricut Design Space を使用して、SVG ファイルを編集できます。 sva ファイル内のテキストを変更するプロセスを順を追って説明します。 他の方法ではアクセスできないオプションを作成するオプションがあります。 ビデオでは、PNG テキストを別の方法で変更する方法も示します。 キャンバスの右側をクリックすると、レイヤーパネルにアクセスできます。 SVG を作成すると、レイヤーの数がわかります。 終了後、プロジェクトのサイズに合わせてサイズを変更できます。 サーフェスを適用する前に、SVG ファイルを編集してからカットします。
Svg を Svg にトリミング
Web 用のアートワークを作成する場合、ページがすばやく読み込まれるように、ファイル サイズを小さく保つことが重要です。 これを行う 1 つの方法は、SVG ファイルを「切り取る」ことです。 これは、画像の周囲から不要な空白を削除することを意味します。 たとえば、1000×1000 ピクセルの画像があるが、実際のアートワークは 500×500 ピクセルしか占めない場合、SVG を 500×500 ピクセルに切り取ることができます。 これにより、ファイル サイズが小さくなり、ページの読み込みが速くなります。
画像をオンラインでトリミング
画像のトリミングに使用できるオンライン ツールは多数あります。 非常にシンプルで使いやすいものもあれば、より高度なオプションを提供するものもあります。 多くのオンライン画像エディターには、画像をトリミングする機能もあります。
オンラインで写真をトリミングすることで、正確な画像の切り抜きを得ることができます。 画像トリミング機能は、画像と画像ファイル専用であることから名付けられました。 ドキュメントなどのその他のファイルは、今後機能しなくなります。 トリミングに満足している限り、さまざまな形式で画像を保存できます。 Instagram や Facebook 用に写真や画像をトリミングしたり、別の場所にアップロードしたり、Img2Go を使用して事実上どこからでも友人や家族に送信したりできます。 必要なのはインターネット接続だけです。 写真を目的のサイズにトリミングしたら、保存する前に編集するためのオプションがさらに表示されます。

FigmaでSVGを切り抜く
Figma には組み込みのトリミング ツールはありませんが、スライス ツールを使用して同様の効果を得ることができます。 スライス ツールを選択した状態で、クロップする領域上で長方形をクリックしてドラッグします。 Figma は自動的に新しいスライスを作成し、それを SVG としてエクスポートできます。
ベクター グラフィックス エディターや Figma などのプロトタイピング ソフトウェアを使用して、魅力的でインタラクティブな Web サイトやアプリのビジュアルを作成できます。 Figma の基本は非常にシンプルなので、この投稿では、画像をトリミングして画像からさまざまな形を切り取る方法について説明します。 このステップバイステップのビデオでは、形状をトリミングまたは切り取る方法を学びます。 マスクを使用すると、オブジェクトの特定の領域のみを見ることができます。 レイヤーのセクションが削除または変更されないため、これは非破壊的な手順です。 この手順を使用して、ベジエ ペンを使用したカスタム シェイプを含むカスタム シェイプを描画できます。
SVG クロップ ビューボックス
SVGトリミング ビューボックスは、 SVG キャンバス上の長方形のビューポートを定義する SVG 要素です。 ユーザー エージェントがクロップ ビューボックスを使用して SVG ドキュメントをトリミングすると、SVG キャンバスに長方形のビューポートが表示され、ビューポート内のコンテンツのみが表示されるようにドキュメントがトリミングされます。
SVG を作成すると、独自の世界が形成されます。 どんな気分にも合わせることができ、今まで見たことのないほど美しいものになります。 ただし、写真を撮ることは、友達に何を見せるかを決める問題です。 viewBox は、カメラ レンズの属性です。 ViewBox はカメラ レンズのズームとパンを担当するため、見たいものだけを表示します。 viewBox 属性の値は、min-x、min-y、幅、および高さの 4 つの数値のリストです。 これらの価値観を変えることは、私たちの世界に大きな影響を与えるでしょう。
Svg 画像の Viewbox とは何ですか?
パースペクティブからSVG ビューポートを表示する場合、viewBox 属性はユーザー空間での位置と寸法を定義します。 viewBox 属性の値は、min-x、min-y、幅、および高さです。
スケーラブルなベクター グラフィックスの作成
画像のサイズをどのくらいの長さにするかについての標準はありませんが、サイズに関係なく画像が正しくレンダリングされるようにするためのガイドラインがいくつかあります。 最も重要な考慮事項の 1 つは、SVG が表示されるデバイスの解像度です。 Web サイトで SVG を使用する場合は、その解像度が正しく表示されるのに十分な高さであることを確認してください。 その結果、小さい SVG ファイルは読み込みが速くなり、低解像度のデバイスでも正しく表示されます。 印刷物または出版物で使用する SVG を作成するには、印刷物または出版物の解像度が、画像が正しくレンダリングされるのに十分な高さであることを確認する必要があります。 その結果、大きな SVG ファイルは読み込みに時間がかかり、印刷しにくい場合があります。 次に注意すべきことは、SVG のサイズです。 Web サイトで SVG を使用する場合は、正しくレンダリングできるほど小さいことを確認してください。 印刷物や出版物で使用する SVG を作成するときは、ファイルのサイズが適切に表示されるように十分な大きさであることを確認する必要があります。 最後に、レンダリング中に SVG が適切にスケーリングされていることを確認します。 適切にスケーリングされていない低解像度デバイスで SVG をレンダリングすると、ピクセル化または歪んで表示される場合があります。 SVG が大きすぎてページに収まらない場合、SVG をレンダリングできない可能性もあります。
オンラインで写真をカスタムシェイプに切り抜く
オンライン画像編集はシンプルで効率的です。 コンピューターで Fotor.com を開くだけで、すべてのタスクが完了します。 最初にカットしたい画像をアップロードしてから、ツールバーから形状を選択する必要があります。 これらの形状には、さまざまなハート型、円型、およびその他の形状が含まれます。
MockoFun を使用して、画像をトリミングして印象的なコラージュ形状を作成することもできます。 このチュートリアルでは、写真から図形を切り取る手順について説明します。 無料で、私たちのサイトから何百ものベクトル形状を使用できます. このツールには、Photoshop で作成された多数のベクター カスタム シェイプが含まれています。 MockoFun を使用すると、オンラインで簡単に図形を画像で埋めることができます。 マスキングは、使いやすいオンラインで写真をカットするもう 1 つの方法です。 複数の画像を追加する場合は、ハート型テンプレートで編集して、この画像の形状を変更できます。
MockoFun を使用すると、画像を斜めにトリミングしてオンラインで編集できます。 テキストをマスクとして使用して画像の詳細を塗りつぶし、文字のコラージュを作成することもできます。 画像をトリミングする場合は、画面の右下隅にある[画像のトリミング] ボタンをクリックします。 JPG、PNG、または PDF のいずれかの画像ファイル形式を使用して画像を印刷します。 形状を見つけるには、要素に移動します。 キャンバスを覆うようにサイズを変更することで、長方形の色を変更できます。 コラージュのマスクとして使用する形状は、コラージュ自体と同じ形状である必要があります。
テキスト マスクは、シェイプ イメージを作成するもう 1 つの方法です。 ソリッド カラー フィルターを追加し、カラー ブラックを選択することで、オンラインで画像を形に変換することができます。 同じことを行うことができますが、マスク フィルターを使用して不規則な形状を使用します。 写真は、写真の切り抜きの形式で PNG 画像として保存できます。 MockoFun アプリケーションを使用して、二重露光および多重露光効果を作成することもできます。
