最初に WordPress またはプラグインを更新する必要がありますか? (正しい更新購入)
公開: 2022-09-07WordPress コアを更新するか、プラグインを最初に更新するかに関係なく、保証されませんか?
通常、経験の浅い人は、自分の Web サイトが壊れてしまうのではないかと心配して、更新プログラムをインストールしません。 WordPress Web サイトを適切に更新することで、一般的な不具合を防ぎ、より迅速にトラブルシューティングを行うことができます。
この投稿では、WordPress のメイン、プラグイン、およびテーマを更新するための適切な購入方法を明確に示します。
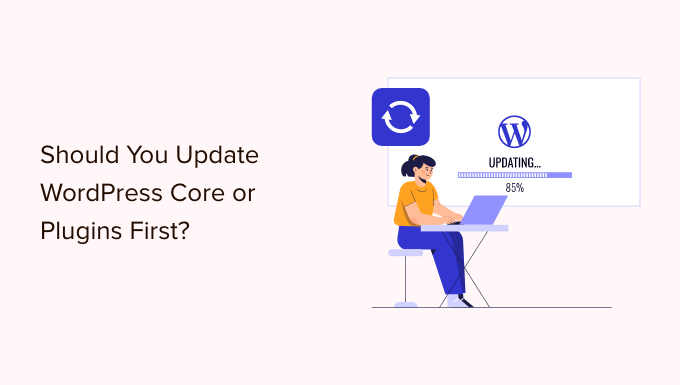
WordPress を最新の状態に保つ理由
通常、WordPress の最新のバリエーションを使用することは重要です。 これにより、インターネット サイトに最新のセキュリティ パッチ、最新の特性、および最高の速度と全体的なパフォーマンスが確実に適用されます。
残念ながら、まれに、WordPress またはプラグインを更新すると、Web サイトが分割されることがあります。 これは、コードにバグがある場合、または更新によってテーマやプラグインとの競合が発生した場合に発生する可能性があります。
そのため、更新を実行する前に、WordPress の完全なバックアップを作成することをお勧めします。 また、ライブ Web サイトを危険にさらすことなく、更新をチェックして間違いを見つけることができるステージング インターネット サイトを作成することもできます。
また、正しい WordPress 更新購入を使用することも重要です。 WordPress のメインとプラグインの初期のどちらを更新するのが最も効果的であるかに関係なく、疑問に思うかもしれません。
私たちの熟練したスタッフは、この購入で WordPress を更新することを提案しています:
- 初期、更新 WordPress コア
- 次に、プラグインを更新します
- 最終的に、コンセプトを最終的に更新します
WordPressサイトを更新するための理想的な購入を見てみましょう.
始める直前に、WordPress のバックアップを完成させましょう
すべてを更新する直前に、WordPress ウェブページ全体をバックアップすることが重要です。 インターネットホスティングサーバーだけでなく、コンピューターシステムまたはクラウドストレージにバックアップを小売店で保存する必要があります.
これは主に、更新によって Web ページが壊れる可能性があるという危険性が常にあるためです。どれだけ気をつけていても、どちらが更新を実行しても問題ありません。
完全な WordPress バックアップには、次のすべてが含まれます。
- WordPress データベース
- すべてのビジュアルとメディアのアップロード
- WordPress プラグインとテーマ
- WordPressの主な情報
UpdraftPlus は最高級の WordPress バックアップ プラグインであり、300 万を超える Web サイトで使用されています。 これを使用して、WordPress Web サイトの完全なバックアップを作成し、それをクラウドに保存したり、コンピューターにダウンロードしたりできます。
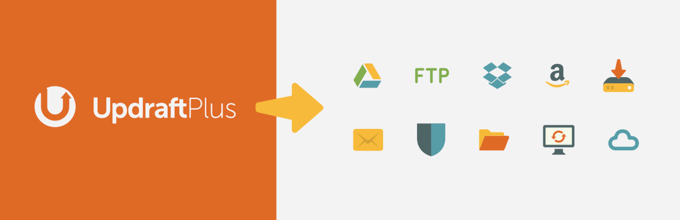
UpdraftPlus を使用して、WordPress Web サイトを再度バックアップおよび復元する方法に関する情報に移動することで、Web サイトのアクションをアクションごとにバックアップする最良の方法を学ぶことができます。
まず、WordPressコアを更新します
WordPress メインの新しいバリエーションがある場合は、その最初のものを更新する必要があります。 これは、 Dashboard » Updates Web サイトに記載されている更新順序に従い、サイトへの脅威を軽減するのに役立ちます。
プラグインとコンセプトの更新は最新の WordPress モデルで実行するように分析されるため、WordPress の最新のバリエーションが導入された直後にプラグインとテーマを更新することで、競合が発生する可能性が大幅に減少します。
WordPress メインを更新する最も基本的な方法は、ダッシュボード » 更新ページに移動し、[今すぐ更新] ボタンをクリックすることです。
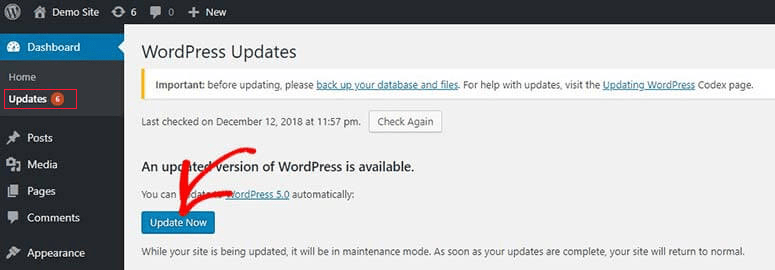
[今すぐ更新] を押すと、WordPress は自動的に Web サイトをメンテナンス モードに設定し、コンピュータ ソフトウェアの最新版を取得して設定します。 画面にアップデートの進行状況が表示されます。
高度に開発された購入者は、WordPress ダウンロード Web サイト ページから最新のバリエーションをダウンロードし、WordPress インターネット ホスティング アカウントにログインして FTP を使用して新しい WordPress 情報を追加することにより、WordPress を手動で更新することもできます。
これらの手順を使用して WordPress コアを更新する方法を学習するには、WordPress を適切に更新する方法に関する初心者向け情報とインフォグラフィックを参照してください。
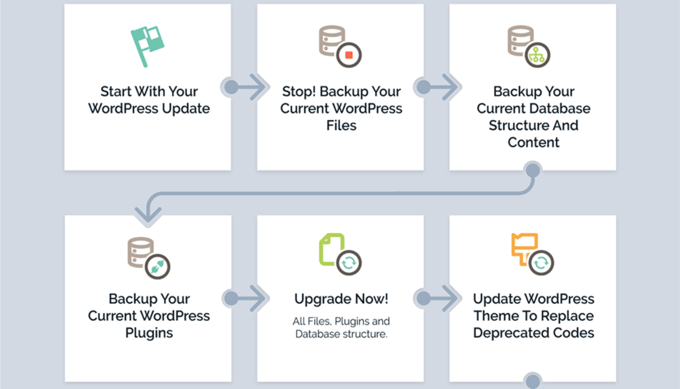
WordPress のメイン アップデートのトラブルシューティング
プラグインの更新に進む直前に、WordPress の最新版をジョギングしているため、Web サイトに問題がないことを完全に確認することから始める必要があります。
新しいブラウザー ウィンドウで Web サイトを見て、ほとんど何も機能していないか、または場違いに見えるかどうかを確認してください。 また、WordPress の管理場所の設定を批判する必要があります。
問題が発生した場合は、WordPress の一般的な間違いとその修正方法のリストを参照してください。
直面している問題がそこに記載されていない場合は、WordPress トラブルシューティング ガイドブックのテクニックに従って、ジレンマを把握し、解決策を使用する必要があります。
その直後に、プラグインを更新します
サイトで WordPress をアップグレードしたら、プラグインを更新できます。
これを行う簡単な方法は、ダッシュボード » 更新Web サイト ページを「プラグイン」セクションまでさらにスクロールすることです。
更新したい特定のプラグインを選択し、「プラグインの更新」ボタンをクリックするだけです。 リストの一番上にある [すべて選択] ボックスをチェックすることで、概説されているすべてのプラグインを決定できます。

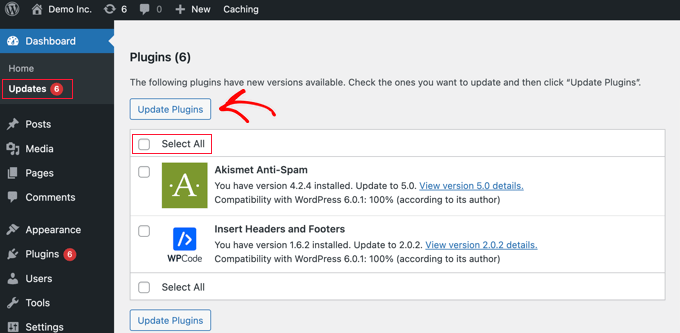
管理ダッシュボードの [プラグイン]の横にピンク色の選択肢が表示される場合もあります。 内部をクリックすると、更新が必要なすべてのプラグインの下に黄色の認識が表示されます。
次に、Web ページを離れることなく、更新したいプラグインよりも少ない「今すぐ更新」Web サイト リンクをクリックするだけです。
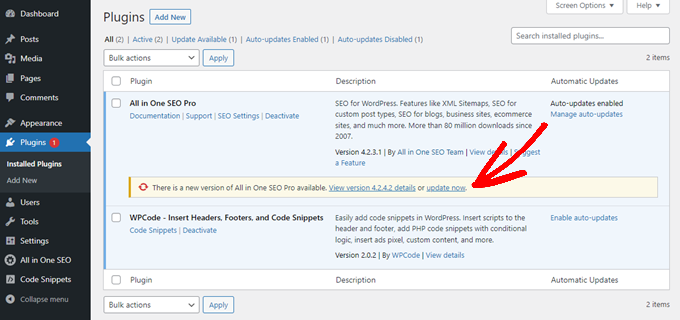
さらに詳細な情報については、WordPress プラグインを正しく更新する方法に関するフェーズごとのガイドブックを参照してください。
プラグイン更新のトラブルシューティング
WordPress メインを更新した直後に行ったように、新しいブラウザ ウィンドウで Web ページに立ち寄って、エラー メッセージやその他の問題が発生するかどうかを確認する必要があります。
時々、あなたのプラグインの人が最新の WordPress バリエーションにふさわしくないことに気付くかもしれません.
そのような場合は、WordPress のトラブルシューティング情報に記載されている方法を観察して、問題に代わる方法を見つけられるかどうかを確認する必要があります.
できない場合は、開発者に連絡して、更新をリリースするように近づいているかどうかを確認してください。 プラグインが WordPress プラグイン リストからのものである場合は、サイトのヘルプ フォーラムで作業している開発者を見つけることができます。 そうでない場合は、公式インターネット サイトでサポートの詳細を確認してください。
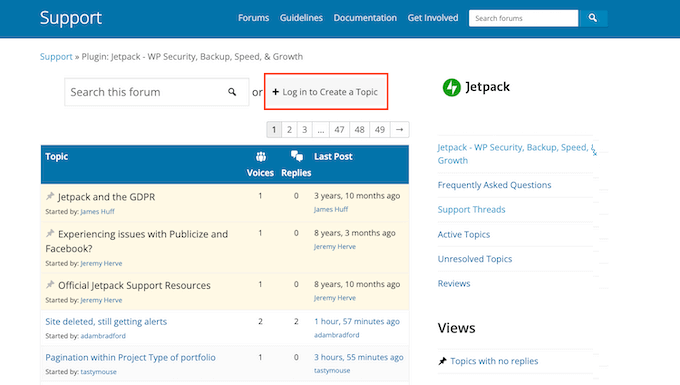
追加の開発が計画されていない場合は、まったく同じことを実行するさまざまなプラグインを探す必要があります. 最高の WordPress プラグインを選択する方法について、初心者向けの情報をご覧ください。
独自のプラグインに移行する準備が完全に整っていない場合、または更新に対処できない他の問題がある場合は、更新を開始する前に設計したバックアップから WordPress サイトを復元する必要がある場合があります。更新プロセス。
または、WordPress を以前のモデルに再度ロールバックすることもできます。
最終的に、テーマを更新する
現在の WordPress メインとプラグインを用意し、Web サイトが機能していることを確認したらすぐに、更新が利用可能な場合はコンセプトを更新できます。
それにもかかわらず、トピックを更新すると、現在のコンセプト データ ファイルが新しい種類で上書きされ、作成した改善が削除されます。 テーマにコードを追加した場合は、カスタマイズを削除せずに WordPress テーマを更新する方法に関するチュートリアルを慎重に確認する必要があります。
テーマを更新する準備ができたら、ダッシュボード » 更新ページの下部にある「テーマ」セクションまでスクロールするだけです。
更新したいテーマが見つかったら、[テーマの更新] ボタンをクリックします。 [すべて選択] チェックボックスをオンにすると、アクセス可能なすべてのトピックの更新がすぐに選択されます。
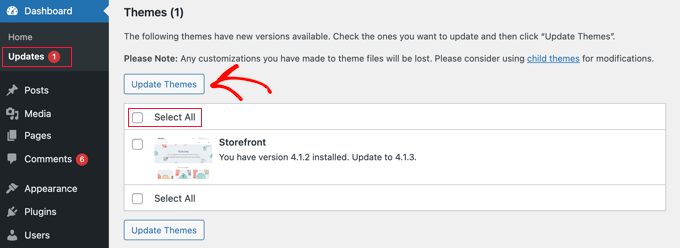
または、管理スポットのLook » Themesに移動することもできます。 更新がある場合は、管理者サイドバーの「テーマ」に近づきつつある真紅の量を検出します。
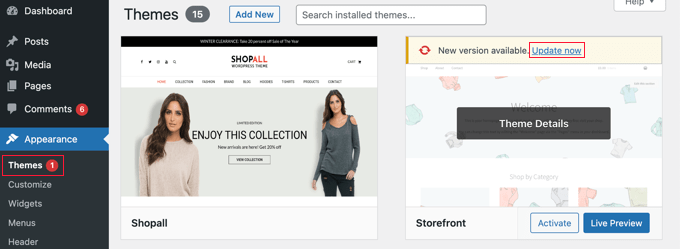
更新したい概念について前述した [今すぐ更新] 接続をクリックするだけです。
コンセプト アップデートのトラブルシューティング
テーマの更新のトラブルシューティングは、プラグインの更新のトラブルシューティングと同じです。 エラー メッセージやその他の問題がないかどうかを確認するには、新しいブラウザ ウィンドウで Web ページに移動することから始める必要があります。
ある場合は、WordPress のトラブルシューティング ガイドラインに従って回答を見つけるか、開発者に連絡して有効にすることができます。
トピックが WordPress コンセプト リストからのものである場合は、そのコンセプトのサポート フォーラムを使用して開発者と話すことができます。 通常、公式 Web サイトでサポート データを確認してください。
適切な WordPress Update Get とは何ですか?
要約すると、WordPress Web サイトを更新するための適切な購入をまとめましょう。
- まず、Web ページをバックアップする必要があります
- 次に、メインの WordPress ドキュメントを更新します
- 今後、プラグインを更新する
- 最終的に、テーマを更新します
通常、次の段階に進む前に、Web サイトが適切に機能していることを確認してください。
もちろん、WordPress メインの更新がない場合は、新しいバリエーションが提供されるたびにプラグインまたはテーマを更新できます。
このチュートリアルが、WordPress のメインとプラグインを更新する際に使用する正しい購入方法を学ぶのに役立つことを願っています. また、WordPress に Google アナリティクスを正しく組み込む方法を習得したり、Web サイトを改善するために必要な WordPress プラグインのリストをテストしたりすることもできます。
このレポートが気に入った場合は、WordPress ビデオ クリップ チュートリアルの YouTube チャンネルに登録してください。 Twitter や Facebook で私たちのことを知ることもできます。
