WordPress の古いコンテンツは保持すべきですか、それとも削除すべきですか? (専門家の意見)
公開: 2023-08-11WordPress で古い投稿を処理する最適な方法について疑問に思っていますか?
時間の経過とともに、コンテンツの一部が古くなったり、無関係になったり、不正確になったりする可能性があります。 これにより、ユーザー エクスペリエンスが低下し、サイトの SEO ランキングが低下する可能性があります。
この記事では、WordPress で古い投稿を保存したほうが良いのか、削除したほうが良いのかについて説明します。
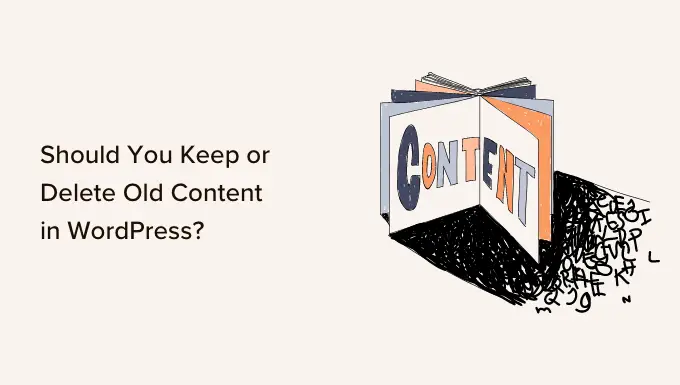
WordPress の古いコンテンツの問題は何ですか?
Web サイトが成長するにつれて、新しいコンテンツの作成に注力する場合があります。 ただし、WordPress ブログを成長させると、古いコンテンツがすぐに問題になる可能性があります。 チェックせずに放置すると、ビジネス、売上、利益に影響を与える可能性があります。
専門分野によっては、コンテンツが時間の経過とともに無関係になったり、不正確になったり、不適切になったりする可能性があります。 これにより、ユーザー エクスペリエンスが低下し、直帰率が高くなり、検索ランキングが低下する可能性があります。 あなたの信用を傷つける可能性もあります。
コンテンツの衰退に関するガイドでは、古い記事の一部でランキングが低下する理由について説明します。 また、All in One SEO などの SEO プラグインを使用して、朽ちたコンテンツを見つける方法も示します。
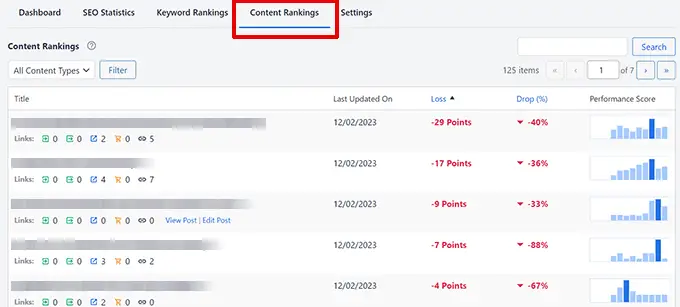
また、まだランキングに残っているものの、現在は古い情報が含まれている古い記事もあるかもしれません。 すべての記事を系統的にレビューする以外に、このコンテンツを見つける簡単な方法はありません。 次に、古いコンテンツを保持するか削除するかを決定できます。
WordPress の古いコンテンツは保持すべきですか、それとも削除すべきですか? (7つのシナリオ)
幸いなことに、Web サイトに影響を与えないように古い投稿を処理する方法はいくつかあります。 最適なアプローチは各投稿によって異なり、通常は単にコンテンツを保持するか削除するかの選択にはなりません。
たとえば、ランキングで衰退しつつある永遠のコンテンツを保持したい場合があります。 ただし、ランキングを上げるにはコンテンツを更新して最新かつ正確にする必要もあります。
一方、関連性がなくなった古い投稿を削除すると、ユーザー エクスペリエンスとサイトの SEO が向上します。 ただし、404 エラーを避けるために投稿をリダイレクトする必要もあります。
ほとんどのブログでは、戦略の組み合わせが正しい答えになります。
そうは言っても、WordPress Web サイト上の古いコンテンツに対処できるいくつかの方法を見てみましょう。
1. 定期的なコンテンツ更新のスケジュールを設定する
古い投稿に古い情報が含まれているかどうかに関係なく、最新の状態に保つために時々更新または書き直すことが重要です。
これは、Google がコンテンツをランク付けする際に記事の新しさを考慮しているためです。 一般に、古い投稿よりも新しい投稿が優先されます。
WPBeginner では、古いコンテンツを少なくとも 6 か月ごとに更新します。 実際、投稿が公開されるとすぐに更新をスケジュールします。
独自の Web サイトで定期的なコンテンツ更新をスケジュールすることをお勧めします。
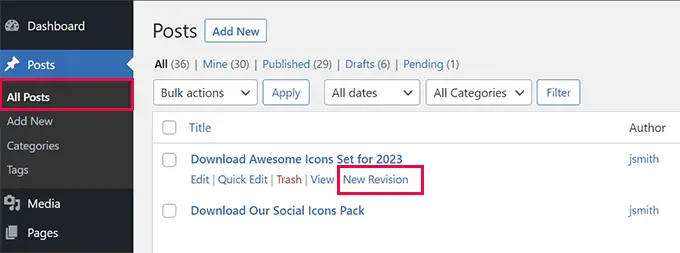
古くなった投稿の詳細を更新し、投稿が最初に書かれたときに利用できなかった新しい情報を追加する必要があります。
最近公開した関連投稿への内部リンクを追加することもできます。また、現在の検索傾向に合わせて記事内で使用されているキーワードを更新する必要がある場合もあります。
投稿内の画像も忘れずに更新してください。ビデオ コンテンツを埋め込むことでエンゲージメントを向上させることができます。
コンテンツを更新または書き換えるときに、SEO のためにブログ投稿を最適化する方法に関するチェックリストに取り組むことをお勧めします。 この投稿には、古いブログ投稿を最適化する方法に関するセクションもあります。
2. 古いエバーグリーン投稿を宣伝する
古い投稿に、今でも正確な情報が含まれている場合、Web サイトの奥深くに埋もれてしまうと、見落とされる可能性があります。
古い関連記事を宣伝すると、トラフィックの可能性を最大限に高めることができます。 訪問者に古くて永遠のコンテンツを読む機会を与えます。
さらに、古い貴重なブログ投稿を共有することで、サイトに新しい訪問者を呼び込むことができます。 こうすることで、最高のコンテンツが常に WordPress サイトのユーザーに表示され、より多くのトラフィックを生成することができます。
スケジュールに定期的に時間を割いて、古い投稿をソーシャル メディアで共有したり、新しい記事や投稿をまとめてリンクしたり、Reviv Old Posts などの自動プラグインを使用したりできます。
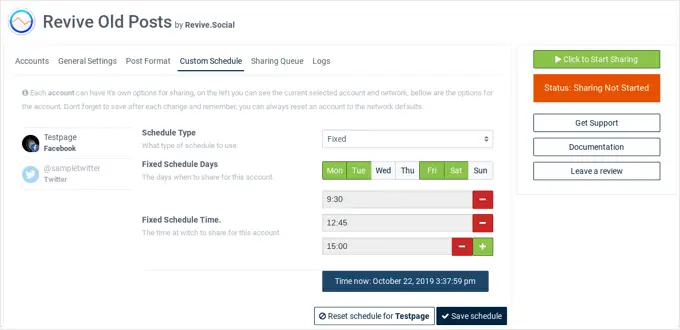
これらおよびその他の実績のある方法の詳細については、WordPress で古い投稿を宣伝する方法に関するガイドをご覧ください。
また、古い WordPress 投稿を自動的に共有するいくつかの方法に関する投稿もあります。
3.古い投稿の通知を追加する
投稿更新のスケジュールを開始すると、すべてを一度に更新することはできません。 では、時間が見つかるまで古い投稿はどうすればよいでしょうか?
期待するほど新鮮ではないものの、正確な投稿の場合は、投稿の上部に古い投稿の通知を追加できます。 これにより、読者はそのトピックに関する最新の情報を読んでいないことがわかります。
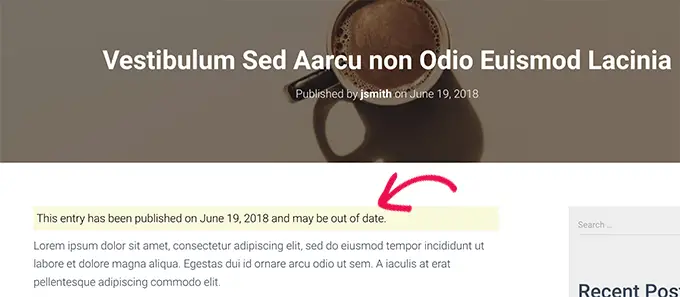
多くのブログで使用されているもう 1 つの解決策は、公開日の代わりに「最終更新日」を単純に追加することです。 こうすることで、読者は最後にコンテンツを変更した日時をすぐに確認できます。
詳細については、WordPress ブログに古い投稿の通知を追加する方法に関するガイドをご覧ください。
4. リライトを待っている間に投稿を非公開にする
古い投稿に訪問者に見られたくない不正確な情報が含まれている場合は、正確な情報で更新する時間が見つかるまでその投稿を非公開にすることができます。
投稿は Web サイト訪問者には表示されなくなりますが、ダッシュボードには下書きとして残ります。 投稿を更新したら、再度公開できます。

投稿を非公開にするには、まず編集する必要があります。 その後、ページの上部にある「ドラフトに切り替える」ボタンをクリックする必要があります。 投稿を非公開にするかどうかを確認するポップアップが表示されます。
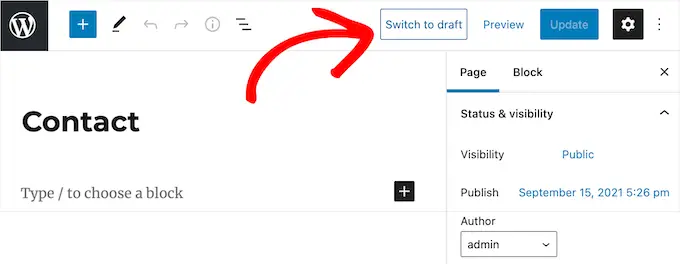
あるいは、Web サイト所有者の中には、記事を非公開にする代わりに、コンテンツをパスワードで保護したり、メンバーのみが閲覧できるようにしたりすることを好む人もいます。 これらすべての方法については、WordPress ページを非公開にする方法に関するガイドに詳細な手順が記載されています。
サイトからライブ投稿を削除するとリンク切れが発生し、WordPress SEO に影響を与える可能性があるため、慎重に検討する必要があることに注意してください。
SEO ランキングを失わないよう、URL を別の関連ページに一時的にリダイレクトできます。 この方法については、この記事の後半の「削除、アーカイブ、未公開の投稿をリダイレクトする」セクションで説明します。
5. サイトから削除したい古い投稿を削除またはアーカイブする
WordPress Web サイトに表示したくないコンテンツがある場合はどうすればよいですか? おそらく、その投稿はもう関連性がなくなっているか、Web サイトを新しい方向に導くことに決めているのかもしれません。
その場合は、メールをアーカイブするのと同じように、投稿を削除するか、アーカイブすることができます。
投稿を削除するには、投稿を編集して、右側のメニューにある [ゴミ箱に移動] ボタンをクリックするだけです。 WordPress はそのページをゴミ箱に送ります。
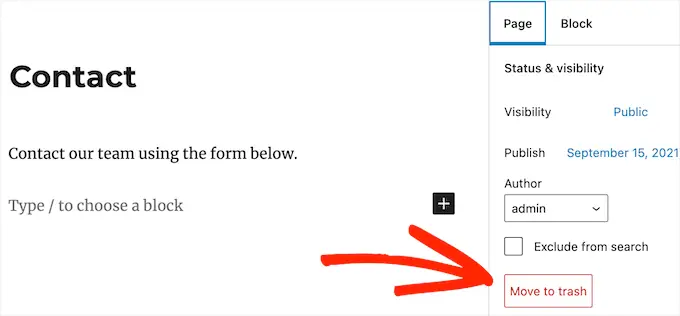
デフォルトでは、WordPress は 30 日後にゴミ箱内のすべてのものを自動的に削除するため、変更する時間はまだあります。考えを変える時間もあります。
この記事の後半では、削除された投稿をゴミ箱から復元する方法を説明します。
投稿をアーカイブするには、LH Archived Post Status プラグインをインストールしてアクティブにする必要があります。 プラグインを有効にすると、「アーカイブ済み」と呼ばれるカスタム投稿ステータスが投稿、ページ、カスタム投稿タイプに追加されます。
単一の投稿またはページを編集してアーカイブできます。 [ステータス] ドロップダウン メニューをクリックすると、新しい [アーカイブ済み] 投稿ステータスが表示されます。
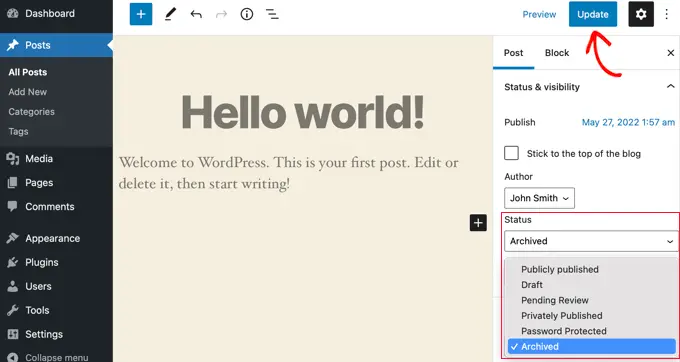
「アーカイブ」ステータスを選択し、画面上部の「更新」ボタンをクリックするだけです。
投稿はアーカイブ済みとしてマークされ、サイトのフロントエンドに表示されなくなります。 ウェブサイトの訪問者はそれを見ることができなくなります。
今後コンテンツを再度使用したい場合は、必要に応じて編集し、投稿ステータスを「公開済み」に戻すことで公開できます。
WordPress で投稿を削除せずにアーカイブする方法については、ガイドで詳細をご覧ください。
投稿を削除するかアーカイブするかにかかわらず、Web サイト上にまだ表示されている関連する投稿に URL をリダイレクトする必要があります。 そうしないと、ユーザーがページにアクセスしようとすると、404「ページが見つかりません」というエラー メッセージが表示されます。
詳細については、次のセクションを参照してください。
6. 削除、アーカイブ、未公開の投稿をリダイレクトする
投稿を削除、アーカイブ、または非公開にすると、訪問者が保存したリンクまたはブックマークをクリックしてページにアクセスしようとすると、404「ページが見つかりません」エラーが表示されます。
これはユーザーエクスペリエンスを低下させ、WordPress SEO に影響を与える可能性があるため、301 リダイレクトを使用して Web サイト上の別の関連するページにユーザーを送信することをお勧めします。
リダイレクトを管理および作成する最も簡単な方法は、All in One SEO (AIOSEO) WordPress プラグインを使用することです。 これは WordPress に最適な SEO プラグインであり、300 万人を超える専門家がサイトの SEO を改善するために使用しています。
[オールインワン SEO » リダイレクト]ページで、削除したページの「ソース URL」と、訪問者を誘導したい投稿の「ターゲット URL」を入力できます。
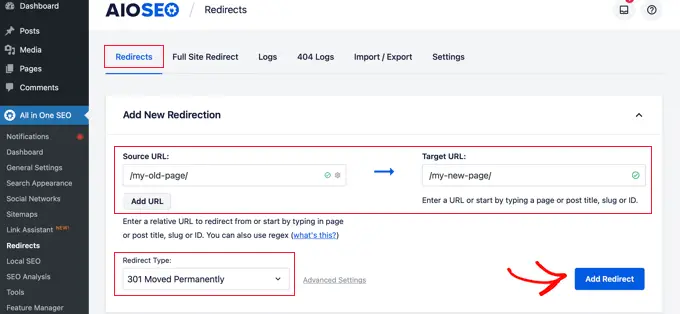
ここで、リダイレクト タイプが「301 Moved Permanently」であることを確認し、「リダイレクトの追加」ボタンをクリックします。
リダイレクトを作成するには他にもいくつかの方法があり、それらについては、WordPress で 301 リダイレクトを作成するための初心者向けガイドで学ぶことができます。
ボーナス: 削除された投稿を復元する
投稿を非公開にして気が変わった場合は、再度公開するだけです。
しかし、削除した投稿について気が変わったらどうすればよいか疑問に思うかもしれません。 幸いなことに、ゴミ箱から復元できる場合があります。
コンピューターと同じように、WordPress は削除されたアイテムをゴミ箱フォルダーに移動します。 これにより、これらのアイテムは Web サイトや管理画面から削除されますが、すぐに完全に削除されるわけではありません。
30 日後、WordPress はアイテムをゴミ箱とデータベースから完全に削除します。 削除したページがまだゴミ箱にある場合は、復元してください。
WordPress 管理エリア内の投稿 » すべての投稿(またはページを復元したい場合はページ » すべてのページ) に移動する必要があります。
過去 30 日間に削除されたすべての投稿を表示するには、ここから [ゴミ箱] タブに切り替える必要があります。
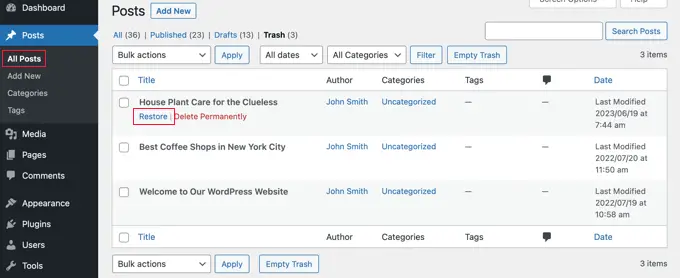
復元したい投稿がそこにリストされている場合は、ページのタイトルの上にマウスを置くだけで、その投稿を「復元」するオプションが表示されます。
ゴミ箱にまだない場合は、バックアップから復元できる可能性があります。 このような理由や他の多くの理由から、WordPress のバックアップを定期的に設定することをお勧めします。
これらすべての方法の詳細な手順は、WordPress で削除されたページを回復および復元する方法に関するガイドに記載されています。
このチュートリアルが、WordPress で古いコンテンツを保持するか削除するかを学ぶのに役立つことを願っています。 優れたブログ投稿の書き方に関するガイドや、WordPress に最適なコンテンツ マーケティング ツールとプラグインの専門家が選んだガイドもご覧ください。
この記事が気に入ったら、WordPress ビデオチュートリアルの YouTube チャンネルに登録してください。 Twitter や Facebook でもご覧いただけます。
