WordPress でテキストを編集する最も簡単な方法
公開: 2023-04-05Web サイトの所有者として、貴重なコンテンツを訪問者と共有しながら、機密情報を保護することが不可欠です。 幸いなことに、テキストの墨消しは、この目標を達成するためのシンプルかつ効果的な方法です。 リダクションを使用すると、メッセージ全体を損なうことなく、テキストのセクションを非表示または「黒く塗りつぶす」ことができます。 さらに、リダクションを楽しいゲームにしたり、訪問者を引き付けるユニークな方法にすることもできます。 このガイドでは、WordPress でテキストを簡単に編集し、この便利な機能を使用して Web サイトのプライバシーとユーザー エクスペリエンスを向上させる方法を紹介します。
WordPress でテキストを編集する理由は何ですか?
墨消しとは、個人的な部分や繊細な部分を消去して素材を編集するプロセスです。 これは、機密情報や機密情報のプライバシーを維持しながら、データやドキュメントを一般大衆に広めるための方法です。
リダクションを使用すると、プライバシー ポリシーに違反することなく、現実世界の例を共有できます。 たとえば、強力な CV の作成方法を訪問者に示す場合、実際に受け取った実際の CV の例をいくつか提供するとよいでしょう。 各申請者の名前、住所、およびその他の個人情報は、墨消しによって隠すことができます。
編集したコンテンツは WordPress ダッシュボードに残ります。 これは、リダクションをいつでも簡単に消去できることを意味します。
リダクションは、訪問者が WordPress メンバーシップ サイトに参加するときにどんな種類の素材を楽しみにしているのかを示す印象的な方法です。 その後、ユーザーはメンバーシップを購入して編集を削除し、カットされていないバージョン全体を表示できます。
リダクションは、訪問者が WordPress メンバーシップ サイトに参加するときにどんな種類の素材を楽しみにしているのかを示す印象的な方法です。 その後、ユーザーはメンバーシップを購入して編集を削除し、カットされていないバージョン全体を表示できます。
WordPress Web サイトのコンテンツを編集するのがいかに簡単かを見てみましょう。
WordPress でのテキストの編集
Eyes Only の使用は、WordPress でコンテンツを編集する最も簡単な方法です。 編集されたテキストは、このプラグインによって黒いブロックに置き換えられます。
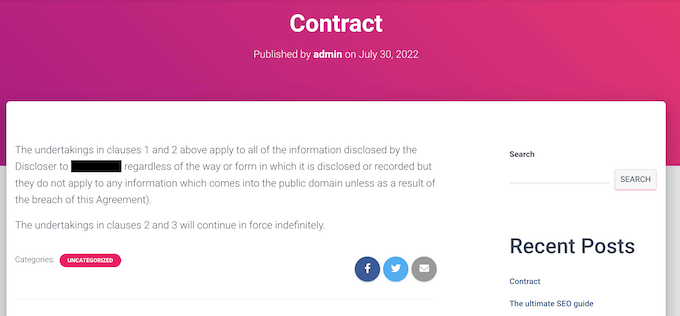
訪問者がブロックを強調表示した場合、白い文字で「REDACTED」という単語のみが表示されます。
次の図は、これがどのように見えるかを示しています。
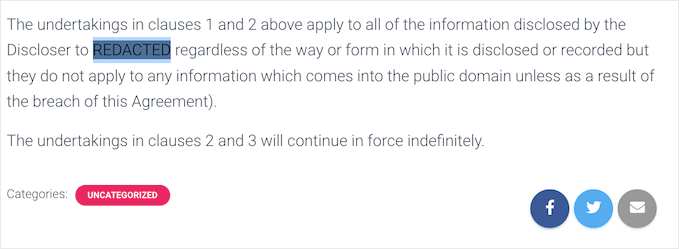
もう 1 つの選択肢は、任意の単語またはフレーズを、好みの選択肢の 1 つに自動的に置き換えることです。 たとえば、小規模な会社の Web サイトでクライアントの名前を使用できない場合は、「クライアント」などのあいまいな言葉で情報を代用できます。
プラグインのインストールと有効化
WordPress コードエディターで HTML を変更することにより、アクティベーション後に任意のテキストを編集できます。 ページまたは投稿を開くだけで開始できます。
次に、右上隅の点線のアイコンをクリックして「コードエディタ」を選択します。
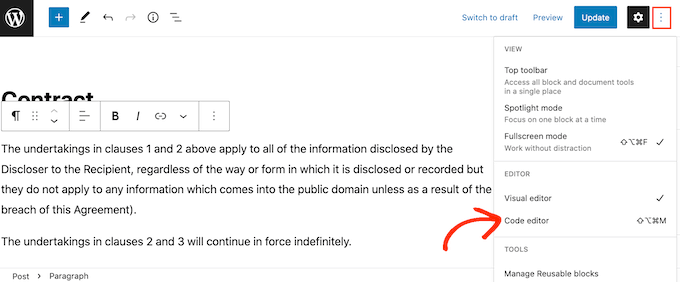
次に編集するテキストを見つけます。 テキストの先頭に次のタグを記述します。
| 1 | [redact] |
テキストを編集したら、次のように入力します。
| 1 | [/redact] |
下の画像では、「受信者」が非表示になっています。
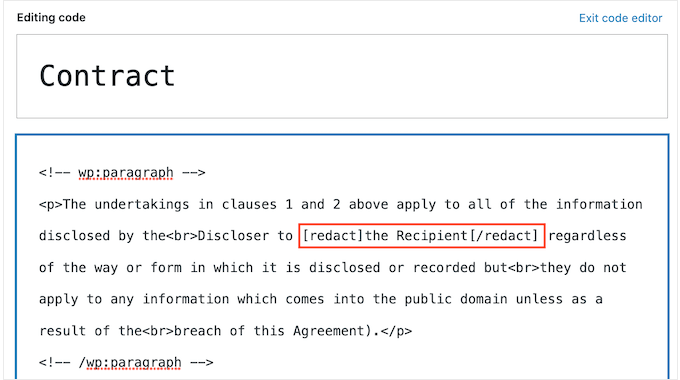
上記の手順を繰り返すだけで、追加のテキストを編集できます。
標準のプレーン テキスト ブロック エディターに戻りたいときはいつでも、[コード エディターを終了] を選択するだけです。
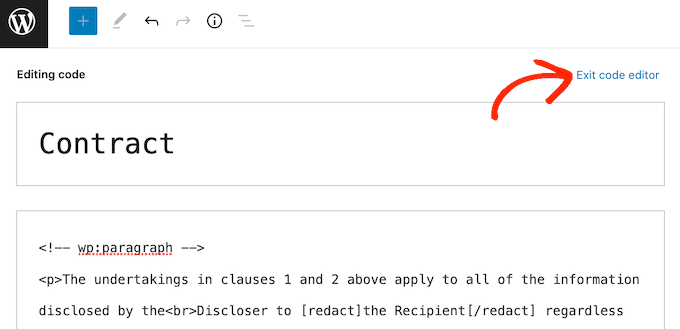
編集したいすべてのテキストにタグを追加したら、ページを公開または修正できます。

ただし、WordPress アカウントに接続している間は、コンテンツが検閲されて表示されないことに注意してください。 テキストが編集されていることを確認するには、アカウントからログアウトするか、Web ブラウザーのシークレット タブで Web サイトを開く必要があります。
もう 1 つの選択肢は、特定の単語を別の単語に自動的に交換することです。 これは、信頼できるサプライヤーやクライアントの名前など、Web サイトに絶対に表示したくない単語がある場合に役立ちます。
プラグインを使用して単語を自動的に編集することで、そのような情報が Web サイトに表示されないようにすることができます。 この自動化されたアプローチを使用することで、時間と労力を大幅に節約することもできます。
この方法は、特に多くの黒塗りのコンテンツを含むページと比較して、ページを読みやすく魅力的にすることもできます。 これは、編集された各単語を別の単語に置き換えることによって行われます。
[設定] » [目のみ]に移動して、単語またはフレーズを自動的に墨消しします。 メニューから「新規追加」を選択し、「次へ」をクリックします。
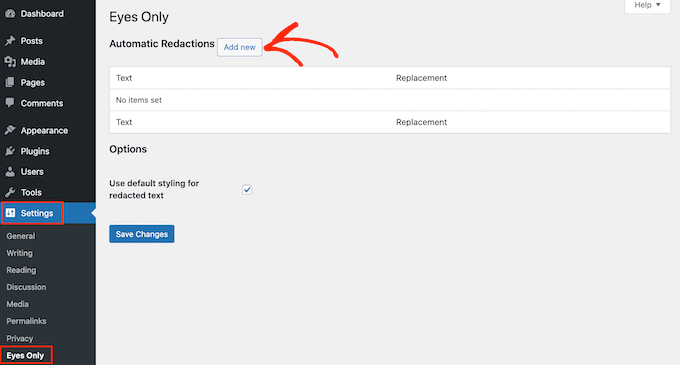
新しい「テキスト」フィールドに、自動的に編集したい単語を入力するだけです。 テキストの置換では大文字と小文字が区別されることに注意してください。
「置換」セクションに、検閲されたテキストの代わりに表示するテキストを入力します。
次の画像の「Jane Smith」を「Our Customer」に変更しました。
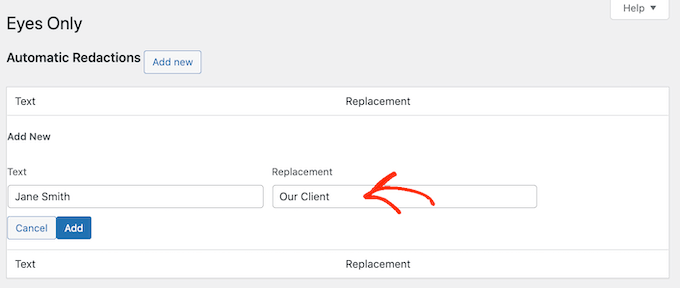
次に、続行して「追加」ボタンをクリックします。
より多くの単語やフレーズを自動的に置き換えたい場合は、上記の手法を繰り返します。
すでに述べたように、テキストの置換では大文字と小文字が区別されます。 大文字と小文字に関係なく単語を編集する場合は、2 つの異なるテキスト置換規則を作成する必要があります。
添付の図に示すように、これらのルールの 1 つを大文字のバージョンに置き換え、別のルールで大文字のないバージョンを置き換える必要があります。
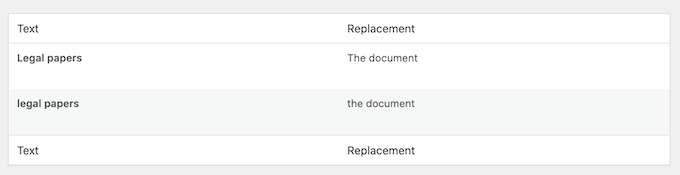
[変更を保存] ボタンは画面の下部にあります。 作成したリダクション ルールに問題がなければ、クリックします。
プラグインはあなたのウェブサイトをスキャンし、自動的に検出された一致を置き換えます.
最終的に、特定の単語やフレーズを非表示にする必要がないと判断する場合があります。 この状況では、リダクション ルールを簡単に削除できます。 これにより、WordPress ブログからマスキングが即座に削除され、元の文言が明らかになります。
[設定] » [目のみ]に移動するだけで、墨消しの制限を解除できます。
[削除] リンクが表示されたら、削除するルールの上にマウスを移動してクリックします。
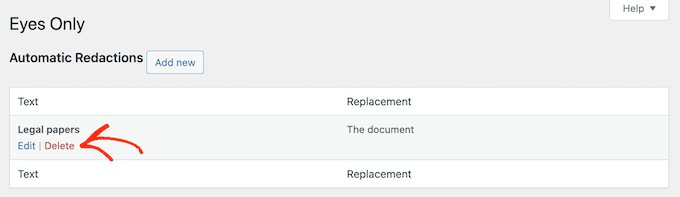
ルールを削除する意思を正式に宣言する必要があります。
それでも先に進む場合は、「はい」をクリックしてください。
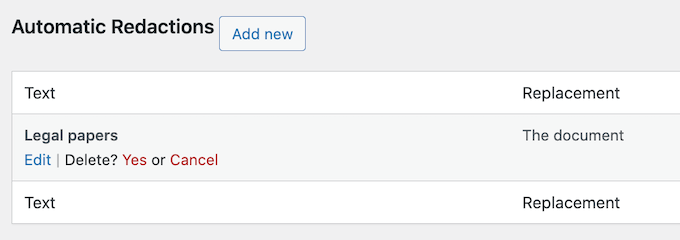
下部にある [変更を保存] ボタンをクリックして、変更を保存します。 元の用語がまだ残っているページまたは投稿にアクセスして、プラグインによる編集の削除を確認してください。
ステップバイステップのガイドに従うことで、ウェブサイトに墨消しを簡単に追加でき、どの情報を共有し、何を非公開にするかを完全に制御できます. 医療、法律、金融業界に従事している場合でも、訪問者のプライバシーを重視している場合でも、秘匿化は貴重なツールとなります。 それでは、試してみて、自分のメリットを確認してみませんか?
