白い画面エラーを解決する方法
公開: 2021-03-14WordPress のホワイト スクリーン エラーを完全に解決する方法を学びましょう。必要なすべてのソリューションと修正を含む究極のガイドをご覧ください。
白い画面エラーの解決策:
- すべてのプラグインを無効にします。
- デフォルトのテーマに切り替えます。
- PHP メモリ制限を増やします。
- ブラウザと Web サイトのキャッシュをクリアします。
- PHP テキスト機能を増やします。
- デバッグを有効にします。
白い画面エラー
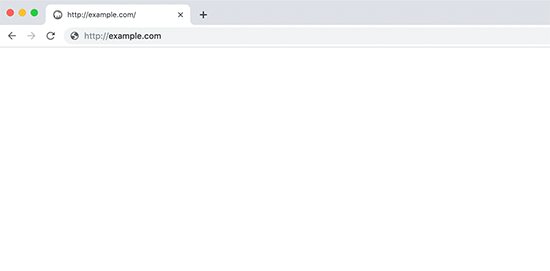
WordPressは、いくつかの理由で有名であるため、一般的なプラットフォームです。 比類のない最適化、制御、信頼性、および価格を提供します。 理由により、インターネットの 1/4 に電力を供給しています。 これは、WordPress でエラーやバグがまったく発生しないという意味ではありません。
ただし、プラットフォームとしての WordPressは必ずしも完璧ではありません。 多くの場合、修正が困難な問題がいくつかあります。 技術的な問題は、インターネット上のすべてのタイプのサイト ホスティング プラットフォームで一般的です。 これらの問題の 1 つは、悪名高い「ホワイト スクリーン オブ デス」です。
ホワイト スクリーン エラーや「ホワイト スクリーン オブ デス」の問題については、おそらく誰もが聞いたことがあるでしょう。 このエラーは、WordPress サイトで発生する可能性のある最も一般的な技術的エラーの 1 つです。 さまざまな原因により、誰にでも Web サイトにも発生します。
白い画面のエラーは、通常、WordPress サイトの壊れたコードまたはプラグイン/テーマが原因で発生します。 これは、 HTTP 505 エラーによく似ています。 この問題は通常、白い画面を表示しますが、「この Web ページで重大なエラーが発生しました」のようなメッセージが表示される場合があります。
このチュートリアルでは、このエラーのトラブルシューティング、デバッグ、および解決方法について説明します。 このガイドでは、このエラーの最も一般的な原因とその修正方法について説明します。 ただし、この問題の可能な解決策を試す前に、次のセクションの注意事項に従う必要があります。
予防
何よりもまず、 FTP クライアント (ファイル転送プロトコル クライアント)が必要です。 FTP は、WordPress サイトのコードの編集とアクセスに使用されます。 一部のソリューションでは WordPress コードを変更する必要があるため、 FileZillaをインストールするか、FTP にcPanelを使用することをお勧めします。
ホワイト スクリーン エラーを解決する前に次に考慮すべきことは、バックアップの作成です。 WordPress サイトのバックアップを作成すると、何時間もの手間を省くことができます。 ウェブサイトの安全性を確保し、何か問題が発生した場合に戻る場所を作成します。
問題が解決しない場合、おそらく最後のステップは、WordPress サイトを「メンテナンス モード」にすることです。 この機能は、サイトが作業中であることをユーザーに通知し、Web サイトを安全に変更できるようにします。 方法を知りたい場合は、この記事をお読みください。
プラグインとテーマの削除
ホワイト スクリーン エラーの最初の原因は通常、プラグインまたはテーマです。 古いまたはバグのあるプラグイン/テーマは、珍しい原因ではありません。 古いプラグインのような単純なものが深刻な問題を引き起こす可能性があります。 他のソリューションに取り組む前に、この簡単な手順を確認してください。
ありがたいことに、この問題への対処は、あなたが思っているほど簡単です。 すべてのプラグインを無効にして、サイトへのアクセスを再試行するだけです。 サイトが機能する場合、問題の原因はプラグインでした。 各プラグインを個別に無効にして、サイトにアクセスしてみてください。
問題の原因となっているプラグインが見つかるまで、これらの手順を繰り返します。 プラグインでない場合は、サイトをデフォルトのテーマに設定してみてください。 サイトが機能する場合は、問題の原因となっているのはテーマです。 通常、この解決策は機能しますが、そうでない場合は、次のセクションに従ってください。
キャッシュをクリアする
このエラーを修正するために次にできることは、WordPress サイトのキャッシュをクリアすることです。 この手順は、キャッシュ プラグインを使用しているユーザーにのみ適用されるため、非常に簡単です。 Web サイトのキャッシュが長期間空になっていない場合、問題が発生する可能性があります。
WordPress ダッシュボードに移動してから、キャッシュ プラグインのページに移動するだけです。 キャッシュをクリアできるセクションを見つけて選択します。 サイトのキャッシュを削除したら、ブラウザーのキャッシュをクリアして、もう一度 Web サイトにアクセスしてみてください。 うまくいかない場合は、次のセクションの手順に従ってください。
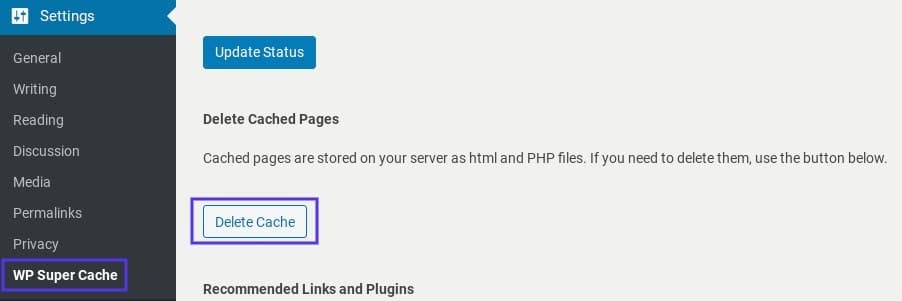
PHP メモリ制限を増やす
PHP メモリ制限は、いくつかのエラーを引き起こすことが知られているため、この問題のもう 1 つの一般的な原因である可能性があります。 メモリ制限により、任意の時点で実行できる PHP ファイルの数が決まります。 この制限は、WordPress サイトが処理できるプラグイン、コード、およびタスクの数を定義します。
メモリ制限が低すぎる場合、サイトには PHP ファイルを最大限に実行するための十分なスペースがありません。 このエラーを解決するには、サイトから機能を削除するか、メモリ制限を増やす必要があります。 ありがたいことに、メモリ制限を増やすことは面倒ではありません。
メモリ制限を増やすには、以下の手順に従います。
- cPanelまたはFTPを介して WordPress ファイルにアクセスします。
- そこでwp-config.phpファイルを見つけます。
- ファイルを開き、次の部分に移動します。
- 「以上です、編集はやめてください! 幸せなブログ。
- そこに来たら、このコードをそのテキストの上に置きます。
define( 'WP_MEMORY_LIMIT', '256M' );ファイルを保存して終了します。
これらの手順を実行した後、cPanel の終了を保存し、サイトへのアクセスを試みる必要があります。 うまくいかない場合は、コード行を削除して次のセクションに進んでください。
PHP テキスト機能の向上
単一のページ/投稿が原因で WordPress サイトがクラッシュする場合、これが解決策になる可能性があります。 このコードは、ページと投稿の PHP 機能の量を増やすことでエラーを修正します。 このコードは、再帰とバックトラックの制限を改善し、PHP の制限を増やします。
このコードをサイトに追加するには、次の手順に従います。
- cPanelまたはFTPを介して WordPress ファイルにアクセスします。
- そこでwp-config.phpファイルを見つけます。
- ファイルを開き、次の部分に移動します。
- 「以上です、編集はやめてください! 幸せなブログ。
- そこに来たら、このコードをそのテキストの上に置きます。
ini_set('pcre.recursion_limit',20000000); ini_set('pcre.backtrack_limit',10000000);
ファイルを保存して終了します。
これらの手順を実行した後、cPanel の終了を保存し、サイトへのアクセスを試みる必要があります。 うまくいかない場合は、コード行を削除して次のセクションに進んでください。
デバッグを有効にする
最後の解決策は、おそらく、特定の問題を抱えた特殊なケースを抱えている人向けです。 この解決策には、デバッグ モードを有効にして、問題の原因となっている正確なエラーとコードを見つけることが含まれます。 デバッグにより、問題の原因を突き止めることができます。

デバッグを有効にするには、次の手順に従います。
- cPanelまたはFTPを介して WordPress ファイルにアクセスします。
- そこでwp-config.phpファイルを見つけます。
- ファイルを開き、次の部分に移動します。
- 「以上です、編集はやめてください! 幸せなブログ。
- そこに来たら、このコードをそのテキストの上に置きます。
define( 'WP_DEBUG', true); define( 'WP_DEBUG_LOG', true );
ファイルを保存して終了します。
これを行った後、サイトにアクセスし、FTP でwp-content フォルダーを見つけます。 開く必要があるdebug.logというファイルがあるはずです。 ファイル内で、特定の問題または問題の原因となっているコードを見つけることができます。 そのログ ファイルを使用して、問題をさらに調査する必要があります。
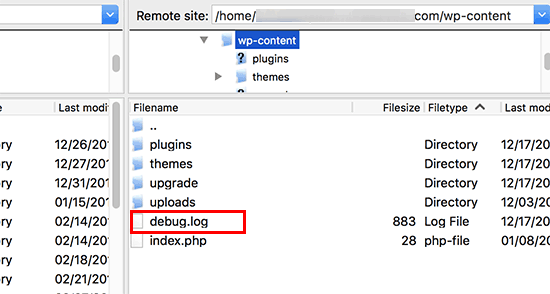
オールインワン ソリューション
ホワイト スクリーン オブ デスまたはホワイト スクリーン エラーは、すべての WordPress ユーザーにとって厄介な問題です。 これは最も一般的なエラーの 1 つであるため、WordPress を使用している場合、ある時点で発生する可能性があります。 この記事が問題の解決に役立つことを願っています。
この究極のガイドが役に立った場合は、ここでさらに素晴らしいものをチェックしてください。 高品質の WordPress 製品とサービスが必要な場合は、完璧なソリューションをご用意しています。
Labinatorは魅力的なテーマ、機能豊富なプラグイン、エキスパート サービスなどを手頃な価格で提供します。 また、24 時間年中無休のカスタマー サポートとライフタイム アップデートが付属する 30 日間の返金保証も提供します。
WordPress ガイド
WordPressガイドとチェックリストのベストコレクション
WordPress ウェブサイトを最大限に活用するために必要なすべてをカバーする、完全かつ最新の WordPress ガイドとリソースのコレクション。
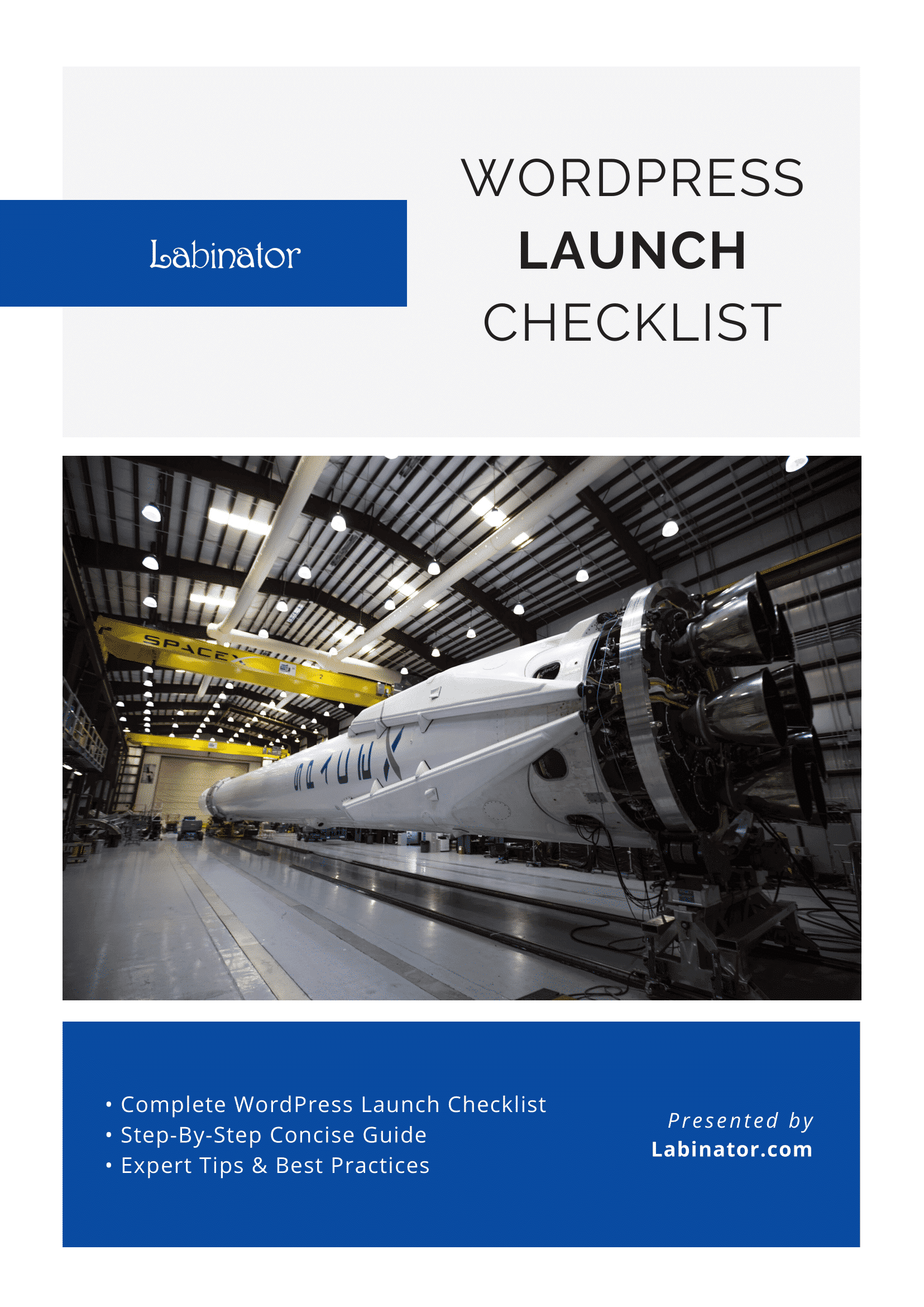
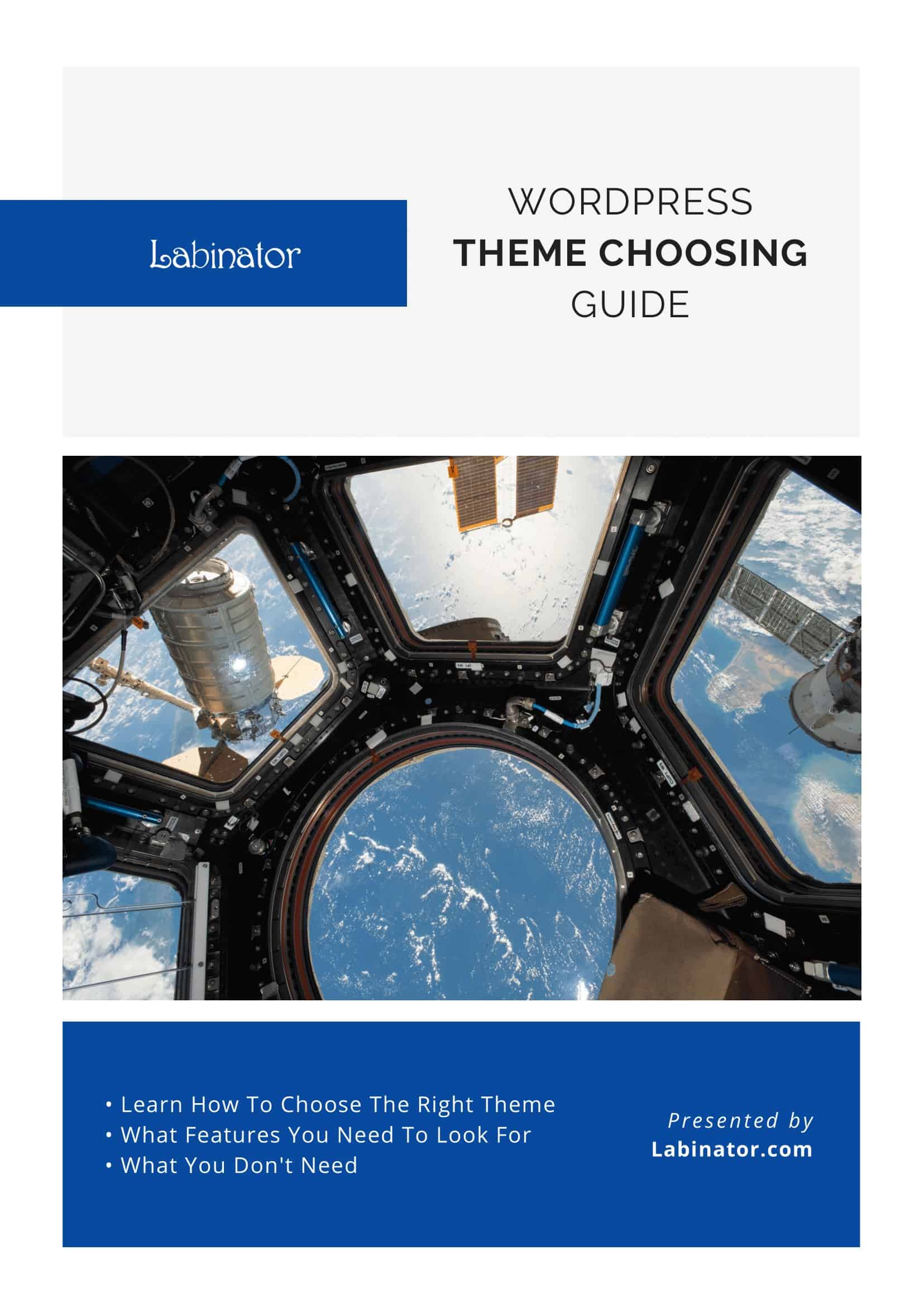
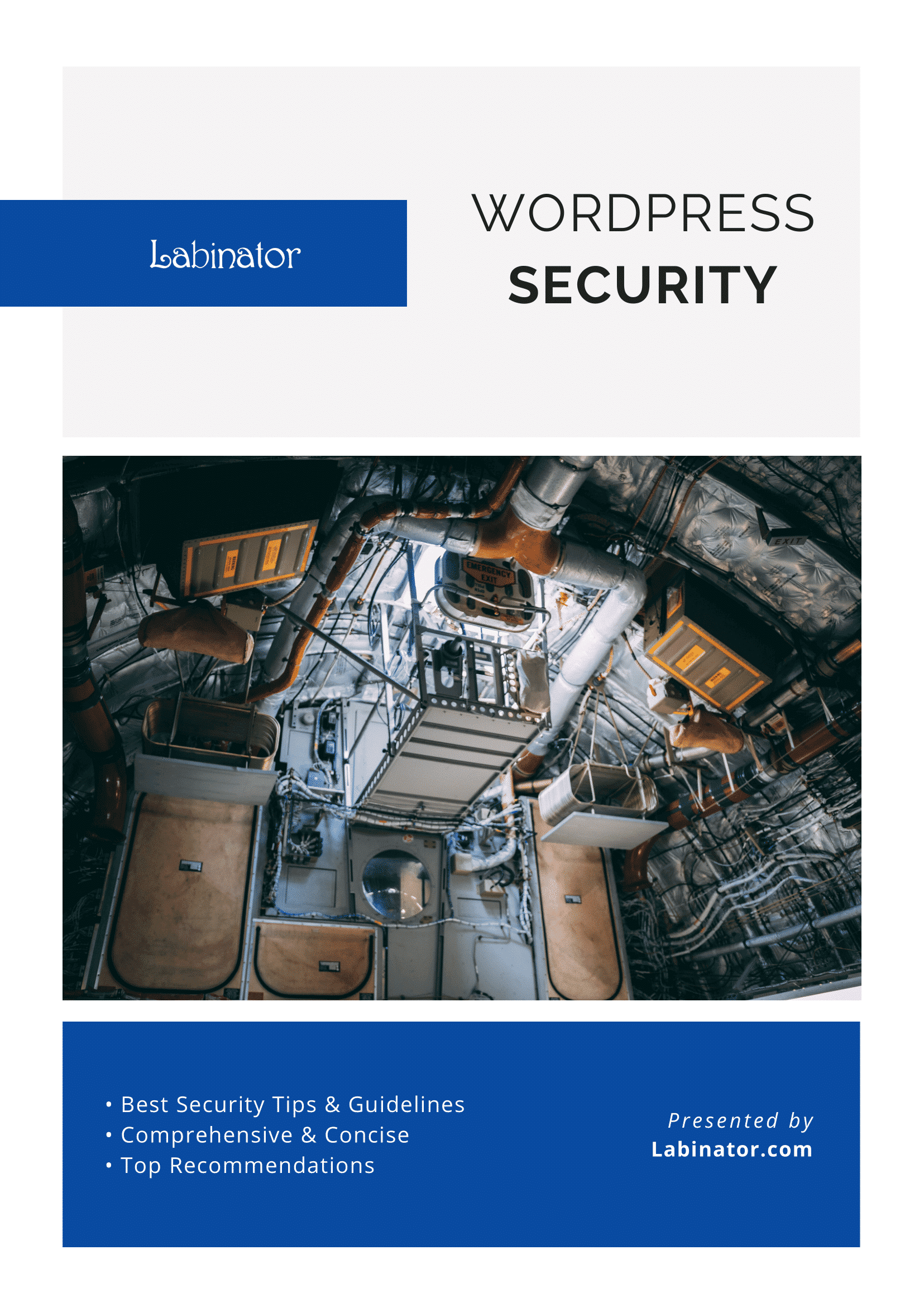
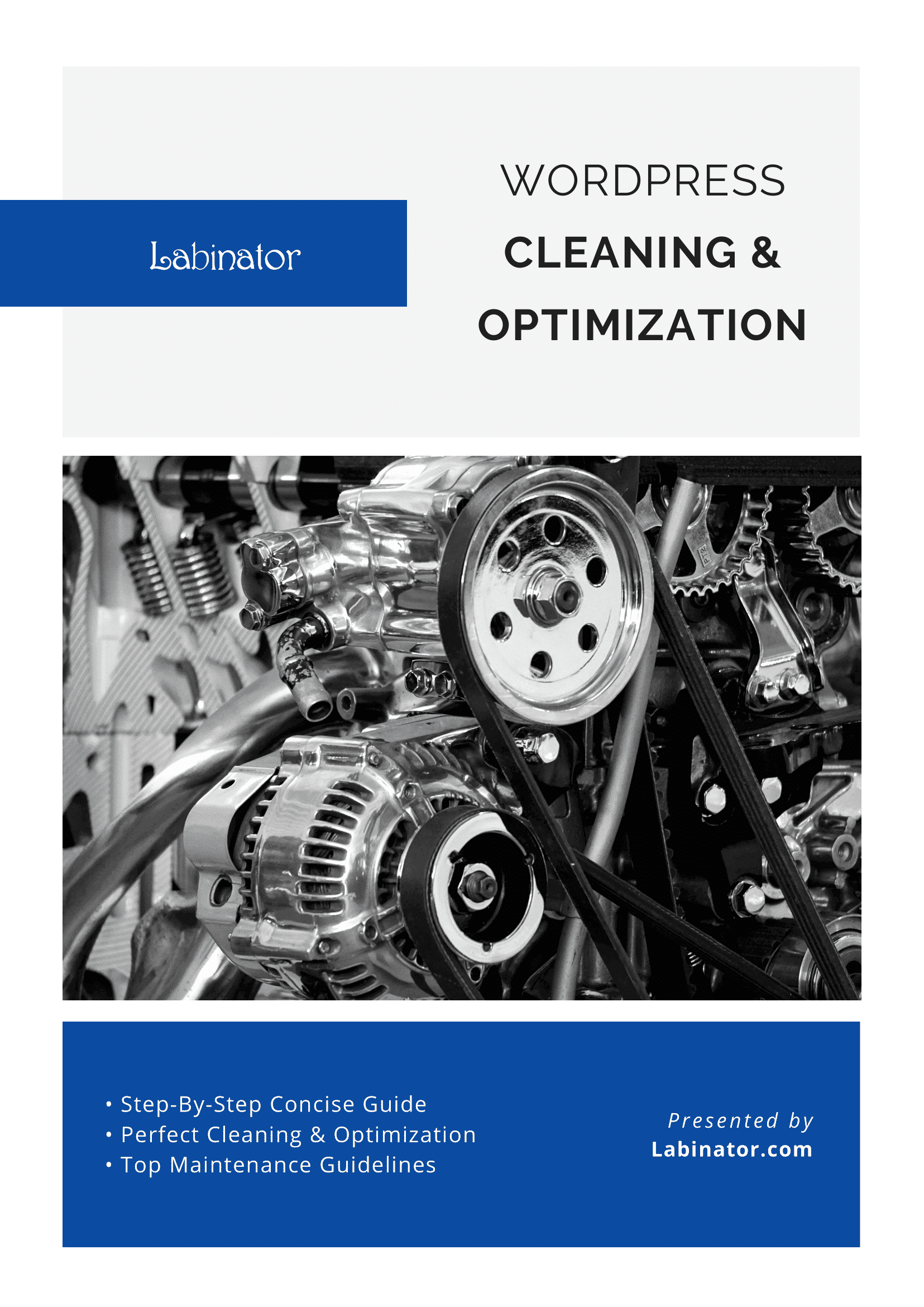
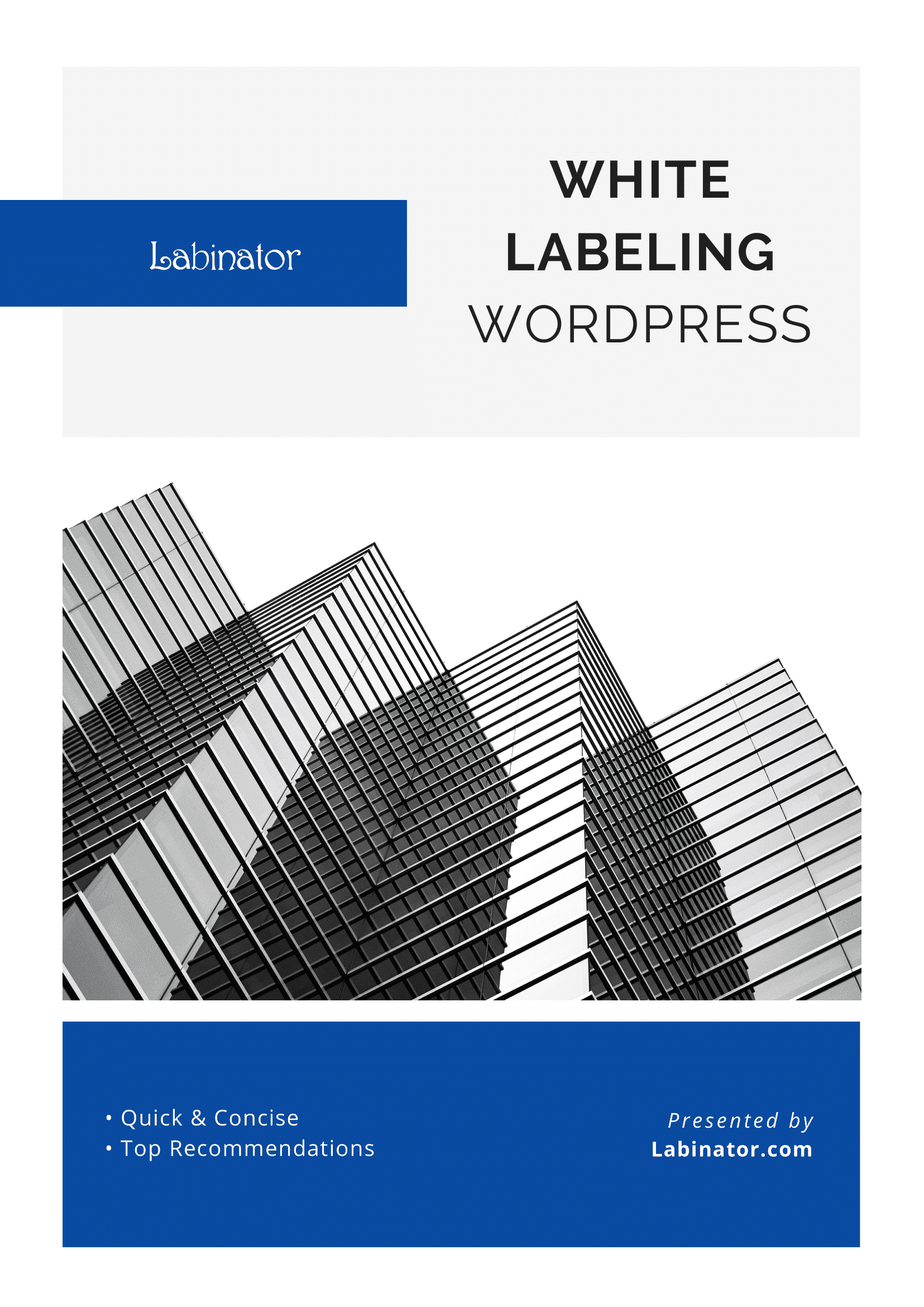
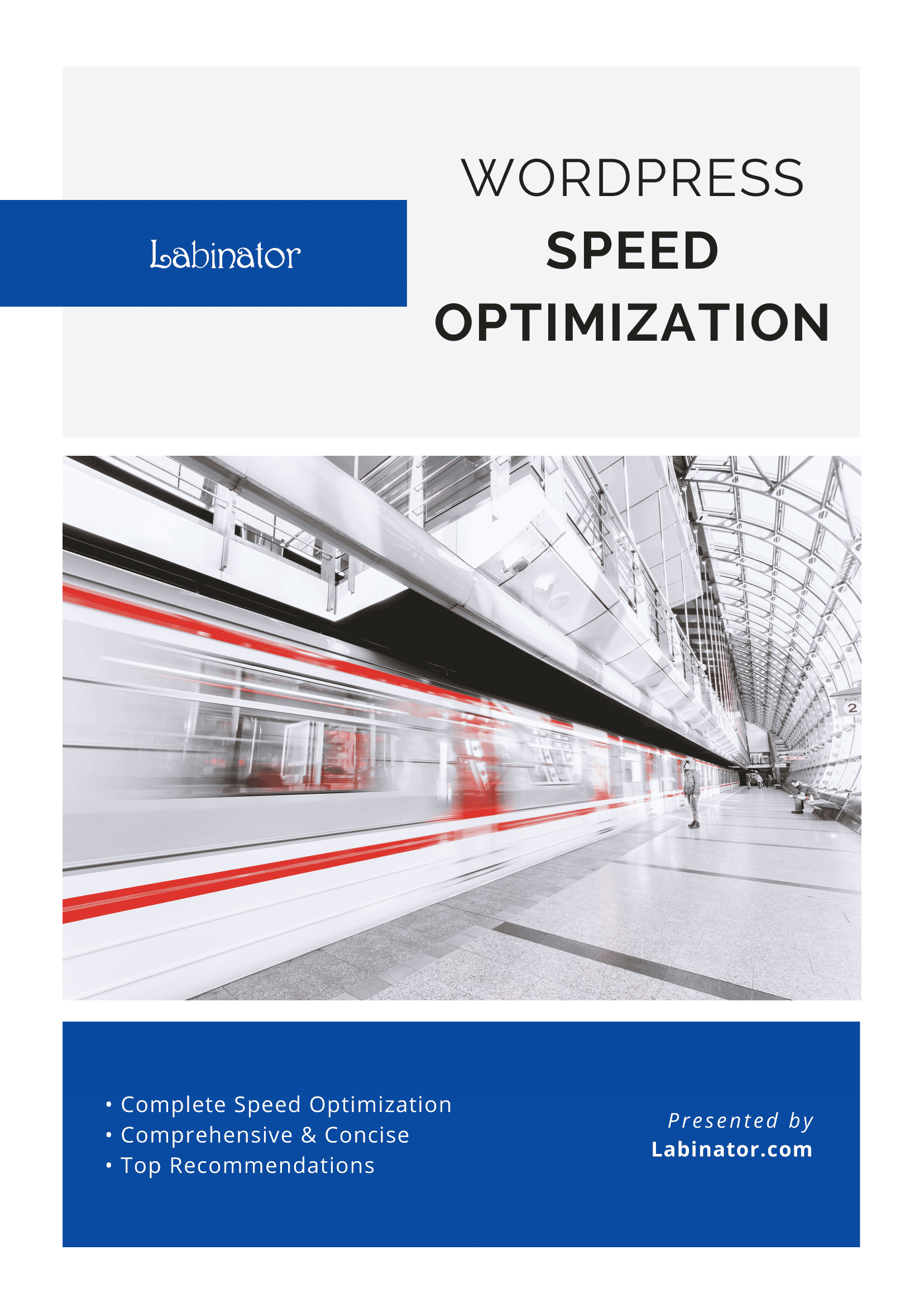
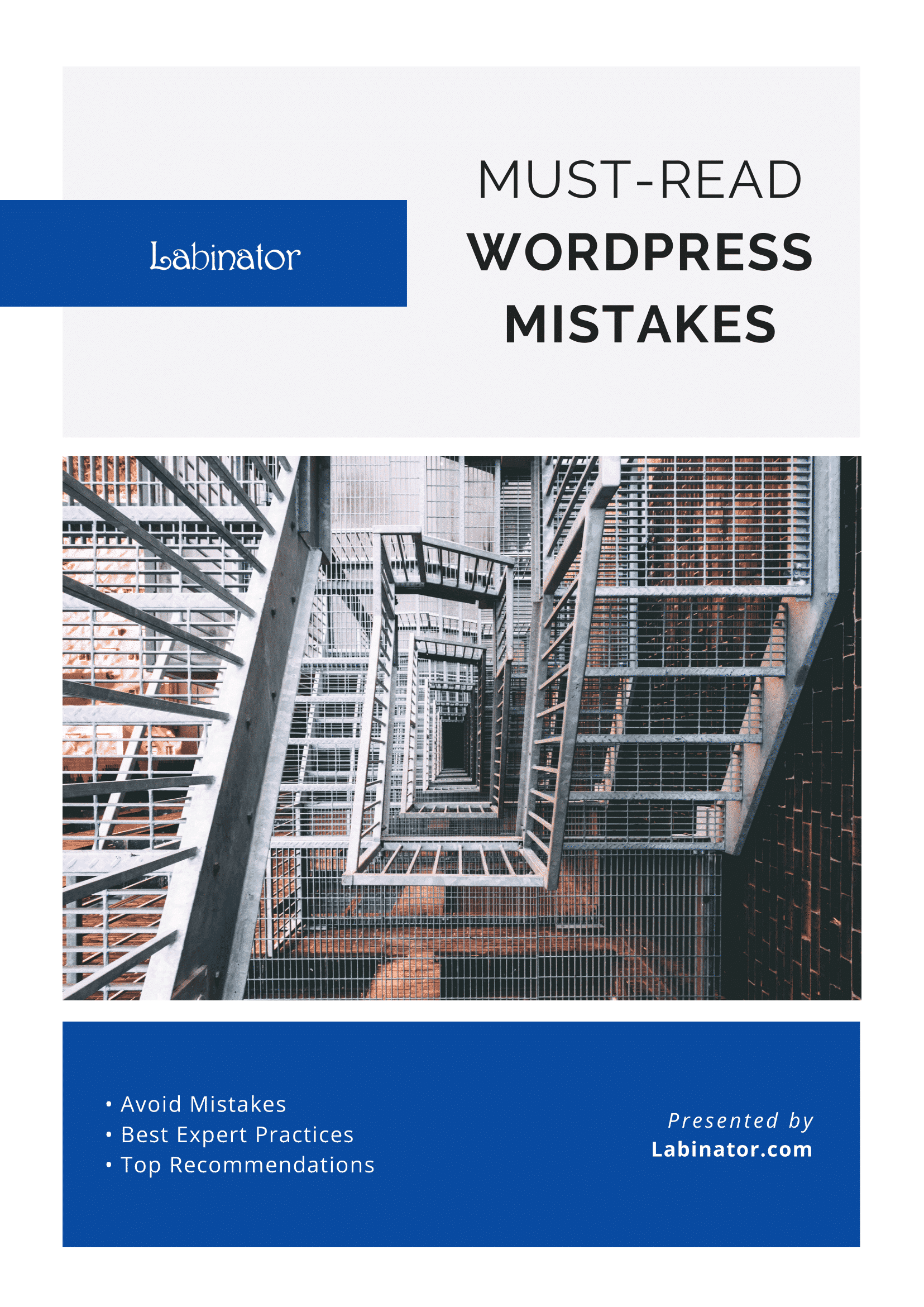
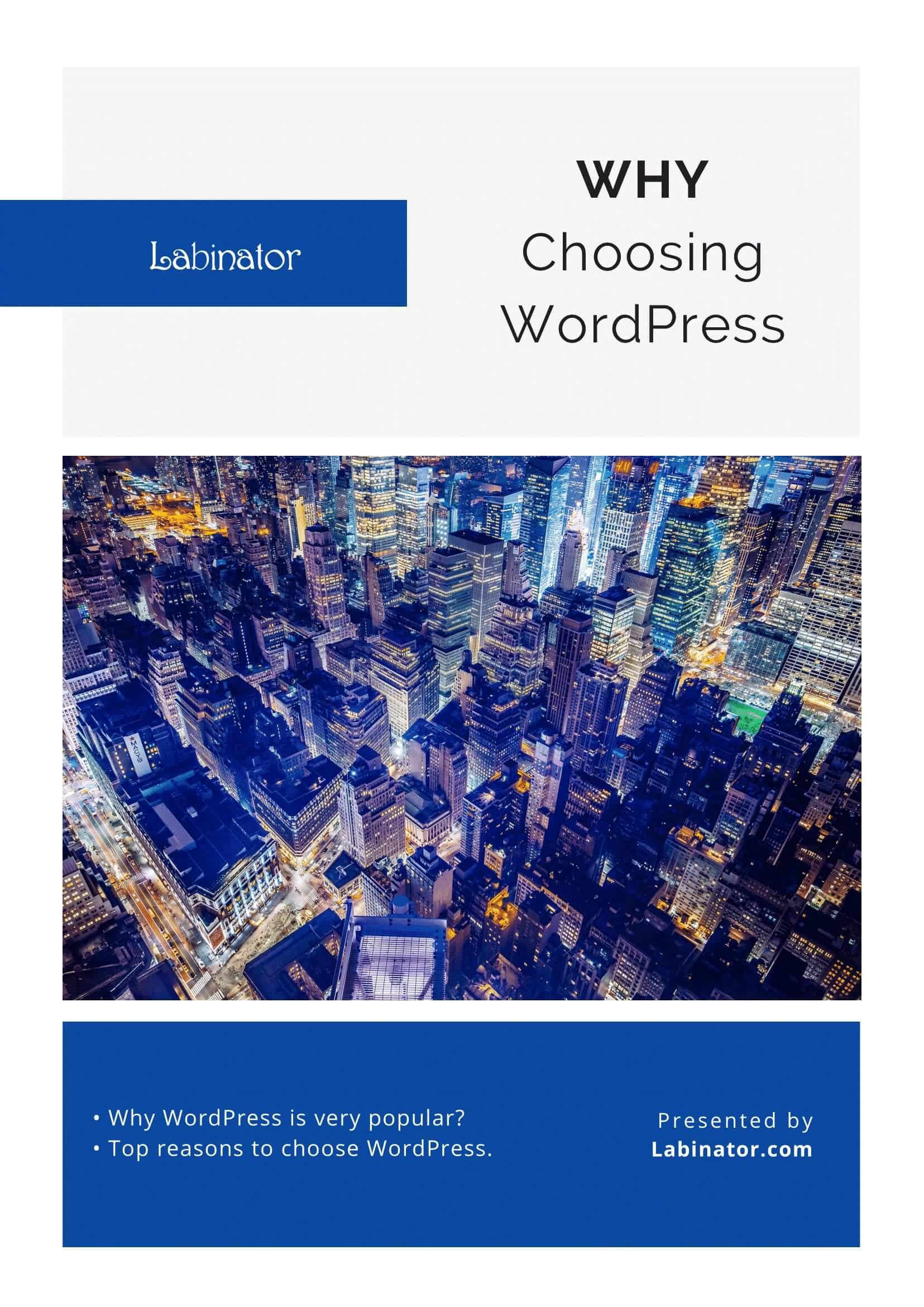
それらをすべてダウンロードしてください!
すべてのガイドが受信トレイに送信されます
