Cricut の SVG で色を分離する手順
公開: 2023-02-28Cricut で SVG を使用している場合、色を個別に切り取ることができるように、色を分離する必要があることがよくあります。 SVG ファイルで色を分離する手順は次のとおりです。 1. Cricut Design Space で SVG ファイルを開きます。 2. 「選択」ツールをクリックしてから、色を分離したいオブジェクトをクリックします。 3. 右側のパネルで、[色] ドロップダウン メニューをクリックし、[色の編集] を選択します。 4. 分離したい色をクリックし、「+」アイコンをクリックして新しい色を作成します。 5. 分離する色ごとにこのプロセスを繰り返します。 6. すべての色を分離したら、[完了] ボタンをクリックします。 7. 画面の右上隅にある [Make It] ボタンをクリックします。 8. [マテリアル] ウィンドウで、各色に正しいマテリアルが選択されていることを確認します。 9. [続行] ボタンをクリックします。 10. 「カット設定」ウィンドウで、「マルチカット」設定がオンになっていることを確認します。 11. [続行] ボタンをクリックし、[プリンタに送信] ボタンをクリックします。 12. ファイルが Cricut マシンに送信され、形状の切り取りが開始されます。
Cricut Design Space では、SVG ファイルを直接編集できます。 この手法を使用して、カット ファイルの大部分のテキストを変更できます。 スライス機能を使用して、2 つの方法で画像を簡単に編集できます。 この投稿に含まれるリンクはアフィリエイト リンクです。 私の完全開示ポリシーの詳細については、こちらをご覧ください。 スライスする前に、すべてのレイヤーを選択します (シェイプを除く)。 [レイヤー] メニューから [溶接] を選択すると、すべての要素を一度に 1 つのレイヤーに適用できます。 まず、このレイヤーと基本的な形状を選択し、[スライス] を使用して次の手順を実行します。 形状が曲がりくねっていて、基本的な形状でカバーするのが難しい場合は、Contour を使用するのが最適です。
Shift キーを押しながらマウスで各要素をクリックすると、開始できます。 次に、リストからグループを右クリックして選択します。 結果として、この例で緑色の要素をグループ化する場合は、Shift キーを押しながら YOUROWN の文字をクリックし、右クリックして目的のグループ化を選択します。 この工程を繰り返すことで、均一な色に仕上げることができます。
この方法で画像の色を変更することはできません。 SVG をロードすると、ブラウザは CSS や Javascript を使用して表示される方法を変更しません。 SVG 画像に変更を加えるには、*object、*iframe、または *svg inline を使用して読み込みます。
Svg でレイヤーを分離するにはどうすればよいですか?

SVG ファイルでレイヤーを分離するには、いくつかの方法があります。 最も一般的な方法は、要素を使用することです。 要素は、要素をグループ化するために使用され、レイヤーを作成するために使用できます。 要素をネストすることで、複数のレイヤーを作成できます。 レイヤーを作成するもう 1 つの方法は、要素を使用することです。 この要素は、再利用可能な要素を作成するために使用され、レイヤーを作成するためにも使用できます。 シンボル要素は、要素と同様にネストして、複数のレイヤーを作成できます。
Silhouette Studio を使用して、SVG ファイルのレイヤーを作成できます。 SVG ファイル内のすべてのレイヤーは、ファイルを開くとすぐにグループ化されます。 ファイルを選択すると、ファイルのすべての部分が同じ方向に移動するように見えます。 しかし、そのままにしておくと、特定の素材だけを使ってファイル全体を切り取ることができてしまいます。 イメージに見られるようにファイルを保持したい場合は、次の手順に従う必要があります。 ビニールの各層を異なる色でカットするカットバイフィル方式は、これを実現するのに役立ちます. より視覚的に学びたい場合は、このビデオをご覧ください。
Svg レイヤー: ファイルのレイヤーの順序を変更する方法
sva ファイルを生成すると、常にレイヤーに分割されます。 レイヤーを使用すると、単一の情報ブロックではなくグラフィックを表示できるため、有益です。 OBJECT を選択すると、SVG ファイル内のレイヤーが表示されます。 ファイルは、デザイナーによる編成方法に基づいてレイヤーとして分類されます。 理科の授業では、[グループ解除] をクリックすると、テキスト、フラスコ、液体、および泡が別々のレイヤーに分割されます。 レイヤーの配置に関しては、いくつかの変更を加えることができます。 たとえば、SVG ファイル内のレイヤーが配置される順序を変更します。 これを行うには、LAYERS コマンドを使用できます。 SVG LAYERS コマンドを使用すると、 SVG ファイル内のレイヤーの順序を変更できます。 レイヤーを使用する前に、変更するレイヤーの名前を知っておく必要があります。 科学の例のレイヤーの名前は、テキストという単語を LAYERS コマンドに入力することで見つけることができます。 これにより、テキストレイヤーの下にあるレイヤーの名前が明らかになります。この場合、テキストと呼ばれるレイヤーです。 次に、新しいレイヤーの順序を指定する必要があります。 レイヤーの順序を変更するには、LAYERS コマンドを使用して、[レイヤー] メニューから新しいレイヤーの順序を選択します。 たとえば、LAYERS コマンドを使用して、テキスト レイヤーを最初のレイヤーとして指定できます。 レイヤーの順序を変更すると、SVG に表示される画像が現在表示されているものであることがわかります。
Cricut で Svg ファイルのグループ化を解除する方法
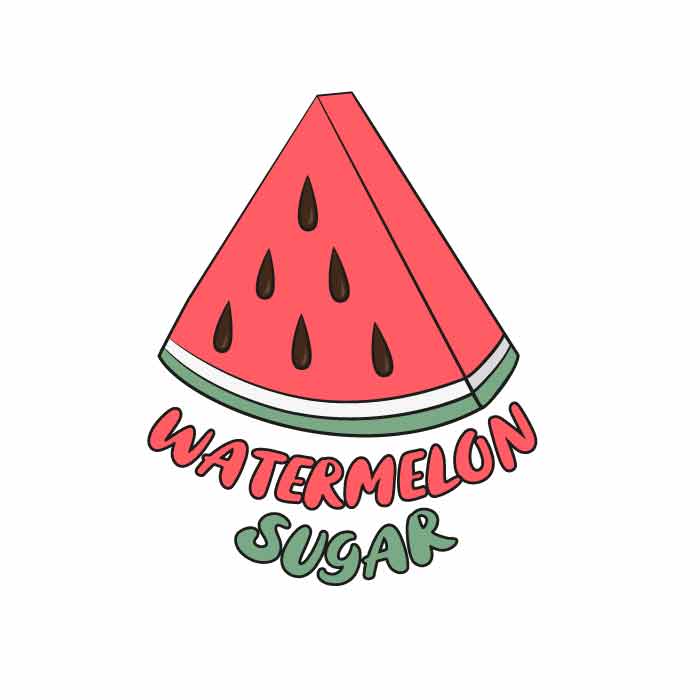
Cricut でSVG ファイルのグループ化を解除するには、Cricut Design Space でファイルを開きます。 次に、右上隅の「グループ解除」ボタンをクリックします。 これにより、デザインのさまざまなレイヤーが分離され、個別に編集できるようになります。
Cricut Joyで複数の色を使用する方法
Cricut Joyで複数の色を作成するには、まずプロジェクトを選択し、[編集] ボタンをクリックします。 次に、「画像を追加」ボタンをクリックし、「アップロード」オプションを選択します。 アップロードしたい画像を選択し、「開く」ボタンをクリックします。 最後に「選択して印刷」ボタンをクリックします。
SVG カット ファイル
SVG カット ファイルは、カッティング マシンで切り取ることができるベクター画像を作成できるファイル形式です。 ファイル形式は XML マークアップ言語に基づいており、テキスト エディターまたは Adobe Illustrator などのベクター グラフィック エディターで作成および編集できます。

SVG ファイルのグループ化を解除
この質問に対する決定的な答えはありません。 使用しているソフトウェアと、ファイルのグループ化を解除する方法によって異なります。 通常、ファイルを右クリックしてメニューから「グループ解除」を選択すると、ファイルのグループ化を解除できます。
デザイン スペースでは、1 つのレイヤーが 1 つの画像を表します。 レイヤーパネルを見ると、画像が単一レイヤーまたは複数レイヤーであることがわかります。 複数のレイヤーが上でグループ化されているとマークされている場合、それらに関連付けられているレイヤーのグループをグループ解除できます。 輪郭機能を使用すると、画像レイヤーは線を切り取るために見えなくなります。 ローディングバーバーやコーヒーという単語など、ファイル内のパーツの色は、ファイルの残りの色と同様に異なる必要があります。 これを実現するために、Contour を使用しました。 ファイルを保存して Design Space を閉じた後でも、Contour 画像の外観を変更できます。
このイメージ レイヤーは、次の手順で最初の色になります。 ステップ 11 では、画像のどの部分を次の色にするかを決定する必要があります。 パワーバー以外のすべての行を非表示にする必要があります。 次に、輪郭ボタンをクリックして画像を拡大します。 Hide Contours ウィンドウを閉じるには、右上隅の X キーを押したままにします。 Hide All Contours ポップアップ ウィンドウが画面の右下隅に表示されます。 電源バーの各部分のカットラインをクリックすると、ディスプレイに再接続できます。 Contour を使用すると、Slice を使用して単一レイヤーの SVG ファイルを分割するよりも簡単です。
Svg ファイルのグループ化を解除できますか?
複数のレイヤーがグループ化されている場合、グループ化されたという単語がそれらの上に表示されます。 その結果、そのレイヤー グループを削除するオプションがあります。 レイヤーが 1 つしか表示されず、Grouped という単語が表示されない場合、グループ解除を使用して画像をグループ解除することは非常に困難です。
クリカットデザインスペース
Cricut Design Space は、Cricut カッティング マシンのデザインを作成および編集できるクラウドベースのデザイン ソフトウェアです。 Design Space を使用すると、独自の画像やフォントをアップロードしたり、Cricut の既製のデザインやプロジェクトの膨大なライブラリから選択したりできます。 Cricut の使いやすいデザイン ツールを使用して、カスタム プロジェクトを最初から作成することもできます。
Cricut Design Space 101 コースでは、スペースの作成について知っておく必要があるすべてのことをカバーしています。 知っておくべきことをすべて知っていれば、より優れた専門家になることができます。 この投稿では、Design Space のすべてのツールとボタンの使用方法を学習します。 クリカットマシンを使ったことがある人は必読です。 このファイルには、無料の My Craft Room Is My Happy Place SVG ファイルが含まれています。 新しい Cricut Design Space 101 ソフトウェアの助けを借りて、切断機の使用と設計を簡単にします。 画像やフォントの作成、デザイン、サイズやフォントの選択などを行うことができます。
さらに、切断する材料と、適切なブレードと圧力の使用方法をマシンに通知します。 Cricut Design Space を開くと、さまざまなオプションを選択できるホーム画面が表示されます。 ページの上部には、注目の機械と消耗品のクリック可能な写真があります。 メイン メニューでキャンバスを選択し、[キャリブレーション]、ビデオ チュートリアルの設定、およびすぐに作成できるプロジェクトを選択できます。 Cricut Design Space の左側のツールバーは、7 つのボタンに分かれています。 このボタンを使用して、いつでも新しいキャンバスを作成できます。 プロジェクトは、リスト内のボタンをクリックして作成できます。
テンプレートをカスタマイズするには、右下のツールバーでテンプレートをクリックし、カスタマイズ オプションを選択します。 上部と右側のツールバーは、すべての微調整が Cricut Design Space で行われる場所です。 [カテゴリ] ボックスと [検索] ボックスを使用して、検索を絞り込み、必要なプロジェクトを参照できます。 特定の画像を使用するには、その画像をクリックしてキャンバスに挿入します。 選択/選択解除: このボタンを押すと、キャンバス上のすべての要素をすばやく簡単に選択および選択解除できます。 整列ツールは、キャンバスから切り取った 2 つ以上の要素で使用できます。 この機能は、ユーザーから最も要望の多かった機能の 1 つであり、今年ようやくリリースされました。
配置、回転、およびサイズ変更ツールを使用して、画像を配置、回転、およびサイズ変更します。 [作成] をクリックしてマットを編集すると、画像をカッティング マットに配置できます。 デザイン スペースでは、[ツール] セクションの近くにテキスト ツールバーが表示されます。 Cricut Design Space を使用すると、フォルダーを作成してデザインを保存し、整理しておくことができます。 フォントをボールド、イタリック、ボールド イタリック、ライティングに変更してから、[スタイル] メニューに移動して通常のフォントに戻すことができます。 このボタンをクリックすると、Design Space に保存したすべてのプロジェクトのリストが表示されます。 Design Space のボタンを 1 つしか知らない場合は、Make It ボタンを使用する必要があります。
プロジェクトで 2 つ以上の画像を選択し、[グループ] ボタンをクリックしてそれらを分割します。 このボタンを押して選択したデザイン要素を複製すると、その要素も複製されます。 スライスと溶接は、デザイン スペースで私のお気に入りの機能の 2 つです。 スクリプト フォントを使用する場合は、文字をできるだけ触りやすくすることが重要です。 これは、単語を入力して [グループ解除] をクリックすることで解決できます。 2 つの要素を重ねて配置するには、両方の要素を選択し、[スライス] を選択して、上部のデザインを削除する [デザイン スペース] を選択します。 アタッチ、フラット化、およびデタッチ ツールを使用して、Cricut は要素を印刷してからカットするイメージに変換できます。
アタッチを使用すると、任意のデザインからさまざまなピースを選択して、それらをアタッチできます。 Flatten は、印刷されたイメージの 1 つのレイヤーを回転させることによって、1 次元の形状を作成します。 [Make It] をクリックすると、お持ちのカッティング マットを確認できる画面が表示されます。 各マットの下の左側のツールバーに 2 つのオプションがあります。 適切な面をマットに下向きにしてカットされた素材を扱う場合、ミラーリングは不可欠です。 マシンのカッティング マテリアルを決定すると、指定した特殊なブレード、ツール、またはペンをロードするように求められます。 [編集] ボタンは、左側のツールバーで編集するカッティング マットの下にあり、デザインの場所を変更したい場合やミラーリングを忘れた場合に使用できる唯一のボタンです。
廃止されるクリカットデザインスペース
同社は、Web ブラウザでのデザイン スペース アプリケーションのサポートを終了すると発表しました。 これは、ユーザーがアプリケーションにアクセスするには、コンピューターやモバイル デバイスなど、別の方法を使用する必要があることを意味します。 現在、サブスクリプションの料金は月額 $9.99 ですが、この価格は将来的に上昇する可能性があります。 Cricut メンバーシップを持っていないユーザーは、アプリからのみサブスクリプションを購入できます。
