Google Search Console のガイド – Google インデックス、クロールなど
公開: 2022-08-15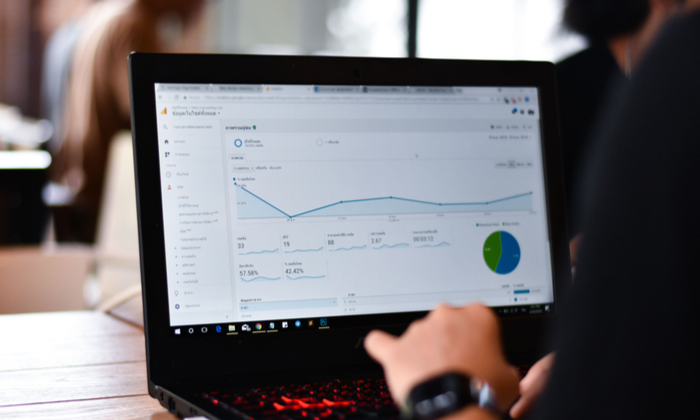
SEO の取り組みがどのように成果を上げているか知りたいですか?
Google は、サイトのパフォーマンス、セキュリティの問題、エラーなどに関する詳細な情報を提供する Google Search Console と呼ばれる無料のツールを提供しています。
それはどのように機能しますか? それが今日取り上げる内容です。
Googleサーチコンソールとは?
Google Search Console は、サイトのパフォーマンスを追跡し、問題を見つけ、Google でのサイトのランクを上げるのに役立つ Google の一連のツールです。 これは強力ですが、複雑なツールです。
2010 年に、Google ウェブマスター ツールの完全な初心者向けガイドを作成しました。 それ以来、Google Search Console としてのブランド変更など、Google Webmaster Tools に大幅な変更が加えられました。
このガイドを更新して、Google Search Console の使用方法、ウェブサイトに関するどのようなデータを見つけることができるか、忘れている可能性のある重要なデータ、検索エンジンのランキングに影響を与える可能性のある問題を継続的に監視する方法を含めました.
Googleサーチコンソールの設定方法
まだ行っていない場合は、最初に行う必要があるのは、Google Search Console を使用して Web サイトをセットアップすることです。
これを行うには、Search Console の Web サイトにアクセスし、Google アカウント (できれば Google アナリティクスで既に使用しているアカウント) でサインインします。
画面の左下にある [今すぐ開始] ボタンをクリックすると、次のダイアログ ボックスが表示されます。
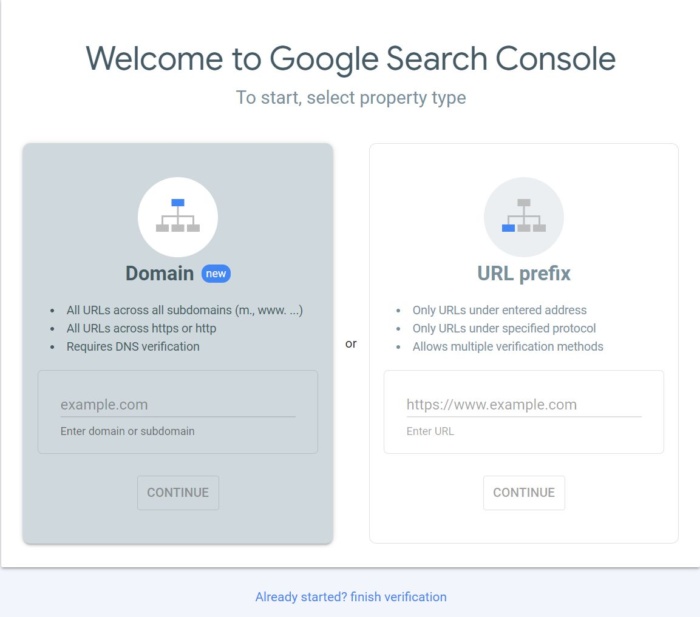
検証のオプションが増えるため、URL プレフィックスを選択します。
次に、このサイトが自分のものであることを確認する必要があります。
以前は、コードを Web サイトのヘッダーに埋め込むか、HTML ファイルを Web サーバーにアップロードする必要がありました。
すでに Google アナリティクスをお持ちの場合は、サイトが自動的に検証され、次のように表示されます。
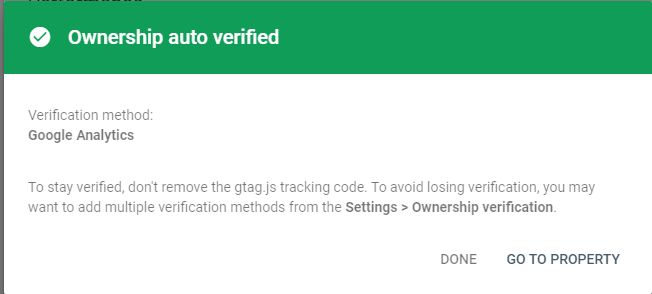
これがうまくいかない場合は、検証のためにこれらの他のオプションのいずれかを使用してください。
最新の検証オプションの 1 つである DNS CNAME 検証は、実際には古い Google Webmaster Tools にあったものですが、Google Search Console に戻されました。
サイトが確認されたら、サイトマップがあれば送信します。
これは、Web サイトにあるページを Google Search Console に伝える単純な XML ファイルです。
すでにお持ちの場合は、通常、http://yourdomain.com/sitemap.xml と入力してブラウザで表示することで見つけることができます。
サイトマップをまだ持っていない場合は、XML サイトマップなどのオンライン ツールを使用して作成できます。
WordPress を使用して独自のドメインでウェブサイトを運営している場合は、Google XML サイトマップ プラグインをインストールできます。
プラグインを有効にしたら、WordPress ダッシュボードの [設定] の下を見て、[XML サイトマップ] をクリックします。
プラグインはすでにサイトマップを生成しているはずなので、他に何もする必要はありません.
URL はページの一番上にあります。
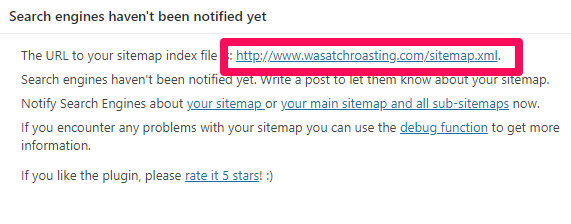
リンク アドレスをコピーして Google Search Console に戻り、GSC の [新しいサイト マップの追加] の下に貼り付けます。
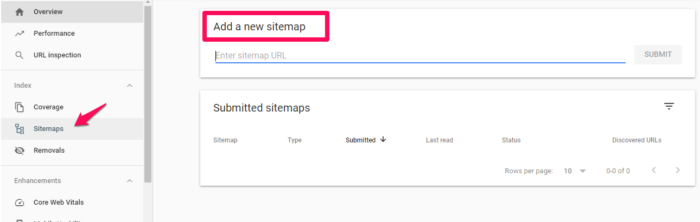
Search Console がウェブサイトに関する情報の取得を開始するには、数日かかる場合があります。
少し待ってから読み続けて、Google Search Console から他に学べることを見つけてください!
Google Search Console から取得できるデータは何ですか?
ウェブサイトを追加して確認すると、GSC でサイトのパフォーマンスに関する大量の情報を確認できるようになります。
これは強力なツールです。 これらは、新しいタイプのデータのハイライトであり、時々チェックする必要がある重要なデータです。
Googleサーチコンソールの概要
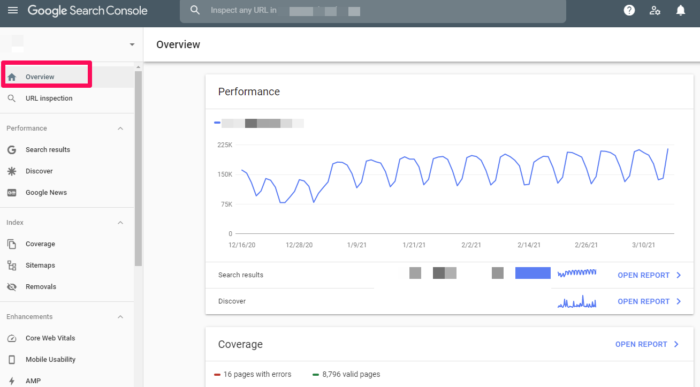
GSC で Web サイトにアクセスすると、最初に概要が表示されます。
これは、Google Search Console 内の重要なデータの概要です。 該当するリンクをクリックすると、この画面からクロール エラー、検索分析、サイトマップなどの特定の領域にアクセスできます。
左側のサイドバーのメニューを使用して、これらの領域に移動することもできます。
の検索結果
左側のサイドバーに、検索結果が表示されます。
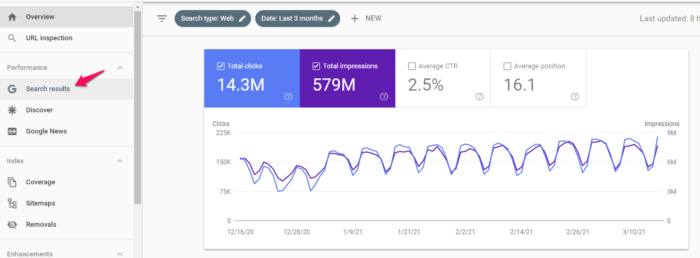
このセクションでは、総クリック数、表示回数、掲載順位、クリック率、サイトが表示されるクエリなど、検索エンジンの結果ページにサイトがどのように表示されるかの概要を示します。
上部のフィルターを使用すると、場所、日付、検索の種類などに基づいてデータを並べ替えることができます。 このデータは、SEO の取り組みの影響を理解する上で非常に重要です。
インデックス カバレッジ レポート
このレポートには、選択したプロパティで Google がインデックスに登録しようとした URL と、Google で発生した問題に関するデータが表示されます。
Googlebot はインターネットをクロールする際に、遭遇する各ページを処理して、各ページに表示されるすべての単語のインデックスを作成します。
また、タイトルや代替テキストなどのコンテンツ タグと属性も調べます。
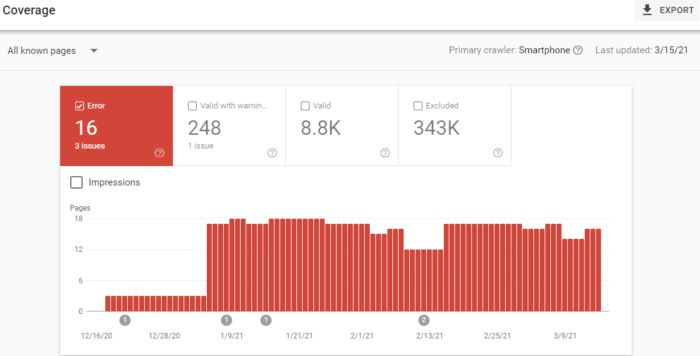
このグラフは、Google によってインデックスに登録され、検索結果に表示されるサイトの URL の内訳を示しています。
ページを追加および削除すると、このグラフも変化します。
インデックスされたページの数が思ったより少なくても、あまり心配する必要はありません。 Googlebot は、重複、非正規、またはインデックス メタ タグのない URL と判断した URL を除外します。
また、robots.txt ファイルでクロールが許可されていない URL が多数あることにも気付くでしょう。
また、削除ツールで削除した URL の数を確認することもできます。 ほとんどの場合、これは常に低い値になります。
サイトマップ
先ほどサイトマップについて言及したので、これについても簡単に説明します。
GSC の [サイトマップ] の下に、サイトマップがあるかどうか、最後に更新された日時など、サイトマップに関する情報が表示されます。
サイトマップが最後にダウンロードされた日付が最近ではないことに気付いた場合は、サイトマップを送信して、送信された URL の数を更新することをお勧めします。
それ以外の場合は、Google がサイトマップをどのように読み取っているか、すべてのページが希望どおりに表示されているかどうかを追跡するのに役立ちます。
削除
何らかの理由で、Google の検索結果からページを一時的にブロックする必要がある場合は、削除に進んでください。
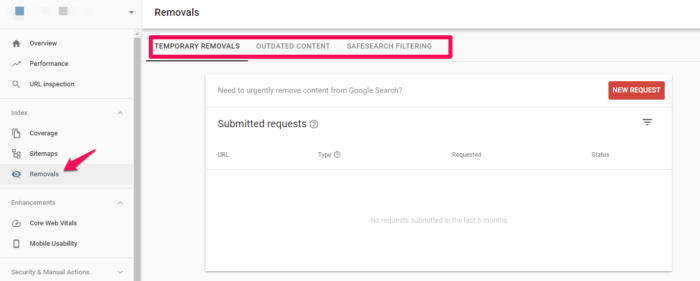
これが消えるまでの約 90 日間、ページを非表示にすることができます。
Google のクロールからページを完全に削除する場合は、実際の Web サイトで行う必要があります。
コア Web バイタル
Core Web Vitals は、検索ランキングに影響を与える一連の指標です。 それらには、速度、使いやすさ、および視覚的な安定性が含まれます。 これらは現在、ランキング シグナルであるため、注意を払う必要があります。
Accelerated Mobile Pages (AMP)
Accelerated Mobile Pages は、接続速度が遅くても動作する高速読み込みのモバイル Web サイトを提供するように設計されたオープンソース イニシアチブです。
まだページがない場合は、ここにアクセスして最初のページの作成を開始できます。
サイトに合わせてカスタマイズできるボイラープレート コードが得られます。
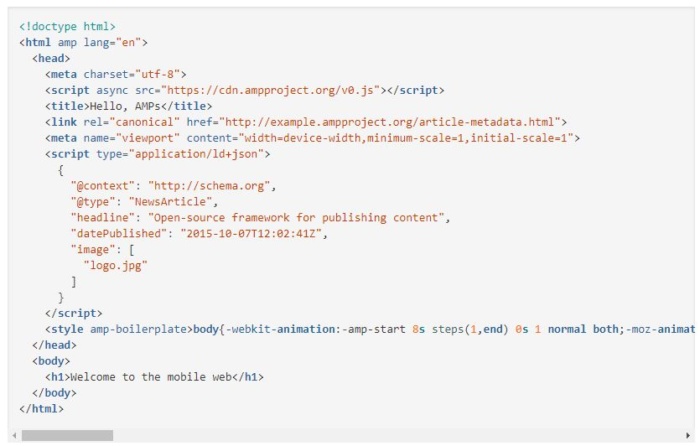
GSC でページを表示するには、[拡張機能] > [AMP] に移動します。

あなたのサイトへのリンク
バックリンクに興味がありますか?
GSC は、あなたに最も多くリンクしているドメインと、最も多くリンクされている Web サイトのページを表示します。 リンクが表示されるまで、左側のサイドバーを下にスクロールします。 クリックすると、サイトへのリンクの完全なレポートが表示されます。
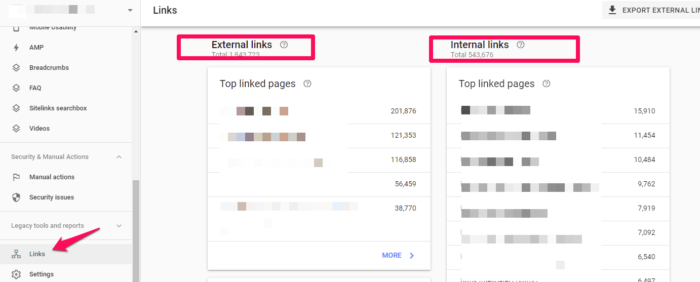
これはおそらく、少なくとも無料で見つけられるバックリンク (および内部リンク!) の最も包括的なリストです。
これは、あなたのコンテンツが Web のどこで利用されているか、そして Google の目には何が最も効果的かを知るための強力なツールです。
手動アクション
[手動による対策] タブでは、Google のウェブマスター品質ガイドラインに準拠していないページがあるかどうかを確認できます。
これは、Google が Web スパムに対して取った措置の 1 つです。
モバイル ユーザビリティ
[モバイル ユーザビリティ] タブでは、ウェブサイトのすべてのページが、Google がベスト プラクティスと見なす内容に沿っていることを確認できます。
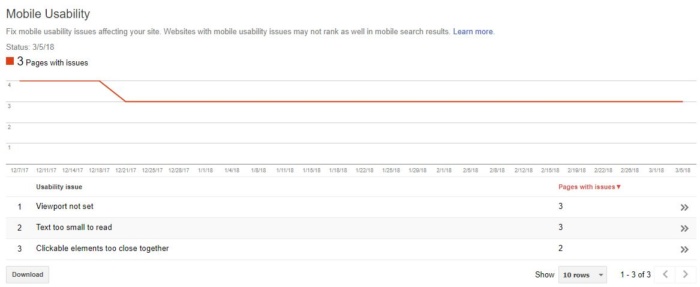
ご覧のとおり、テキストのサイズ、ビューポートの設定、またはクリック可能な要素の近さに問題がある可能性があります。
これらの問題やその他のエラーは、モバイル サイトのランキングに悪影響を及ぼし、結果ページの順位を下げる可能性があります。 これらのエラーを見つけて修正すると、ユーザー エクスペリエンスと結果に役立ちます。
この情報を確認する際に、サイトのモバイル速度も確認することをお勧めします。 そのために Ubersuggest を使用しています。
まず、検索ボックスに URL を入力して [検索] をクリックします。
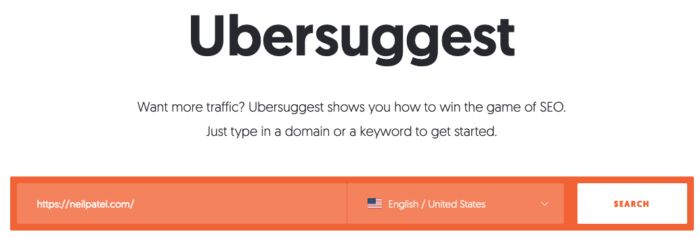
[検索] ボタンをクリックした後、左側のサイドバーで [Site Audit] をクリックし、Site Speed がシードされるまでページを下にスクロールします。
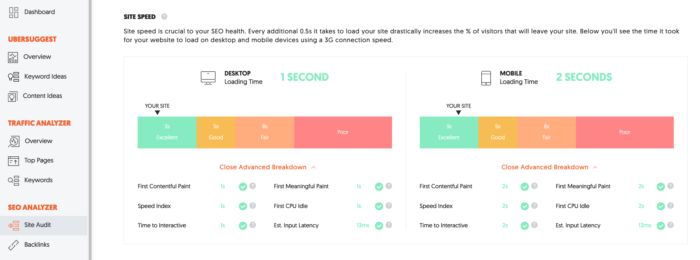
デスクトップとモバイル デバイスの両方でサイトの速度が表示されます。 この演習では、モバイルの読み込み時間にもっと関心があります。 私のサイトは、モバイル デバイスで 2 秒で読み込まれます。これは優れた範囲のスコアです。
サイト全体の速度に加えて、次の高度な内訳もあります。
ここで問題が発生した場合は、すぐに修正してから、サイトを再テストしてください。 ロード時間を改善するには十分かもしれません。
クロール統計
Googlebot がサイトを閲覧する頻度をより詳細に分析するには、[設定] > [クロール統計] の [クロール統計] レポートを使用できます。
ここでは、サイトのページがクロールされる頻度、1 日にダウンロードされるキロバイト数、およびサイトのダウンロード時間が表示されます。
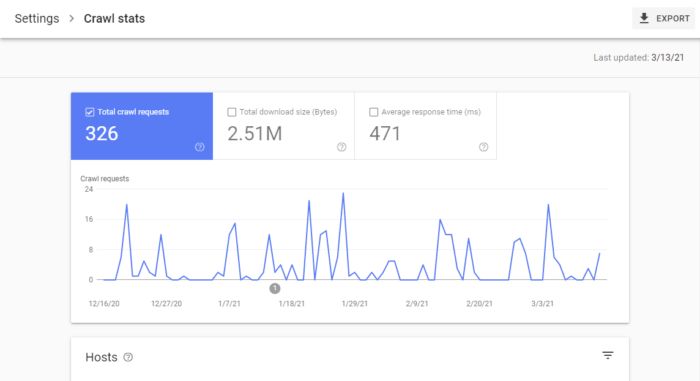
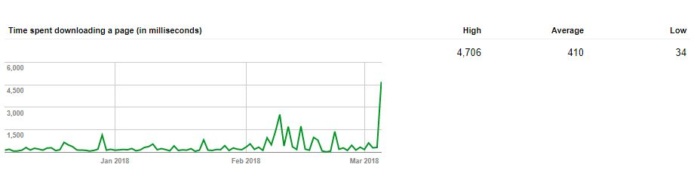
Google によると、「良い」クロール数はありませんが、クロール レートの急激な上昇や低下に対するアドバイスはあります。
Fetch as Google (現在は URL インスペクションと呼ばれています)
このツールは、Google がサイト上の特定の URL をどのようにクロールしてレンダリングするかを実際にテストできるので便利です。
これは、Googlebot がページにアクセスできるようにするための便利な方法です。
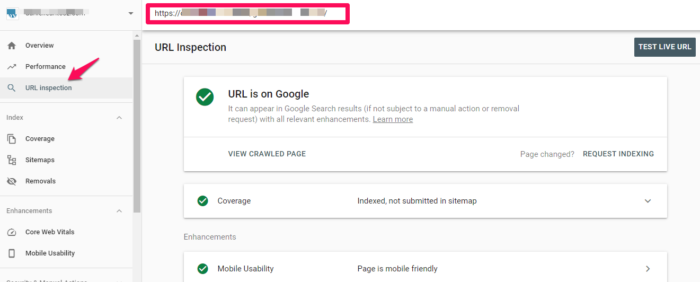
成功すると、ページがレンダリングされ、リソースが Googlebot に対してブロックされているかどうかを確認できます。
サイトのコードにアクセスしたい場合は、[テスト済みページを表示] をクリックして、HTML、スクリーンショット、クロール エラーを表示します。 (注: クロール エラーは、以前は独自のレポートでしたが、現在は [カバレッジ] の下の URL インスペクションにあります。)
Web 開発のデバッグ ポイントに到達すると、この無料ツールに勝るものはありません。
Robots.txt テスター
robots.txt ファイルを使用して Google のクローラーを特定のリソースからブロックしている場合、このツールを使用すると、すべてが機能していることを再確認できます。
したがって、Google 画像検索に表示したくない画像がある場合は、ここで robots.txt をテストして、画像が不要な場所に表示されないことを確認してください。
テストすると、承認済みまたはブロック済みのメッセージが表示され、それに応じて編集できます。
URL パラメータ
URL パラメーターが正しくないと、サイトのクロール方法に悪影響を及ぼす可能性があるため、Google 自身もこのツールの使用は控えめにすることを推奨しています。
Google の URL パラメータを適切に使用する方法については、こちらをご覧ください。
このツールを使用すると、パフォーマンスを監視し、Googlebot を間違った方向に向けていないことを確認できます。
よくある質問
Googleサーチコンソールとは?
Googleサーチコンソールとは?
Google Search Console は、Web サイトの動作を監視し、問題を特定し、Google ランキングを向上させるためのツールのコレクションです。 これは、Google が提供する無料のオンライン ツールで、ウェブサイトとそのサイトにアクセスするユーザーに関する詳細情報を提供します。
Googleサーチコンソールの使い方
Google Search Console の使用方法を学習するときは、まず Web サイトを Google Search Console に追加します。 次に、一貫して最適化するために必要な操作を設定します。 次に、サイトマップを送信し、最後に、Google Search Console を稼働させた後、改善とレポート作成の目的でメトリクスを学習します。
Googleサーチコンソールの設定方法
まず、Google アカウントにサインインし、Google Search Console を開き、サイトを追加します。 最後に、ドメインまたは URL プレフィックスを追加してアカウントを確認し、機能の利用を開始します。
結論
Google Search Console を使用すると、サイトのパフォーマンスや、Google の注意を引くためにできることについて強力な洞察を得ることができます。 基本を理解したら、GSC データを使用してトラフィックを 28% 以上増やす方法を学びましょう。
Google Search Consoleを使用していますか? どの分野が最も役立つと思いますか? 以下のコメントであなたの考えを共有してください、そして幸せなデータ分析をしてください!

私の代理店があなたのウェブサイトに大量のトラフィックをもたらす方法をご覧ください
- SEO – 大量の SEO トラフィックのロックを解除します。 実際の結果をご覧ください。
- コンテンツ マーケティング– 私たちのチームは、共有され、リンクを獲得し、トラフィックを引き付ける壮大なコンテンツを作成します。
- 有料メディア– 明確な ROI を備えた効果的な有料戦略。
電話予約
