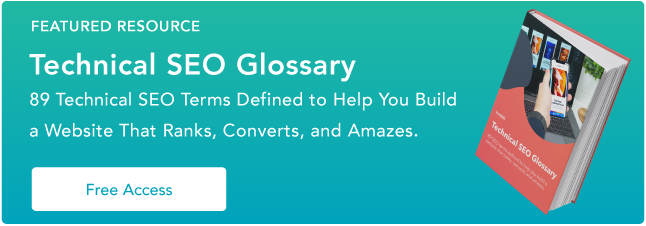2022 年の Google アナリティクスの究極のガイド
公開: 2022-09-15Google Analytics に戸惑ったり、怖がったりしていませんか? 良いニュース: あなたは一人ではありません。 GA は非常に複雑であることで知られていますが、最新のリリースである GA4 では、物事が泥のように明確になっています。
実際、私が最初にGAの水域を掘り下げ始めたとき、私は本当にそれを手に入れることができるだろうかと思っていました. 学ぶべき概念と実行するレポートが非常に多くありました。 人々はどうやってこれを征服したのでしょうか?!

何度も何度も読んで、試行錯誤を繰り返した結果です。
完全に習得したと言っているわけではありません — 常に何か新しいものを手に入れることができます — しかし、私ははるかに快適です.
そして、私もあなたになりたいです。 そこで、Google アナリティクス/GA4 のチート シートを次に示します。 このガイドは長くなるかもしれませんが、7,000 語以内でゼロからヒーローになることができます。 ご不明な点がございましたら、お気軽にお問い合わせください。 Twitterでは@ajavuuです。
Google アナリティクスとは
Google アナリティクス (GA) は無料の分析ツールで、ウェブサイトやアプリのパフォーマンスを詳しく調べることができます。 Google のマーケティングおよび広告プラットフォームおよび製品 (Google 広告、Search Console、Data Studio を含む) と統合されるため、複数の Google ツールを使用するすべての人に人気があります。
Google アナリティクスは無料ですか?
GA には無料版と有料版があります (後者は Analytics 360 と呼ばれます)。 中小企業は、無料版から必要なすべての機能を利用できる可能性があります. アナリティクス 360 は、年間 $150,000 (毎月請求) から開始し、サイトの月間ヒット数が 10 億を超えると増加します。
先に進む前に、Google アナリティクスには現在、ユニバーサル アナリティクスと GA4 の 2 つのバージョンがあることを知っておく必要があります。
ユニバーサル アナリティクスとは
ユニバーサル アナリティクスは、Google アナリティクスの最新バージョンです。 2020 年 10 月より前に Google アナリティクス アカウントを設定した場合は、ユニバーサル アナリティクスを使用している可能性があります。
GA4とは?
GA4 は Google アナリティクスの最新バージョンです。 UI が若干異なり、レポート、ツール、および機能がアップグレードされています。 2020 年 10 月以降に Google アナリティクス アカウントを作成した場合は、GA4 である可能性があります。
ユニバーサル アナリティクスか GA4 かは、ホーム画面の見た目でわかります。 左がユニバーサル アナリティクス、右が GA4 です。
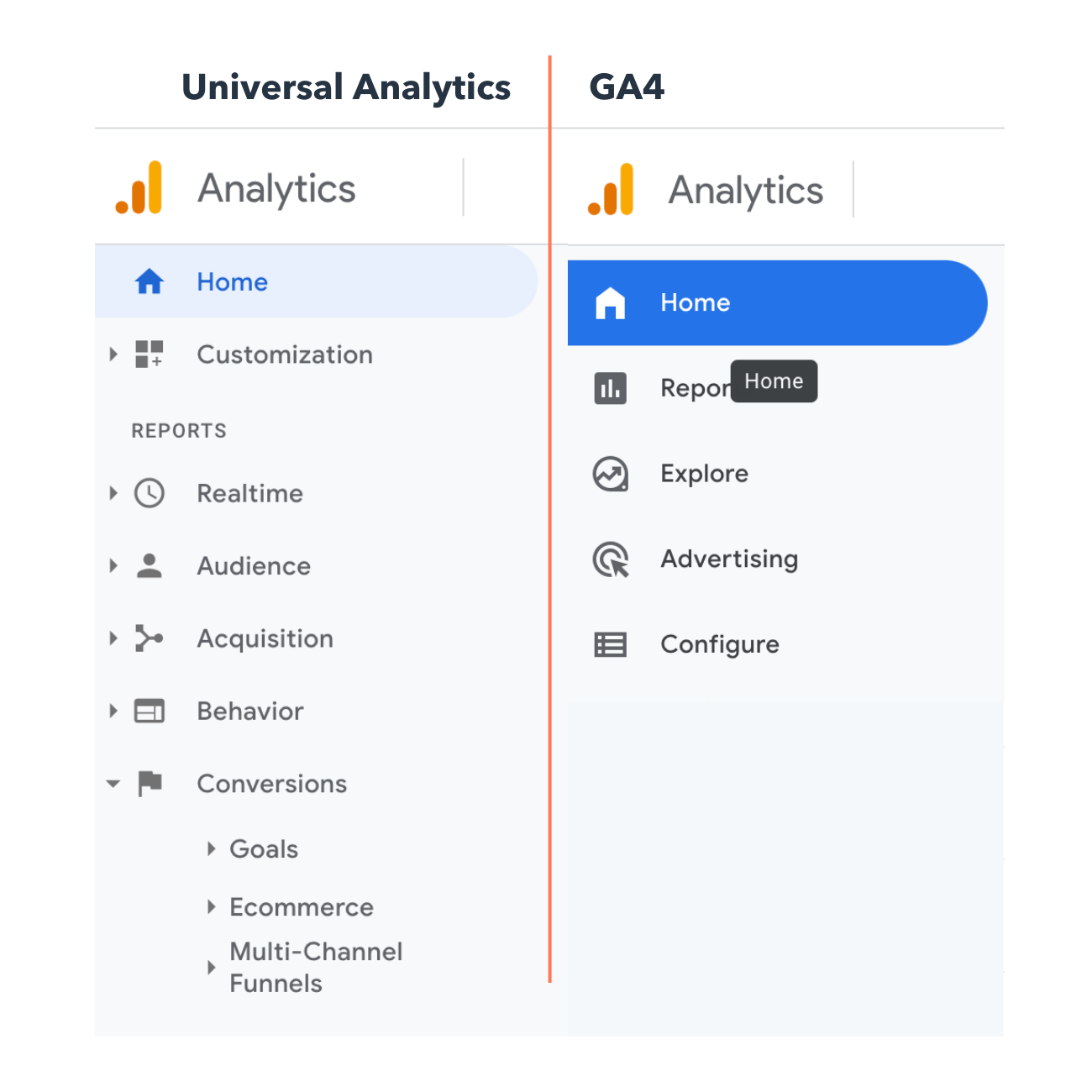
Google アナリティクスを使用する必要がありますか?
大量のデータが必要な場合、さらに重要なのは、データを分析して行動する時間と能力がある場合、GA が最適です。 ただし、GA のセットアップ、学習、実装、保守、および使用には時間がかかります。
HubSpot などの他のマーケティング分析オプションを使用すると、必要なすべてのデータをはるかに少ない作業で取得できます。
では、GA を設定する際には、どのような手順に従う必要がありますか? 良い質問。
Google アナリティクスの設定方法
- Google アナリティクス アカウントを作成します。
- 追跡する Web サイトの名前、URL、業界を追加します。
- プロパティにビューを追加します。
- サイトの head タグの直後にトラッキング コードを追加します。
- GA ポータルにアクセスして、コードが機能していることを確認します。
Google アナリティクスの使用を開始する前に、Google アカウントを設定する必要があります。 つまり、登録済みの Google アカウントのメール アドレスとパスワードが必要です。
Google アカウントを作成しても、自動的に GA にアクセスできるわけではなく、Analytics に登録する必要があります (方法については次のセクションで説明します)。 ただし、GA をセットアップする際に注意すべき重要な点は、有効な Google アカウントを使用しないとツールにアクセスできないということです。
Google アナリティクスをウェブサイトで使用する手順は次のとおりです。 (私の同窓会のウェブサイトを例として使用しています。)
ステップ 1: Google アナリティクス アカウントを作成します。
まず、Google アナリティクスのアカウントを作成する必要があります。 または、現在のアカウントにサインインします。 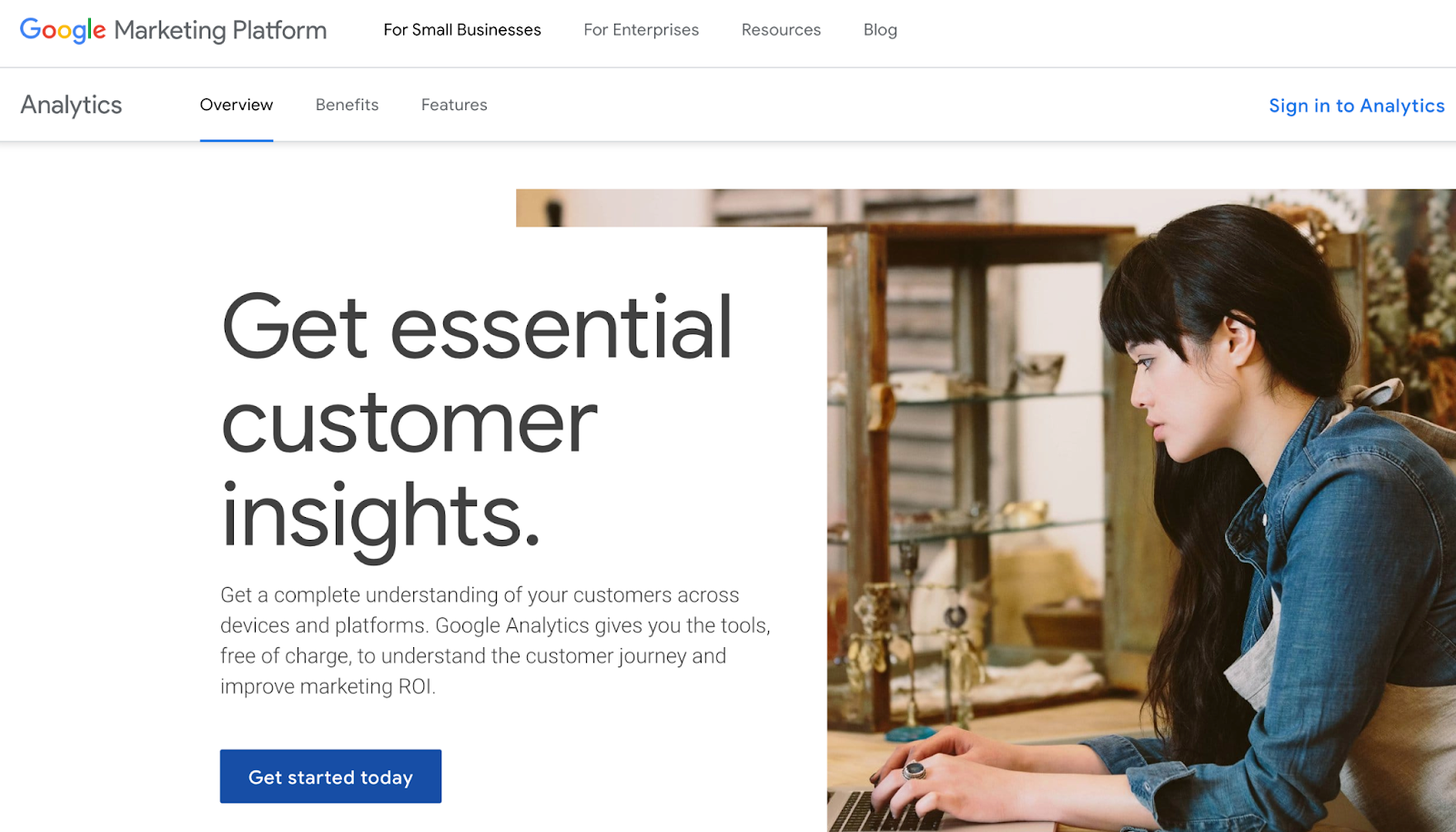
ステップ 2: 追跡する Web サイトの名前、URL、業界を追加します。
プロパティを追加するアカウントを選択します。
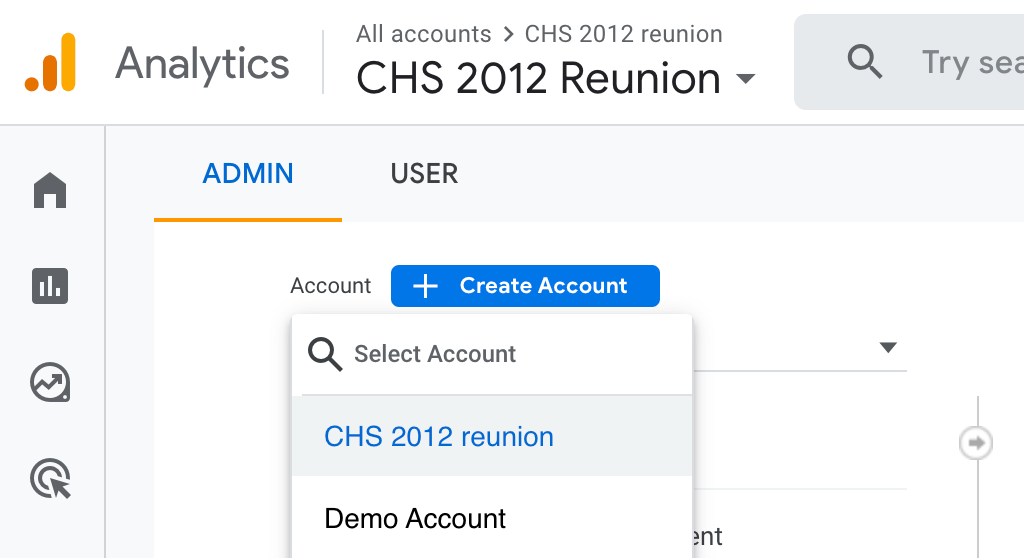
この時点でプロパティを作成して名前を付け、ウェブサイトの URL、業界、レポートのタイム ゾーンを入力する必要があります。 その後、プロセスのこのステップを作成して終了することができます。
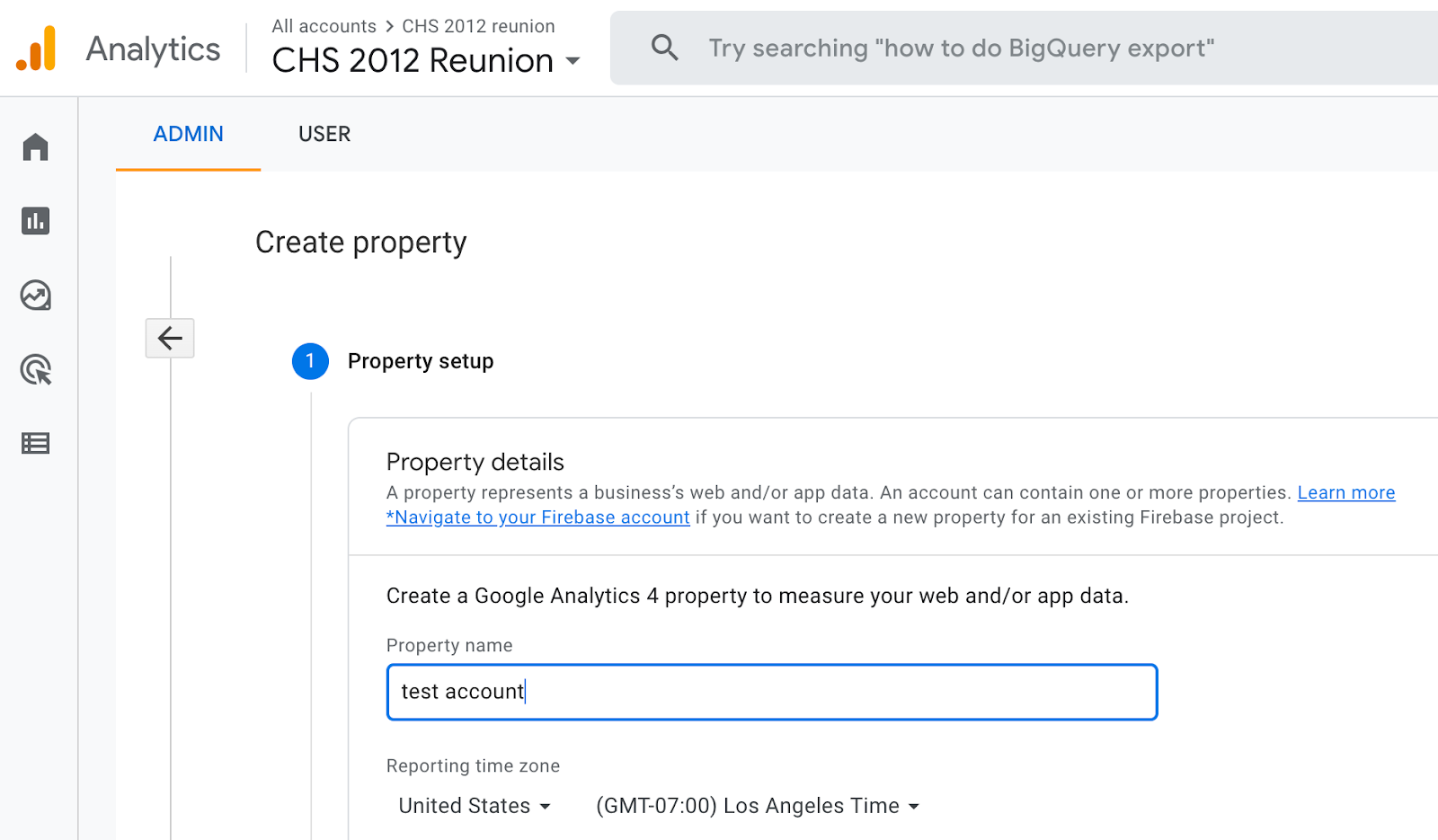
ステップ 3: データ ストリームまたはビューをプロパティに追加します。
注: GA4 は「ビュー」を使用しなくなりましたが、代わりに同様の機能を持つ「データ ストリーム」を使用します。 ユニバーサル アナリティクスを使用してこれらの手順を実行するときは、この点に注意してください。
ユニバーサル アナリティクス アカウントにビューを追加するには、ビューを追加するアカウントとプロパティに移動します。メニューを使用してビューを作成し、ビューに名前を付け、ビューのタイプ (ウェブまたはアプリ) を選択して、他のいくつかの質問。 GA では最大 25 個のビューをプロパティに追加できることに注意してください。
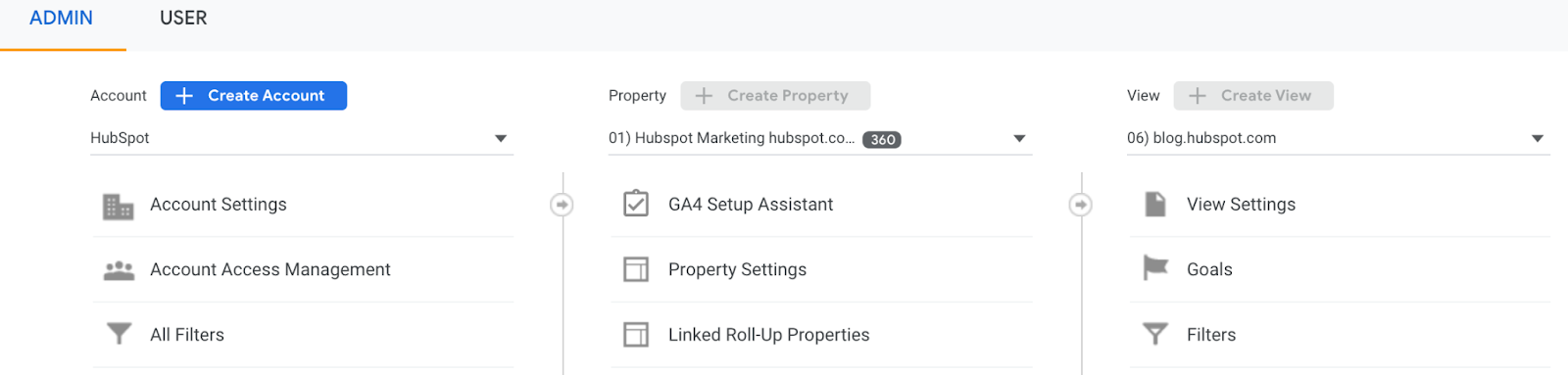
GA4 アカウントにデータ ストリームを追加するには、データ ストリームを追加するアカウントとプロパティに移動し、メニューを使用してデータ ストリームを追加します。 ストリームを選択または追加して、保存します。 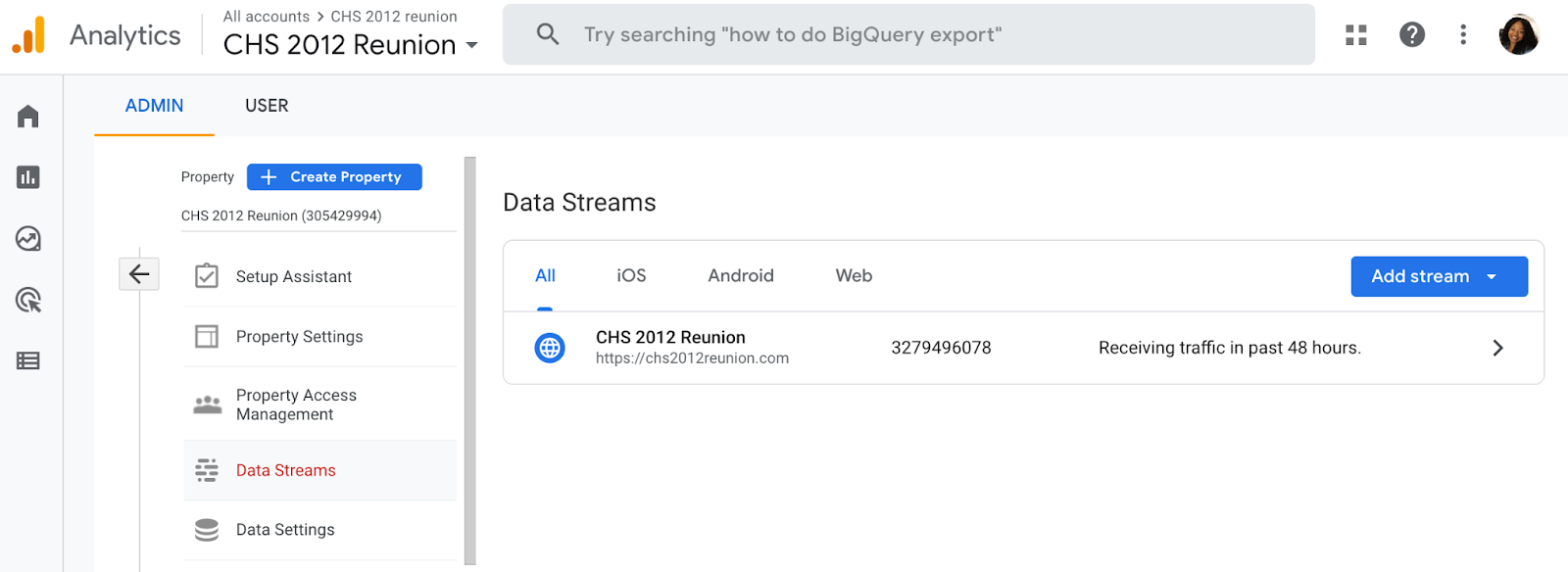
ステップ 4: サイトの <head> タグの直後にトラッキング コードを追加します。
プロパティを作成すると、トラッキング用の一意の ID とグローバル サイト タグ (測定する各サイト ページに追加する必要があるコード) にアクセスできます。 これにより、プロパティでデータを収集できるようになります。
次に、測定する各サイト ページの <head> 開始タグの直後にグローバル サイトタグを貼り付けます。
データ収集を正確に設定できるように、サイトの種類 (静的、動的、ウェブ ホスティング、Google タグ マネージャー) を選択するよう求められます。
(詳細については、サイトに Google アナリティクス トラッキング コードをインストールするためのガイドをお読みください。)
ステップ 5: GA ポータルにアクセスし、コードが機能していることを確認します。
最後に、コードが機能していることを確認します。 これを行うには、別のタブまたは携帯電話でサイトをクリックしながら、リアルタイム レポート セクションを確認します。 レポートには、サイトへの少なくとも 1 人の訪問者 (それはあなたです!) が表示されます。
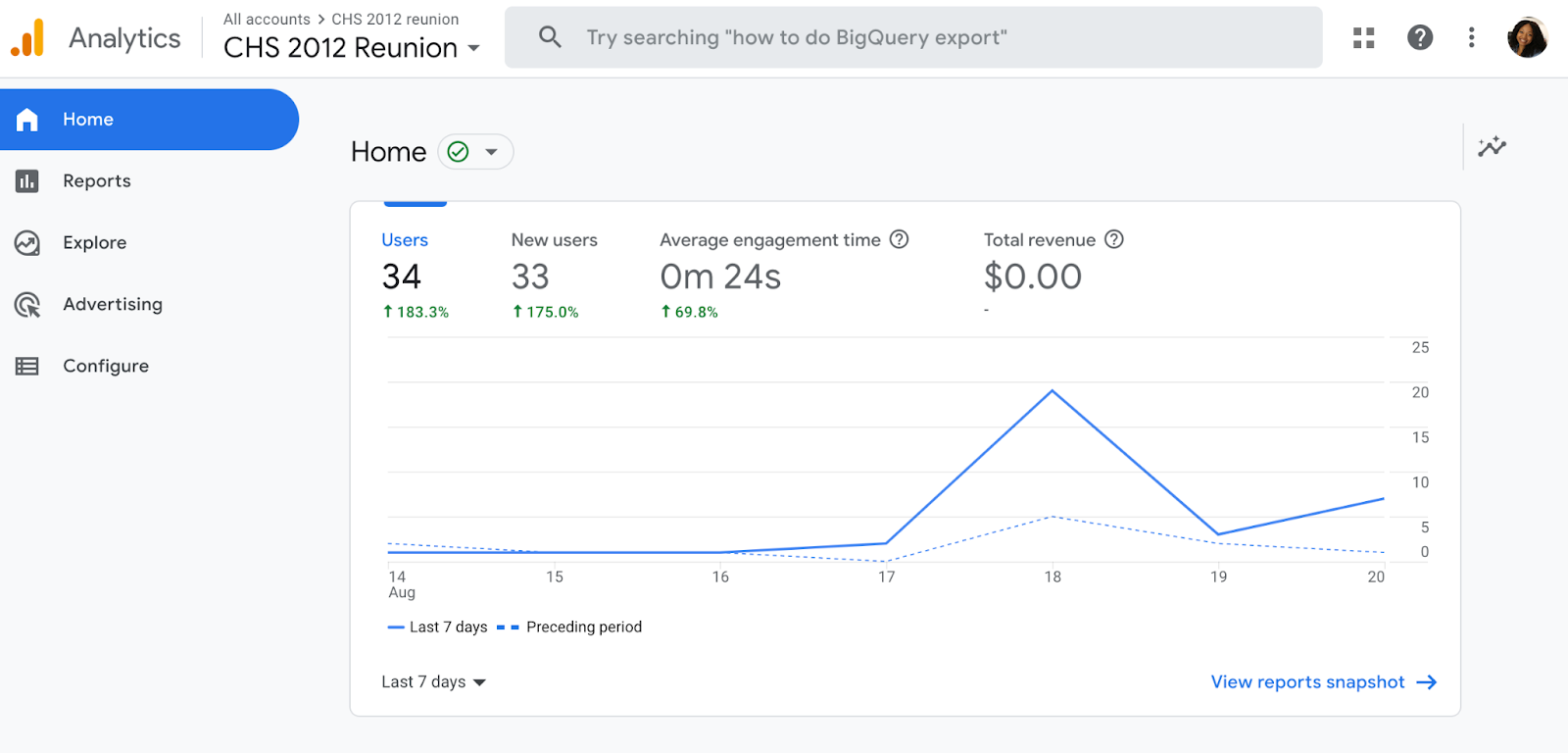
そして、それはほとんどそれです! そのレビューの後、あなたは次のことを疑問に思うかもしれません:
サイトのすべてのページに GA コードを追加する必要がありますか?
これは多くの手作業です。特に、Web サイトに 50 ページを超えるページがある場合はなおさらです。 さらに、新しいページを作成するとどうなりますか? 毎回タグを追加する必要がありますか?!
短い答えは次のとおりです。いいえ。
より長い答え: すべてのページ テンプレートにタグを追加するだけで済みます。 したがって、サイトに 1 つのページ タイプがある場合 (個々のページが同じヘッダー モジュールを使用することを意味します)、そのモジュールにそれを追加するだけで、すべてのページに適用されます。
2 つのページ タイプがある場合は、コードを 2 つの個別のヘッダー モジュールに貼り付ける必要があります。 3ページタイプ? 3 つのヘッダー モジュール。
HubSpot のような CMS を使用すると、このタスクはさらに簡単になります。 これらのツールには、トラッキング コードを 1 回だけ貼り付ける別のフィールドがあります。 HubSpot ユーザーは、次の簡単な手順に従って GA を追加できます。
さらに、GA を適切に設定するには、ツールのさまざまな層、特に階層を理解する必要があります。
Google アナリティクスの基本を理解する
Google アナリティクスは多くの部分で構成されているため、学習を開始する際には、全体像を明確にすることが重要です。 このセクションでは、この強力なツールの基本を習得するのに役立つ Google アナリティクスのガイドラインを取り上げます。
Google アナリティクスの階層
GA階層を見てみましょう。 ユニバーサル アナリティクスは「ビュー」を使用するのに対し、GA4 は「データ ストリーム」を使用することに注意してください。下の図では両方を示しています。
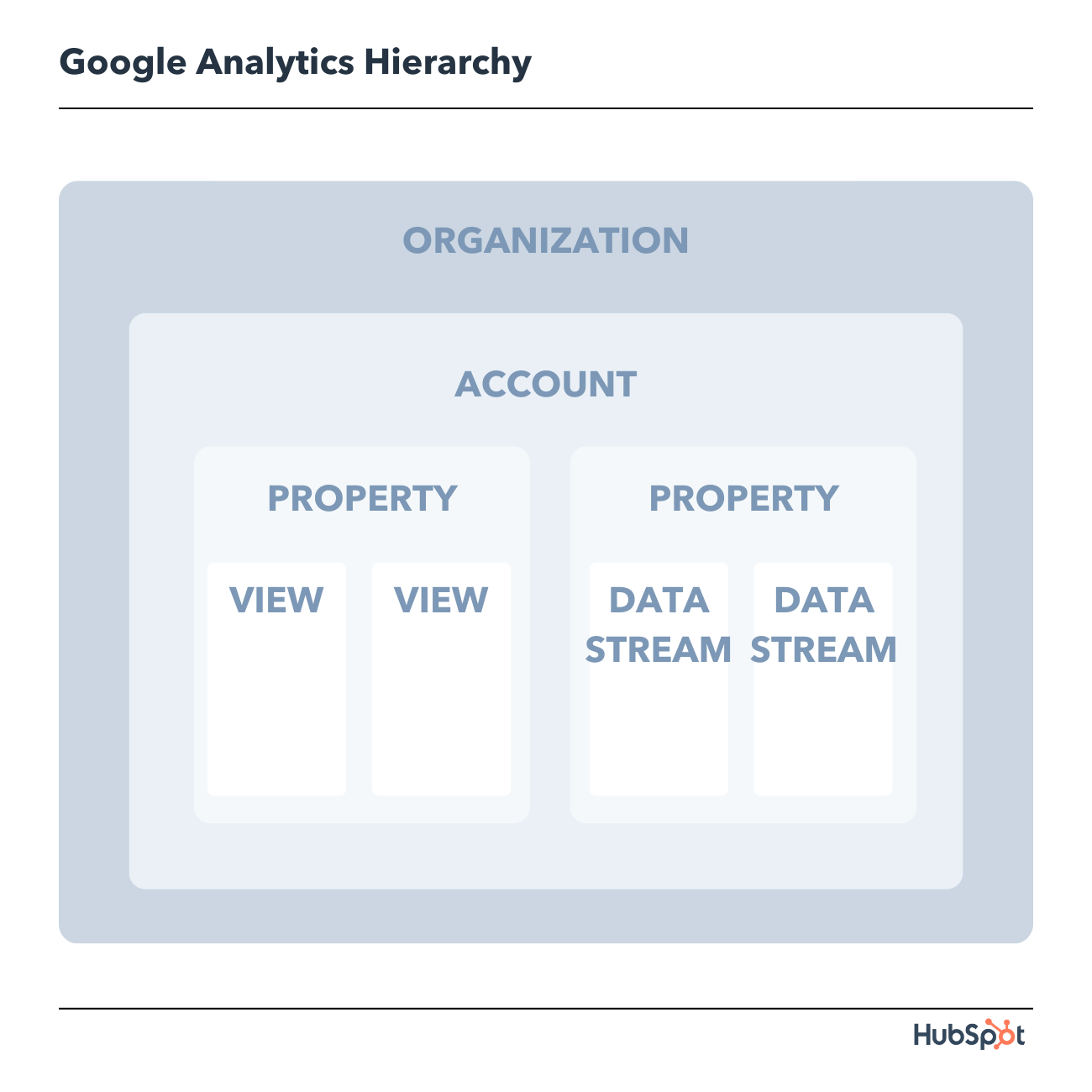
階層内の各セクションに飛び込みましょう。
1. 組織
組織は最高レベルです。 会社を表しています。 たとえば、私たちの組織は HubSpot, Inc. です。1 つの組織に複数の GA アカウントを含めることができます。
組織は大企業に推奨されますが、必須ではありません。
2. アカウント
アカウントはオプションではありません。 Google アナリティクスを使用するには、少なくとも 1 つ (場合によっては複数) のアカウントが必要です。
アカウントは、ユーザー アカウントを意味するものではありません。 Google メール ID を使用して HubSpot Google アナリティクス アカウントにログインできます。 HubSpot のテクニカル SEO 責任者も、Google メール ID を使用して同じアカウントにログインできます。 当社の履歴最適化スペシャリストも、Google メール ID を使用して同じアカウントにログインできます。
重要な詳細:
- 各アカウントに 1 つのプロパティを割り当てることも、1 つのアカウントに複数のプロパティを割り当てることもできます。 各アカウントは最大 50 個のプロパティを保持できます。
- アナリティクス アカウント全体、アカウント内のプロパティ、またはプロパティ内のビューに対するユーザー権限を付与できます。
「プロパティごとに新しいアカウントを作成するのと、すべてのアカウントを同じプロパティに追加するのとでは、どちらが良いのでしょうか?」と疑問に思われるかもしれません。
ユースケースと目標によって異なります。
たとえば、1 つの Web サイト (Stark Industries の企業サイト) と、Stark Industries のブログ、キャリア セクション、メディア リソース、ケース スタディ、および投資家向け情報を含む 5 つのサブディレクトリがあるとします。
サブディレクトリごとに個別のプロパティを作成して、各チームの担当者がサイトの自分の部分だけでなく、より大きなサイトのパフォーマンスも確認できるようにします。
しかし、Tony Stark の SHIELD に関する作業について説明している別のサイトを持っているとします。このサブディレクトリのデータを SHIELD チームに表示させたいが、Web サイトの残りのデータは表示させたくありません。 SHIELD サイトの新しいアカウントとプロパティを作成します。
3.財産
プロパティは Web サイトまたはアプリです。 各プロパティは、最大 25 のビューをサポートできます。
4. 見る
少なくとも、プロパティごとに 2 つのビューが必要です。
- 構成のないもの — 基本的にビューの「未加工」バージョン
- ボットやスパム トラフィックだけでなく、社内からのトラフィックを除外するようにフィルターが設定されたもの (つまり、IP アドレスのフィルター)
ビューは、フィルターと構成済みの設定が適用された後にのみ情報をキャプチャします。 ビューを削除すると、そのデータは永久に失われます。 これらの理由から、フィルター処理されていないデータのビューを維持することが重要です。
5. データストリーム
GA4 のデータ ストリームは、さまざまなオペレーティング システムでサイトがどのように機能しているかをより詳細に把握できるデータ フローです。 Web、iOS、および Andriod を含む 3 つのプリセット データ ストリームから選択できます。 または、カスタム データ ストリームの作成を選択できます。
6. Google アナリティクスのディメンションと指標
GA をうまく使用するには、ディメンションと指標を理解する必要があります。 私はそれについて考える最も簡単な方法を見つけました:
- ディメンション:カテゴリ変数。 簡単な例には、名前、色、および場所が含まれます。
- 指標:量的変数。 基本的な例としては、年齢、気温、人口などがあります。
または、私のデータ分析の教授が言ったように、「メトリクスは、数学を実行できるものです。」 最も雄弁な言い回しではありませんが、うまくいきます。
寸法例
- ブラウザ
- 位置
- ランディングページ
- デバイス
- 顧客タイプ
指標の例
- セッション
- ページビュー
- コンバージョン
- 直帰率
- セッション時間
どの GA レポートでも、ディメンションは行であり、指標は列です。
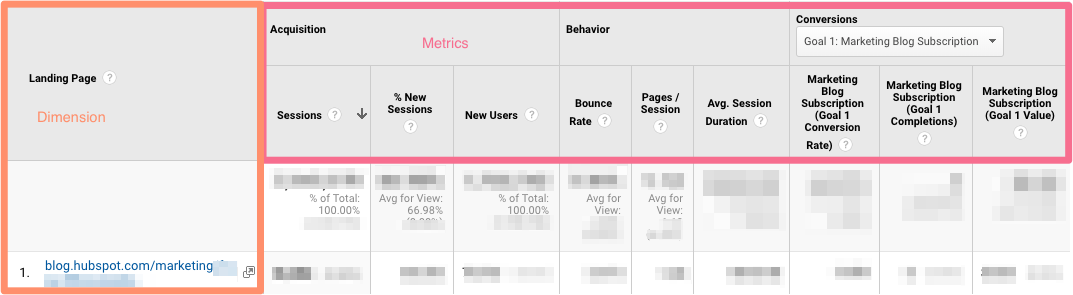
カスタム ディメンションと指標
GA を使用すると、アナリティクス データとアナリティクス以外のデータからカスタム ディメンションと指標を作成できます。 たとえば、CRM でアカウントを作成した顧客のメンバーシップ タイプを追跡するとします。 この情報をページ ビューと組み合わせて、メンバー タイプ別にページ ビューを表示できます。
または、ブログを運営しているかもしれません。 オーディエンス エンゲージメントが他の指標 (コンバージョン数、セッションあたりのページ数など) にどのように影響するかを理解したい場合は、読者のタイプごとに 3 つのカスタム ディメンションを作成できます。
- 支持者: ソーシャル メディアで 1 プラスの投稿を共有したユーザー
- サブスクライバー: メーリング リストにサインアップしたユーザー
- 顧客: プレミアム アクセスを購入したユーザー
これらのディメンションを使用すると、貴重な情報が得られます。
7. Google アナリティクスのオーディエンス
オーディエンスとは、共通点を持つユーザーのグループです。 その共通点は何でもかまいません。たとえば、オーストラリアの消費者をターゲットにしているので「オーストラリアのオーディエンス」がいるかもしれませんし、ミレニアル世代に販売したいので「25 ~ 34 人のオーディエンス」がいるかもしれません。
GA には、いくつかのオーディエンスが組み込まれています (前述の場所と年齢の 2 つを含みます)。 これらを設定する必要はありません。トラッキング コードをインストールすると、GA が自動的に訪問者データをこれらのオーディエンス レポートに分類します。
ただし、カスタム オーディエンスを作成することもできます。 おそらく、「オーストラリアのミレニアル世代」だけに興味があるかもしれません。 A) オーストラリア在住で、B) 25 歳から 34 歳の訪問者のみを含むカスタム オーディエンスを作成する必要があります。
オーディエンスの作成は非常に簡単です。 正直なところ、最も難しいのは、何を達成しようとしているのかを理解し、それを実現するのに役立つユーザーの特徴を特定することです。
それが完了したら、次の手順に従って新しいオーディエンス セグメントを作成します。 そこからセグメントをインポートして、オーディエンス レポートの基礎として使用できます。
8. Google アナリティクス セグメント
セグメントは、データのサブセットです。 私は、すべての異なるスライスで構成されたピザ全体を想像するのが好きです.1つのスライスにはペストとモッツァレラがあり、別のスライスにはソーセージとスパイシーなピーマンがあり、別のスライスにはハムとパイナップルがあります. 比喩的に言えば、各スライスはセグメントです。
以下に基づいてセグメントを作成できます。
- ユーザー(以前にサイトで何かを購入したことがあるユーザー、相談にサインアップしたユーザーなど)
- セッション(例: 特定のマーケティング キャンペーンから生成されたすべてのセッション、価格設定ページが表示されたすべてのセッション)
- ヒット(例: 購入額が $85 を超えたすべてのヒット、特定の製品がカートに追加されたすべてのヒット)
オーディエンスと同様に、GA はいくつかのセグメントを提供します。 それだけではありません。セグメントを非常に細かく設定できます。
インスピレーションを得るために、HubSpot のいくつかのセグメントを以下に示します。
- 特定の製品ページを表示し、デモ ビデオを視聴したユーザー
- 同じ製品ページを閲覧し、デモ ビデオを視聴しなかったユーザー
- 特定のアカデミー コース ページを表示するユーザー
- 特定のアカデミー レッスン ページを表示するユーザー
- ブログ投稿と製品ページを表示するユーザー
空はあなたの限界です — まあ、それと GA のセグメント上限です。
Google アナリティクス レポート
Google アナリティクスには、ウェブサイトのパフォーマンスを把握できる 5 つの主要なレポートがあります。 これらのレポートは、画面の左側のサイズに表示されます。
これらのオプションはすべて、少し圧倒される可能性があります。 また、使用している Google アナリティクスのバージョン (ユニバーサル アナリティクスまたは GA4) に応じて、異なるレポートが表示されます。
各レポートを一緒に見ていきましょう。 まず、ユニバーサル アナリティクス レポートから始めて、次に GA4 レポートに進みます。
ユニバーサル アナリティクス レポート
1. Google アナリティクス リアルタイム レポート
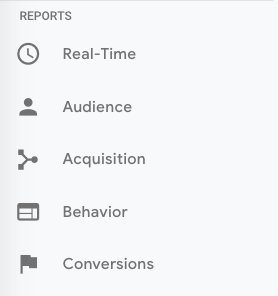
名前が示すように、リアルタイム レポートでは、サイトで現在何が起きているかを把握できます。 サイトの訪問者数、訪問しているページ、訪問しているソーシャル プラットフォーム、場所などを確認できます。
このレポートはときどき見るのが楽しいものですが、おそらく最も価値の低いものです。 リアルタイムを使用するいくつかの方法を次に示します。
- 新しいソーシャル ポストまたはブログ ポストから得られるトラフィックの量を確認する
- 1 日限りのセールやイベントがビューやコンバージョンを促進しているかどうかをすぐに把握
- 設定したトラッキング URL とカスタム イベントが正常に機能していることを確認します。
これらは便利ですが、ご覧のとおり、他のレポートははるかに強力です。
2. Google アナリティクス オーディエンス レポート
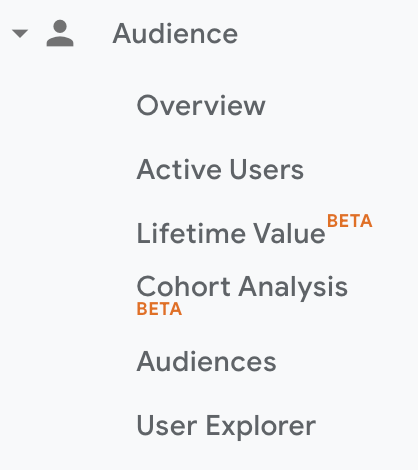
GA オーディエンス レポートは、現在見ているプロパティの概要を示します。 このレポートを 1 日 1 回確認して、全体的な傾向を把握してください。
[概要] の下に [オーディエンス] が表示されるほか、[人口統計]、[インタレスト]、[地域]、[行動]、[テクノロジー]、[モバイル]、[クロスデバイス]、[カスタム」と「ベンチマーク」です。
これらの各セクションを調べて、訪問者について何がわかるかを理解してください。
すべてのセクションでオーディエンスについて説明します。
アクティブ ユーザー
このレポートに名前を付けた人は誰でも、モルモットに名前を付けた人と同じグループに属しています。「アクティブ ユーザー」は、現在サイトにいるユーザーを指していません。これがリアルタイム レポートです。モルモットは豚でもモルモットでもありません。
アクティブ ユーザー レポートには、前日 (1 日間のアクティブ ユーザー)、1 週間 (7 日間のアクティブ ユーザー)、2 週間 (14 日間のアクティブ ユーザー)、4 週間 (28 日間のアクティブ ユーザー) にアクセスしたユーザーの数が表示されます。アクティブ ユーザー)。
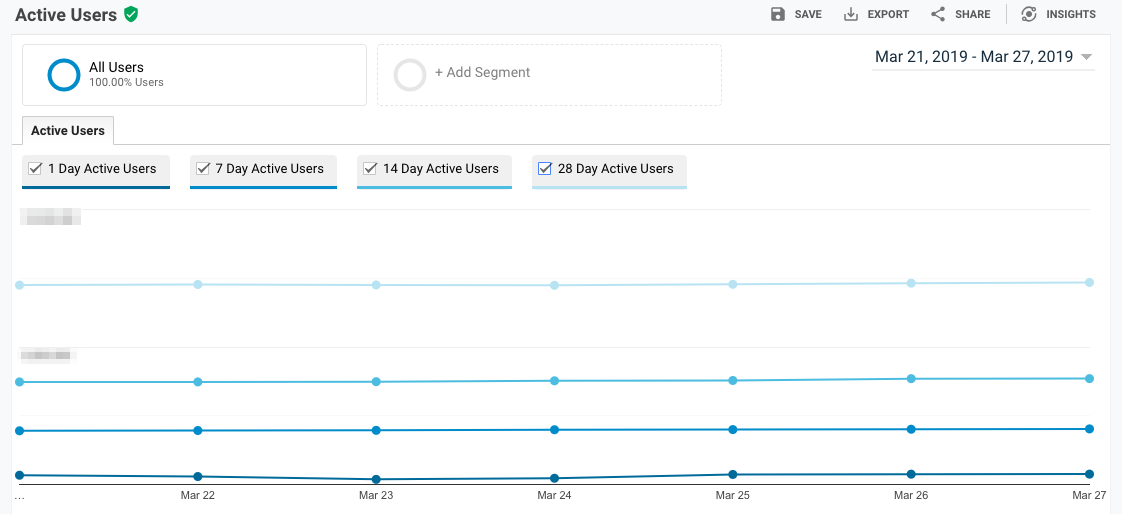
このレポートの価値は何ですか?
長期間のユーザーよりも 1 日だけのユーザーが多い場合、リテンションに苦労しています。 人々があなたのサイトやアプリに戻ってこない — その理由を突き止める必要があります。
また、このレポートをさまざまなセグメントで見ることをお勧めします。 たとえば、特定の年齢層のユーザーの継続率が平均よりもはるかに優れていることがわかります。
ライフタイム バリュー レポート
まず最初に、顧客生涯価値 (CLV) とその計算方法について復習する必要がありますか? 私たちはあなたを手に入れました。
ライフタイム バリュー レポートは、ユーザーが会社にとってどれほど価値があるかを示します。 たとえば、メール マーケティングで生成したユーザーと、オーガニック検索で獲得したユーザーの生涯価値を確認できます。 この情報を利用して、どのチャネルにさらに投資するかを決定できます。
いくつかの注意事項: ライフタイム バリューの上限は 90 日です。 ただし、ユーザーが調整できる獲得日の範囲には、その期間に獲得したすべてのユーザーが反映されます。
ブラック フライデーの前の週に獲得したユーザーの、ユーザーあたりのトランザクションに関心があるとします。 具体的には、日付範囲をその週に調整します。 次に、そのコホートの次の 90 日間のユーザーあたりの平均トランザクションが表示されます。
HubSpot は e コマース ビジネスではなく SaaS 企業であるため、ユーザーごとの目標達成数、ユーザーごとのページ ビュー、およびユーザーごとのセッション数を獲得チャネルごとに調べます。
私のチームが最近マーケティング キャンペーンを終了した場合は、獲得キャンペーンごとに同じ指標を調べます。
ただし、e コマースを使用していて、トランザクションと収益のデータを確認したい場合は、e コマース トラッキングを設定する必要があります。
(ちなみに、HubSpot で収益を追跡する方法は次のとおりです。)
コホート分析
一部の人々は、コホート分析を「GA で最も強力なレポート」と呼んでいます。
それで、それはどのように機能しますか? このレポートは、ユーザーを 1 つの特徴でグループ化します。これまでのところ、使用できる「コホート タイプ」は「獲得日」のみです。 ちなみに、取得日はユーザーが最初にあなたのサイトを訪れた日です。
そこからいくつかのオプションがあります。
- まず、コホートのサイズ (日、週、または月) を選択します。
- 次に、指標、またはこのコホートについて調べたいことを選択します。 さらに、ユーザーごと、維持率、および合計に分類できます。
- ユーザーあたりとは、そのメトリクスの合計数をコホート サイズで割ったものです。 たとえば、[ユーザーあたりのトランザクション数] を選択すると、そのコホートのユーザーあたりの平均トランザクション数が表示されます。
- リテンションは単純です。ユーザー リテンション、またはその日、週、または月に戻ってきたユーザーの数 (選択したコホート サイズによって決定) を、そのコホートのユーザーの総数で割ったものです。
- 合計: そのコホート サイズで発生したセッション、トランザクションなどの合計数。
- 日付範囲を選択します。 GA では、最大 3 か月分のデータを表示できます。
明らかではないので、レポートを読んでみましょう。
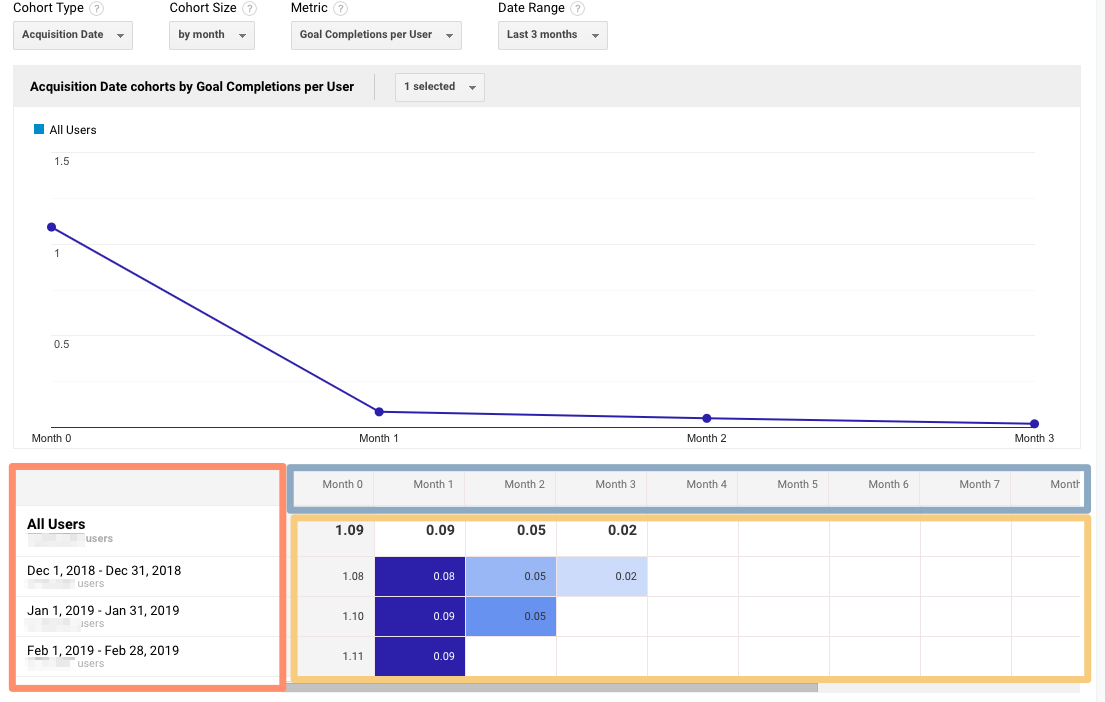
左側の列には、選択したコホート タイプ (デフォルトでは取得日) がコホート サイズ (日、週、または月) 別に表示されます。
最初の行には、そのコホートのすべてのユーザーの合計が表示されます。 その下の各行は、その日、週、または月の活動を表します (この例では、月を見ています)。
水色で囲まれた行は、選択したコホート サイズを反映しています。 データは最大で 3 か月しかさかのぼらないことに注意してください。
黄色で囲まれた行には、選択した指標の値が表示されます (この場合は、ユーザーごとの目標完了数)。 カルヴィン・ハリスの永遠の言葉を借りれば、ベイビー、これがあなたが来た目的なのです。
最初の行を見てください。 これは、獲得後の最初の 1 か月におけるコホート全体の平均目標達成数が 1.09 であることを示しています。 獲得後 2 か月目のコホート全体の平均目標達成数は 0.09 に低下しました。 先月までに、それは 0.02 です。
次に、次の 3 行を見てください。 獲得後の最初の 1 か月のユーザーあたりの平均目標達成数は、12 月から 1 月、1 月から 2 月にかけてわずかに増加したようです。
これはごく普通の動作です。 代わりに、このレポートで、2019 年 2 月 1 日から 28 日 (最後の行) のユーザーあたりの平均目標完了数が 4.07 であることがわかります。 うわー! これは 12 月と 1 月のほぼ 4 倍です。
さらに調査したいと思います。 そのためには、関心のあるコホートを右クリックするだけです。
1 日、1 週間、または 1 か月全体を分析する場合は、必ず列をクリックしてください。 たとえば、2019 年 2 月 27 日に獲得してから 3 日後に目標を達成したユーザーのみを分析する場合は、セルをクリックします。


右クリックすると、このボックスがポップアップします。
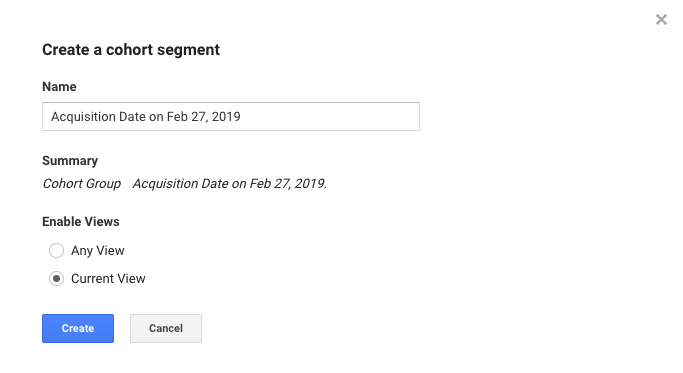
このコホートにわかりやすい名前を付けます。 プロパティ全体でこのセグメントを使用する場合は、ビューを [すべてのビュー] に変更し (通常はこれをお勧めします)、[作成] をクリックします。
これで、選択したレポートでこのコホートを他のセグメントと比較できるようになりました。
3. Google アナリティクスの獲得レポート
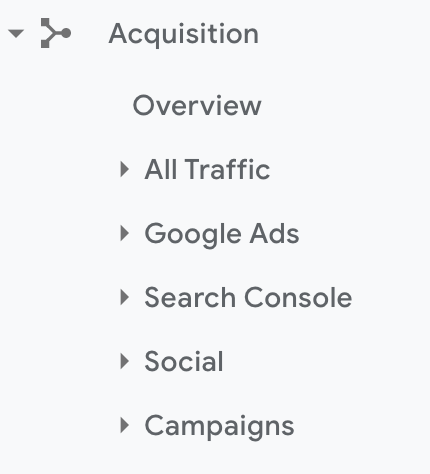
獲得レポートは、ソースごとにトラフィックを分類します: オーガニック、直接、参照、電子メール、ソーシャル、有料検索、ディスプレイ、アフィリエイト、および (その他)。 (GA は、トラフィックのサブセットを分類する方法がわからない場合に (その他) カテゴリを使用します。)
[すべてのトラフィック] から、[チャネル] をクリックできます。
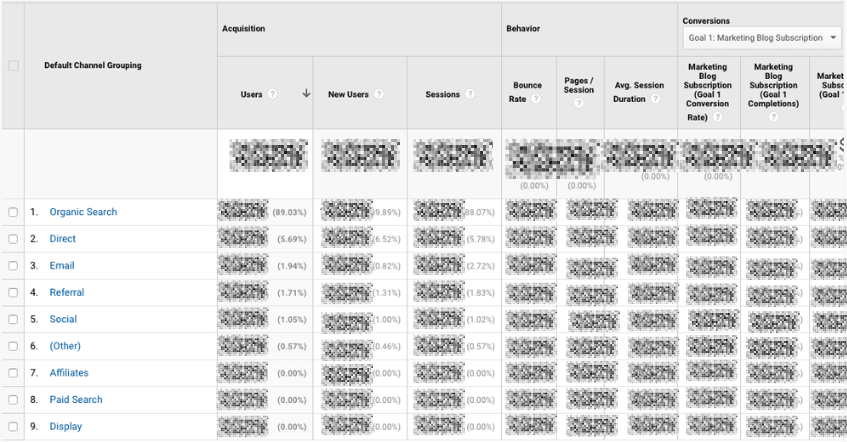
カテゴリをクリックして、各ソースを詳細に調べます。
カテゴリに応じて、ランディング ページ (訪問者がサイトにアクセスした URL)、ソース (訪問者をサイトに誘導した Web サイト)、またはキーワード (サイトに誘導したクエリ) が表示されます。
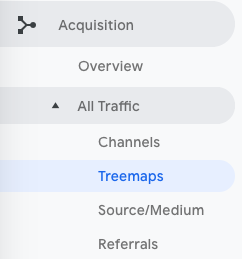
この情報を視覚的に表示するには、[すべてのトラフィック] > [ツリーマップ] をクリックします。 この記事では、ツリーマップ レポートを読んで調整する方法について説明します。
次のレポートであるソース/メディアは、トラフィックの一般的なカテゴリ (「チャネル」で見たもの) を検索エンジンまたはドメインに分類します。
人々がどのようにサイトにアクセスしているかをより詳細に把握したい場合に便利です。 たとえば、参照トラフィックのなんと 70% が LinkedIn から来ているのに対し、Pinterest からは 5% しか来ていないことに気付くかもしれません。 マーケティング チームの優先事項によっては、焦点を移す時期かもしれません。
最後のレポートである参照は、参照トラフィックなど、ユーザーをサイトに誘導した特定の URL を明らかにします。
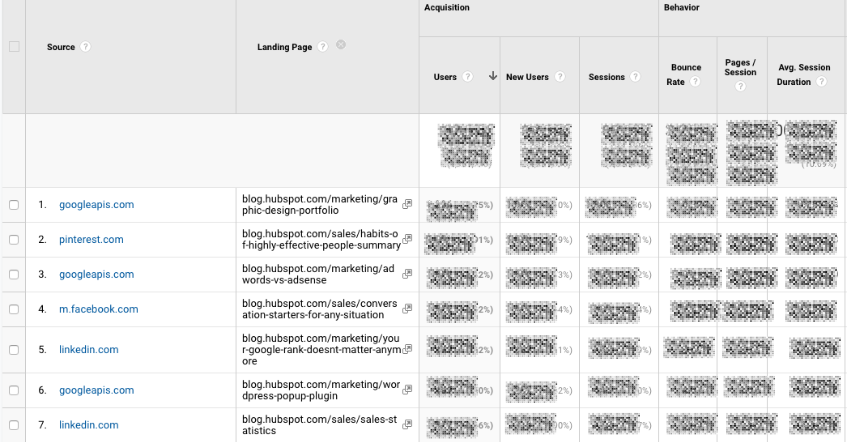
セカンダリ ディメンションとして「ランディング ページ」を追加すると、サイトのどのページが参照トラフィックを受け取っているかがわかります。
4. Google アナリティクスの行動レポート
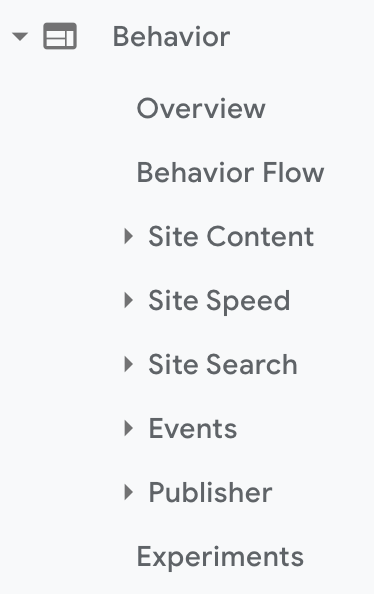
GA のすべてのレポートの中で、私は Behavior のレポートを最もよく使用します。
サイトコンテンツ
このレポートでは、サイトのすべてのブログ投稿、ランディング ページ、Web ページを確認できます。
すべてのページ
サイト コンテンツ > すべてのページから始めましょう。 これは、現在のビューやセグメントで最もトラフィックの多いページを示しています。 それ自体が便利です — 最も頻繁に閲覧されている URL に常に注意を払う必要があります — しかし、トラフィックの増減を分析するときは特に気に入っています。
参考までに、私のウェブサイトへの総トラフィックが毎月 10% 減少したとします。 [サイト コンテンツ] > [すべてのページ] に移動し、日付範囲を先月と比較して今月に変更します (曜日が一致していることを確認します)。
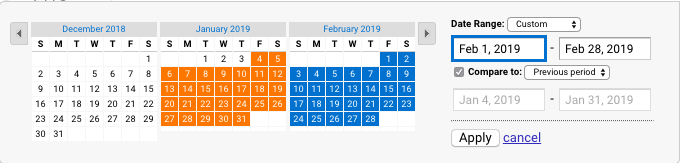
次に、URL ごとのページ ビューの違いを確認できます。
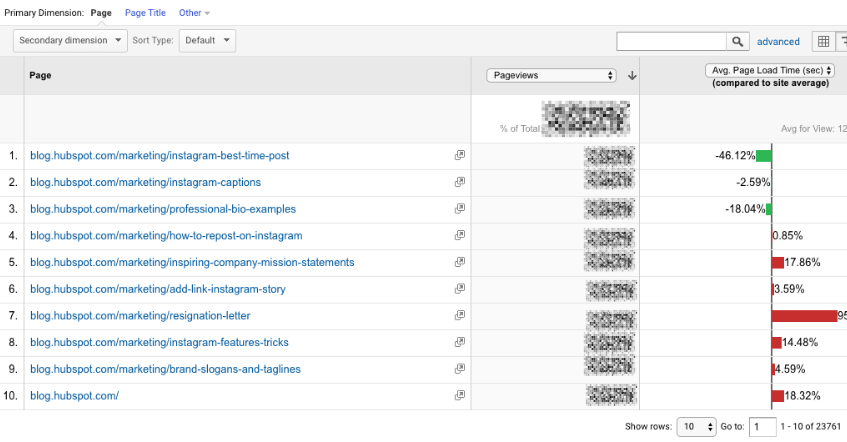
これにより、どのページのトラフィックが少なく、その減少に貢献したかを特定できます。
役立つヒント: 「並べ替えタイプ」を「デフォルト」から「絶対変化」に変更するのが好きなので、合計ビュー数ではなくパーセンテージの最大差で並べ替えられた結果が表示されます。

また、ページ タイトルをセカンダリ ディメンションとして追加して、各ページの名前とその URL を確認できるようにします。
コンテンツのドリルダウン
このレポートは、サイトの構造をサブドメインごと、次にサブフォルダーごとに分類します。 参考までに、HubSpot では、次のような各サブドメインのデータを確認できます。
- blog.hubspot.com
- developers.hubspot.com
- community.hubspot.com
等々。 blog.hubspot.com をクリックすると、次の集計データが表示されます。
- blog.hubspot.com/sales
- blog.hubspot.com/marketing
- blog.hubspot.com/service
あなたはドリフトを取得します。 このレポートは、非常に複雑なプロパティを管理する人にとっておそらく最も価値があります。
ランディングページ
ランディング ページは、私のお気に入りのレポートの 1 つです。 GA は、ランディング ページをセッションの最初のページ、つまり、訪問者が Web サイトで最初に操作するページと定義します。
このレポートを細分化する方法はいくつかあります。
まず、ユーザーをランディング ページに誘導するソース (オーガニック、ペイド ソーシャル、ダイレクトなど) に関心がある場合は、ソース/メディアをセカンダリ ディメンションとして追加できます。
これは基本的に、以前に追加したレポートの反対バージョンです。
次に、特定のソース、特定のプラットフォーム、または特定のカテゴリ内からユーザーがアクセスしたランディング ページのみを表示する場合は、適切なシステム セグメントを追加できます。
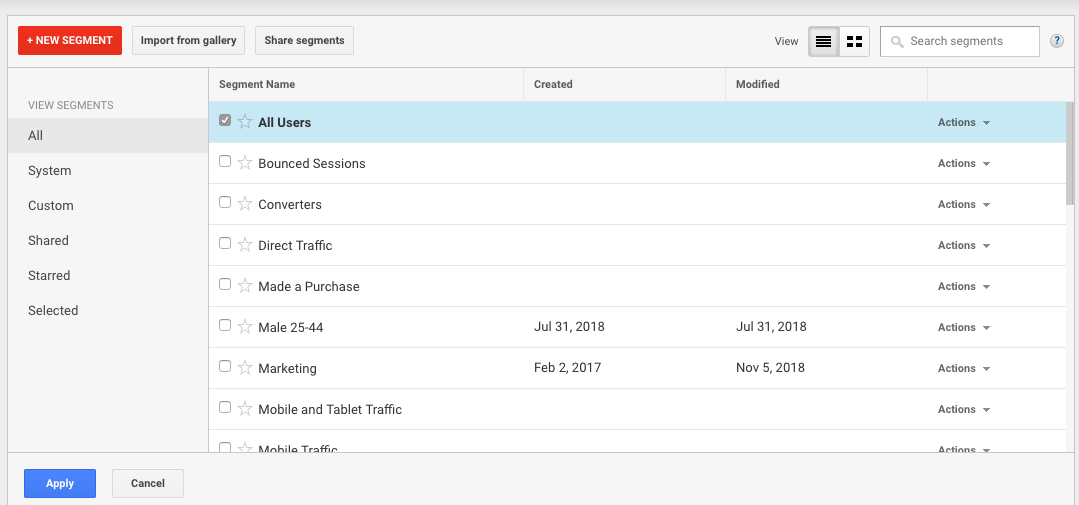
モバイルとタブレットのユーザーが目にするランディング ページに最も関心がある場合は、モバイルとタブレットのトラフィックを選択します。
または、最終的に何かを購入したユーザーに興味がある場合は、「購入済み」セグメントを選択します。 ここには多くの可能性があります。
離脱ページ
このレポートには、ユーザーがサイトを離れる前にセッションで最後にアクセスしたページが表示されます。
少しややこしいので、例を挙げてみましょう。
友達と夕食をとる場所を見つけたいので、「近くの地中海料理レストラン」と検索します。 良さそうな場所が出てくるのでクリックしてみます。 まずはメニューをチェック。 彼らはフムスサンプラーを持っています - yum. 次に、プレスページをクリックします。 Eater の最近の記事にリンクしているので、サイトを離れて読みます。 レビュアーは食べ物が大好きでした。 私は売られています。
プレス ページは、私の終了ページになります。
ユーザーがサイトを離れる理由を理解するには、離脱ページを分析する必要があると聞いたことがあるかもしれません。 誰かが去ったからといって、コンテンツに問題があるわけではありません。
このレポートをチェックしてみてください。ただし、データは割り引いて考えてください。
サイト速度
このレポートは一目瞭然です。サイトがユーザーに対してどれだけ速く読み込まれているかがわかります。 明らかに、速いほど良い — ページが速いほど収益が高くなるだけでなく、Google のアルゴリズムではページの読み込み時間が考慮されます。
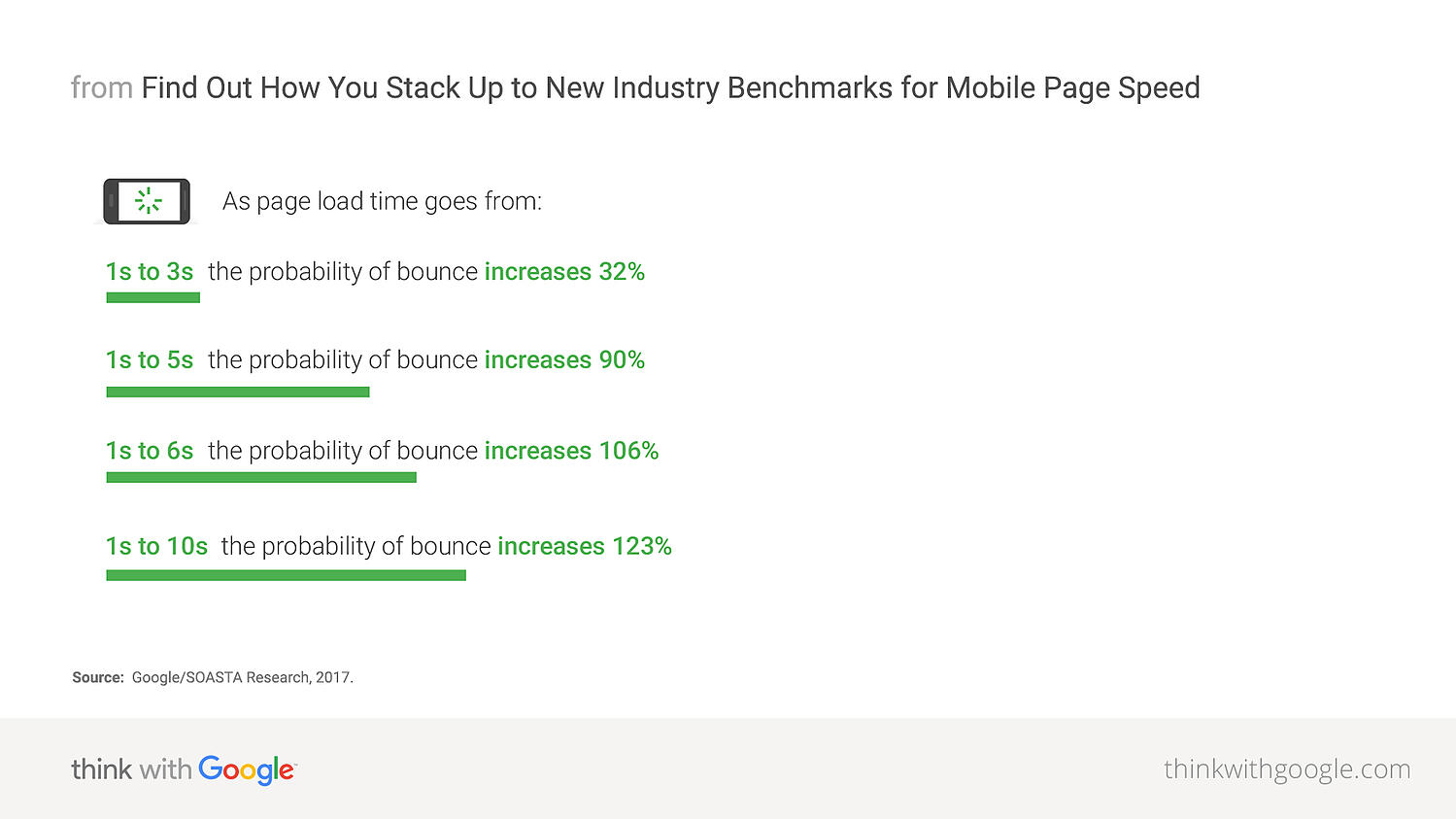
サイト速度ページのタイミング
このレポートでは、各 URL の平均ページ読み込み時間を詳しく調べます。 私はこれを使用して、HubSpot のサイトで最も読み込みの遅いページを特定し、そのページが非常に長い時間を費やしている理由と、ページを高速化する方法を突き止めるという最終的な目標を掲げています。
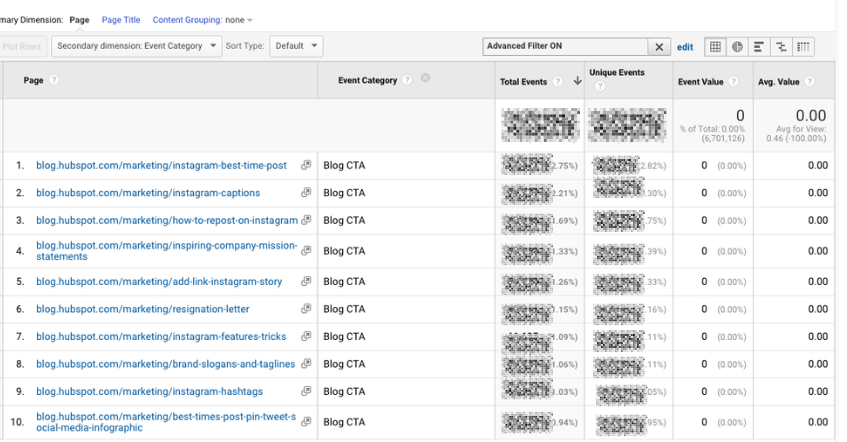
デフォルトの指標はページ ビューと平均ページ読み込み時間ですが、以下も参照することをお勧めします。
- 平均ページの読み込み時間と直帰率
- ソートタイプを「加重」に変更して、ページビューが最も多いブログ投稿が最初に表示されるようにします
- 平均ページの読み込み時間とページの価値
サイト検索
まず最初に、ユーザーがウェブサイトを検索できる場合は、GA でサイト内検索を設定していることを確認してください。 ビューごとに個別に有効にする必要があります (詳細な手順は次のとおりです)。
使用法
私は通常、「使用状況」レポートから始めます。これは、1 プラス検索の有無にかかわらず発生したセッションの数を示します。 つまり、私が指定したビューと期間に、ユーザーがサイト検索をどれくらい頻繁に使用したかを知ることができます。
検索ワード
ここでは、人々が何を検索しているかを知ることができます。 テーマを探します。同じ検索語句が何度も出てくる場合は、導き出せる結論がいくつかあります。
ユーザーが探している情報を提供する新しいコンテンツを作成するか、既存のコンテンツをより見つけやすくする必要があります。
「% Search Exits」列に注意してください。これは、結果を選択するのではなく、検索結果ページからクリックして離れたユーザーの数を示しているためです。 通常、彼らの質問に対する適切な回答がなかった (または適切なタイトルが付けられていなかった) と推測できます。
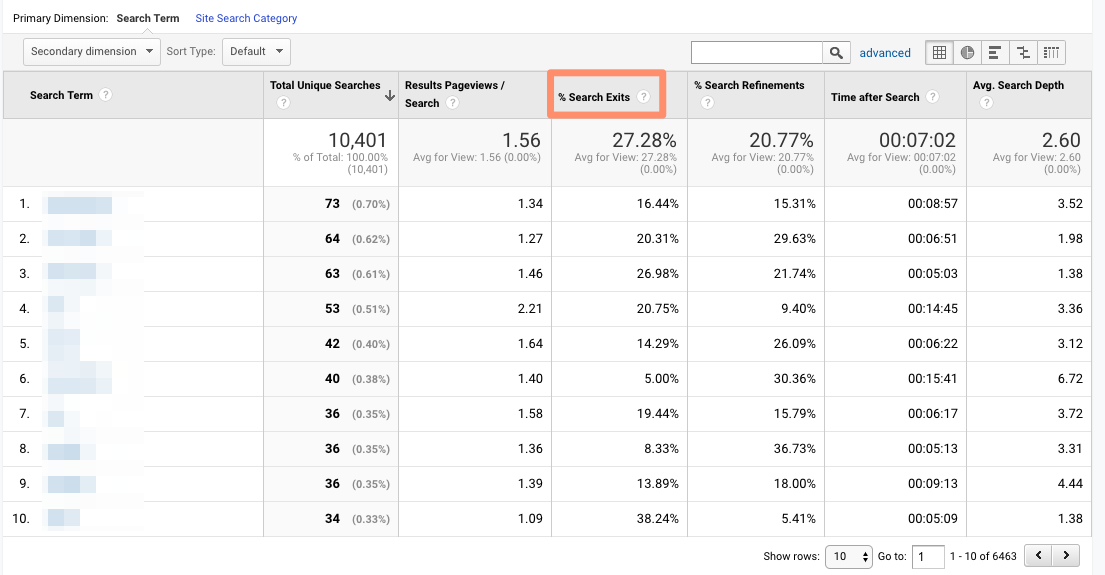
検索ページ
このレポートには、ユーザーが検索を開始したページが表示されます。 これを文脈的に考えることが重要です。 おそらく、人々は通常、あなたの 404 ページから検索を開始しているのでしょう。
一方、製品のランディング ページから検索を開始している場合は、何か問題があります。 広告リンクをクリックしたときの期待に、明らかにコンテンツが応えていません。
Loves Data では、GA の Site Search レポートをさらに詳しく調べたい場合に、しっかりとした概要を提供しています。
イベント
ユーザーがボタンをクリックします。 次に、ファイルをダウンロードします。 次にビデオを見ます。
いいえ、これは世界で最も退屈な就寝時の話ではありません。これは GA イベントの例です。 具体的には3つのイベント。
GA では、イベントを「Web ページや画面の負荷とは別に測定できるコンテンツとのユーザー インタラクション」と定義しています。
これらのユーザー インタラクションはあなた次第です。 関心のある特定のアクションを追跡する特別なコードをサイトまたはアプリに追加する必要があります。手順は次のとおりです。
イベントの追跡にまだ興味がない場合は、興奮してもらいたいと思います。 ここには無限の可能性があります。製品のデモを見るためのイベントと、ツールの外部レビューへのリンクをクリックするための別のイベントが設定されている場合、各イベントが発生した回数を測定できます。
自分の動画があまり再生されていないことに気付くかもしれません。 おそらく、現在のビデオを最適化するか、サイトで見つけやすくするか、新しいビデオを作成するときです。 または、予想よりも多くのユーザーが、製品のサード パーティのレビューをチェックしていることに気付くかもしれません。
これは、ユーザーがより多くの社会的証明と証言を求めていることを示しています. レビューは好意的であるため、サイトの前面と中央に配置することをお勧めします.
トップイベント
このレポートは、最も頻繁に発生するイベントを追跡します — 非常に簡単です。 合計イベント (例: そのイベントが発生した回数) とユニーク イベント (そのイベントが 1 回以上発生したセッションの数) が表示されます。
イベントに値を設定した場合、このレポートには、各イベントの合計値とその平均値 (または合計値を頻度で割った値) も表示されます。
ページ
このレポートでは、どのページが最も多くのアクションを生成したかを確認できます。 通常、「イベント カテゴリ」をセカンダリ ディメンションとして追加し、最も関心のあるイベントをフィルタリングします。
参考までに、私のチームは「ブログ CTA」を追跡しています。 このイベントは、ユーザーがブログ投稿に埋め込まれた CTA をクリックするたびに発生します。 以下のレポートを表示するために、「イベント カテゴリ」を 2 番目のディメンションとして追加し、「ページが blog.hubspot.com で始まる」(ブログの URL のみが表示されるようにするため)と「イベント カテゴリがブログの CTA に等しい」でフィルタリングしました。 」
これで、CTA クリック数が最も多い投稿を確認できます。 イベント トラッキングの威力を実感していただけたと思います。
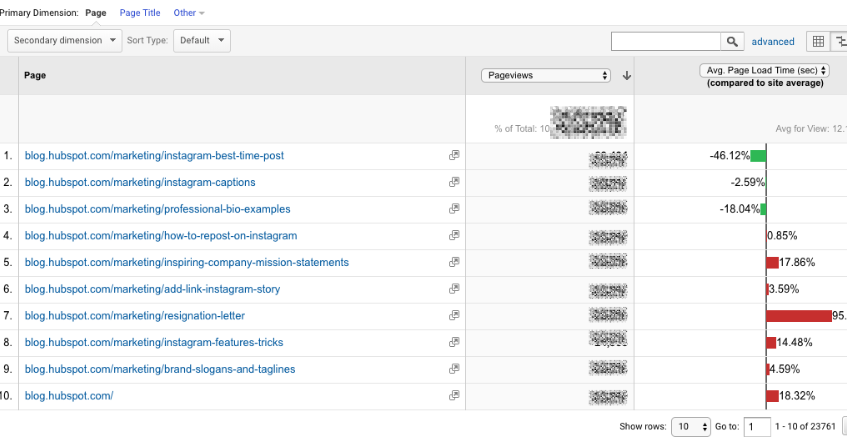
イベントの流れ
イベント フロー レポートは、サイトでイベントが発生する順序を追跡します。 それはあなたに言うことができます:
A.特定のイベントが最初に発生する傾向があるかどうか、およびそれらが他のイベントをトリガーするかどうか
たとえば、ユーザーが頻繁にデモ ビデオを視聴し、CTA をクリックして営業担当者との電話のスケジュールを設定するとします。
B.特定のイベント カテゴリが他のカテゴリよりも一般的かどうか
PDF のダウンロードよりも動画の再生の方がはるかに多いと想像してみてください。
C.セグメントに基づいてユーザーの行動が異なるかどうか
たとえば、オーガニック スクロール経由で価格設定ページの下部にアクセスする人は、ソーシャル メディア経由でアクセスする人よりもはるかに多いかもしれません。
注:このレポートはサンプリングの対象となります。 (GA のデータ サンプリング プラクティスの詳細については、こちらを参照してください。) サンプリングされたデータは通常かなり正確ですが、それは、引き出している結論が重要であるほど、許容できる不確実性が少なくなることを意味します。
サンプリングのレベルを下げるには、日付範囲を小さくします。
出版社
Google AdSense または Ad Exchange でウェブサイトを収益化している場合は、アド マネージャーと Google アナリティクスの統合を使用して、広告ユニットのパフォーマンスに関する情報を GA に取り込むことができます。
ここでは詳しく説明しませんが、詳しく知りたい場合は、次のリソースを読むことをお勧めします。
5. Google アナリティクスのコンバージョン レポート
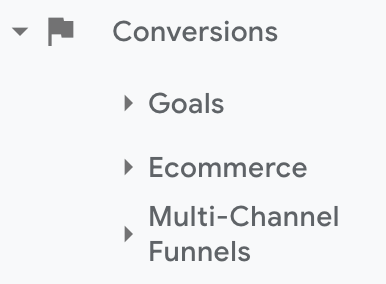
Web サイトを持っている場合、サイトにアクセスするユーザーに対して、おそらくいくつかの目標があります。
e コマース ストアのオーナーは、訪問者にメーリング リストへの登録、ユーザー アカウントの作成、カートへの追加、注文確認プロセスの完了を求めています。
メディア企業は、訪問者がサイトにできるだけ長く滞在すること、および/または特定の数のページを閲覧することを望んでいます (広告収入を最大化するためにはなおさらです)。
B2B ビジネスは、訪問者が電子ブックをダウンロードしたり、ウェビナーにサインアップしたり、営業担当者との電話を予約したりすることを望んでいます。
Google アナリティクスを使用すると、これらすべてに加えて、さらに多くのことを測定できます。
目標は基本的に、定義したコンバージョンです (そのため、この情報は [コンバージョン] セクションに表示されます)。
目標には、主に次の 4 つのタイプがあります。
- 目的地:この目標は、ユーザーが商品ページ、注文確認ページ、お礼ページなどの特定のページに到達したときに完了します。
- イベント:この目標は、事前定義されたイベントが発生したときに完了します (イベントとして設定できるイベントのように、ビデオを見たり、ソーシャル メディアで何かを共有したりすることを考えてください)。
- 持続時間:この目標は、ユーザーのセッションが事前に設定された時間よりも長く続くと完了します
- セッションあたりのページ/画面:この目標は、ユーザーがセッションごとに特定の数のページ (またはアプリの画面) を表示すると達成されます
目標を特定したら、目標を作成、編集、共有するための手順をご覧ください。 目標値の選択に関するこのガイドも非常に役立ちます。
概要
ここにアクセスして、全体的にどのように目標を達成しているかを学びましょう. このレポートを最大限に活用するには、期間を比較したり、セグメントごとの目標達成数を調べたりします。
たとえば、デバイスごとの目標達成数をざっと見てみると、モバイル ユーザーがブログ ニュースレターにサインアップする頻度は、デスクトップやタブレットのユーザーよりもはるかに低いことがわかります。 これは、電話でニュースレターにサインアップするのが難しいためである可能性があります。または、モバイル ユーザーが 1 つのことを探していて、それを見つけるとすぐにセッションを終了している可能性があります。 どちらのケースかを判断するには、もっと掘り下げる必要があります。
目標 URL
目標が達成されたことを知ること自体は役に立ちません。 また、それがどこで発生したかを知る必要があります。 サイトの 3 つのページに同じフォームを埋め込んでいるとします。
Blackwater Bay の Dragonstone の Daenerys Stark があなたのフォームに記入してコンサルタントに連絡してくれたことは素晴らしいことですが、彼女はどのページに記入したのでしょうか?
目標 URL レポートに表示されます。 コンバージョンを「目標完了 URL」 (読み: どこでダウンしたか) で分類します。
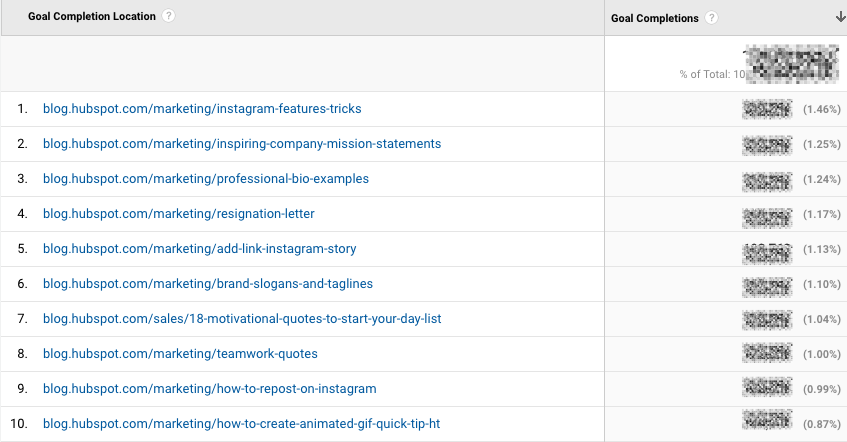
逆ゴールパス
リバース ゴール パスは、コンバージョン セクションの縁の下の力持ちです。 さて、私は今その賛美歌を歌っています。 このレポートでは、ユーザーが目標を達成する前に最後にアクセスした 3 つのページを確認できます。
連続していない目標に役立ちます。 サイトの複数の場所に表示されるお問い合わせフォームがある場合や、ユーザーを電子書籍の購入に導く 2 つの異なる経路がある場合などです。 このレポートのおかげで、人々が最終目的地にたどり着くまでのさまざまな経路を理解できます。漏斗を設定する必要はありません。
私は通常、特定の目標達成場所、またはステップ 1、2、または 3 の前の目標に絞り込みます。
たとえば、どのブログ投稿がコンテンツのダウンロードからリードを生成したかを知りたいので、「目標の前のステップ – blog.hubspot.com を含む 1」をフィルターに追加しました。

これが私が得たものです:
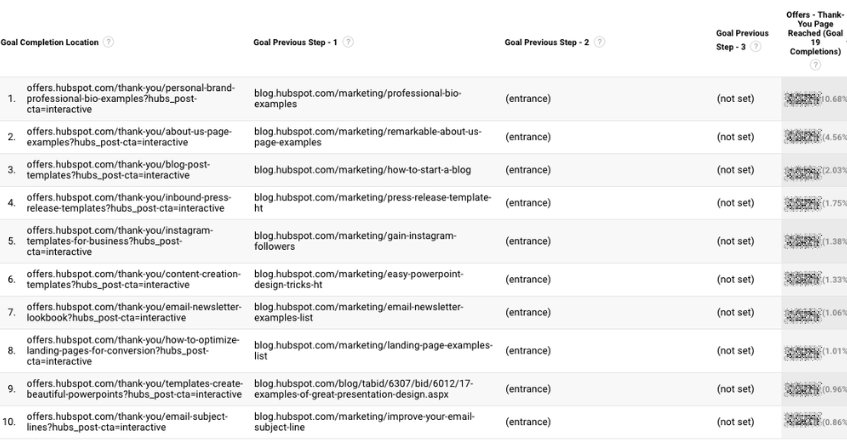
「(入口)」は、ユーザーがそのステップでサイトに来たことを意味します。 「(未設定)」は、ユーザーがまだ Web サイトにアクセスしていなかったため、その前のステップを完了していないことを意味します。
リバース ゴール パスの包括的な調査については、OnlineMetrics のガイドをご覧ください。
ファンネルの視覚化
シーケンシャル ゴールの場合、ファネル ビジュアライゼーションは頼りになるレポートです。
e コマースの例に戻ると、最後の目標は「注文確認ページに到達する」です。 その前の目標、つまり目標 3 は「チェックアウトのクリック」です。 その前の目標である目標 2 は、「カートに商品を追加する」です。 その前の目標である目標 1 は、「商品リスト ページを見た」です。
各段階で、ユーザーのドロップオフを確認できます。 これにより、コンバージョン率を改善できる領域を特定できます。 たとえば、チェックアウト プロセス中に多くのユーザーを失う可能性があります。 フローを変更して、ゲストとしてチェックアウトできるようにします (アカウントを作成する必要はありません)。これにより、チェックアウトの放棄が劇的に減少します。
このレベルの詳細を確認するには、一連の目標を計画する必要があります。 「注文確認ページにたどり着く」など、すべての目標が単なる最終目的である場合、ユーザーの進行状況をリバース エンジニアリングすることはできません。
目標到達プロセスの可視化レポートでは、目標パスの最初のステップを必須または不要としてマークする必要もあります。 はい、最初の目標を完了する必要があることを GA に伝えた場合、目標到達プロセスの可視化は、ユーザーが最初に目標 #1 を達成したセッションのみを表示します。 ユーザーが目標 1 をスキップして目標 2 に直行した場合、そのユーザーのセッションはここには表示されません。
ゴールフロー
Funnel Visualization がいつもテーブルから肘を離して食事をする前に手を洗わせる気難しい親戚だとしたら、Goal Flow はのんびりとした楽しい親戚で、ランダムに学校から動物園に連れて行ってくれます。
つまり、ゴール フローはファネルの視覚化よりもはるかに自由度が高いということです。 後者とは異なり、ゴール フローでは、ユーザーが必要な目標 #1 を達成したかどうかに関係なく、最終目標の達成につながったすべてのセッションが表示されます。
ファンネルの視覚化とのもう 1 つの違い: ゴール フローではループバックも表示されます。つまり、ユーザーが前のページに戻ったり、現在のページを更新したりしたときです。
ユーザーがステップをスキップすると、Funnel Visualization はそれを「バックフィル」します。 ゴールフローはそうではありません。
既存のファネルを編集するか、新しいファネルを作成すると、ファネル ビジュアライゼーションはその時点以降のすべてのデータを表示します。 一方、ゴールフローは過去のデータを表示できます。
レポートのディメンションと詳細レベル、およびセグメントを切り替えて、さらに細かくすることもできます。
さまざまなセグメントを調べて、コンバージョン率が最も高いものと低いもの、およびそれらが脱落しやすい場所を確認することをお勧めします。
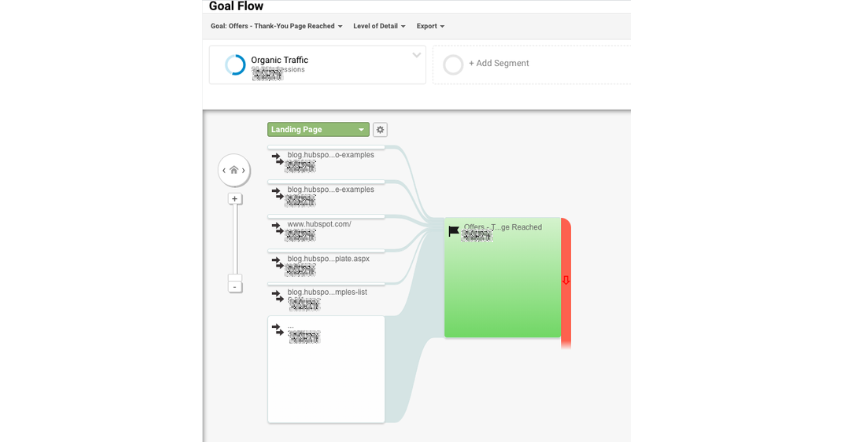
注:このレポートはサンプリング対象です。 (GA のデータ サンプリング プラクティスの詳細については、こちらを参照してください。) サンプリングされたデータは通常かなり正確ですが、それは、引き出している結論が重要であるほど、許容できる不確実性が少なくなることを意味します。
サンプリングのレベルを下げるには、日付範囲を小さくします。
スマートゴール
このレポートは、A) Google 広告を使用しており、B) コンバージョンを測定していない場合に役立ちます。 基本的に、Google は機械学習を使用して、「最適な」セッション (コンバージョンを生成する可能性が最も高いセッション) を特定し、それらのテーマをスマート ゴールに変換します。
スマートゴールを作成したら、Google 広告でそれらを使用して広告のパフォーマンスを最適化できます。
スマート ゴールはマーケティング コミュニティ内で物議をかもしています。データが最小限であり、企業は独自のコンバージョン トラッキングを設定することではるかに優れたサービスを提供できるからです。 それらを使用する場合は、そのことを覚えておいてください。
GA4 ツール
GA4 のツール、レポート、機能の多くは、上記のユニバーサル アナリティクスのものと似ていますが、このセクションではいくつかの重要な違いについて説明します。
1. ホーム
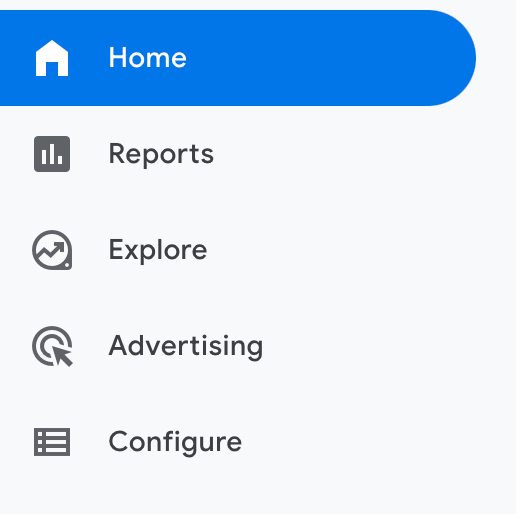
[ホーム] タブは、レポート、統計、およびその他の数値のカスタマイズ可能なダッシュボードです。 [ホーム] タブに表示される内容を調整して、Web サイトの全体的なパフォーマンスのスナップショットを確認できます。
以下の例では、ユーザー、新規ユーザー、アクティブ エンゲージメント時間、および総収益を確認できます。これは、これらの指標が私のサイトにとって最も重要であるためです。
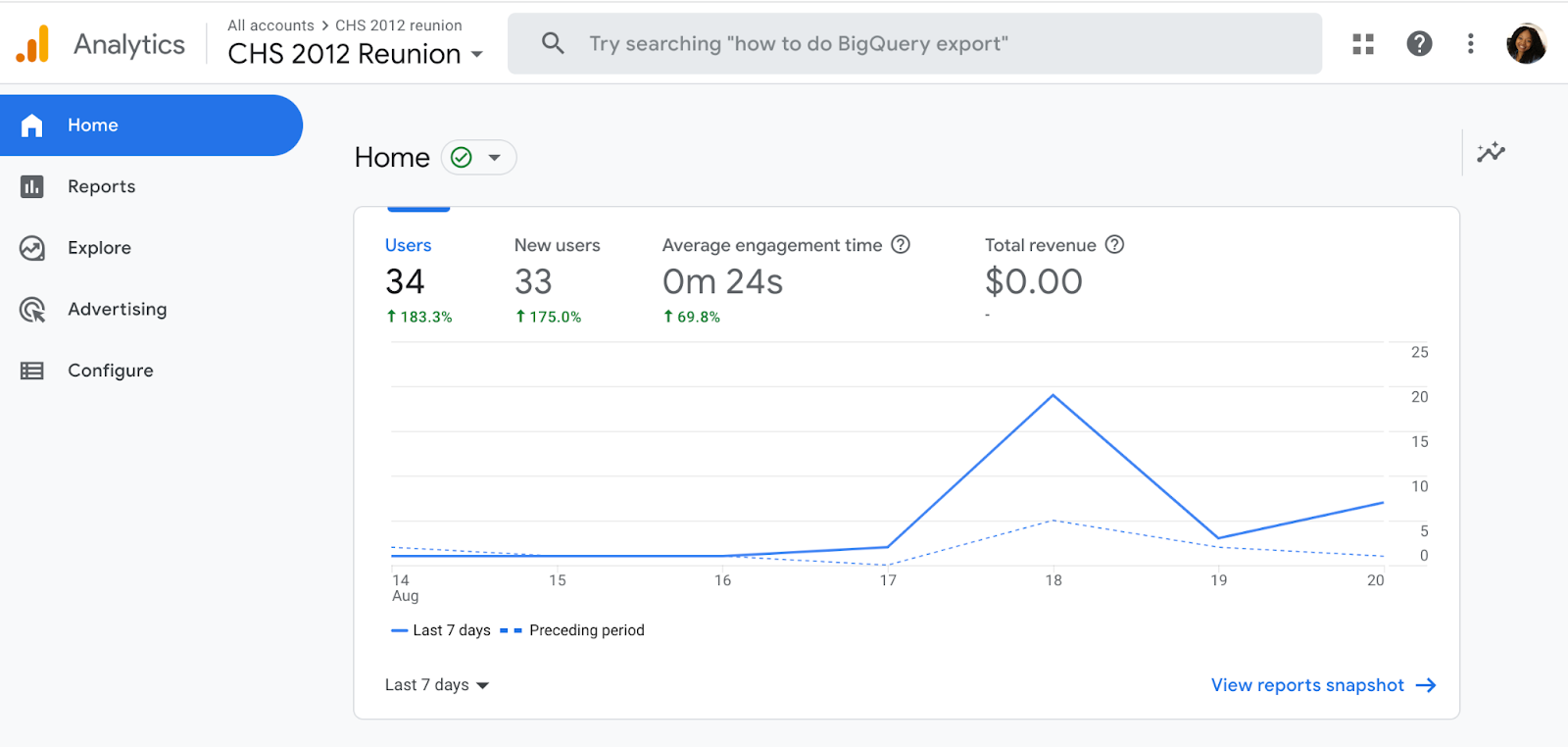
2. 報告
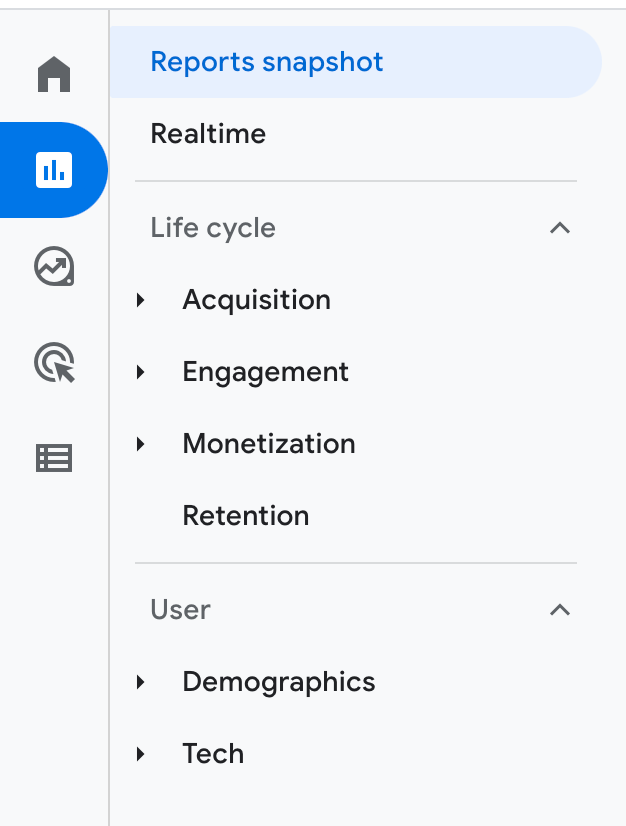
[レポート] タブには、この例の [ホーム] タブと同じ情報を含むレポート スナップショットが最初に表示されます。
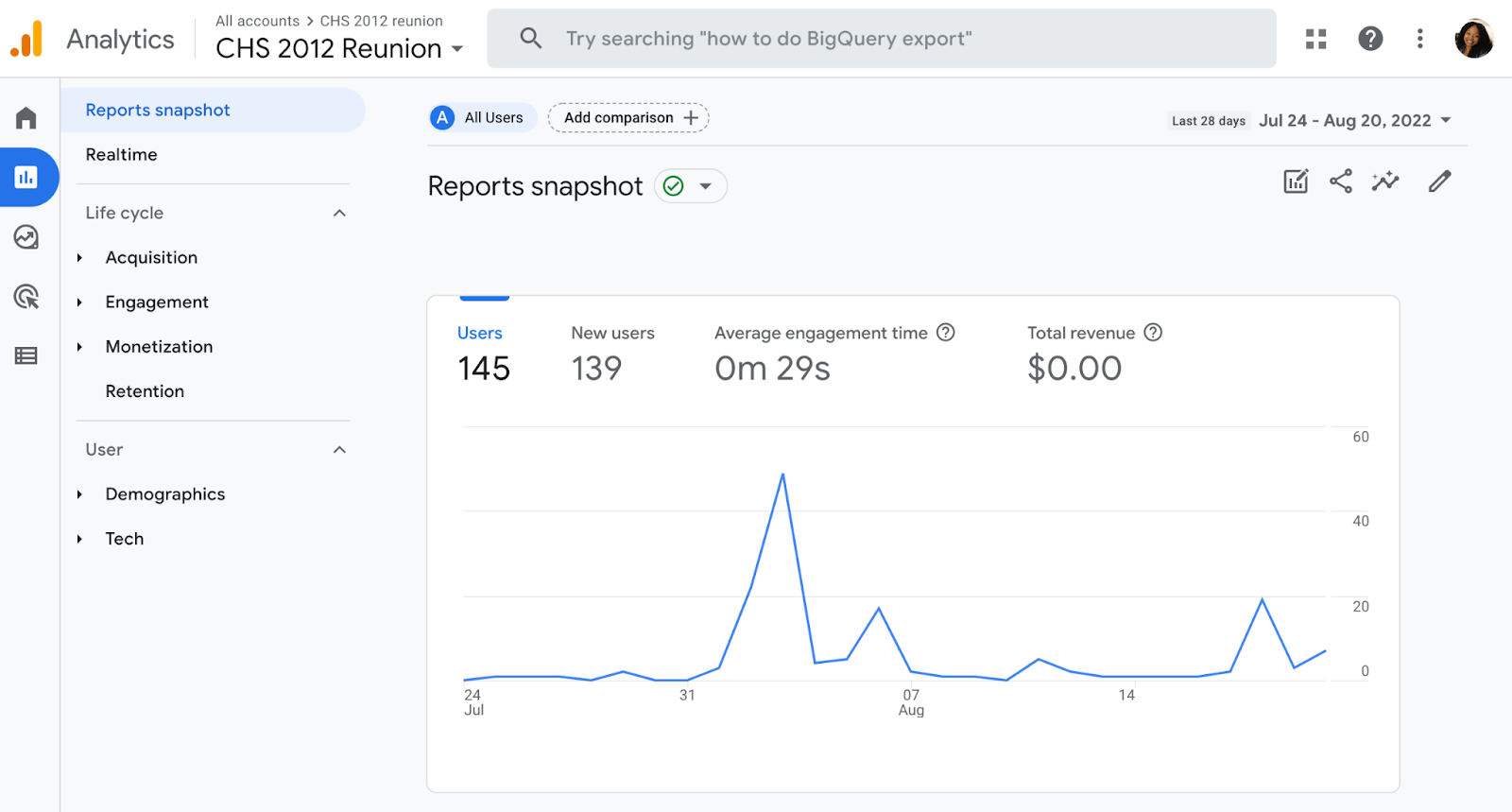
以下に示す他のレポートに切り替えることもできます。
- レポートのスナップショット
- リアルタイム
- ライフサイクル
- ユーザー
3.探索する
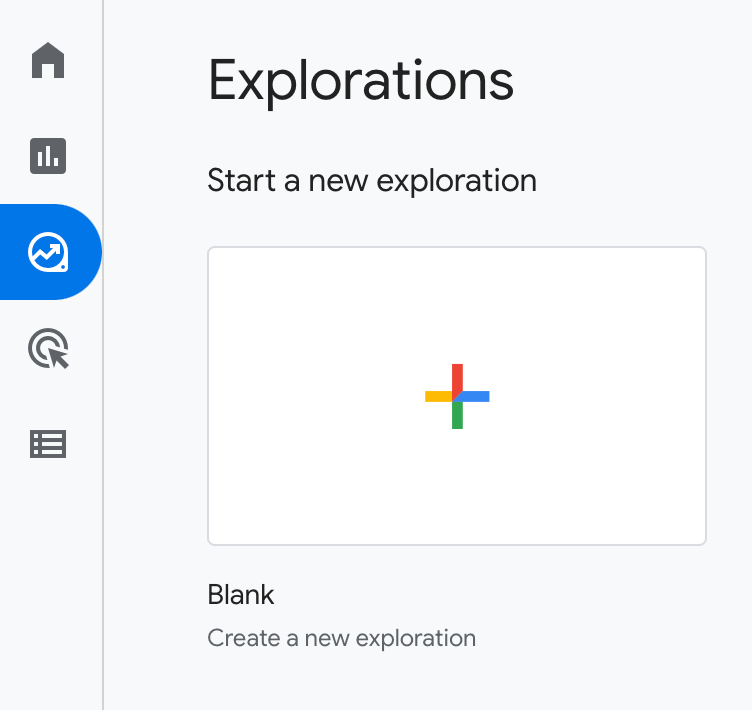
Google アナリティクスの調査では、訪問者がサイトをナビゲートして新しいページやコンテンツを発見する方法を調べることができます。 アクティブ化できる事前設定された探索がいくつかあります。または、最初から新しい探索を作成することもできます。
4. 広告
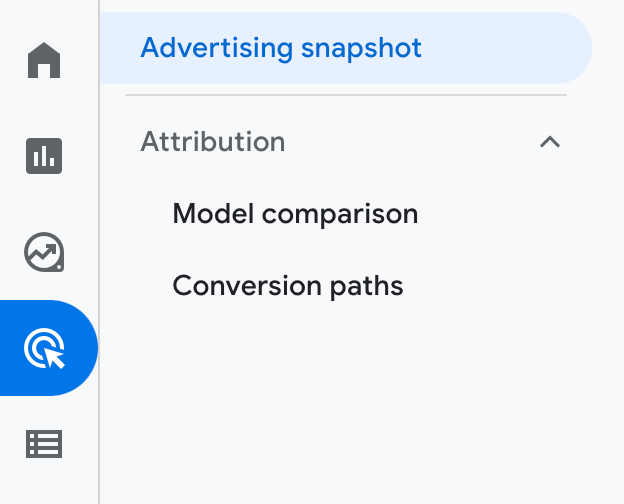
[広告] タブをクリックすると、[広告のスナップショット] 画面が表示されます。 ここには、サイトで最も多くのコンバージョンを促進するチャネルとタッチポイントが表示されます。 このタブを最大限に活用するには、Google アナリティクスで目標とコンバージョンを設定する必要があります。
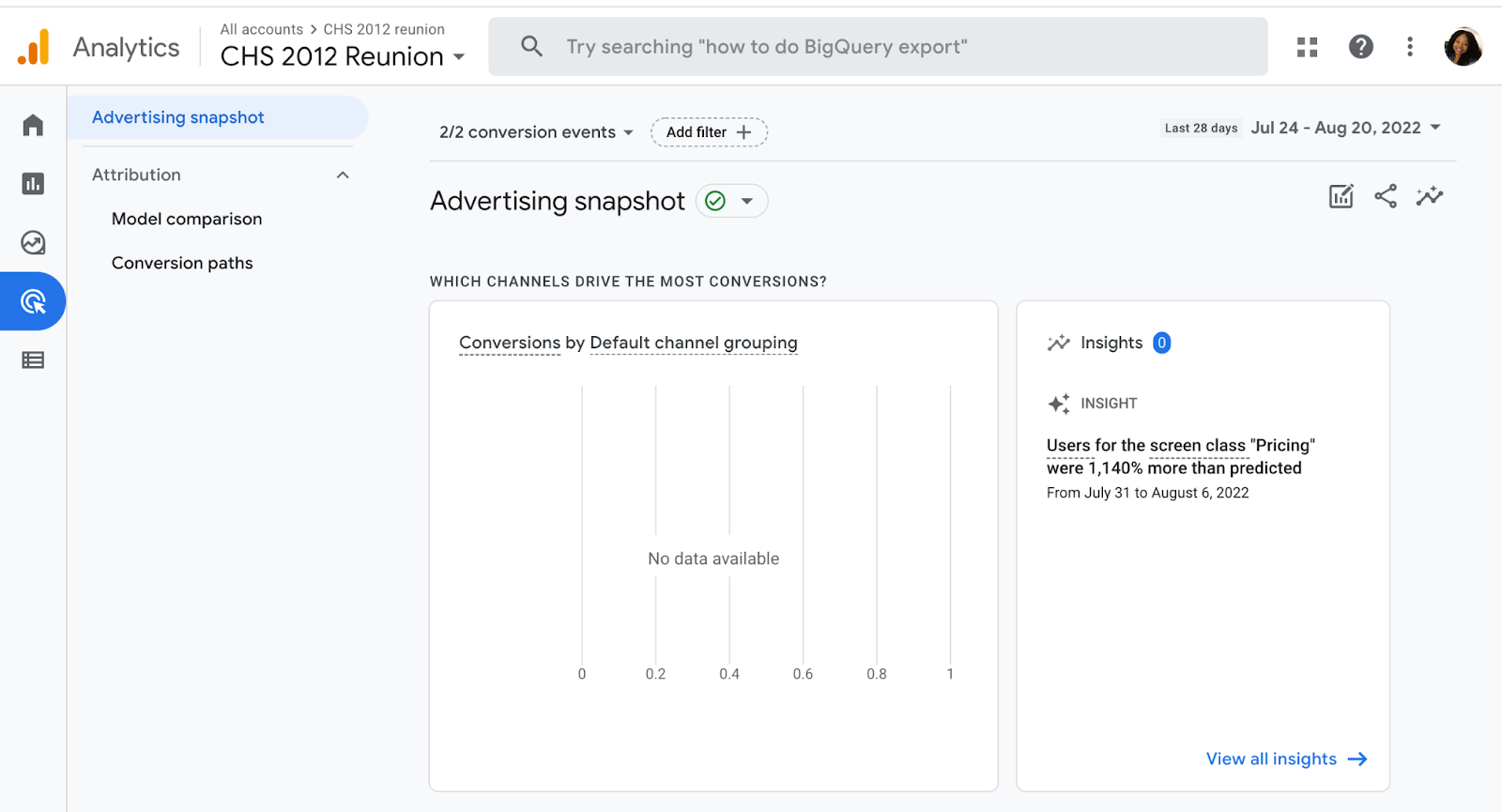
5.設定
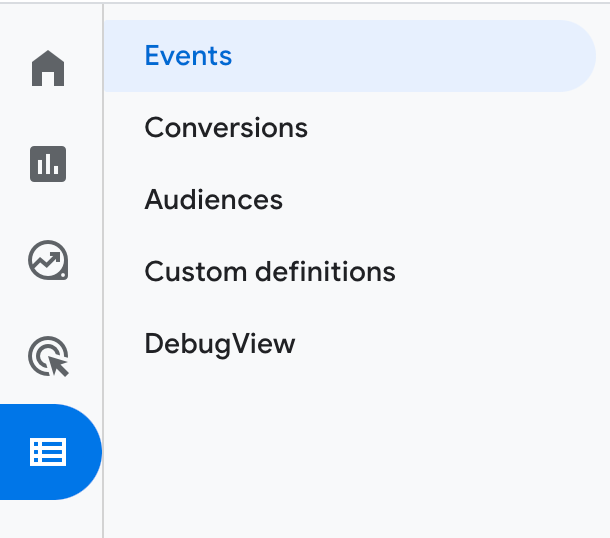
[構成] タブでは、イベント、コンバージョン、オーディエンス、その他のカスタム定義など、レポートの主要部分を設定します。 Google アナリティクス インスタンスと表示するデータに慣れてきたら、これらの設定を構成して、データを詳細に調べることができます。 これにより、問題を解決し、質問に答え、サイトとそこから達成したい結果に固有の決定を下すことができます.
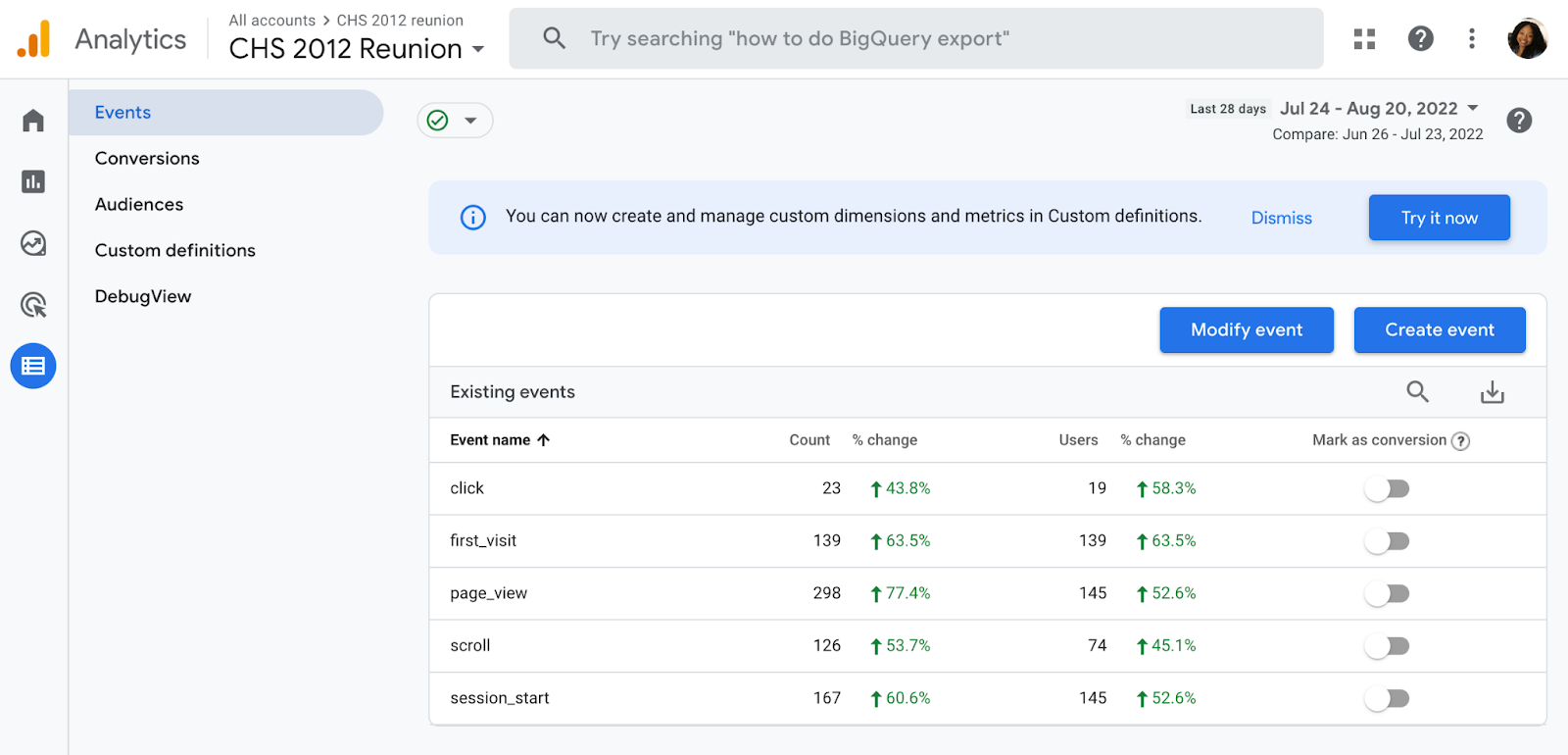
これで追跡の準備が整いました
Google アナリティクスは、ビジネスの成長に適用できる具体的なデータを提供するため、あらゆるビジネスにとって非常に価値のあるツールです。 このガイドをブックマークして、データ追跡がより洗練されたときに戻ってきてください。
Google アナリティクスをご利用いただき、ありがとうございます。
編集者注: この投稿はもともと 2017 年 8 月に公開されたもので、包括性を高めるために更新されています。