UpdraftPlus プラグイン: WordPress プラグインを簡単にインストールおよび更新する方法
公開: 2022-09-05あなたが WordPress ユーザーなら、1 つまたは 2 つのプラグインに対処しなければならなかった可能性があります。 プラグインはサイトに機能を追加するのに最適ですが、インストールと更新が面倒な場合もあります. 幸いなことに、そのためのプラグインがあります。 UpdraftPlus は、WordPress サイトにプラグインを簡単にインストールおよび更新できる無料のプラグインです。 この記事では、UpdraftPlus を使用して WordPress サイトにプラグインをインストールおよび更新する方法を紹介します。 まず、UpdraftPlus プラグインをインストールする必要があります。 これを行うには、WordPress ダッシュボードのプラグイン ページに移動し、「UpdraftPlus」を検索します。 プラグインが見つかったら、[今すぐインストール] をクリックしてプラグインを有効にします。 プラグインが有効になると、WordPress ダッシュボードに新しい「更新」メニュー項目が表示されます。 これをクリックすると、UpdraftPlus の更新ページに移動します。 このページには、更新が必要なすべてのプラグインのリストが表示されます。 プラグインを更新するには、その横にある [更新] ボタンをクリックするだけです。 その後、UpdraftPlus が新しいプラグイン バージョンをダウンロードしてインストールします。 完了すると、更新が成功したことを知らせる確認メッセージが表示されます。 それだけです! UpdraftPlus を使用すると、WordPress プラグインを簡単に最新の状態に保つことができるため、より重要なことに集中できます。
UpdraftPlus を使用すると、WordPress Web サイトのバックアップと復元のプロセスを簡素化できます。 Clone/Migrate オプションを使用すると、サイトのコピーを作成できます。 [バックアップ ファイルのアップロード]リンクを使用して、現在のバックアップ ファイルをアップロードします。 バックアップ スケジュールを構成するには、[設定] タブに移動し、優先するバックアップを選択します。 使用するリモート ストレージが、特定の要件に従ってバックアップを保存するように構成されていることを確認してください。 バックアップを保存するには、FTP リモート ストレージを構成する必要があります。 FTP 設定のテストが有効になっている場合は、このセクションの情報を確認する必要があります。 [ワイプ設定] を選択したら、[ワイプ設定] オプションをクリックしてすべてのプラグインを削除できます。
これを行うには、[設定] * [UpdraftPlus バックアップ] に移動し、[今すぐバックアップ] ボタンをクリックします。 ファイル/データベースのバックアップを選択するオプションと、バックアップをリモート ストレージに送信するかどうかを示すポップアップ ウィンドウが表示されます。 どのWordPress ファイルをバックアップする必要がありますか? 「今すぐバックアップ」ボタンを押して続行できます。
WordPressのUpdraftplusとは何ですか?
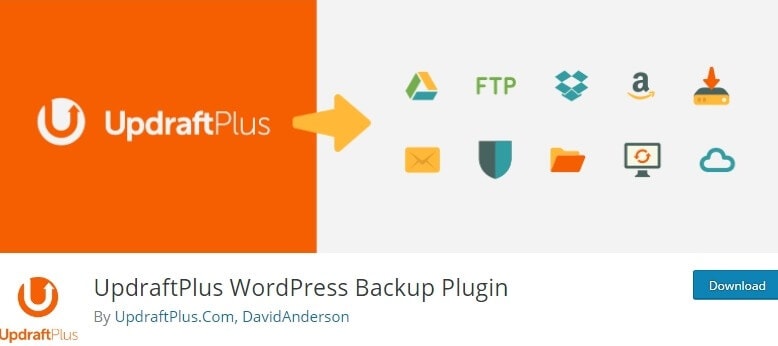 クレジット: wpblogx.com
クレジット: wpblogx.comUpdraftPlus は人気のある WordPress バックアップ プラグインです。 WordPress サイトのバックアップを作成し、クラウド (Dropbox、Google Drive、Amazon S3 など) またはコンピューターに保存するのに役立ちます。 UpdraftPlus を使用して、ハッキングされた場合や誤って何かを削除した場合に WordPress サイトを復元することもできます.
UpdraftPlus は、現在利用できる最も人気のある無料の WordPress バックアップ プラグインの 1 つです。 UpdraftPlus の無料版には、データをバックアップおよび復元する機能や、その他の優れた機能が含まれています。 Updraftplus を使用すると、WordPress Web サイトを数分でインストール、構成、およびバックアップできます。 このチュートリアルでは、WordPress Web サイトをバックアップするための初期設定プロセスについて説明します。 UpdraftPlus WordPress バックアップ プラグインのインストールまたはバックアップ スケジュールの設定に関するステップバイステップ ガイドで、各ステップについて詳しく説明します。 1.25 か月分のバックアップが常に手元にあることを確認したいと考えています。 最初に Dropbox アカウントにログインする必要があります。
UpdraftPlus で、Dropbox をクリックしてリモート ストレージにアクセスします。 3 番目のステップは、[変更を保存] をクリックしてから [認証中] をクリックして Dropbox を有効にすることです。 プラグインはリンクを表示して、UpDraftPlus で Dropbox を認証するように求めます。 手順 5 では、Dropbox フォルダからファイルをリモートで保存 (または削除) するかどうかを尋ねられます。 UpdraftPlus は、現在利用可能な唯一のフリーミアム WordPress バックアップ プラグインです。 無料版のプラグインを使用して、WordPress のバックアップを復元できます。 プラグインを使用して Dropbox バックアップをスキャンし、既存のバックアップの下に配置できます。
[復元] をクリックすると、復元プロセスを開始できます。 UpdraftPlus の復元プロセス中に、すべてのファイルをスキャンする必要があります。 バックアップのサイズと複雑さによっては、2 ~ 10 分かかる場合があります。 このプラグインには、次のような多くの高度な機能を含むプレミアム バージョンもあります。 UpdraftPlus には、2 つのサイトで 70 米ドルから始まる競争力のある価格戦略があります。 同じく無料で利用できる UpdraftVault は、1 GB の無料バックアップ ストレージを提供し、保持期間は 1 年間です。 すべてのアドオンは、プラグインのプレミアム バージョンに含まれています。 もう 1 つの優れた拡張機能は、他のバックアップ プラグインによって作成されたバックアップを復元できる Importer 拡張機能です。
UpdraftCentral Cloud は、最大 5 つの WordPress サイトに接続して管理できる無料のクラウドベースの WordPress 管理ソリューションです。 このツールを使用すると、リモート バックアップ、テーマとプラグインの管理、プラグインとコアの更新、およびユーザー管理が可能になります。これらはすべて、このツールを通じて利用できます。 別のプラグインをインストールして、スタンドアロン コンポーネントとして任意の WordPress サイトにホストできます。 各サイト所有者が WordPress Web サイトのバックアップを取ることが重要です。 Updraft は、WP-Optimize、UpdraftCentral Dashboard、UpdraftVault などの製品を提供します。 WordPress のファンなら、この会社に注目してください。 よろしければそちらもよろしくお願いします。
Updraftplus: WordPress の使いやすいバックアップ プラグイン
WordPressサイトをバックアップし、あらゆる事態に備えてシンプルかつシンプルにするプラグインを探している場合は、UpdraftPlusを検討する価値があります. 使いやすいだけでなく、緊急時にウェブサイトを簡単に復元できる優れた機能が多数あるため、さまざまなレベルで使用できます。
Updraftplus プラグインとは?
UpdraftPlus は、バックアップと復元の WordPress プラグインです。 これは、最も評価が高く、最も人気のある WordPress バックアップ プラグインであり、現在 200 万以上のアクティブなインストールが行われています。
UpdraftPlus は、世界で最も人気のある WordPress スケジュール バックアップ プラグインの 1 つです。 Dropbox、Google Drive、Amazon S3、およびその他のクラウド ストレージ サービス、および Google Drive、Amazon S3、および openstack swift に直接バックアップできます。 Microsoft OneDrive、Microsoft Azure、Google Cloud Storage、Backblaze B2、SFTP、SCP、および WebDAV にバックアップする必要があります。 翻訳は、UpdraftPlus のバックアップ/復元にのみ必要です。準備ができており、待機中です。 これは、当社のサーバーで実行される Web サイトの一時的なコピーです。 さらに、Web サイト全体のリモート管理、バックアップ、更新を可能にするプラグインを設計しました。 UpdraftPlus は、すべてのメジャー リリースの PHP バージョンをサポートし、16 を超える言語に翻訳されています。

Dropbox、Google ドライブ、Amazon S3、DigitalOcean Spaces に加えて、Dropbox、Google Drive、Amazon S3、DigitalOcean Spaces、 UpdraftPlus Vault 、Rackspace Cloud、DreamObjects、Openstack Swift、および電子メールをサポートしています。 アップロードに失敗すると、自動的に通知されます。 リソースが不足していない Web サーバーで数百メガバイトに達する UpdraftPlus バックアップ Web サイト。 ソフトウェアは無料のため、保証や保証はありません。 UpDraftPlus が正しく機能するためには、バックアップが正しく作成されていることを確認する必要があります。 無料版の 1.22.32.x にリストされている変更は、2017 年 2 月 22.5 から 24 までに UpdraftPlus によって 2.16.32 で行われた変更に対応しています。 . 2019 年 5 月 1.15.25 ~ 23.05 の 2 週間です。 1906 年 1 月 14 日から 1 月 14 日までの平均は 1.09.1 でした。
Updraftplus: ウェブサイトの優れたバックアップ プラグイン
指定したスケジュールでウェブサイトをバックアップおよび復元できるプラグインが必要な場合は、UpdraftPlus が適しています。 さらに、パフォーマンスが最適化されているため、他のバックアップ プラグインよりもサーバーで使用するリソースが少なくなります。
Updraftplus バックアップをダウンロードするにはどうすればよいですか?
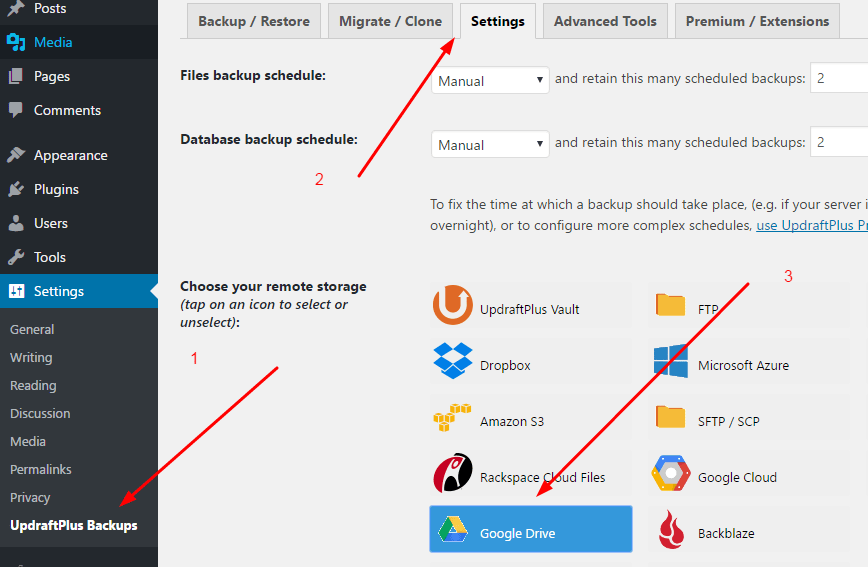 クレジット: beaverhero.com
クレジット: beaverhero.comUpdraftPlus バックアップをダウンロードするには、まず WordPress サイトにログインし、UpdraftPlus プラグイン ページに移動する必要があります。 ここから、ダウンロードするバックアップを選択し、[ダウンロード] ボタンをクリックする必要があります。
以下に示す 3 つの方法を使用して、UpdraftPlus バックアップをパソコンにダウンロードすることができます。 私自身の Web サイトとリモート ストレージにある画像は、デモンストレーションの過程で役立つように使用されます。 新しいバックアップまたは既存のバックアップのどちらを選択するかによって、どちらがインストールされるかが決まります。 要求したバックアップ ファイルは、最初に Web サイト サーバーに配置する必要があります。 リモート ストレージ サービスを使用して、バックアップを PC にダウンロードできます。 このセクションでは、コンピュータにバックアップをダウンロードするプロセスについて説明します。 このオプションを利用するには、バックアップ データがリモートに保存されている必要があります。 これを行う最も簡単な方法は、ファイルをローカル フォルダーにドロップすることです。これらの各方法では、バックアップ ファイル用に個別のフォルダーが作成されます。
Updraftplus: 既存のバックアップを復元する方法
UpdraftPlus インストールでバックアップされたサイトを復元する場合は、[設定] > [UpdraftPlus バックアップ] に移動し、[復元] を選択します。 > UpdraftPlus インストールが復元されます。 「既存のバックアップ」タブが表示されます。 バックアップ レコードを確認したら、手順 3 に進みます。Web サイトの /wp-content/updraft/ フォルダーに既存のバックアップが存在する場合は、UpdraftPlus で確認できます。 元のバックアップが保存されていない場合、新しいバックアップがこのフォルダーに追加されます。 Dropbox では、「Apps/UpdraftPlus.com」フォルダにバックアップを保存できます。 以前に認証されたインストールのバックアップは、更新後も「Apps/UpdraftPlus」フォルダーに残ります。
Updraftplus WordPress バックアッププラグイン
WordPress バックアップ プラグインはたくさんありますが、最も人気のあるプラグインの 1 つは UpdraftPlus です。 このプラグインは、WordPress サイトのバックアップを簡単に作成し、オフサイトに安全に保存できるように設計されています。 自動バックアップをスケジュールするか、数回クリックするだけで手動で実行できます。 さらに、UpdraftPlus を使用すると、問題が発生した場合にバックアップからサイトを簡単に復元できます。
UpdraftPlus は、フル機能のバックアップを含む、 WordPress バックアップ ソリューションの完全なスイートを提供します。 サイトのすべてまたは一部を手動でバックアップするか、自動バックアップ スケジュールを使用するかを選択できます。 また、数回クリックするだけで、バックアップを簡単に復元できます。 Web サイトを定期的にバックアップする必要がある場合は、バックアップすることをお勧めします。 UpdraftPlus を使用すると、さまざまな自動バックアップ頻度をサイトのデータベースとファイルに適用できます。 WordPress インストールの一部ではないサーバー上の他のフォルダーのバックアップに加えて、プレミアム バージョンは他のディレクトリのバックアップをサポートします。 バックアップを SFTP 経由で自分自身に送信するか、プライベート サーバーにアップロードして保存することもできます。
UpdraftPlus は、プレミアム バージョンで移行、クローン作成、およびステージング機能を提供するようになりました。 上級ユーザーは、サーバー cron ジョブまたは WP-CLI を使用して独自のバックアップ システムをセットアップすることもできます。 これは、現在の Web ホストから新しい Web ホストへの移行や、別の Web ホストによってホストされるステージング サイトの作成にも役立ちます。 リモート ストレージ アカウントを作成すると、最初のバックアップにアクセスできるようになります。 各バックアップには合計 5 つのファイルが含まれます。 それらをクリックすると、それらのファイルをコンピューターにダウンロードできるサイトに移動します。 スケジュールされたバックアップは、多くの人にとって有益です。
UpdraftPlus には、無料版とプレミアム版の 2 つのバージョンがあります。 UpdraftPlus プレミアム クライアントには、Google ドライブや Amazon S3 などの最も一般的なクラウド ストレージ サービスに保存できる完全バックアップが含まれています。 このバンドルは、すべてのアドオンを含む $70 で最大 2 つの Web サイトで使用できます。 WordPress.com では、付属の Jetpack バックアップ サービスを使用してサイトを安全にバックアップできます。これにより、ユーザーは指一本離す必要がなくなります。 UpdraftPlus を使用すると、Web サイトを安全なクラウド ストレージに無料で簡単にバックアップできます。 UpdraftPlus の信頼性と、サイトのデータを提供してきた長い実績により、信頼性と安全性に自信を持つことができます。 WooCommerce ストアなどの動的な e コマース サイトには、リアルタイム ソリューションが必要です。
アップドラフトプラスのドキュメント
UpdraftPlus のドキュメントは非常に包括的で、初心者および上級ユーザー向けのガイドが含まれています。 インストールからバックアップと復元まで、プラグインの使用に関するすべての側面をカバーしています。 ドキュメントはよく書かれており、従うのは簡単です。
Updraftplusは良いですか?
UpdraftPlus は、市場で最高のWordPress バックアッププラグインの 1 つです。 木曜日の #FurnitureFixerUpper Day では、#siblog で何が用意されているかを垣間見ることができます。
