WordPressのテーマを変更する際に覚えておくべきこと
公開: 2022-11-10WordPress テーマを変更する場合、以前のテーマに加えた変更はすべて失われることに注意してください。 これには、色、フォント、レイアウト、およびその他のデザイン要素に対するカスタマイズが含まれます。 また、以前のテーマで使用されていたプラグインまたはウィジェットは、新しいテーマでは機能しない可能性があることに注意することも重要です。 したがって、切り替えを行う前に新しいテーマを徹底的に調べて、必要なすべての機能が引き続き利用可能であることを確認することが重要です。
現在 CACTUS テーマを使用している場合は、テーマの構成ガイドに従って、コンテンツをホームページに表示する必要があります。 TwentySixteen テーマに切り替えると、期待どおりに動作しない、設定が異なる、カスタム CSS が失われる、画像が正常に動作しないなどの可能性があります。 テーマ開発者は互いに同じではなく、どのテーマも次のテーマと同じではありません。 WordPress コア ファイルは、各ページと投稿のコア設定を定義する役割を果たしますが、その他の変更はありません。 テーマを変更したい場合は、まず各ページ/投稿を書き換える必要があります。
WordPress でテーマを変更するとどうなりますか?

通常のサイト要素の大部分のテーマの追加または削除による影響はありません。 スタイルを除いて、新しいテーマの結果として投稿やページに変更はありません。 テーマを切り替えた後、投稿やページに問題はありません。
市場には非常に多くの優れた WordPress テーマがあり、切り替えたくなることがあります。 切り替える前に注意すべき点がいくつかあります。 テーマを変更しても、Web サイトのコンテンツは影響を受けません。 それでも、テーマを変更すると、予想以上に大きな損失が生じる可能性があります。 テーマに分析または SEO 設定が含まれている場合は、Google アナリティクスをインストールし、プラグインを使用して WordPress SEO を最適化する必要があります。 functions.php ファイルのコード スニペットは、新しいテーマでは使用されなくなります。 これらのテーマ ファイルに追加するコード スニペットを書き留めておいてください。
一部の WordPress テーマには、設定にカスタム投稿タイプとタクソノミーが含まれています。 テーマを変更すると、それらにアクセスできなくなります。 それらを表示できるように、それぞれのテーマを再カスタマイズする必要があります。 サイト固有のプラグインを使用する代わりに、将来性のあるテーマ ショートコードを使用できます。 パーマリンク、表示設定などの一般的な WordPress 設定はすべて同じままです。 場合によっては、 WordPress テーマのアイキャッチ画像とサムネイル サイズが異なる場合があります。 この場合、正しいサイズを表示するために、サムネイル イメージを再生成する必要がある場合があります。 左側のメニューを使用して、Web サイトのホームページ、投稿、他のページ、アーカイブ、およびその他のコンテンツに目を通すことができます。 新しいテーマの設定とレイアウトを以前のものと一致するようにカスタマイズできるかどうかを確認できます。
WordPressのテーマを切り替えることはできますか?
外観には、外観に移動してアクセスできます。 WordPress 管理パネルの左側のサイドバーには、多数のテーマが含まれています。 テーマを変更するには、このページに移動してマウス カーソルをその上に置き、[アクティブ化] ボタンを選択してクリックします。
ウェブサイトで複数の WordPress テーマを使用する方法
WordPress テーマ フォレストでは、ホームページ用に 2 つの個別のテーマを作成して、両方を使用することができます。 たとえば、Multiple Themes プラグインを使用すると、2 つのテーマのうち 1 つをブログのホームページ用に、もう 1 つをブログのフッター用に選択できます。 これができるほど、どこを見ているかに関係なく、Web サイト全体の見栄えが良くなります。 新しいテーマを思いつきたい場合は、さまざまなテーマを試すこともできます。
WordPress テーマの更新は私のサイトに影響しますか?
テーマの更新中に失われないカスタマイズ 外観のカスタマイズにアクセスしてアクセスできる、組み込みの WordPress カスタマイザーを使用して WordPress テーマをカスタマイズした結果として行った変更が失われることはありません。
WordPress の更新: 予想されること
これは、何百万もの Web サイトを動かしているコンテンツ管理システムであり、Web サイト ビルダーの間で人気があります。 WordPress の更新中に Web サイトがどうなるかを知りたい場合は、事前に計画を立てる必要があります。
更新が実装されている間、ユーザーには引き続きサイトが表示されますが、プラグインやテーマをインストールすることはできません。 更新が完了すると、WordPress のようこそ画面にリダイレクトされます。 各リリースで、WordPress の新機能と試す必要がある機能を説明するページが表示される場合があります。
Web サイトを自分で更新する必要があるかどうかわからない場合は、サポートできる会社がいくつかあります。 以下の便利なガイドは、WordPress アップグレード コンサルタントを見つける方法を学ぶのに役立ちます。
WordPressのテーマを変更するとSEOに影響はありますか?
WordPress のテーマを変更すると、SEO に大きな影響を与える可能性があることは事実です。 テーマは、サイトの外観、読み込みにかかる時間、コンテンツのフォーマットを維持する時間、含める構造化データの種類に影響を与えます。 それにもかかわらず、テーマを変更すると、ランキングを維持または向上させることができます.
SEOにおけるウェブサイトのテーマの長所と短所
Web ページのデザインがユーザビリティに影響を与えるのと同様に、Web ページは検索エンジンの最適化に大きな影響を与えます。 カスタム テーマを持つサイトは、検索エンジンの結果ページ (SERP) で一般的なテンプレートを持つサイトよりも上位にランクされる可能性が高くなります。 テーマも有害である可能性があることに注意してください。 特定のテーマのサイトは、一般的なデザインのサイトよりもナビゲートが難しく、ユーザーフレンドリーでないように見える場合があります。 同様に、テーマによって Web サイトのインタラクティブ性が低下し、訪問者が購入者に変わる可能性が低くなる可能性があります。 その結果、Web サイトのテーマは検索エンジンの最適化に影響を与える可能性がありますが、Web サイトが群を抜いて目立つようにするテーマを選択することが重要です。
WordPressのテーマが変わらない
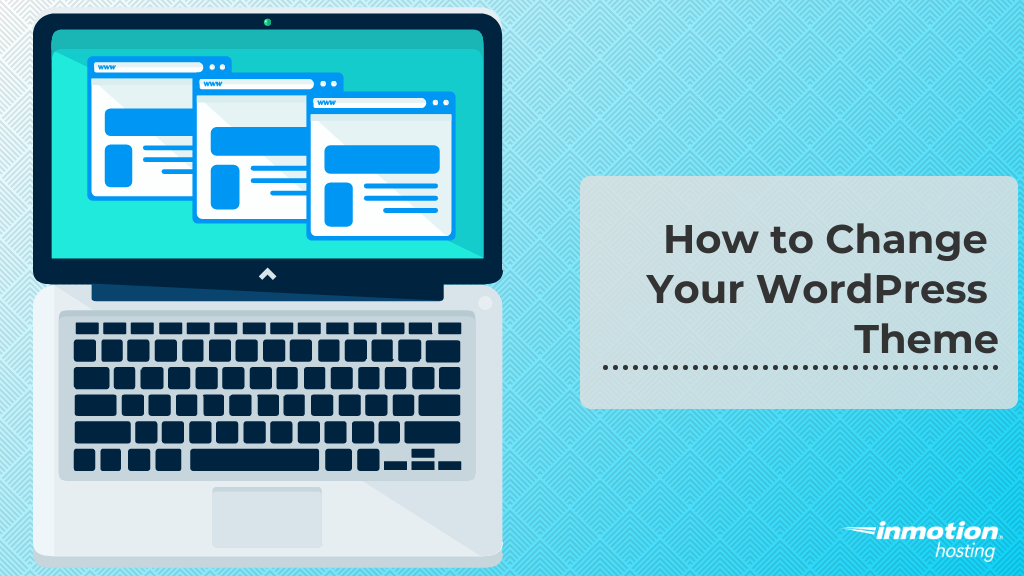
この問題は、CTRL キーを押すことで解決できます。 ページをリロードするには、キーボードの F5 (または Cmd R) ボタンを使用します。 ページをリロードしようとすると、ブラウザは以前のバージョンに戻ります。 ほとんどの場合、これが問題を解決する唯一の方法です。
WordPress テーマが変更をキャッシュに直接保存しない場合、問題が発生する可能性があります。 ブラウジング エクスペリエンスを最大限に高めるには、すべての Web ブラウジング履歴を保存することが重要です。 Firefox には、閉じるたびに自動的にキャッシュをクリアする機能があります。 さらに、閲覧中に何も保存しないだけでなく、Cookie をブロックするオプションもあります。 サーバーとブラウザーのキャッシュをクリアすることで、両方の WordPress Web サイトを同時にインターネットに接続できます。 Web サーバーで Varnish などのキャッシング HTTP リバース プロキシを使用している場合、ファイルの変更にすぐに気付かないことがあります。 この問題は、キャッシュ システムを調整することで回避できます。

コンテンツ配信ネットワーク (CDN) の目的は、インターネットでのユーザー エクスペリエンスを向上させることです。 CDN は、オリジン (コンテンツが実際にホストされているサーバー) とエンド ユーザーの間のインフラストラクチャを中心に構築されます。 キャッシングは、CDN がインターネットを高速化するために使用する 1 つの方法です。 CSS キャッシュ 5 を含む WordPress のすべてのキャッシュをクリアするには、CDN キャッシュをクリアする必要がある場合があります。エラー色が表示される場合は、コードが正しくないことを意味します。 スタイル名が異なる場合は、スペルが正しいことを確認し、同時に設定してください。 最近新しい Web サーバーに移動し、サイトを移行している場合、DNS が正しく構成されていない可能性があります。
WordPress のキャッシュをクリアする
*br リンクをクリックして、キャッシュがクリアされていることを確認します。 サイトに変更があったことに気付いたが、WordPress に変更が加えられていない場合は、キャッシュをクリアできます。 WordPress のキャッシュをクリアする最初のステップは、WordPress の設定を開くことです。 WordPress ダッシュボードで、左上隅にある [外観] リンクに移動します。
次のステップは、「テーマ」ページに移動し、更新するテーマをクリックすることです.
キャッシュをクリアするには、[今すぐ更新] バーに移動し、[キャッシュをクリア] リンクをクリックします。
「今すぐ更新」ボタンをクリックすると、テーマをアップグレードできます。
コンテンツを失うことなくWordPressのテーマを変更する方法
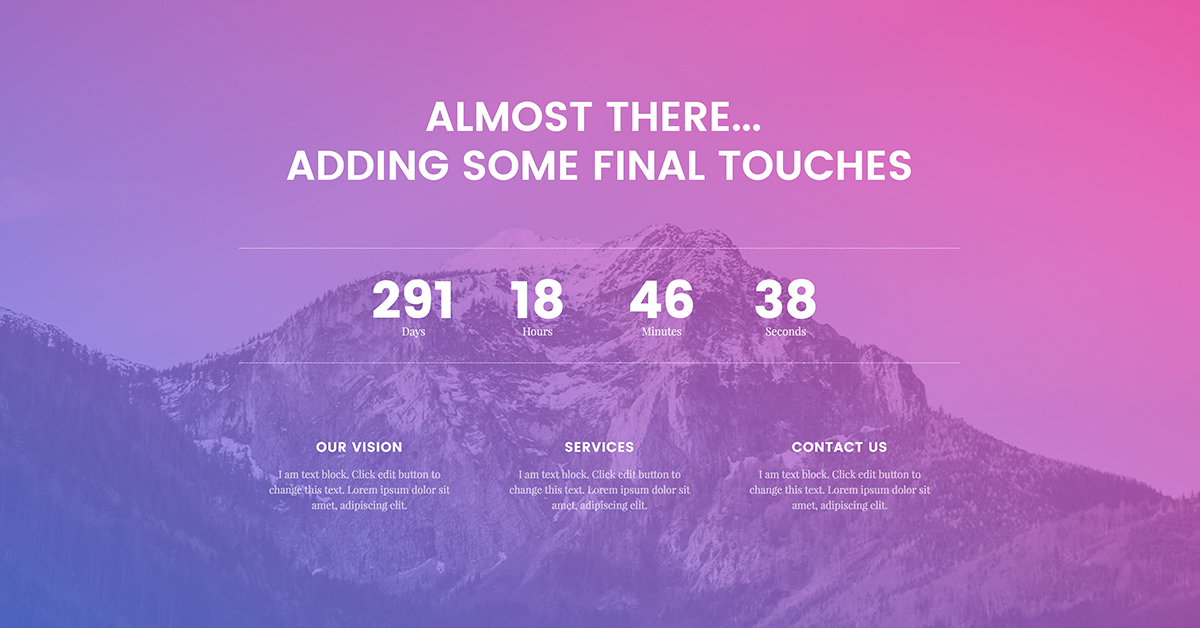
コンテンツを失うことなく WordPress テーマを変更する方法はいくつかあります。 1 つの方法は、 Theme Switchaのようなプラグインを使用することです。 このプラグインを使用すると、コンテンツを失うことなくテーマを簡単に切り替えることができます。 もう 1 つの方法は、コンテンツを現在のテーマからエクスポートしてから、新しいテーマにインポートすることです。 これにより、すべてのコンテンツが新しいテーマに確実に移行されます。
あなたのウェブサイトの視覚的なデザイン、そしてあなたのブランドをどのように表現するかは、WordPress テーマを使用して決定できます. WordPress テーマは、サイトのデザインの変更を反映したり、新しい機能を追加したりするために、定期的に更新される可能性があります。 コンテンツが失われなくても、テーマを変更するのは簡単ではありません。 WordPress テーマを変更する前に、まず Web サイトの読み込み速度を確認する必要があります。 それがどのように機能するかを知るには、内部ページとホームページを調べる必要があります. コード スニペットを Web サイトに追加する場合は、まずサイト固有のプラグインを作成する必要があります。 サイトを移転する場合は、サイト全体をバックアップしたことを確認してください。
ステージング サイトがない場合は、常に Web サイトをメンテナンス モードにする必要があります。 WordPress ランディング ページは、seedprod を使用して、最高の WordPress テーマ ビルダーおよびビルダーで作成できます。 WordPress の機能により、デザインの経験がなくてもカスタム レイアウトを簡単に作成できます。 小規模な個人の Web サイトでは無料のテーマを利用できますが、多くの場合、機能が不足しています。 SeedProd WordPress ビルダー プラグインをカスタマイズして、WordPress テンプレートの作成に使用できます。 それを使用すると、完全にカスタムで、コーディングや開発スキルを必要としない、完全に機能する WordPress テーマを作成できます。 SeedProd は、WPForms、MonsterInsights、All in One SEO、Zapier、Gmail など、多くの一般的な WordPress プラグインと統合されています。
Astra では、WooCommerce プラグインを使用してオンライン ストアを作成できるため、サイトの統合が簡単になります。 StudioPress Genesis テーマ フレームワークは、最も人気のある WordPress テーマの 1 つです。 レスポンシブ WordPress テーマである OceanWP には、複数のプラットフォームで使用できる多数の機能があります。 特定のニーズに合わせて、幅広いデモ テンプレートを作成できます。 ホスティング プロバイダーは、Web サイトの一部をステージング環境に複製するオプションを提供し始めています。 公開する前に変更をテストすることができます。 これらの手順に従って、ステージング環境で新しいテーマを作成して公開できます。
高度なプランを持っていない限り、いくつかのホスティング プランでステージング サイトをセットアップすることはできません。 通常、ファイル転送プロトコル (FTP) ファイルは、希望するユーザーによって WordPress にアップロードされます。 他の人は、WordPress ホストの機能を使用します。 インターフェイスが異なるため、ホストのドキュメントから始めることをお勧めします。 以下の手順に従って、WordPress を Bluehost Cpanel から WordPress に切り替えることができます。 SeedProd プラグインを使用している場合は、メンテナンス モードをアクティブから非アクティブに切り替えることで、ランディング ページの概要を表示できます。 MonsterInsights は、Google アナリティクス トラッキング コードを追加するのに最適なサービスです。
WordPress ページの速度をテストするには、速度テスト ツールに戻ります。 WordPress テーマを置き換えても、サイトのコンテンツが失われることはありません。 同じテーマを使用しているか別のテーマを使用しているかに関係なく、変更されるのは Web サイトのデザインと機能だけです。 今後使用する予定のない未使用の WordPress テーマを削除することをお勧めします。 銀行を壊さずに WordPress プラグインとテーマを更新したい場合は、最高の無料の WordPress プラグイン ガイドに興味があるかもしれません。
WordPressのテーマを変更する方法
WordPress テーマは、Web サイトの外観と雰囲気を一新する優れた方法です。 これを行うと、コンテンツは安全に保たれます。つまり、メディアからページ、投稿、コメントまで、すべてが安全になります。 すべてのコンテンツをダッシュボードに保持するので、何も失うことはなく、移動する必要もありません。 WordPress の外観セクションでは、選択したテーマを変更できます。 WordPress 管理パネルは左側のサイドバーにあります。 WordPress のテーマを変更するには、マウス カーソルをその上に置いて [アクティブ化] ボタンをクリックします。 新しいテーマは、Web サイトのホームページで表示できるようになりました。
