WooCommerce ストアを簡単に翻訳する方法 (3 つの方法)
公開: 2021-03-02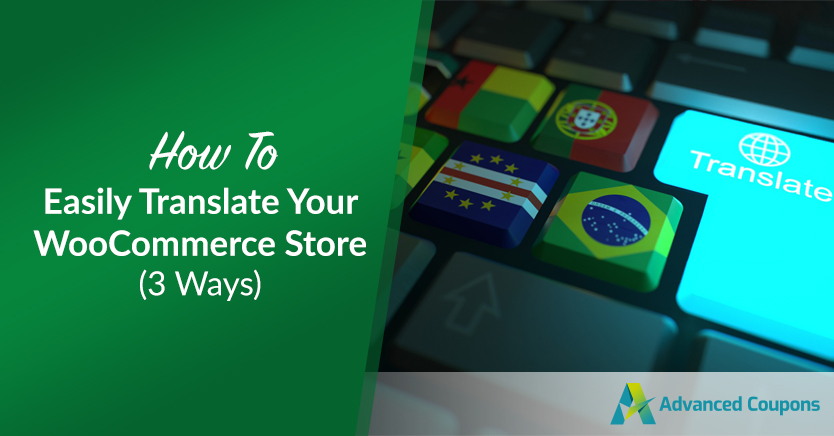
オンライン ストアを所有していて、リーチを拡大したい場合は、別の言語に翻訳することを検討してください。 ただし、多くのサイト所有者と同様に、この作業は長くて複雑なプロセスだと思い込んでいるために、この取り組みを後回しにしている可能性があります。
真実は、WooCommerce を比較的迅速に翻訳できるということです。 予算、目標、経験レベルなどのさまざまな要因に応じて、使用できるツールやテクニックもさまざまです。
この投稿では、オンライン ストアを翻訳する利点について説明します。 次に、WooCommerce の翻訳に使用できる 3 つの方法について説明します。 始めましょう!
WooCommerce ストアを翻訳するメリット
WooCommerce ストアを翻訳することには多くの利点があります。 まず、より多くのユーザーがサイトにアクセスしやすくなります。
消費者が母国語で商品を購入できるようになれば、消費者が製品を購入し続ける可能性が高まり、場合によっては購入を完了する可能性さえ高まります。 これは、ストアを多言語サイトに変えると、トラフィックが増え、保持率とエンゲージメント率が高くなり、収益が増加する可能性があることを意味します.
ユーザーが WooCommerce ストアを現地の言語に翻訳できるようにすると、ユーザー エクスペリエンス (UX) も向上します。 訪問者がより快適に理解してナビゲートするのに役立ち、ブランドに対する肯定的な認識を形成するのに役立ちます。
WooCommerce ストアの翻訳は、世界中の視聴者がいる場合、または複数の国や地域にまたがる新しい市場をターゲットにしようとしている場合に特に役立ちます。 さらに、使用できるさまざまな翻訳方法があります。
WooCommerce ストアを簡単に翻訳する方法 (3 つの方法)
ウェブサイトを翻訳する利点のいくつかを理解したところで、次はその方法を見てみましょう。 以下は、WooCommerce を翻訳する 3 つの方法です。
1. WordPress マルチリンガル (WPML) プラグインをインストールする
WooCommerce ストアを翻訳する最も簡単な方法の 1 つは、WPML などのプラグインを使用することです。
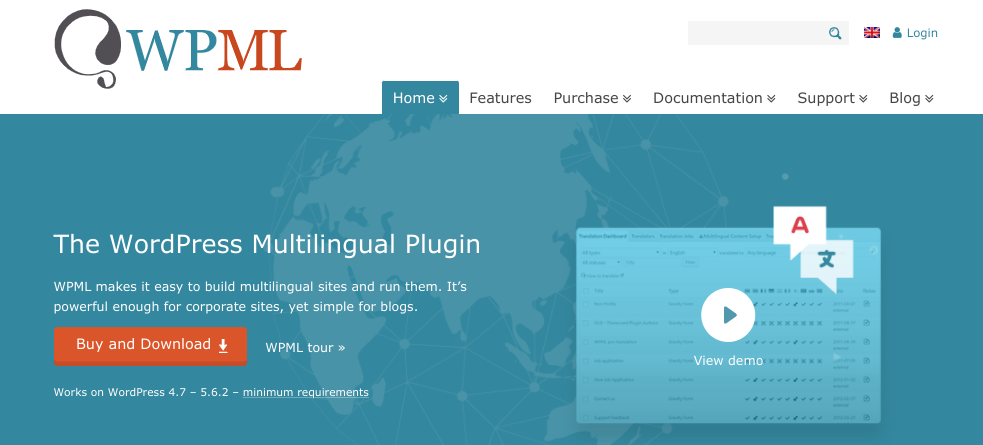
初心者でも使いやすいWordPressのプレミアムツールです。 WooCommerce ストアをサードパーティの翻訳サービスと統合して、翻訳プロセスを自動化できます。
WPML を使用すると、ページ、投稿、メニューなどを翻訳できます。 また、WordPress API を使用するテーマやプラグインとも互換性があります。 これには、WooCommerce 用の Advanced Coupons プラグインが含まれます。
開始するには、WPML Web サイトでアカウントにサインアップできます。 多言語 CMS プランを選択することをお勧めします。
次のステップは、サイトにプラグインをインストールして有効にすることです。 [今すぐ登録] リンクをクリックした後、WPML アカウント ダッシュボードにあるサイト キーを入力できます。
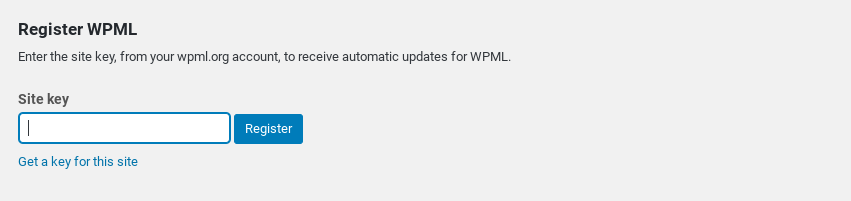
活用できるWPMLプラグインは他にもたくさんあります。 Plugins > Add New > Commercialに移動し、 Activate after download > Downloadを選択して、主要な 4 つを追加できます。
次に、 WPML > 言語に移動します。 サイトの現在の言語を選択し、[次へ] ボタンをクリックします。 次の画面で、必要なすべての言語を選択し、言語スイッチャーに表示する順序を選択できます。
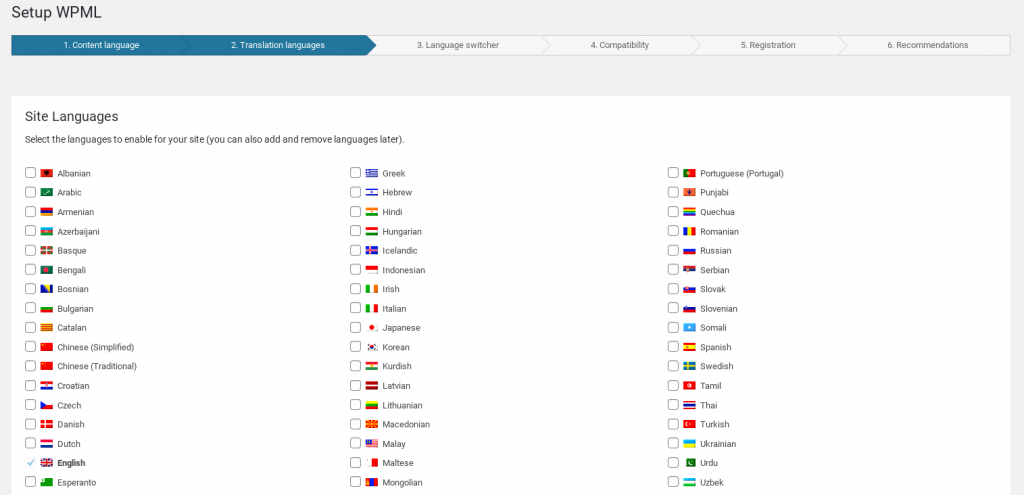
最終的に、WooCommerce 翻訳セットアップ ウィザードが表示されます。 [続行] ボタンをクリックした後、ストア ページに不足している翻訳を作成し、翻訳可能にする属性を選択できます。
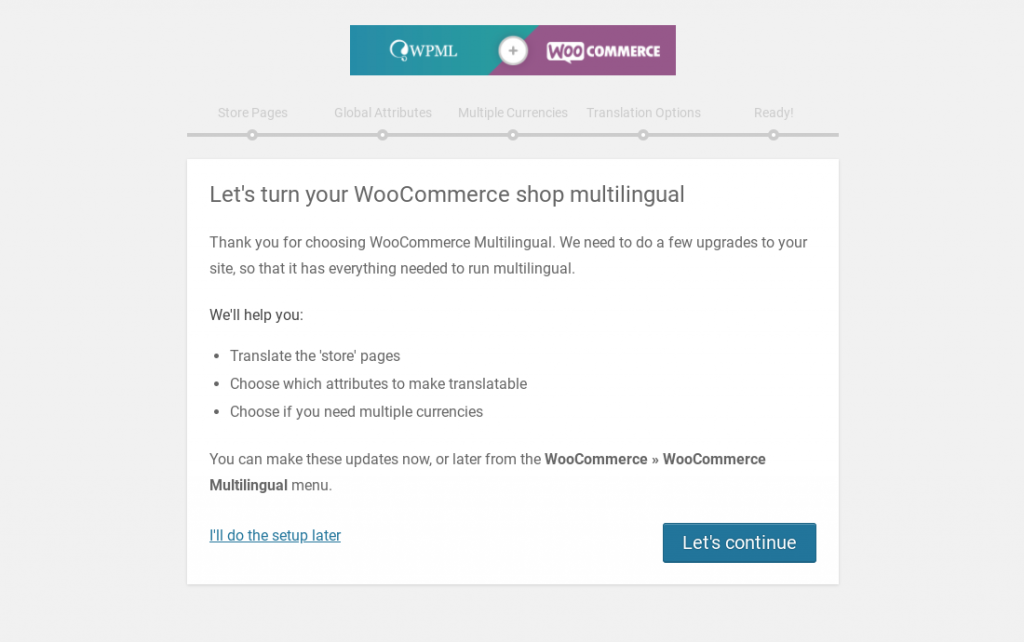
ページを翻訳する準備ができたら、 WooCommerce > WooCommerce Multilingualに移動できます。 製品リストに、選択した言語の列が表示されます。
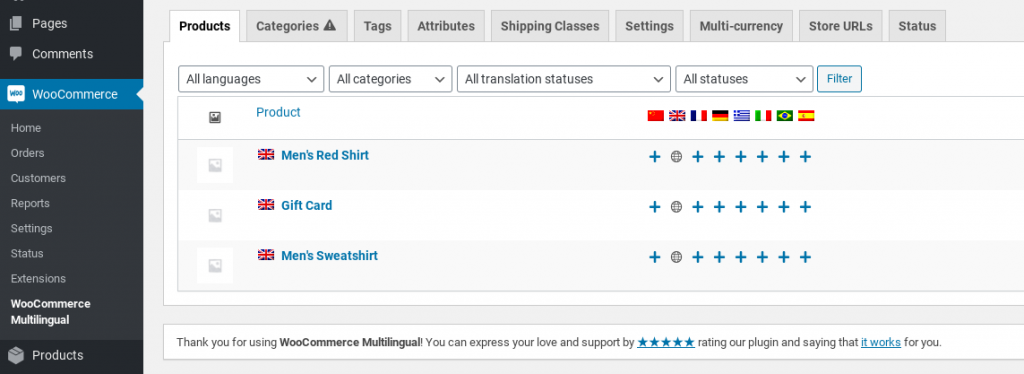
言語の + アイコンをクリックすると、製品の翻訳画面に移動します。 ここにテキストの翻訳を入力します。
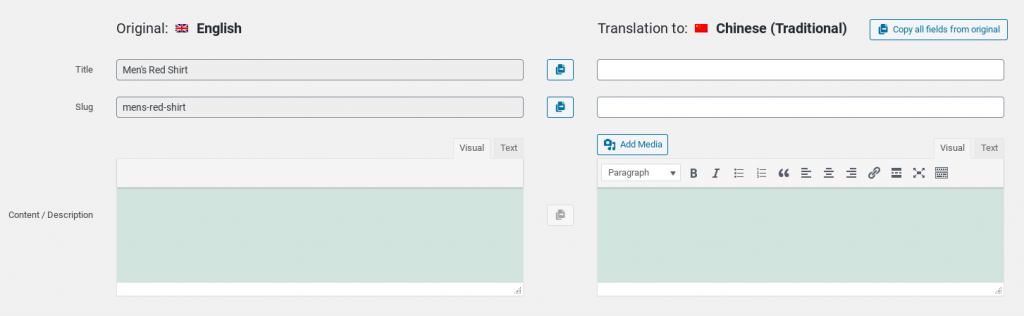
完了したら、下部にある [翻訳が完了しました] ボックスを選択します。 最後に、[保存して閉じる] ボタンをクリックします。 次に、必要な数のページと言語に対してこのプロセスを繰り返すことができます。
2. TranslatePress を使用する
TranslatePress は、ウェブサイトを簡単に翻訳できるもう 1 つの人気のあるフリーミアム WordPress プラグインです。
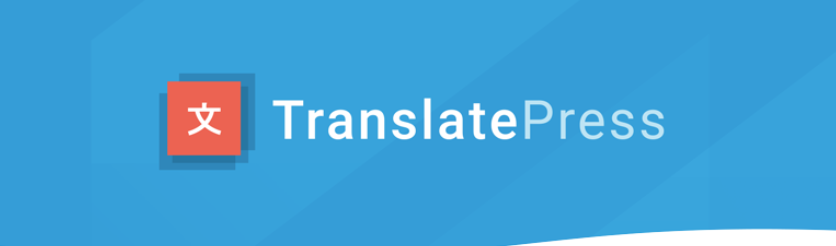
これを使用して、ページ全体を一度に翻訳できます。 また、デフォルトで WooCommerce と連携するように構成されています。

WooCommerce を 1 つの言語にのみ翻訳する場合は、無料版を使用できます。 ただし、複数の (または無制限の) 言語に翻訳する場合は、Pro バージョンにアップグレードする必要があります。
開始するには、まずアカウントを作成し、サイトにプラグインをインストールして有効にします。 インストール プロセスが完了したら、 [設定] > [TranslatePress] > [全般]に移動できます。
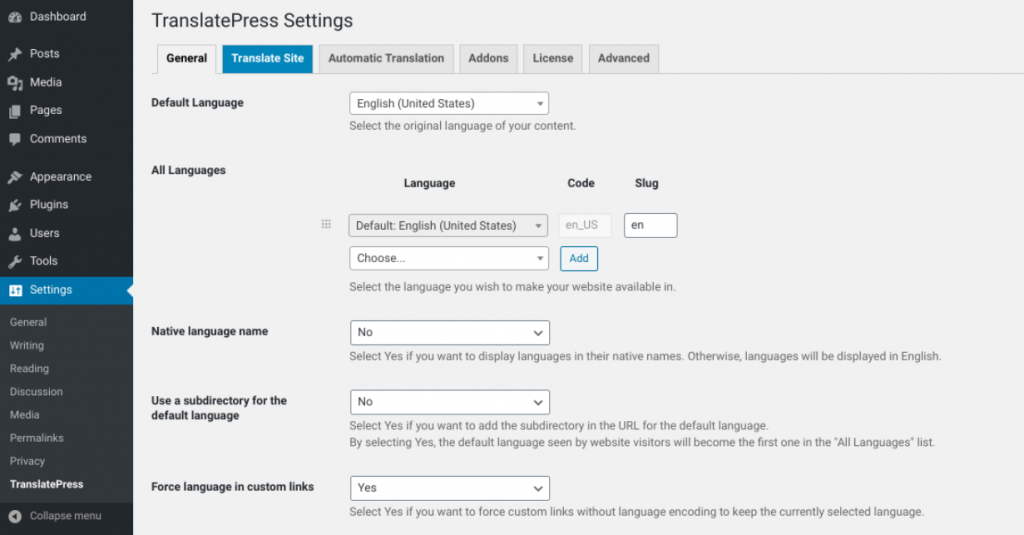
この画面では、デフォルトの言語を選択し、WooCommerce を翻訳する追加の言語を選択できます。 ドロップダウン メニューから必要な言語をクリックし、[追加] ボタンをクリックします。
このタブでは、サイトのフロント エンドに言語セレクターをどのように表示するかなど、他の設定を構成することもできます。 完了したら、下部にある [変更を保存] ボタンを選択します。
これで、上部のメニュー バーにある [サイトの翻訳] タブをクリックして、WooCommerce ストアを翻訳できます。
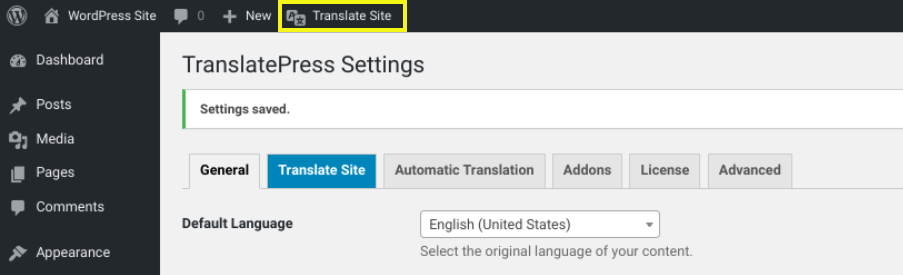
これにより、翻訳エディターが開き、ストアのライブ プレビューが表示されます。 リンクをクリックすると、サイトのさまざまなページに移動できます。 テキストを翻訳するには、その横にある鉛筆アイコンを選択するだけです:
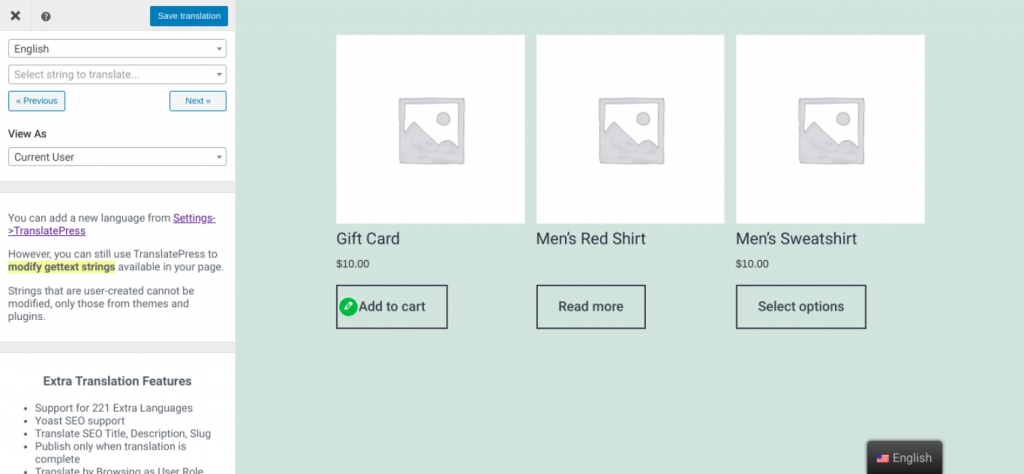
次に、左側のパネルに翻訳を入力できます。 Google 翻訳を使用して、これを自動的に行うこともできます。
完了したら、上部にある [翻訳を保存] ボタンをクリックすることを忘れないでください。 それでおしまい! WooCommerce ストアにアクセスし、言語スイッチャーを使用して、正しく機能していることを確認できます。
3. サイトを手動で翻訳する
サイトの翻訳に手動のアプローチを使用することもできます。 これは、WordPress ファイルの操作に慣れていて、翻訳プロセスを自分で処理したい場合に最適です。
そのために、Portable Object Template (.POT) ファイルを編集できます。 これは、英語のテキスト行のリストを含む、開発者によって作成されたマスター テーマまたはプラグイン翻訳ファイルです。
新しい翻訳を作成するための基礎として使用できます。 プラグインまたはテーマの言語フォルダー内で見つけることができるはずです。
テーマやプラグインを翻訳する簡単な方法は、Poedit などのソフトウェアを使用することです。
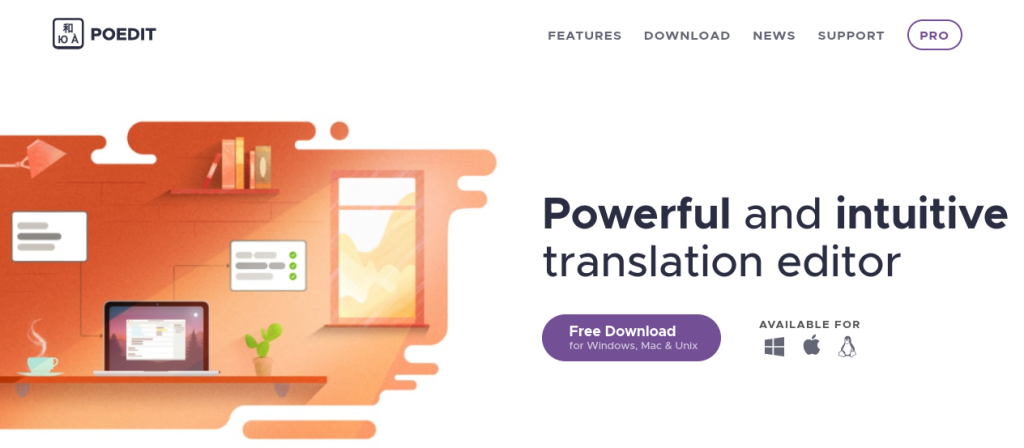
このフリーミアム ツールは、Windows、Mac、および Linux デバイスで利用でき、組み込みの翻訳メモリが含まれています。 Pro バージョンには専用の WordPress サポートも含まれています。
ダウンロードした後、 [ファイル] > [POT/PO ファイルからの新しいカタログ]に移動できます。 翻訳するプラグインまたはテーマからファイルを選択し、翻訳する言語を選択します。
ファイルを保存すると、プラグインまたはテーマの翻訳を開始できます。 完了したら、ファイルをプラグインまたはテーマの言語フォルダーにアップロードするだけです。
もう 1 つのオプションは、Loco Translate などの WordPress プラグインを使用することです。
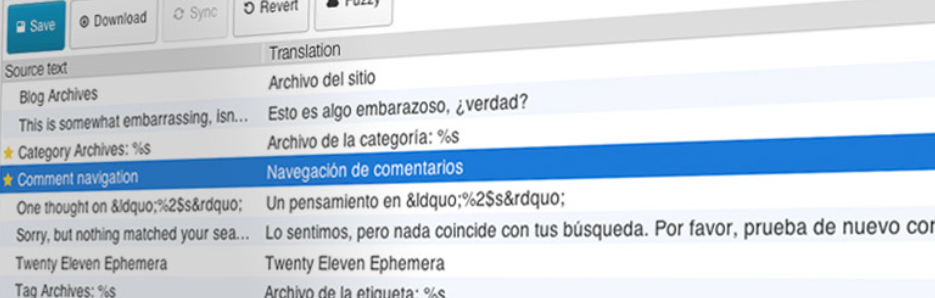
このツールを使用すると、プラグインとテーマを WordPress ダッシュボードから直接翻訳できます。 ブラウザー内での編集に加えて、自動翻訳サービスとの統合を提供します。
サイトにインストールしてアクティブ化したら、 Loco Translate > Settingsに移動して使用を開始できます。
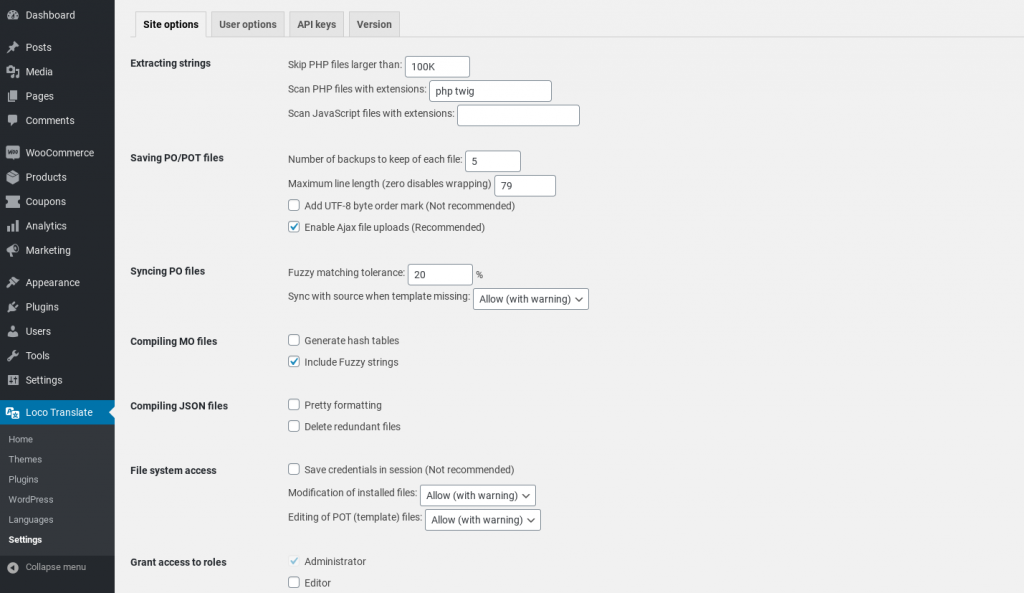
次に、[ホーム] タブに移動して、プラグインとテーマを翻訳できます。
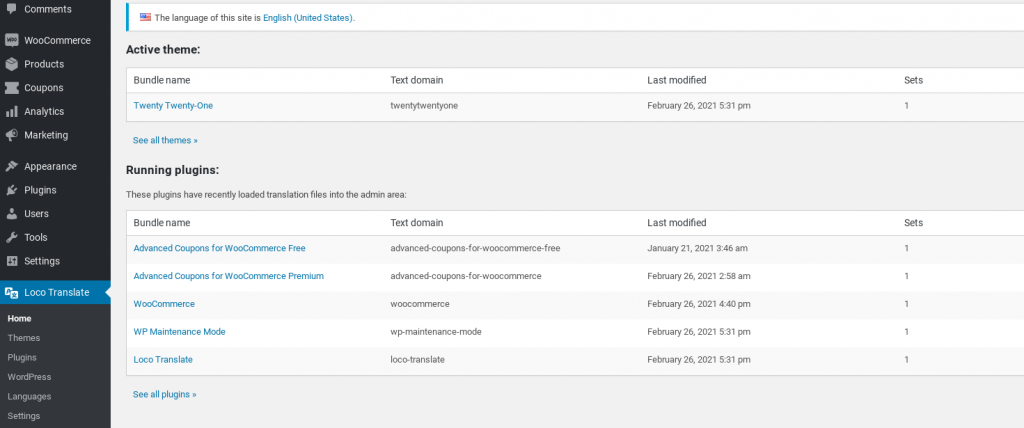
プラグインまたはテーマの名前をクリックするだけで、それぞれの言語設定の構成を開始できます。 詳細なガイダンスについては、プラグインの公式ドキュメントを参照してください。
結論
多くの Web サイト所有者は、複数の言語を話すユーザーにリーチするには、複数の Web サイトを作成する必要があると考えています。 ただし、適切なツールを使用すれば、オンライン ストアの翻訳は実際には非常に簡単です。
この投稿で説明したように、WooCommerce を翻訳するために使用できる 3 つの方法があります。
- WPML プラグインをインストールします。
- TranslatePress プラグインを使用します。
- Poedit または Loco Translate を使用して WooCommerce を手動で翻訳します。
ウェブサイトの翻訳について質問がありますか? 以下のコメントセクションでお知らせください!
