WordPressサイトのエラーをトラブルシューティングするための最良の方法
公開: 2020-09-01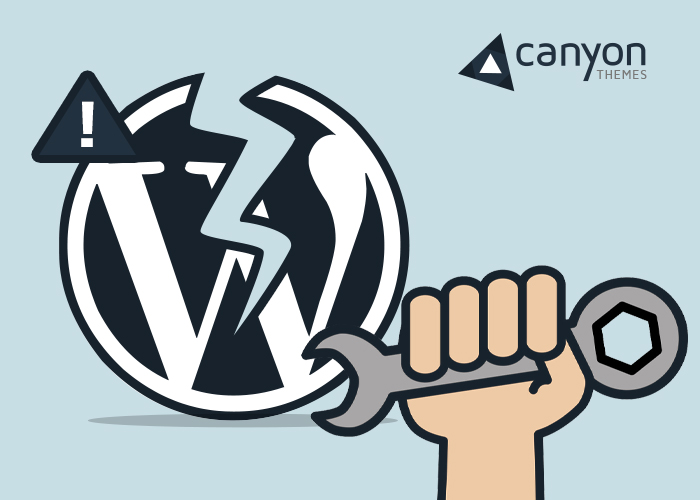
WordPressサイトで最初にエラーが発生したときはどうしますか? 「私のWordPressサイトがロードされていません」という包括的なクエリを使用して、テクニカルサポートに直接アクセスしますか?
実際の原因を見つけて問題を解決するまでに、クエリに対する回答や応答が永遠にかかる可能性があります。
技術者は何百ものサポートチケットを扱い、正直なところ、より良い情報を持つチケットを優先します。 そして、少し掘り下げて知っている人は、自分で問題を修正し、追加の技術サポートを待って支払うという問題を回避できます。 たとえば、Online Casinos Funは、テーマの問題だと考えてサポートチケットを発行しました。 結局のところ、彼らのプラグインの1つが犯人でした。
WordPressサイトを実行するときに役立つはずの基本的なWordPressトラブルシューティングガイドラインを次に示します。
チケットを投稿する前に、まずこれらをチェックしてすべての情報を収集し、私たちを信じてください。あなたはあなたの解決策をはるかに速く見つけ、将来同様のWordPressの問題を回避することができます。
バックアップ
何かをする前に、必ずすべてのWordPressファイルとデータベースをバックアップしてください。 WordPressの完全なバックアップを作成して、すべてのトラブルシューティングと変更を心配することなく進めることができるようにする必要があります。
WordPressバックアッププラグインを利用することも、データベースとファイルを手動でバックアップすることもできます。
初期ステップ
トラブルシューティングをさらに深く掘り下げる前に、最初のチェックを行うことはほとんどできません。 WordPressの問題を修正するために試してみる必要のある簡単な手順のリストを次に示します。
- ブラウザのキャッシュをクリアします。 ほとんどの場合、破損したキャッシュとローカルメモリが508エラーの原因になっている可能性があります。 保存された値をクリアして空にすると、エラーが解決する場合があります。
- パーマリンクを更新します。 パーマリンクは、[設定]-> [パーマリンク]にアクセスして[変更を保存]ボタンをクリックするだけで、最小限の労力で更新できます。 ただし、変更を加える必要はありません。 パーマリンク構造は自動的に更新され、リンクの問題が解決されます。
- .htaccessファイルを削除します。 削除する前に、ファイルをバックアップすることを忘れないでください。 破損した.htaccessファイルは、多くの場合、内部サーバーエラーの原因となる可能性があります。 これは内部の隠しファイルであるため、FTPを使用してWordPressサイトに接続し、バックアップのためにダウンロードする必要があります。 削除すると、パーマリンクを更新することで適切な.htaccessファイルを作成できます。
- WordPressのURLを確認し、必要に応じて修正してください。 [設定]->[一般]で確認できます。 サイトとWordPressアドレスのURLは同じである必要があります。
- 読み取り設定を確認してください。 [設定]_>[閲覧]ページに移動し、[検索エンジンの可視性]チェックボックスがオンになっていることを確認します。 Webサイトを公開するには、このオプションをオンにする必要があります。
- ホスティングプロバイダーから適切な電子メール通知を受信していない場合は、すべてのメール設定が適切に構成されているかどうかを確認してください。
- WordPressサイトを定期的にスキャンして、マルウェアがないか確認します。 サイトが悪意のあるコードや攻撃から適切に保護されていることを確認してください。
トラブルシューティングのプロセス
上記のクイックフィックスは502エラーなどのより一般的なエラーに対して機能しますが、エラーの実際の根本原因を取得し、より良いサポートを得るには、適切なトラブルシューティングを実行する必要があります。

レイヤードアプローチを採用してWordPressのコンポーネントを確実にチェックすれば、このプロセスを効率的に行うことができます。
これがあなたが従うことができる順序です。
- プラグイン
- テーマ
- WordPressコア
- データベース
次に、サイトをバックアップして、トラブルシューティングを開始します。
プラグイン
プラグインは通常、ほとんどのエラー状態の原因です。 したがって、それらから始めることは理にかなっています。 問題の原因となっている正確なプラグインを特定する方法は次のとおりです。
- すべてのプラグインを非アクティブ化する
- 問題が解決したかどうかを確認します。 問題が解決しない場合は、次のレイヤーに進むことができます。
- 各プラグインを1つずつ再アクティブ化し、問題をチェックし続けます。 このようにして、エラーの原因となっているプラグインを見つけることができます。
- 問題のあるプラグインを無効にします
- エラーの原因となる可能性のあるすべてのプラグインが見つかるまで、残りのプラグインを1つずつ再アクティブ化します。
- 問題のあるプラグインを特定したら、それを最新バージョンに更新して、問題が解決するかどうかを確認できます。 そうでない場合は、サポートチームに連絡してサポートを求めることができます。
テーマ
デフォルトのテーマに切り替えて、現在のテーマを無効にします。 それでも問題が解決しない場合は、コアレイヤーに進むことができます。 それ以外の場合は、テーマサポートチームに問題を報告し、修正する方法を見つけてください。
テーマへの最近の変更をロールバックしたり、正しく機能したバージョンにダウングレードしたりするなど、役立つ一般的な修正。
コアファイル
コアファイルの問題は一般的ではなく、ファイル構成とコンテンツが破損し、適切な修正が必要になるまれなケースの1つである可能性があります。 この問題に対処する最善の方法は、クリーンコピーからレイトを再インストールすることです。
トラブルシューティングの手順は次のとおりです
- 検証済み、更新済み、クリーンなバージョンのWordPressをダウンロードします。
- FTPを使用してサイトに接続し、フォルダー(wp-admin、wp-includes)を新しい名前に移動して、新しいクリーンコピーがインストールされるようにします。 データベースファイルとwp-config.phpを必ずバックアップしてください
- WordPressの適切なクリーンバージョンをアップロードし、サイトをテストします。 問題が修正されれば、それで解決します。 プラグインとテーマを再アクティブ化して、サイトの使用を開始します。 しかし、問題が解決しない場合は、テクニカルサポートからの助けを見つける必要があります
サポートへの連絡
エラーの原因となっているコンポーネントを特定したら、正常に機能したバージョンへの再インストール、更新、またはロールバックを試みることができます。 一方、それでも問題が解決しない場合、または適切な解決策が必要な場合は、そのプラグインまたはテーマの開発者に支援を求めることができます。 ほとんどのプレミアムプラグインとテーマは迅速なサポートを提供し、修正または代替ソリューションを提供できるようになります。
無料のプラグインやテーマから同じレベルのサポートを受けられない場合があります。 ただし、収集したすべてのトラブルシューティング情報を使用して、フォーラムに丁寧にクエリを投稿することはできます。 使用するプラグインのフォーラムを見つけて、そこにクエリを投稿してください。 エラーメッセージのスクリーンショットとサポートスレッドへのリンクを含めて、より良いアイデアを提供してください。
WordPress.org/supportフォーラムから助けを求めることもできます。 他のサイト所有者によって報告された同様の問題と可能な修正を見つけることさえできるかもしれません。
まとめ
WordPress Webサイトでのテクニカルサポートが機能しない場合は、専門家や専門の開発者を雇って問題を把握し、修正してください。
いずれにせよ、サポートを求めるときは、丁寧な言葉を使用し、問題について正確に言及し、これまでに行ったトラブルシューティングに関するすべての情報を提供するようにしてください。
