WordPressコードを編集する2つの方法
公開: 2022-09-05WordPress コードを編集する場合は、プラグインを使用するか、コードを直接編集するかの 2 つのオプションがあります。 開発者でない場合は、プラグインの使用をお勧めします。 コードを直接編集しなくても、WordPress コードを変更できるプラグインが多数あります。 開発者であれば、WordPress コードを直接編集できます。 これを行うには、FTP 経由で WordPress ファイルにアクセスする必要があります。 WordPress ファイルにアクセスできるようになったら、テキスト エディターを使用して編集できます。
WordPress で Web サイトを管理することはできますが、ある時点で非コーダーに管理させる必要があります。 WordPress コードはさまざまな方法で編集でき、すべて安全です。 このセクションでは、WordPress でコードを安全に編集するための手順を順を追って説明します。 クラシック WordPress テーマを使用している場合は、[テキスト] タブに移動して、投稿全体の HTML を編集できます: ソース コードの編集方法. テーマのファイル内のコードを直接変更する場合は、親テーマではなく子テーマを使用してください。 WordPress Code Editorを使用して、テーマのソース コードを編集できます。 SFTP を使用して、テーマ ファイルを変更することもできます。
カスタム CSS を WordPress に追加する唯一の方法は、カスタム CSS エディターと SFTP ファイルを使用することです。 これは、WordPress カスタマイザーには当てはまりません。 新しいブロック エディターとクラシック エディターを使用すると、WordPress の投稿やページで HTML を直接編集できます。 コードを直接編集してカスタム CSS をテーマに追加しないでください。 WordPress カスタマイザーの追加 CSS 領域または Simple CSS のようなプラグインを使用することをお勧めします。
「要素」タブの HTML を右クリックし、「HTML として編集」を選択すると、編集が終了したときにレンダリングされる Web ページのマークアップを直接編集できます。
ログインすると、WordPress ソースファイルに HTML、CSS、PHP、および JS の変更を加えることができます。 任意のファイルを右クリックして [表示/編集] を選択するだけです。変更を加えると (Web サイトをホワイト スクリーンにしないでください)、ファイルが保存されます。
コードを表示するには、表示したい投稿またはページを編集するだけです。 投稿編集画面の投稿編集リンクをクリックして、編集後に投稿に新しいコード ブロックを追加します。 ブロックのテキスト領域にコード スニペットを入力できるようになりました。 ブログ投稿を保存して表示すると、コード ブロックが有効になります。
開始する前に、まずプラグインに移動する必要があります。 プラグイン エディターは、プラグイン ファイルを編集するためのソフトウェア ツールです。 [編集するプラグインを選択:] というドロップダウン メニューから、編集するプラグインを選択します。 エディターから直接サイトにプラグインを追加できます。 ページにコードを記述できるようになりました。 変更を保存する場合は、終了後に [ファイルを更新] ボタンをクリックします。
WordPress ページのコードを編集するにはどうすればよいですか?
WordPress ダッシュボードで新しいページまたは投稿を作成し、そこに移動して変更を加えます。 ブロックを選択すると、編集するブロックの右側にメニューが表示されます。 3 つのドットにアクセスするには、画像を右クリックして選択します。 [HTML として編集] をクリックすると、コードを追加できるようになります。
さまざまな作業に加えて、WordPress で HTML を編集する方法を知っておくと役立ちます。 その結果、Web サイトが悪意のあるソフトウェアで攻撃されたり、プラグインを更新してクラッシュしたりします。 WordPress Web サイトのソース コードは、さまざまな方法で簡単にアクセスできます。 WordPress サイトの HTML コードをどのように取得しますか? HTML の編集は他の方法ほど危険ではありませんが、続行する前にバックアップを作成することをお勧めします。 WordPress Classic Editor を使用している場合は、バックエンドでビジュアル エディターからテキスト エディターに移動するだけです。 WordPress テーマのソース コードを編集すると、2 つの方法でアクセスできます。
私たちの目標は、WordPress テーマ エディターから始めて、これらの各方法を段階的に説明することです。 WordPress サイドバーまたはフッターのコンテンツを変更する場合、HTML が必要になる場合があります。 WordPress エディターを使用してテーマのファイルを変更したい場合は、オンラインで行うことができます。 テーマ エディターでは、テーマを構成する PHP、CSS、JavaScript、およびその他すべての開発関連ファイルにアクセスできます。 この方法は、後で説明する FTP よりも少し安全です。 独自の JavaScript を作成すると、WordPress で使用できるようになります。 また、テーマ エディタから直接変更することもできます。
JavaScript ファイルの使用方法に応じて、コマンド ラインまたは現在のディレクトリで見つけることができます。Genesis Framework の組み込みエディターを使用して、ヘッダー スクリプトとフッター スクリプトを追加できます。 一方、プラグイン機能を使用すると、どのテーマでも同じ機能を使用できます。 JavaScript を変更して WordPress サイトに CSS を追加するのと似ています。 実行する編集の範囲に応じて、3 つの方法があります。 WordPress サイトの CSS を変更する場合は、WordPressテーマ エディターまたは WordPress カスタマイザーを使用して行うことができます。 プラグインを使用して、WordPress サイトのスタイルと外観を変更できます。
CSS Hero は、テーマを変更せずに Web サイトのあらゆる側面を簡単に編集できる無料ツールの好例です。 FileZilla などの FTP クライアントを使用して、Web サイトのソース コードにアクセスできます。 [FTP アカウントの追加] ページで、次の情報を入力します。 ここで、FTP アカウントをセットアップします。 FTP アカウントにアクセスできない場合は、ホスティング プロバイダーの FTP を調べる必要がある場合があります。 記事やガイドに加えて、これは豊富な情報を提供します。 フリーミアム オファリングである YellowPencil プラグインは、強力なビジュアル スタイル エディターです。
この WordPress CSS スタイル エディター プラグインを使用すると、Web サイトの外観をすばやく簡単にカスタマイズできます。 Elementor や Beaver Builder などのページ ビルダーを使用している場合は、Ultimate Tweaker が最適です。 このプラグインのデモには、HTML 縮小ツール、ドラッグ アンド ドロップ インターフェイス、カスタム アイコンなどが含まれています。 FTP と WordPress テーマ エディターは、WordPress Web サイトのソース コードにアクセスする最良の方法です。 WP Buffs チームは、メンテナンスとカスタマイズのすべてのニーズを満たすために、24 時間対応のサポートとケア プランを提供します。
選択した PHP コードは、WordPress が使用する PHP スクリプトを表示します。 WordPress は、スクリプトが呼び出すすべての関数と、WordPress がそれらの関数に渡すパラメーターを表示します。
コンピューター上の WordPress コードを変更する場合は、プレーン テキスト エディターを使用して変更できます。 ファイルが WordPress インストールと同じディレクトリにあることを確認してください。
サーバー上の WordPress コードを変更する場合は、最初に WordPress がインストールされているサーバーにアクセスして変更を加える必要があります。
WordPress の背後にある HTML コードを表示する方法
WordPress は HTML コードを隠しますが、いつでもアクセスできます。
WordPressでコードを編集できますか?
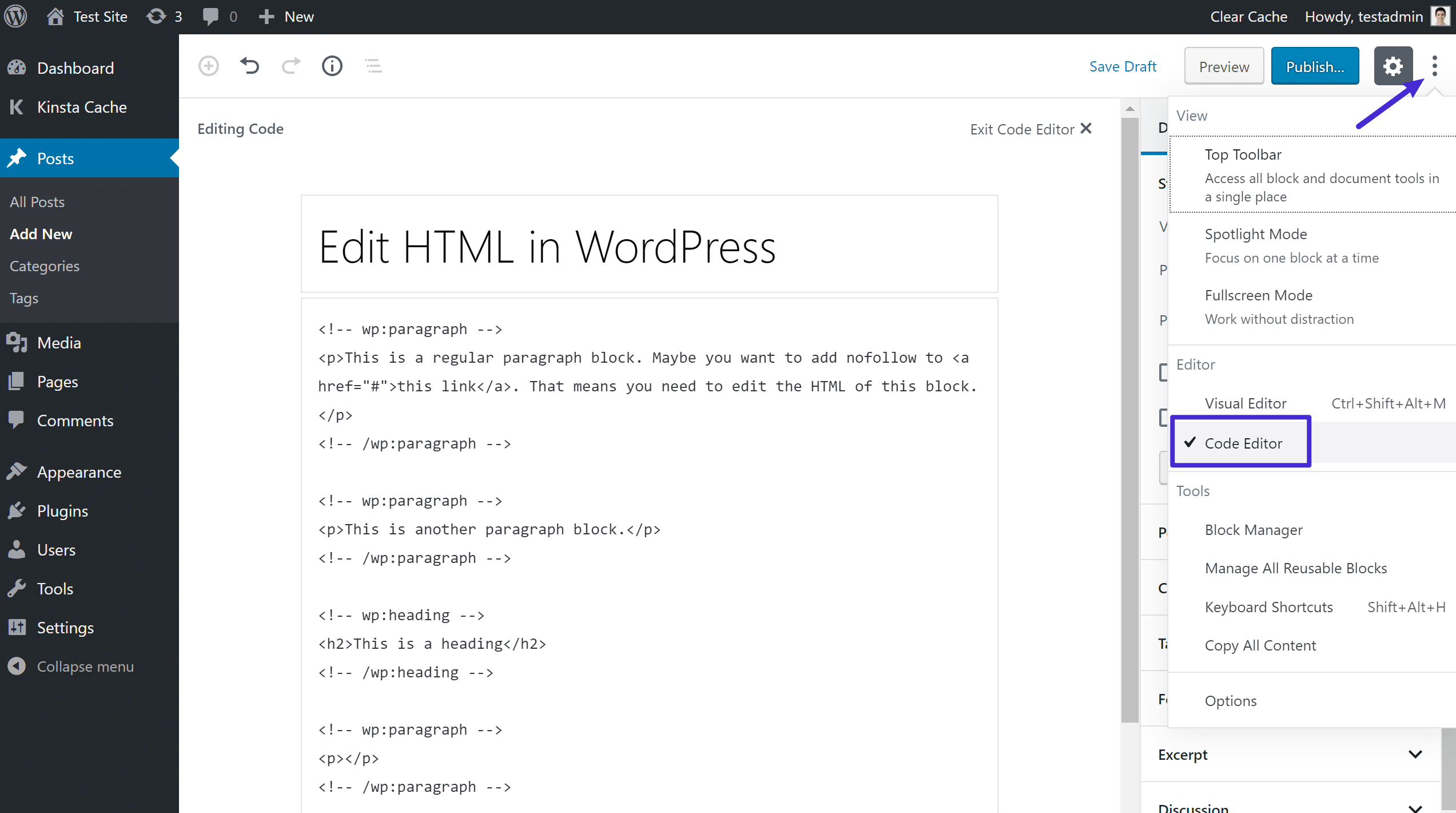 クレジット: キンスタ
クレジット: キンスタWordPress コードをカスタマイズして、特定の機能をカスタマイズするように編集することで、サイトをより細かく制御できます。 ブロック エディターとクラシック エディターを使用すると、個々の投稿またはページの HTML コードを変更できます。 WordPress テーマのソース コードを変更する場合は、子テーマを使用します。
WordPress コードは、HTML、CSS、JavaScript、および PHP を使用して編集できます。 WordPress の投稿とページにHTML エディターを使用するのは簡単なプロセスです。 HTML コードは、テキスト エディターを使用して追加、編集、および削除できます。 ブロックは、Gutenberg エディターを使用して互いに独立して編集できます。 WordPress テーマのソース コードを変更できます。 各 WordPress テーマには、異なるファイル システムが付属しています。 Web サイトには、CSS、PHP、および JavaScript ファイルが含まれています。
テーマのソース コードを編集する 3 つの主な方法は、プラグイン、テーマ エディター、または FTP を使用することです。 CSS を編集して、フォント ファミリーのサイズ、色、その他の詳細を変更できます。 各 WordPress テーマには 2 つのファイルがあり、そのうちの 1 つはコンテンツです。 すべてのファイルは文字で終わります。 CSS ファイルは、CSS クラス名の拡張です。 テーマ エディタは外観にあります。 CSS がわからない場合や、コードを完全に避けたい場合は、プラグインを使用できます。
WordPress プラグインを使用すると、テーマを変更した後でもシステムに残るカスタム テーマを追加できます。 たとえば、Insert Headers and Footers プラグインを使用すると、サイトのヘッダーとフッターにコードを挿入できます。 JavaScript エディターにアクセスするには、JS コードを追加するページまたは投稿を開き、JS コードの横に表示されるリンクをクリックします。 WordPress で PHP を編集する最も一般的な 2 つの方法は、 WP コード エディターまたは FTP クライアントを使用することです。 コード エディターは、ダッシュボードからアクセスできるため、PHP ファイルを編集する最も便利な方法です。 WordPress ダッシュボードにアクセスできない場合は、FTP クライアントが最も便利です。 WordPress には、HTML、CSS、JavaScript、および PHP を編集できる多くの機能が含まれています。 ファイルを右クリックすると、オプション メニューから [表示/編集] を選択して編集できます。 コードを編集したら、それを保存して、サーバーにアップロードして戻すことができます。
WordPress エディター: テキストファイルを編集する優れた方法
コンピューター上の HTML および XML ファイルの編集に使用できるWordPress エディターを使用すると、HTML および XML ファイルに簡単な変更を加えることができます。 変更を行うことを選択した場合、その変更は、ファイルをダウンロードするだけでなく、Web サイトにアクセスするすべての人に表示されます。
WordPress のどこで HTML を編集しますか?
WordPress Web サイトの HTML コードを編集するには、ファイル マネージャーまたは FTP クライアントを介して Web サイト ファイルにアクセスする必要があります。 適切なファイルにアクセスしたら、必要な変更を加えてファイルを保存します。
WordPress で HTML を編集する機能は、必須のスキルです。 コードの編集方法を知っていれば、トラブルシューティングと高度なカスタマイズが可能です。 ほとんどの場合、 WordPress のソース コードはそのままにしておくのが適切ですが、場合によっては変更が必要になる場合があります。 WordPress ソース コードを編集するには、メモ帳または Text for Mac をテキスト エディターとして使用します。 また、FileZilla や Google Chrome などの FTP クライアントと、最新のブラウザーをインストールする必要があります。 HTML を編集するには、編集するウィジェットを選択し、変更を加えて保存します。 特定のレイアウト、色、およびフォントを含む WordPress テーマを選択することが重要です。

テーマのレイアウトを維持したままフォントを変更する場合は、PHP と CSS を編集する必要がある場合があります。 これらのドキュメントは、WordPress コード エディターまたは FTP クライアントを使用して編集できます。 WordPress のソース コードを編集する場合は、FTP クライアントを使用する必要があります。 このソフトウェアを使用しないでください。使用すると、Web サイトが危険にさらされる可能性があります。 適切なスキル セットがあり、それを行う方法を知っていると確信している場合は、次のヒントを参考にしてください。 開始する前に、まず目標、ツール、および時間を考慮する必要があります。
コーディングする時間や意欲がない場合は、その仕事をしてくれる優れた Web ページ ビルダーがいくつかあります。 Wix と Weebly はどちらも無料で使用できます。 自分で HTML をコーディングしたい場合は、単純なテキスト エディターを使用して Web ページを作成できます。 Windows および Mac ユーザーは、無料の Adobe Brackets HTML 編集アプリケーションを使用できます。 メモ帳とワードパッドは、Windows で最も一般的に使用される 2 つのテキスト エディターです。 どちらも無料ではありません。 WP-content でファイルを見つけて編集できます。 コード エディターでファイルを開くとすぐに、変更を加えることができます。
WordPressでHtmlタブを無効にする方法
wordpress で投稿またはページを作成する場合、ユーザー設定またはグローバル オプションでエディターの上の HTML タブを無効にする方法がありません。 ただし、このタブを使用する必要がない一部のユーザーは、国際的に無効にすることを希望する場合があります。 WP-content に移動し、WordPress テーマを見つけます。 ファイルを開いて変更を加えたら、コード エディターを使用して必要な変更を加えることができます。 HTML テンプレートをカスタマイズするには、WordPress ダッシュボードの外観エディターに移動し、設定されている子テーマを選択します。 PHP は、index.html、function.html、または header.html 形式に入れることができます。
PHP ソースコードを編集する方法
PHP ファイルは任意のワード プロセッサまたはテキスト エディタで編集できますが、ワード プロセッサはプログラミング コードの編集をサポートしていません。 PHP ファイルの編集を支援するために、構文の強調表示、自動インデント、および括弧の補完をサポートするテキスト エディターも利用できます。
WordPressでCSSコードを編集する
WordPress で CSS コードを編集するには、左側のサイドバーの [外観] の下にあるエディターにアクセスする必要があります。 エディターに入ると、WordPress サイトの CSS コードを変更できるようになります。 CSS コードを変更すると、サイトの外観に影響を与える可能性があるため、変更を加える前にバックアップを作成することをお勧めします。
このチュートリアルでは、WordPress の CSS をさまざまな方法で編集する方法について説明します。 方法には、追加 CSS オプションを使用したコードの編集、テーマ エディターからの編集、およびプラグインの使用が含まれます。 カスタム CSS を WordPress に追加する方法を理解するには、まず、このチュートリアルが CSS コーディングのチュートリアルではないことを理解する必要があります。 テーマにカスタムが含まれている場合。 CSS、カスタム CSS コードが表示されます。 それ以外の場合は、入力するように求められます。 編集プロセスが完了すると、[ファイルの更新] オプションがアクティブになります。必要な変更を行うには、それを押してください。 このセクションでは、プラグインを使用して WordPress CSS を編集する方法を紹介します。
プラグインを使用して、カスタム WordPress CSS コードを追加または編集できます。 この目的で利用可能な追加のプラグインの 1 つを使用して、CSS コードを削除できます。 ダッシュボードのテーマ エディション オプションを選択した場合、いつでもカスタム CSS を削除できますが、カスタム CSS オプションを選択した場合は、ファイルをバックアップする必要があります。
WordPressでCSSを編集する
組み込みのテーマ カスタマイザーを使用して、WordPress で CSS をカスタマイズできます。 CSS ファイルは、ファイルのあるフォルダーを探すことができるテーマ フォルダーにもあります。 その後、コンピューターにダウンロードできるテキスト編集プログラムで編集できます。 CSS ファイルを編集したら、ファイルが見つかったのと同じディレクトリから [アップロード] を選択します。
WordPress HTML コード
WordPress ブロック エディターでは、特定のブロックの HTML を編集して変更することもできます。 コンテンツ内の既存のブロックを選択し、3 ドット メニューを押して表示します。 その後、[HTML として編集] オプションをクリックします。 その結果、ブロックの HTML が表示されます。
HTML とも呼ばれるマークアップ言語は、Web ブラウザーがページにコンテンツを表示するために使用する一連の命令です。 HTML の編集が必要な場合、カスタマイズやトラブルシューティングの問題に簡単に対処できます。 この記事では、さまざまな方法を使用して、WordPress コード エディターで HTML を編集する方法を学習します。 WordPress ブロック エディターでは、ブログ投稿の各ブロックの HTML を編集できます。 nofollow リンクを含めたり、テキスト スタイルを変更したり、他のコード オプションを追加したりできます。 コード エディターにアクセスするには、画面の右上隅にある 3 つのドットのアイコンを押します。 WordPress テーマ エディター (コード エディター) は、Web サイトの HTML を変更するもう 1 つの方法です。
ただし、テーマ エディタを使用してコードを直接編集することはお勧めしません。 もう 1 つのオプションは、ファイル転送プロトコルとも呼ばれる FTP を使用することです。 問題を解決するには、テーマ エディタではなく FTP クライアントを使用できます。 このプラグインは使い方が簡単で、WordPress サイトにコードをすばやく追加できます。 変更を行う前に、まずファイルをダウンロードしてデスクトップにインストールする必要があります。 HTML を編集した後、新しいファイルを使用して元のファイルを置き換えることができます。 本文ボックスとフッター ボックスには、サイトに追加できる HTML コードがあります。 WPCode を使用して、特定のコード出力を生成する場所を簡単に選択できます。 WordPress にヘッダー コードとフッター コードを追加する方法の詳細については、WordPress ガイドをご覧ください。
バックエンドからWordPressページを編集する方法
WordPress バックエンドでページを編集する方法について言及していると仮定します。
1. WordPress サイトにログインします
2. 左側のサイドバーで、[ページ] メニュー項目にカーソルを合わせ、[すべてのページ] をクリックします。
3. 編集するページを見つけて、そのタイトルをクリックします
4. ページ エディターで変更を行い、終了したら [更新] ボタンをクリックします。
WordPress コードエディター
WordPress の開発に使用できるコード エディターは数多くありますが、すべてが同じように作成されているわけではありません。 初心者に適したものもあれば、上級ユーザー向けのものもあります。 WordPress コード エディターは、両極端の中間点を探している人に最適なオプションです。 初心者にも上級ユーザーにも最適なさまざまな機能を提供します。
クロスプラットフォームの互換性を持つコード エディターは、Mac OS、Windows、および Linux に最適です。 Visual Studio Code、PhpStorm、または Sublime Text コード エディターを使用すると、WordPress コードを簡単に変更できます。 アプリケーションを比較して、どちらを使用するかを決定する前に、どれが最適かを判断できます。
Gutenberg Edito の長所と短所
視覚的な機能はありませんが、ブロックベースのレイアウトのおかげで、Gutenberg エディターを使用すると、他のどのエディターよりも簡単に投稿やページを作成できます。 この場合、ブロック エディターを使用して HTML を編集し、.html ファイルとしてエクスポートします。 .html ファイルを保存した後、ブロック エディターで行った変更を保持したい場合は、Gutenberg エディターをアクティブにして編集を続けることができます。
ツールバーのブロックをクリックすると、省略記号または 3 つのドットが表示され、そのブロックの [HTML として編集] オプションが表示されます。 従来のエディターで投稿またはページの編集スタイルを変更する場合は、ツールバーの省略記号または 3 つのドットを選択します。
WordPressでPHPファイルを編集する方法
WordPress で PHP ファイルを編集するには、FTP または SFTP 経由でサイトにアクセスし、/wp-content/ ディレクトリに移動する必要があります。 ここから、WordPress サイトを構成する任意の PHP ファイルを編集できます。 小さな間違いでもサイトが破損する可能性があるため、変更を加える前に必ずサイトのバックアップを作成してください。
WordPressでHTMLコードを見つける方法
WordPress サイトの特定の要素の HTML コードを見つけたい場合は、ブラウザー インスペクター ツールを使用できます。 ほとんどのブラウザには 1 つのビルトインがあり、すべて同じように機能します。 インスペクター ツールを使用するには、検査する要素を右クリックし、コンテキスト メニューから [検査] または [要素の検査] を選択します。 これにより、インスペクター ツールが開き、その要素の HTML コードを確認できます。
カスタム デザインのアップグレードでは、フォントと CSS のみを編集できます。 使用しているテーマの出力の HTML を編集することはできません。 カスタム CSS アドオンを使用すると、Web サイトの色、幅、背景などを変更できます。 いずれにせよ、単に text:.by-author を使用して、作成者のみを示します。 これは、Lisbon.com を表示しても現在は表示されませんが、将来的には表示されると予想されます。 静的なフロント ページは、この回避策の唯一の代替手段である可能性があります。
WordPress の投稿とページにコード スニペットを追加する
コードの表示は、WordPress の投稿とページで有効にすることができます。
人気のあるコンテンツ管理システムである WordPress を使用すると、Web サイトをゼロから作成したり、既存の Web サイトを更新したりできます。 WordPress の投稿またはページのコードを表示するには、コードを表示する投稿またはページを編集し、新しいコード ブロックを投稿に挿入します。 テキスト領域にコード スニペットを入力したら、ブログ投稿を保存します。 コード ブロックがプレビュー セクションに表示されます。
