SVG ファイルを開く 2 つの方法
公開: 2023-01-03ほとんどの人は、 svg ファイルを Web ブラウザーで開いていると思います。 しかし、実際にはさまざまな方法で svg ファイルを開くことができることをご存知ですか? 1 つの方法は、システムのデフォルトのビューアを使用することです。 これを行うには、svg ファイルを右クリックし、[プログラムから開く] を選択します。 次に、オプションのリストからシステムのデフォルトのビューアを選択します。 svg ファイルを開く別の方法は、専用の svg ビューアーを使用することです。 これらは、無料と有料の両方で利用できます。 人気のあるオプションの 1 つは Inkscape です。 専用の svg ビューアをインストールしたら、ビューアを開き、[開く] コマンドを使用して svg ファイルを見つけて開きます。 それで、あなたはそれを持っています! svg ファイルを開く 2 つの簡単な方法。 それでは、試してみませんか?
デフォルトの Svg ビューアを変更するにはどうすればよいですか?
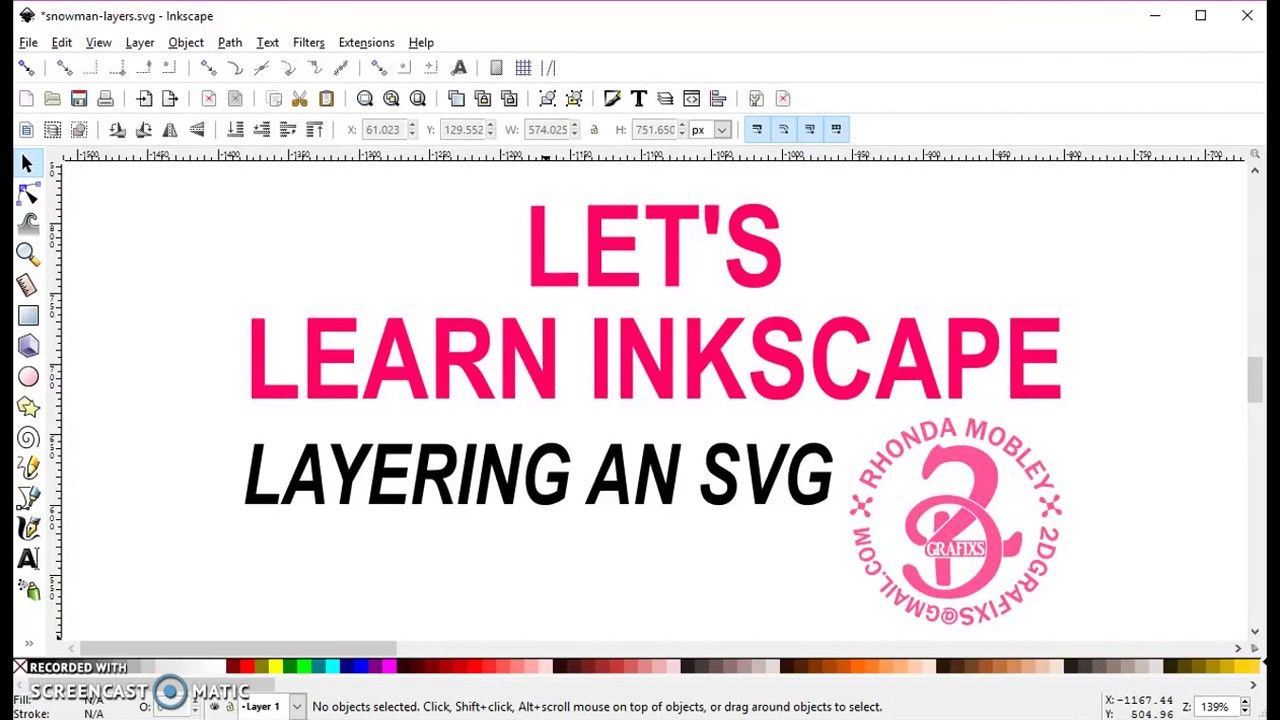
ファイル エクスプローラーで anysvg ファイルを右クリックすると、次のことができます。 別のアプリを開く。 別のアプリを選択してください。 より多くのアプリケーション; この PC で別のアプリを探します。 次に、上記で見つけた場所に移動し、そこから exe ファイルを選択します。 また、このアプリを常に使用する機能を使用することもできます。
これは、ベクター グラフィックスを含むアプリケーションでイメージがどのように表示されるかを記述する XML ベースの形式です。 この方法は、圧縮と透明度の点で、JPG や PNG よりも優れています。 品質を損なうことなく、特定の要件を満たすように SVG ファイルを拡張およびスケーリングできます。 最新のブラウザーが Scalable Vector Graphics (SVG) 形式をサポートすることは重要です。 Microsoft はこの機能をデフォルト設定に含めていませんが、拡張機能を無料でダウンロードできます。 ファイル エクスプローラーで、[プレビュー ペイン] または [大きいアイコン] と書かれたボックスに小さいアイコンまたは大きいアイコンを入力します。 すでにペイントをお持ちの場合は、それを使用できるはずです。
NET の拡張機能を使用して、SVG をビューアーとしてコンピューターに表示できます。 Microsoft Edge の最新バージョンでは、アプリのダウンロードを求めるメッセージが表示され、デバイスに損害を与える可能性があることを警告する場合があります。 SVG ファイルをダウンロードしたので、この方法で開くことができます。 SVG ビューアを持っていない人と画像ファイルを共有する場合は、サードパーティ ツールが必要になります。 File Converter は、ワンクリックで SVG を JPG に変換する無料のオープンソースの軽量ツールです。 PDF または任意の画像形式を選択することもできます。
Adobe は、ファイルの表示と編集を可能にする Adobe SVG Viewer の新しいバージョンをリリースしました。 Adobe 以外のブラウザを使用している場合は、プレビュー トグルをクリックして SVG Viewer を無料で入手できます。 Adobe Scalable Vector Graphics ページに移動して、Web ブラウザーで SVG ファイルをプレビューすることもできます。
Svg ファイルは引き続き Microsoft Edge と互換性があります
getsvg ファイルを Microsoft Edge で動作させるにはどうすればよいですか?
SVG ファイルは引き続き Microsoft Edge で開くことができますが、最初に作成されたときとは異なるアプリでのみ開くことができます。 アップロードする場合は、その形式に問題はありません。
Svg ファイルがブラウザで開かれるのはなぜですか?
Mac と Windows のどちらを使用しているかに関係なく、Chrome、Edge、Safari、Firefox など、さまざまな主要なブラウザーで .VSCA ファイルを開くことができるようになりました。 ブラウザを起動し、[ファイル] をクリックして表示するファイルを選択します。 リンクを表示するには、Firefox ブラウザーのリンクをクリックします。
この段階的なチュートリアルに従うことで、SVG を使用してアプリケーションやソフトウェアを開くことができます。 設定が完了したら、プロセスを設定する必要がありますが、一度設定すると、 .sv ファイルを開くときに再度設定する必要はありません。 コンピューターの設定によっては、どのファイルが SVG であるかが常に明らかであるとは限りません。 コンピューター上のプログラムの結果として、Chrome HTML ドキュメントが表示されます。 Internet Explorer、Microsoft Edge、または別のプログラムを指す場合があります。 Silhouette Studio でこれらの SVG ファイルをダブルクリックすると、自動的に開かれます。 ファイル エクスプローラーに戻ると、今後の SVG ファイルに対してこのオプションを指定できます。
[常にこのアプリを使用して .svg ファイルを開く] を選択した後、コンピューター上のSVG ファイルの 1 つを右クリックします。 その SVG ファイルが Silhouette Studio で既に開かれている場合は、代わりにファイル エクスプローラーに表示されます。 この設定はいつでも別のプログラムに変更できますが、選択する必要があります。 作成を開始する時が来ました!
ロゴ、アイコン、または単にイラストを作成する場合は、.sva ファイルを使用できます。 SVG ファイルとも呼ばれるベクター グラフィックは、サイズを拡大または縮小できるベクター グラフィックです。 標準のファイル形式を使用して、デザインを他のユーザーと共有できます。これも含まれています。
s vo を使用する必要がある可能性もあります。最新の Web ブラウザーのほとんどは SVG ファイルの使用をサポートしているため、シンプルでありながら強力なグラフィックを作成できます。 SVGファイルでロゴやアイコン、イラストを作成するほか、それらを使ってグラフィックスを作成することもできます。
グラフィック デザイナーの場合は、sva の使用を検討することをお勧めします。
ブラウザ間での SVG の互換性
Microsoft Edge などの一部のブラウザーは、SVG を開いたときにファイルの種類を変更します。 ただし、ほとんどのブラウザはこれらのファイルを開くことができます。 ファイルは既に選択されているアプリによってのみ開かれるため、これによる影響はありません。 その結果、それらをWebサイトにアップロードすると、問題はなくなります.
Svg ファイルが Microsoft Edge として保存されるのはなぜですか?
svg ファイルが Microsoft Edge ファイルとして保存される理由はいくつか考えられます。 1 つの可能性としては、Microsoft Edge が既定のブラウザーとして設定されているため、svg ファイルを開いて保存するための既定のプログラムでもあります。 もう 1 つの可能性は、最近 Microsoft Edge を使用して svg ファイルを開くか保存したことで、プログラムが svg ファイルに関連付けられたことです。 Adobe Illustrator などの別のプログラムを使用して svg ファイルを開いて保存する場合は、Windows の [ファイルの関連付け] 設定に移動して、svg ファイルを開いて保存するための既定のプログラムを変更できます。
現金報酬を使用して、小切手または明細書のクレジットをカード残高に返済できる可能性が最も高くなります。 現金はインフレの結果として常に価値を失っているため、できるだけ早く償還する必要があります。 多くのアプリは、ショッピングやお金の節約に対してキャッシュバック特典を提供しており、さまざまな種類の節約取引を見つけるために使用できます。 キャッシュバッククレジットカードは、毎月残高を全額返済する場合に非常に便利です。 最高の報酬率とサインアップボーナスを備えた一部のキャッシュバッククレジットカードには、年会費もかかる場合があります. キャッシュバック アプリを使用すると、レストランやその他の現金を獲得できるサービスでお得な情報を見つけて引き換えることで、お金を節約できます。
Svg ファイルは複雑なグラフィックスに最適
SVG ファイルを使用して複雑なグラフィック デザインを表現することは、その優れた方法です。 Microsoft Edge で新機能をサポートできるため、機能に新しい機能を追加できます。 たとえば、 SVG プレゼンテーション属性に関しては、CSS アニメーションとトランジションが Microsoft Edge でアニメーション化できるようになりました。 sva を採用することで、よりインタラクティブでダイナミックなデザインを作成できます。

スクリーン リーダーは Svgs を読むことができますか?
スクリーン リーダーは、SVG を読み取るようにコーディングされている限り、SVG を読み取ることができます。 SVG が何を表しているか、または何を表すことを意図しているかを識別するために、スクリーン リーダーで使用および読み取ることができるアクセシビリティ タグが多数あります。
XML (Scalable Vector Graphics) を標準形式として使用します。 今日の Web デザインは、プログラム可能、インタラクティブ、スケーラブル、レスポンシブ、およびプログラム可能なテクノロジに基づいています。 このチュートリアルでは、スクリーン リーダーが SVG ファイルにアクセスできるようにする方法を実演することで説明します。 すべての状況でタイトルと説明タグを読み取ることができない場合があるため、テキスト読み上げブラウザーは常にテキストにアクセスできる必要があります。 属性 aria-labelledby および ariancompletedby が表示されるようにするには、それらを svg 要素に含めます。 これらの要素が追加されると、スクリーン リーダーは訪問者のためにそれらを読み上げることができます。 場合によっては、グラフィックにライブ テキストやタイトルを使用したくない場合があります。
この情報を隠すには、いくつかの簡単な手順を実行できます。 classspeech クラスは SVG ファイルにあり、テキスト タグ内に次のコードを追加できます。 このコードは、このテキストが表示のみを目的としており、値を持たないことをスクリーン リーダーに通知します。
SVG などのベクター画像形式は、写真に似ています。 ユーザーは、Internet Explorer を含むすべての主要な Web ブラウザーと互換性があるため、Inkscape を含むさまざまな画像編集ソフトウェアでこのプログラムを使用できます。 SVG はベクター イラストやグラフィックスを生成する独自の機能を備えているため、グラフィック デザインの選択肢として広く使用されています。
Svg 画像にアクセスできるようにするにはどうすればよいですか?
アクセシビリティを改善するには、最初に *title[/title] をコードに追加する必要があります。 vg andpathを開くと、「タイトル」は常に後者の前に表示されます。 ご覧のとおり、*svg%27command%27 では、aria-modifiedby を指定する必要があります。 このページでは、この aria に関する aria-attribute 情報を見つけることができます。
スクリーン リーダーがスタイル シートを理解するのを助ける
スタイル シートのコンテンツの多くは見逃される可能性があります。 スタイル シートのパディングとマージンの値がチェックされていない場合、スクリーン リーダーはそれらを検出できない可能性があります。
スクリーン リーダーがスタイル シートのコンテンツを理解しやすくするために、スタイル シートの一部として改行を含めたり、セマンティック要素を含めたりすることができます。
段落を説明するときは、*p と *strong の両方を使用できます。 記号は、フォント スタイルとフォント サイズを表します。
スタイル シートにフォント ファイルを含めることに加えて、@font-face ルールを使用できます。
URL ルールを使用して、スタイル シートに含める画像の URL を指定できます。
@media ルールでスクリーン リーダーが有効になっていない場合は、スタイル シートに画像を含めることもできます。
改行とセマンティック要素を追加すると、スクリーン リーダーはスタイル シートのコンテンツをより簡単に認識できるようになります。
Svg を使用してはいけない場合
SVG はベクター ファイル形式であるため、細かいディテールやテクスチャが多い画像には適していません。 ロゴ、アイコン、およびその他のフラットなグラフィックスとは対照的に、シンプルな色と形状は、SVG を最も適切な選択肢にします。 さらに、最新のブラウザのほとんどは SVG をサポートしていますが、古いブラウザはサポートしていない場合があります。
Svg が用途の広いプロジェクトに適した画像形式である理由
この質問は、プロジェクトの性質上必要なため、単純に答えることはできません。 一方、svg は、JPEG や PNG 画像よりも汎用性の高い形式と見なされており、簡単に編集できます。 したがって、幅広いタスクを処理できる画像形式を探している場合は、svg が適しています。
SVG ファイル ビューア
SVG ファイル ビューアは、Scalable Vector Graphics (SVG) ファイルを表示して操作できるようにするプログラムです。 これらのファイルは通常、Adobe Illustrator、Inkscape、Microsoft PowerPoint などのベクター グラフィック エディタで作成されます。 通常、 SVG ファイル ビューアには、SVG ファイルの表示、編集、および変換を可能にする多くの機能があります。
Massive SVG Bundleなどの SVG ファイルの大規模なコレクションがある場合、Windows がネイティブ解像度のファイルをサポートしていないことを知ってがっかりするかもしれません。 代わりに、ファイルがどのように見えるかを確認できます。 この問題はかなり長い間私を悩ませてきました。 以前は、大きな PDF ドキュメントの作成と計算に何時間も費やさなければなりませんでしたが、ドキュメントの作成と計算に費やした時間とは比べ物になりません。 このビデオ デモンストレーションでは、Windows 10 で SVG ファイルを表示する方法を紹介します。このビデオ デモンストレーションは、他のオペレーティング システムでは使用できないことに注意してください。 アーカイブ内の投稿に加えて、今後数百の投稿があります。 投稿の内容について質問や考えがある場合は、下にコメントを残してください。
SVG ファイルの場合、Adobe Illustrator ファイル (.AI) を Adobe Illustrator ファイル (.AI) としてエクスポートして、他の Adobe プログラムで開くことができます。 Inkscape は、アートワークを .VK 形式で保存できる無料のプログラムです。 無料のプログラムである GIMP は、アートワークを .VNG 形式で保存するためのもう 1 つのオプションです。 SVG ファイルは、さまざまなプログラムで開くことができるため、さまざまな方法で使用できます。 たとえば、SVG ファイルを使用して、Web サイトやマーケティング資料用のベクターベースのアートワークを作成できます。 本のイラストに SVG ファイルを使用することも可能です。 最後に、SVG ファイルを使用して、商品や製品の詳細なイラストを作成できます。
Photoshop で Svg ファイルを開く方法
[ファイル] > [開く] に移動して、 .sva ファイルをレイヤーとして開きます。 SVG をベクターとして開く最も簡単な方法は、新しいドキュメントを作成し、[ファイル] > [埋め込みを配置] または [リンクを配置] に移動して、目的のファイルを選択することです。
Photoshop で Scalable Vector Graphics (SVG) を使用する場合、まずその使用方法を理解する必要があります。 Adobe Illustrator は、主にドキュメントの作成と編集に使用されます。 ただし、より多くの情報を追加する必要がある場合もあります。 これらのファイルを Photoshop プロジェクトで使用できます。 最初の方法はエントリに入る方法で、2 番目の方法はエントリから退出する方法です。 SVG ファイルを定義するには、ラスター化とベクター化の 2 つの方法があります。 ファイルを配置するには、開いたウィンドウからファイルを選択し、ウィンドウの右下にある [配置] ボタンをクリックします。
レイヤーを開くと、ベクターレイヤーを変形できます。 ドラッグすると、ベクター画像のサイズを変更できます。 レイヤーを右クリックし、[レイヤーをラスタライズ] を選択してラスタライズします。 ピクセルは追跡にのみ使用されるため、ピクセルではなくスターレイヤーを使用することをお勧めします。 パスは、画像操作を可能にする数式を使用して描画できます。 ベクターレイヤーを使用すると、ぼやけることなく、任意のサイズに簡単に拡大縮小できます。 デザイナーは、この機能を使用して、シャープでクリアなまま大きな寸法に拡大できるロゴやアイコンを作成することもできます。
