WooCommerce での UPS と通貨スイッチャーの設定
公開: 2021-02-08ショップを運営していて、商品を別の通貨で世界中に販売したいとお考えですか? すべての製品と配送で問題なく機能するように価格変換を設定する方法を知りたいですか? ガイドを確認し、UPS WooCommerce ライブ レート プラグインを使用して通貨スイッチャーを設定する方法を学んでください。
世界中で製品を販売することは、新しい視聴者にリーチする機会を与えるだけでなく、売り上げを急上昇させることにも疑いの余地はありません. ただし、これにより、遭遇して対処しなければならない追加の問題も発生することに注意する必要があります。 ディープエンドに飛び込んでグローバルな販売を開始すると、顧客に支払いを希望する通貨の選択肢を提供することはほとんど自然になります. これが難しいところだと思うかもしれませんが、そうですか? UPSライブレートプラグインを試してみて、それを通貨スイッチャーと組み合わせて、残りを任せてみませんか? この簡単なガイドを深く掘り下げて、WooCommerce ストアでの UPS と通貨切り替え設定の全プロセスを把握してください。
UPS と通貨スイッチャーの構成 – プラグインのラインナップ
始める前に、状況を詳しく見てみましょう。 UPS などの運送会社は、国別の小規模な支店や部門に分かれています。 そのため、ユーザー アカウントの登録プロセス中に、通常はウェブサイトのローカライズ版にリダイレクトされ、請求には現地通貨が使用されます。 通常、配送料の計算にも同じ通貨が使用されます。 ただし、私たちの目的は、米ドルやユーロなど、国際配送により親しみやすい通貨で料金を表示することです。 多くの場合、通信事業者の API は単に通貨の自動換算を提供するだけではなく、通貨スイッチャーが役立つのはこのような場合です。
それをつなぎ合わせるために必要なのは…
- オクトライズ
UPS WooCommerce ライブ料金とアクセス ポイント PRO 69ポンド
自動的に計算された UPS の実際の配送料を顧客に表示できるプラグイン。 PRO バージョンは、とりわけ多通貨サポートを提供し、最も人気のある WooCommerce 通貨スイッチャーとの互換性を付与します。
今すぐ購入または詳細を表示最終更新日: 2022-10-03WooCommerce 6.6 - 7.0.x で動作 - WOOCS WooCommerce Currency Switcherの無料版– WordPress.org で最も頻繁にダウンロードされる通貨スイッチャーの 1 つで、完全にテストされ、UPS PRO プラグインと互換性があります。
ツールが何であるかがわかったので、学習しましょう…
なぜ通貨スイッチャーの使用が必要なのですか?
理解を深めるために、まず UPS ライブ料金プラグインがどのように機能するかを説明しましょう。 UPS アカウントの資格情報を使用して、UPS API との接続を確立します。 オンにすると、住所、注文した商品の重量、寸法など、すべての配送データが API に送信されます。 受信した情報に基づいて、UPS API はカートとチェックアウトに表示される料金を返します。 そのため、ショップと UPS アカウントの両方が同じ通貨で運営されていることが不可欠です。 ただし、注意が必要なのは、UPS アカウントとショップの既定の通貨の一貫性を維持し、すべての価格が目的の通貨で表示されるようにすることです。 すべてを機能させるには、ページが読み込まれるとすぐに価格を変換し、通貨が WooCommerce のデフォルトとして設定されているかのように認識されるように通貨スイッチャーを構成する必要があります。
UPS で通貨スイッチャーを設定する方法は?
まず、 WooCommerce → 設定 → 一般 → 通貨オプションでショップのデフォルト通貨が UPS アカウントで使用されているものと一致することを確認します。 この設定は、WOOCS 通貨スイッチャーが有効になると消えてしまうため、この時点で確認することが重要です。
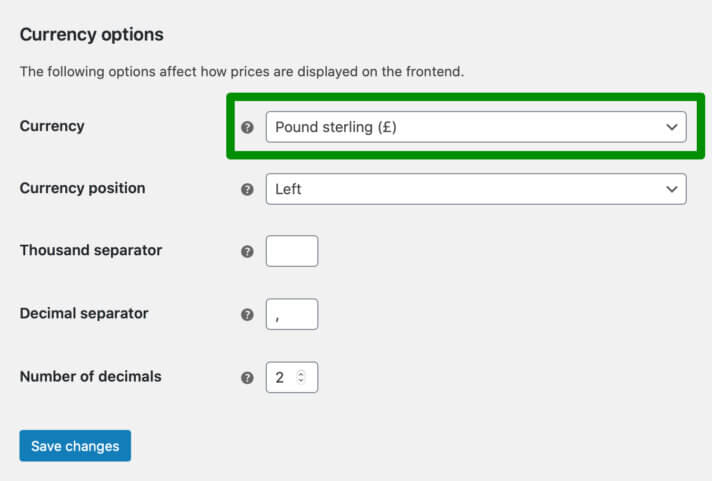
UPS アカウントの通貨がわからない場合は、 UPS アカウントと支払いオプションにログインした後、簡単に確認できます。
確認したら、前述の 2 つのプラグインをショップにインストールします。 [マイ アカウント] / [ダウンロード] タブから UPS PRO Live Rates プラグインの zip ファイルをダウンロードし、[プラグイン] → [新規追加] → [プラグインのアップロード] オプションからアップロードします。
WOOCS に関しては、WordPress リポジトリから直接ダウンロードするか、WordPress に組み込まれているプラグイン インストーラーを使用してショップ レベルから実行できます。
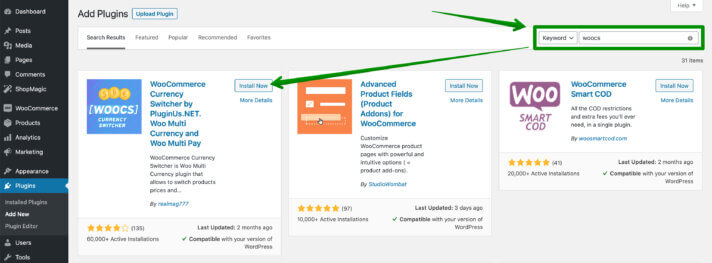
それらが両方ともインストールされ、アクティブになったら:

WooCommerce → 設定 → 配送 → UPSの UPS プラグイン設定画面に移動するか、プラグイン リストの名前の下にある[設定]リンクをクリックしてリダイレクトします。 API 設定セクションのフィールドに、UPS アカウントの認証情報を入力します。
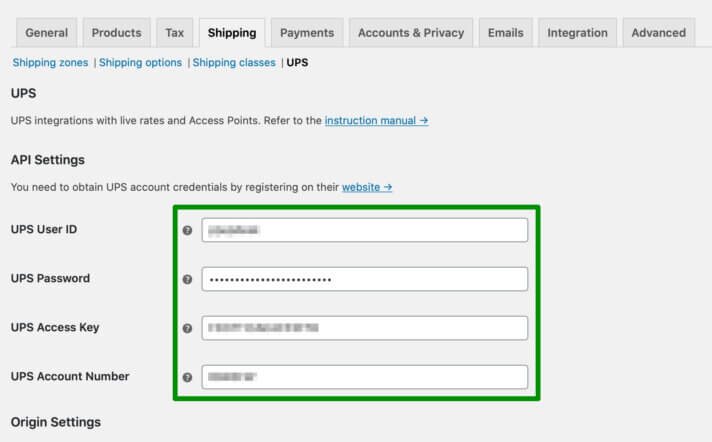
ここで、画面の一番下にある [ Debug Mode ] チェックボックスをオンにすることもできます。
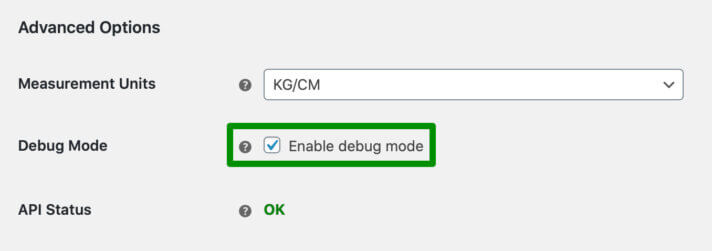
一時的に有効にすると、構成プロセス中に問題が発生した場合のトラブルシューティングに役立つ場合があります。
次に、配送ゾーンに移動し、ライブ料金を表示するゾーン内に UPS 配送方法を追加します。

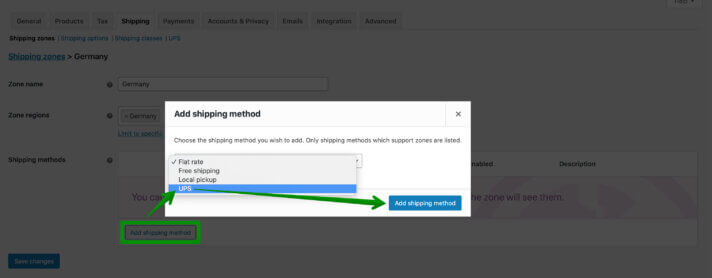
さて、すべてが UPS 用に設定され、通貨スイッチャーの設定だけが残っている場合は、次に進みましょう…
WOOCS 通貨スイッチャーのセットアップ
WooCommerce → 設定 → 通貨タブに移動して、WOOCS 設定画面に移動します。
![UPS と通貨スイッチャーの設定 - WOOCS セットアップ [通貨] タブ](/uploads/article/12831/e79TtKKTcs56OWjk.jpg)
通貨タブの最初の行で、ショップのデフォルトと UPS アカウントの通貨 (私の場合はGBP ) を追加します。 以下に、すべての価格と配送料を表示する目的の通貨 ( EUR ) を追加します。最初の通貨を基本通貨として、左側の青い四角でマークします。 次に、ドロップダウン リストを使用して、通貨Symbol 、そのPosition 、および価格設定のDecimal精度を選択します。 Rates フィールドと Interestフィールドに、使用する換算レートを入力します。 ここでは 1.13 と入力しました。これは、ECB レートによると、現時点で 1 ポンドは約 1.13 ユーロを表しているためです。
一番下にある [変更を保存] ボタンを使用して、毎回行った変更を保存することを忘れないでください。 他の設定はそのままにして、[オプション] タブに移動します。
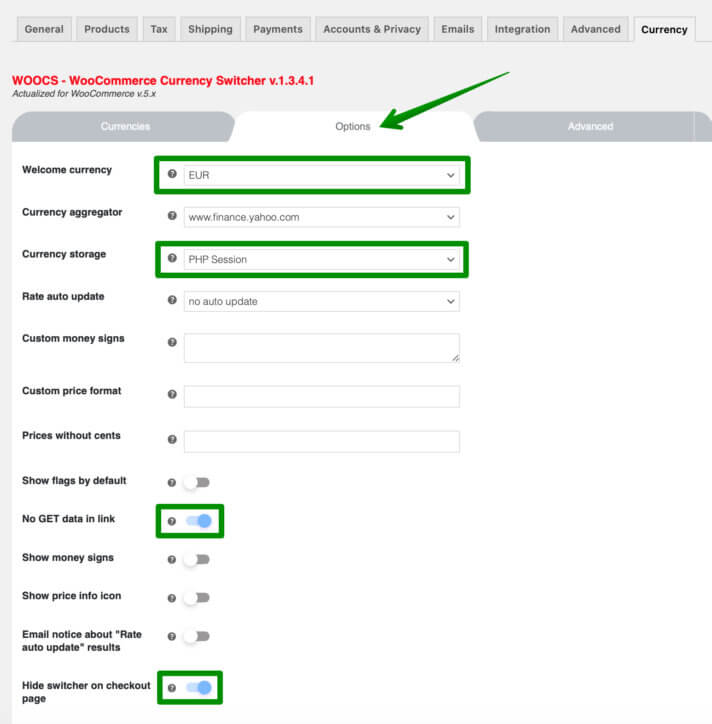
ここでウェルカム通貨を、ショップですべての価格を表示したい通貨に変更し、 Currency StorageをPHP Sessionに変更します。 URL が通貨関連のサフィックスを取得しないようにするには、[リンクに GET データを含めない] オプションをオンにします。 次に、下の [チェックアウト ページでスイッチャーを非表示にする] トグルをスワイプして、
高度
タブ:
![WOOCS 通貨スイッチャーの [詳細] タブ](/uploads/article/12831/5hIFRUdg3TADwmsH.jpg)
ここで注意する必要がある唯一の設定はIs multiple allowedです。 いいえを選択すると、顧客は発注した注文の支払いを優先通貨 ( EUR ) のみで行うことができます。
次に、[サイド スイッチャー] タブに移動します。
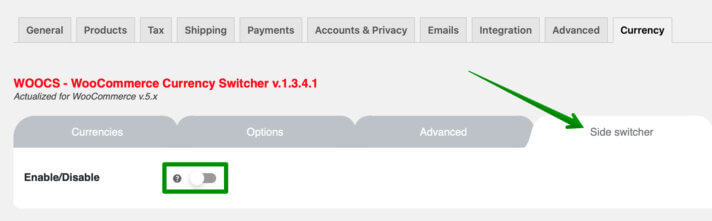
有効化/無効化トグル スイッチを使用して、通貨スイッチャー ウィジェットを非表示にします。
最後に、最終調整のために [ GeoIP ] タブに移動します。
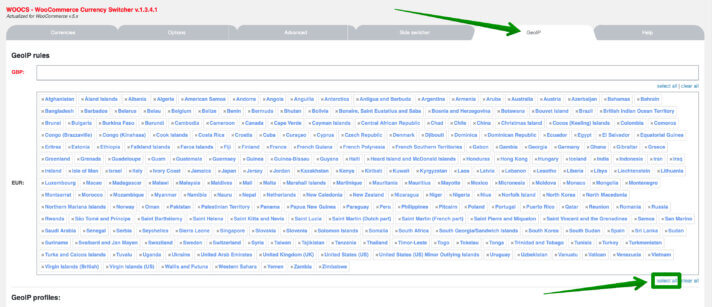
EUR入力フィールドの下にある[すべて選択]リンクをクリックして、この通貨をすべての国でデフォルトの通貨にします。 最後にもう一度変更を保存してください。 UPS と通貨スイッチャーの構成全体が完了しました。 それでは、方法を見てみましょう…
WooCommerce ショップでの UPS ライブ レートの通貨換算
...ライブで動作します。 上記の手順に従い、すべてが適切に設定されていれば、ショップのデフォルト通貨がGBPのままであるにもかかわらず、ショップのすべての価格がEURで表示されるはずです。
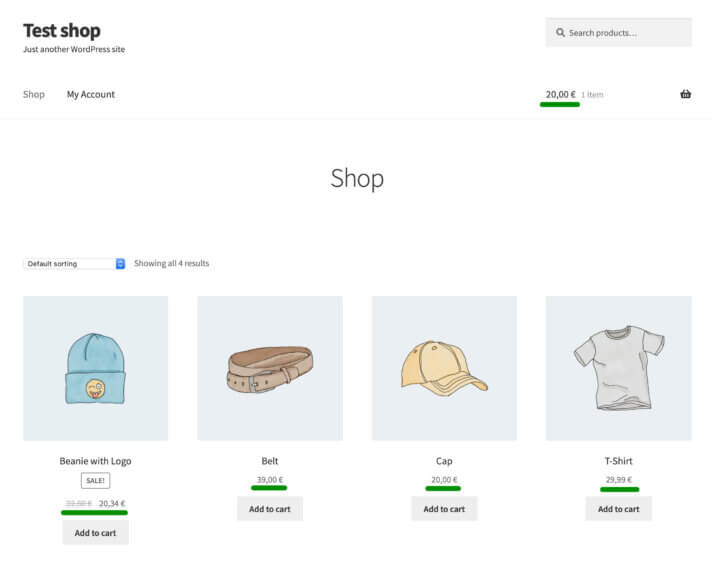
カートでも、配送先の詳細を入力すると、UPS のライブ料金が自動的にEURに換算されます。
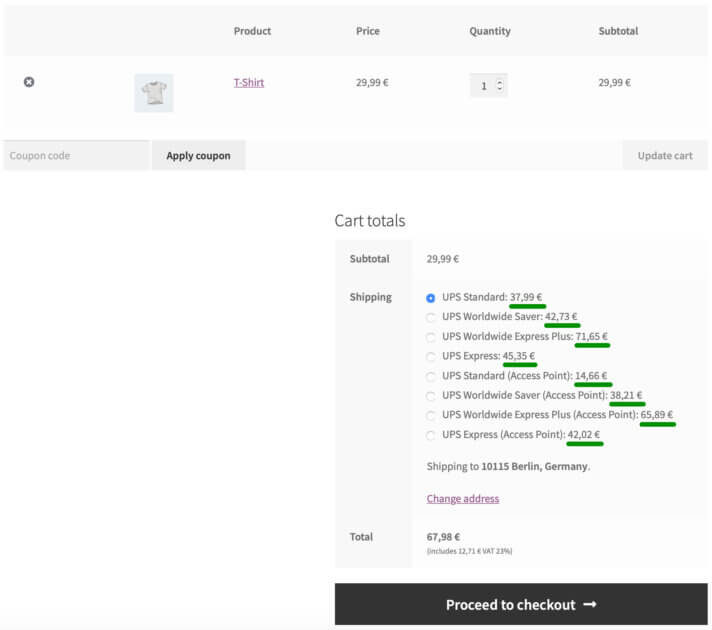
ご覧のとおり、私たちの主な目標は達成されました。 UPS アカウント、ショップのデフォルト、API の通貨間の互換性は維持されます。 ということで、ミッションコンプリート。
サポートが日常的に遭遇する最も一般的な問題の 1 つに対処する方法を示しました。 これらの指示は、他の通貨シナリオにも簡単に適用でき、ニーズに合わせて調整することもできます。
通貨スイッチャーがまったく使用されていなかった場合、デバッグ モードで次の通知が表示されます。
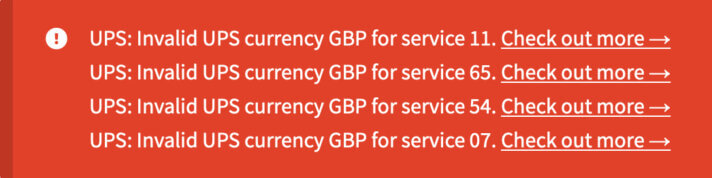
そのため、無効な UPS 通貨エラーが発生した場合は、この記事を問題の既成の解決策と考えることができます。
このガイドは、サポート チームが継続的に受け取る複数の問い合わせに対する回答としてまとめられています。 サードパーティの通貨スイッチャーを使用して UPS のライブ レートの通貨換算を設定することは、あなたにとって役立つ本になることを願っています。 ただし、まだ何かわからないことがある場合は、ためらわずに下のコメント欄に質問を残してください。
