例のある上位のSFTPコマンド| 完全なSFTPガイド
公開: 2022-07-19SFTPとは何ですか? SFTPはどのように機能しますか?
SFTP( Secure File Transfer Protocol )は、完全に保護されたSSHネットワークを介してファイルにアクセス、管理、および転送するために使用される最も安全なファイル転送プロトコルです。
FTPプロトコルについて聞いたことがあるかもしれません。 SFTPはFTPに似ている可能性がありますが、より安全です。 SFTPは主に、セキュリティで保護されたトランスポートを介してファイルを転送およびアクセスするために使用されますが、FTPでは、ファイルの編集、削除、管理、転送などのいくつかのタスクを実行できます。
SCPとは異なり、SFTPを使用すると、ユーザーはファイルを転送するだけでなく、ファイルにアクセスして管理できます。 ただし、このチュートリアルはすべてSFTPに関するものです。 そこで、SFTPで実行できるすべての可能なタスクについて説明します。 この記事では、Secure File Transfer Protocol(SFTP)を開始する前に、誰もが知っておく必要のある例とともに、最も役立つSFTPコマンドについて説明します。

SFTPコマンドに入る前に、SFTPを使用してリモートサーバーに接続するには、リモートサーバーでアクセス許可を開いている必要があります。 SFTPに接続できない場合は、リモートホスティングプロバイダーに連絡する必要があります。
SFTP接続を作成する
SFTPは、クライアントサーバーモデルであるため、SSHのすべての認証方法をサポートします。 重いファイルを転送するには、SFTPを使用することをお勧めします。
SSHネットワークでSFTP接続を確立するには、ローカルシステムにSSHクライアントをインストールする必要があります。 たとえば、 PuTTYを使用して、ローカルサーバーからリモートサーバーへのSFTP接続を確立しています。
- SFTPに接続するには、PuTTYを開き、IPアドレスまたはホスト名を入力してローカルサーバーに接続します。
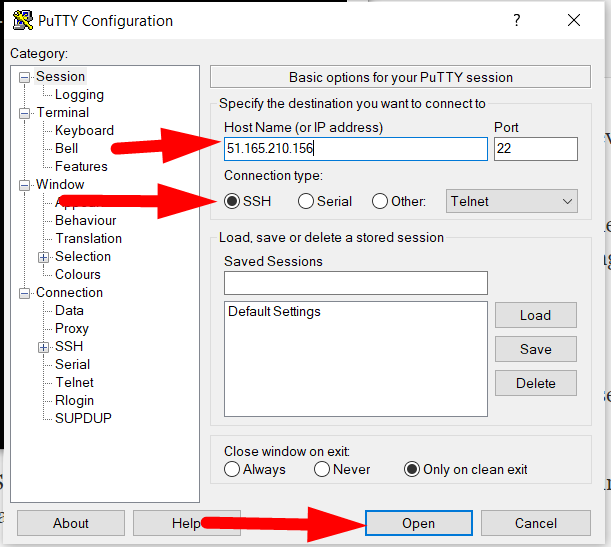
- ユーザー名とパスワードを入力して、ローカルサーバーにログインします。
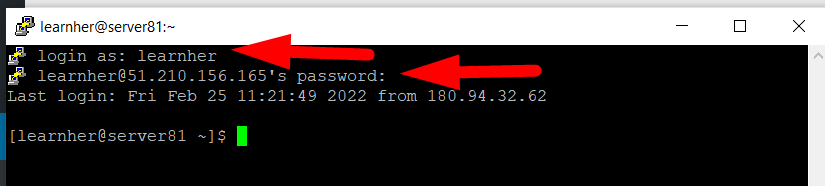
- これで、次のコマンドを使用してSFTP接続を確立できます。
sftp remote_username @ serverIP_or_hostname- たとえば、remote_usernameとIPアドレスを使用した場合は、以下の画像を参照してください。

- リモートサーバーのパスワードを入力し、Enterキーを押してSFTPに接続します。 接続に成功すると、 sftp>プロンプトが表示されます。
リモートサーバーがデフォルトの22ポートのリッスンを停止する場合があります。この場合、以下のコマンドに従って、接続を確立するときに手動でポートを入力してみてください。
sftp -p custom_port remote_username @ serverIP_or_hostnameトップSFTPコマンド
- そうですね、SFTPで使用できるコマンドは何百もあります。 ほとんどのコマンドは、Linuxシェルコマンドに似ている可能性があります。 ヘルプコマンドを使用して、使用可能なすべてのSFTPコマンドのリストを取得できます。
出力: sftp>ヘルプ 使用可能なコマンド: さようならsftpを終了します cdpathリモートディレクトリを「path」に変更します chgrpgrppathファイルのグループ「path」を「grp」に変更します chmodモードパスファイル'path'のパーミッションを'mode'に変更します chownownpathファイルの所有者を「path」から「own」に変更します .....。 .....。 .....。 sftpを終了します
- pwdコマンドを使用すると、現在のリモート作業ディレクトリを確認できます。
出力: sftp> pwd リモート作業ディレクトリ:/ home / Getintod
それとは別に、SFTPコマンドの前にl (ローカル)を追加して、ローカルサーバーで実行することができます。 たとえば、 lpwdコマンドを使用して、ローカルの現在の作業ディレクトリを表示します。
出力: sftp> lpwd ローカル作業ディレクトリ:/ home / learnher
lsコマンドを使用して、リモートSFTP内に存在するファイルとディレクトリのリストを表示します。

sftp> ls home / user / pathこれと同様に、 llsコマンドを使用して、ローカルサーバー内に存在するファイルとディレクトリのリストを表示します。
sftp> lls home / user / path
ディレクトリを参照するには、 cdコマンドを使用できます。
sftp> cd home / user / pathこれと同様に、 lcdコマンドを使用して、ローカルサーバーの現在の作業ディレクトリを変更します。
sftp> lcd home / user / pathSFTPでファイルを転送する
getコマンドを使用して、SFTPでファイル(リモートからローカル)を簡単にダウンロードまたは転送できます。
sftp> get filename.zipダウンロードしたファイルは、現在のローカル作業ディレクトリ内に保存されます。 また、次のコマンドを使用して、新しい名前のファイルをダウンロードできます。
sftp> get filename.zip Newname.zip場合によっては、ダウンロードまたは転送が失敗したり、途中で中断されたりすることがあります。 以下のコマンドでダウンロードを再開できます。
sftp> reget filename.zipこれで、リモートサーバーからローカルサーバーにファイルを転送するコマンドがわかりました。 さらに、 putコマンドを使用して、ローカルサーバーからリモートサーバーにファイルを転送することもできます。
sftp> put filename.zipputコマンドはファイルのみを転送します。ディレクトリをローカルサーバーからリモートサーバーに転送するには、コマンドに再帰的な-r引数を追加できます。
sftp> put -r directory_name同様に、中断されたファイルを再開するには、以下のコマンドを使用します。
sftp> reput filename.zipgetコマンドで使用したputコマンドのすべての引数を使用できます。
その他の便利なSFTPコマンド
知っておくべき重要なSFTPコマンドが他にもいくつかあります。 ただし、Linuxシェルコマンドを知っている場合は、SFTPでいくつかのLinuxシェルコマンドを使用することもできるため、簡単です。
- リモートサーバーに関する情報を取得するには:
sftp> df- リモートサーバー上のファイルのファイル権限を変更するには:
sftp> chmod 644 filename.php- リモートサーバーに新しいディレクトリを作成するには:
sftp> mkdir directory_name- リモートサーバー上のファイルを削除するには:
sftp> rm filename.php- リモートサーバー上のファイルの名前を変更するには:
sftp>名前をfilaname.phpに変更new_filename.php- リモートサーバー上の空のディレクトリを削除するには:
sftp> rmdir directory_name- リモートファイルのグループ所有者を変更します。
sftp> chgrp group_id file_name- リモートサーバー上のファイルの所有者を変更します(ルート):
[root @ test pwd] #chown user_id file_name- 現在のSFTPバージョンを知るには:
sftp>バージョン
- ファイル/ディレクトリ(ルート)のグループと所有者を変更するには:
[root @ test pwd] #chown username:groupname filename.php
[root @ test pwd]#chown username:groupname directoryname- ディレクトリ内のすべてのコンテンツを別のディレクトリに移動します(ディレクトリ内のすべてのファイルとディレクトリを1つ上のレベルに移動します)。
sftp> mv -v directoryName / *〜/ home / user / pathこれ以外の内容でいっぱいのディレクトリは削除できません。 また、SFTPではユーザーが新しいファイルを作成することはできません。 ただし、必要に応じてファイルを削除することもできます。
SFTP接続を閉じるには、 byeまたはquitコマンドを入力し、Enterボタンを押してローカルサーバーに戻ります。
これで、SFTPコマンドとSFTPコマンドの使用についての深い知識が得られたことを願っています。 それとは別に、SFTPからローカルサーバーおよびローカルのSFTPサーバーにファイルを簡単に転送またはダウンロードできるようになりました。
