WHMでの「バックアップ」機能の使用
公開: 2022-07-26WHMのバックアップ機能
WHMのバックアップ機能オプションを使用すると、サーバー内に存在するすべてのcPanelの自動バックアップを作成するのに役立ちます。 WHMのバックアップセクションにアクセスするのも簡単です。 これにより、cPanelアカウントをリモートアドレスに簡単にバックアップし、必要なときに復元することができます。 サーバー内に存在するすべてのcPanelアカウントの完全なcPanelバックアップが作成されるため、ユーザーの単一の情報が失われることはありません。
バックアップ機能を使用すると、サーバー内に存在するすべてのcPanelアカウントのデータベースとコンテンツを手動でバックアップするプロセスを自動化できます。 圧縮、非圧縮、増分オプションなどのいくつかのバックアップタイプを使用して、バックアップを実行できます。
この記事では、 WHMバックアップセクションで使用できるすべての機能について説明しました。 この記事を読んだ後、WHMバックアップ機能にアクセスする方法、WHMでバックアップ機能を使用する方法などに関連するすべての方法に答えることができます。

注: WHMでこの機能にアクセスするには、rootアクセス権が必要です。 ルートアクセス権がない場合は、ホスティングプロバイダーに連絡するか、ルートプロバイダーでプランをアップグレードする必要があります。
WHMのバックアップセクションには、以下に示す6つの機能が含まれています。
- バックアップ構成
- バックアップの復元
- バックアップユーザーの選択
- 構成ファイルのロールバック
- ファイルの復元
- 完全バックアップ/cpmoveファイルを復元する
これらは、WHMバックアップセクションのいくつかの機能でした。 ただし、すべてを実行する必要はありません。 バックアップ構成とバックアップ復元機能のみが、すべてのバックアップと復元の問題を解決します。 さあ、飛び込みましょう!
1: WHMのバックアップ構成機能
WHMのバックアップ構成機能は、cPanelのバックアッププロセスを自動化する最も簡単な方法です。 日次バックアップや週次バックアップなどのバックアップタイミングを設定したり、週を変更したりできます。 ただし、バックアップ構成機能について詳しく説明する前に、WHMでバックアップ構成機能にアクセスする方法を見てみましょう。
参照:
WHMルートのサーバー情報機能
バックアップ構成機能へのアクセス
以下の手順に従って、WHMのバックアップ構成機能に簡単に移動できます。
- まず、WHMコントロールパネルにログインします。
- WHMダッシュボードから、[バックアップ] > [バックアップ構成]オプションに移動するか、左上の検索バーに「バックアップ」と入力して、結果から[バックアップ構成]ボタンを押します。
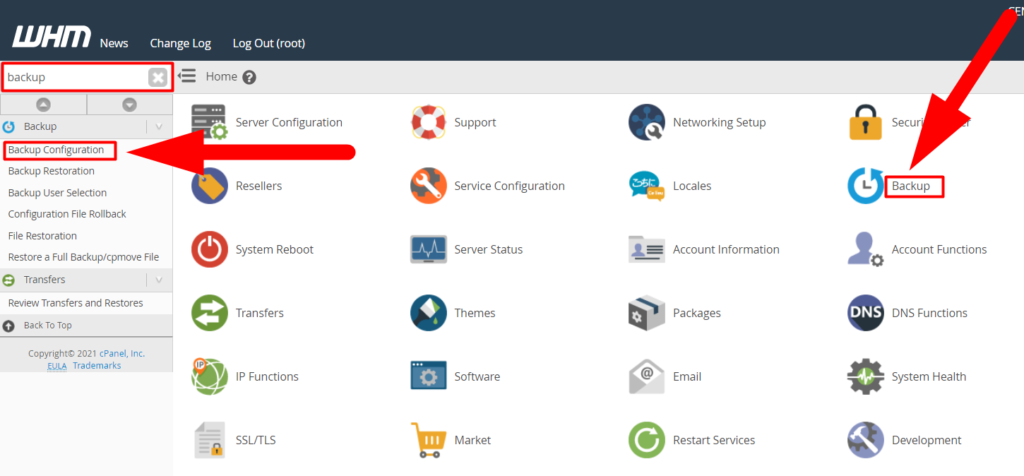
- [バックアップ構成]ボタンを押すと、新しいページにリダイレクトされ、そこからいくつかのバックアップ設定を実行できます。
バックアップ構成機能を有効にする
バックアップ構成ページが表示されたら、 [バックアップステータス]オプションを有効にして、ページの他のオプションを有効にします。
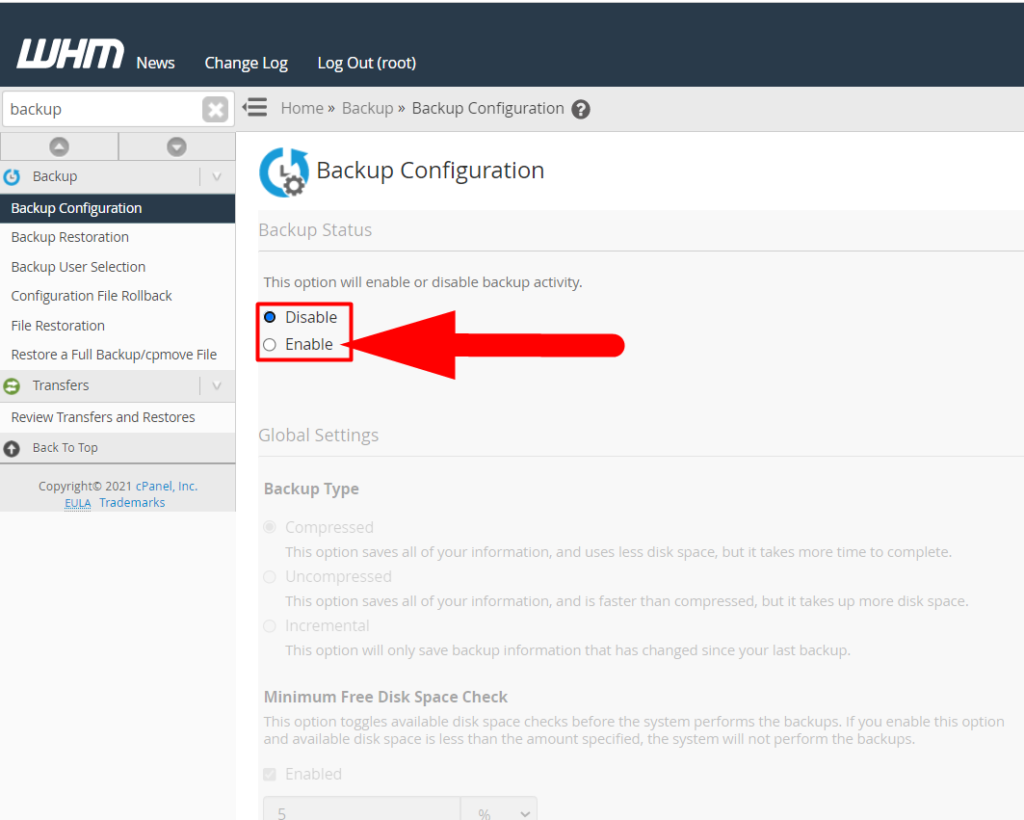
バックアップステータスを有効にしないと、ページ上の他のオプションを実行できません。
有効にすると、次に表示されるオプションは、バックアップのいくつかのタイプを選択できる[バックアップの種類]オプションになります。
バックアップ構成その他の設定
これで、バックアップステータスオプションが有効になりました。 グローバル設定内の次のオプションは、実行するさまざまなタイプのバックアップを選択できる[バックアップの種類]オプションです。
以下に3種類のバックアップタイプを示します。
- 圧縮バックアップタイプ
- 非圧縮バックアップタイプ
- 増分バックアップタイプ
圧縮バックアップタイプは、すべてのcPanels情報を圧縮し、消費するディスク容量が少なくなるため、すべての人に最適なオプションです。 ただし、完了するまでに時間がかかりますが、プロセスはバックグラウンドで実行されるため、大きな問題ではありません。
非圧縮バックアップタイプも圧縮タイプと似ていますが、バックアップするデータを圧縮しないため、サーバーの高いディスク容量を直接消費します。 高いディスク容量を消費するため、復元中にエラーが発生する可能性が高くなります。
増分バックアップタイプは、データの復元に最適です。 圧縮やその他のセキュリティ測定を行わずに、バックアップを作成するだけです。 データを復元する場合は、このオプションを使用しないことをお勧めします。
バックアップ先の種類
[宛先タイプ]オプションを使用して、バックアップファイルを複数の宛先に保存できます。

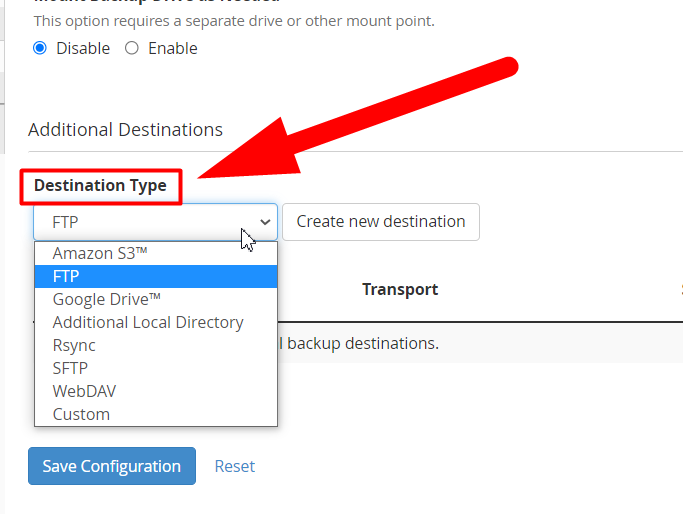
上の画像でわかるように、FTP、Googleドライブ、SFTP、Amazon S3があり、他の多くのオプションはバックアップを保存できるオプションです。
デフォルトのバックアップディレクトリ
バックアップファイルの送信先がわからない場合は、[デフォルトのバックアップディレクトリ]セクションから確認できます。 さらに、それを変更して、バックアップファイルを保存する独自のパスを入力することもできます。
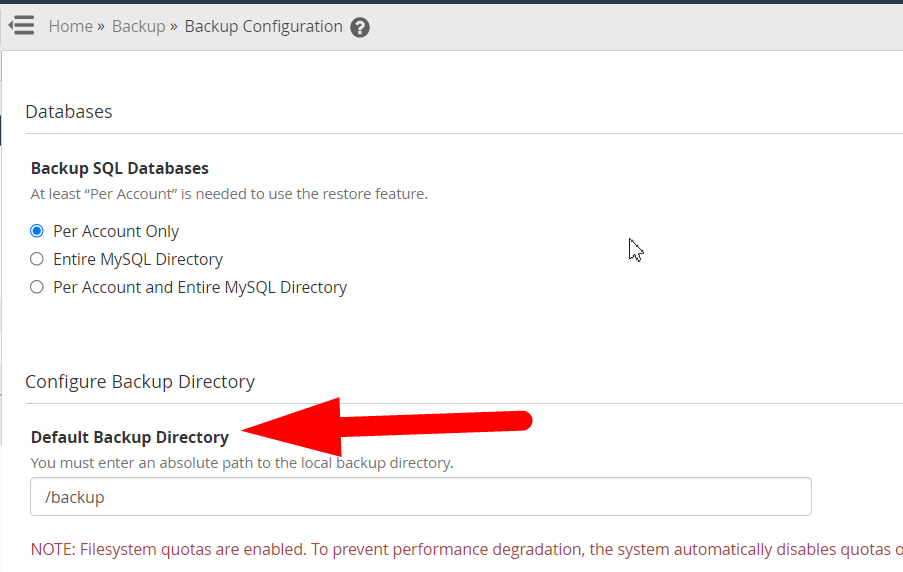
SQLデータベースのバックアップ
この設定は「アカウントごとのみ」のままにします 問題なくバックアッププロセスをスムーズに実行します。
2: WHMのバックアップ復元機能
特定のcPanelアカウントのバックアップを復元する場合は、バックアップ復元機能が必要です。 WHMのバックアップ復元機能を使用して、cPanelアカウントを簡単に復元できます。 日付またはユーザーごとにcPanelを復元できます。 ただし、一度に複数のcPanelを復元する場合は、SSH経由で復元することをお勧めします。
繰り返しになりますが、WHMのバックアップ復元機能にアクセスする方法を見てみましょう。
バックアップ復元機能へのアクセス
以下の手順に従って、バックアップ復元機能に簡単かつ簡単にアクセスできます。
- まず、WHMコントロールパネルにログインします。
- ページの左上隅にある検索バーに「backup」と入力し、結果から[バックアップの復元]オプションをクリックするか、WHMダッシュボードから[バックアップ] >[バックアップの復元]オプションに移動します。
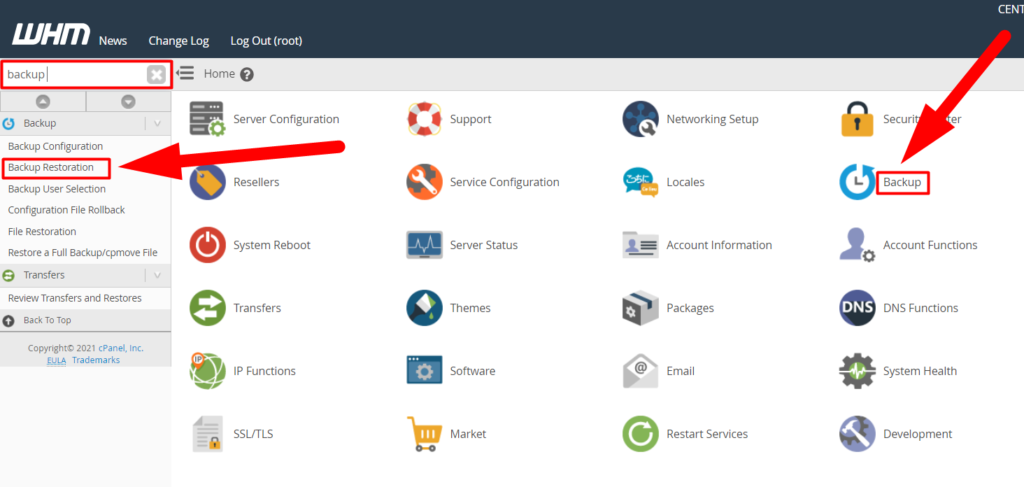
- クリックすると、[バックアップの復元]ページが表示され、そこからcPanelアカウントを手動で簡単に復元できます。
バックアップ復元設定
バックアップの復元ページに到達すると、バックアップを復元するための2つのオプションが表示されます。 1つ目はアカウントによる復元で、2つ目は日付による復元です。 これらの2つのオプションのいずれかを使用して、バックアップを復元できます。
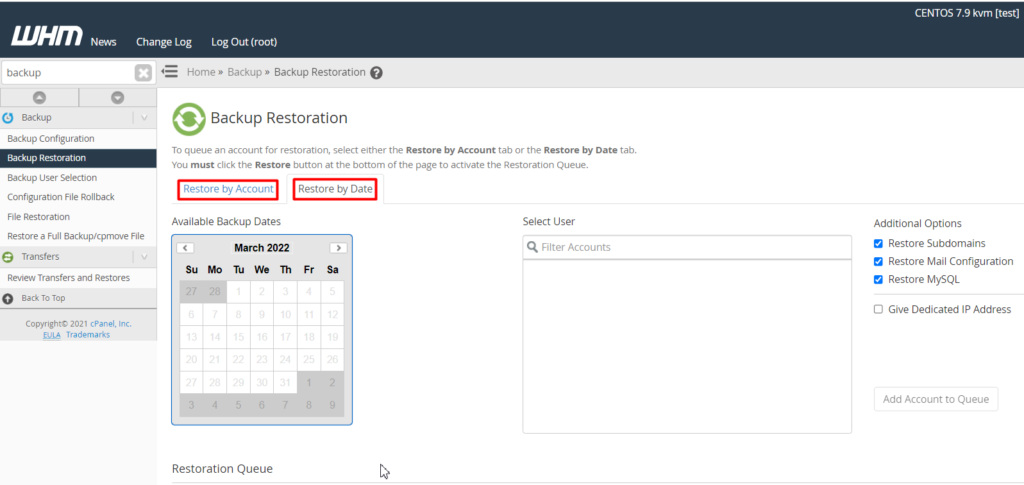
cPanelアカウントのバックアップに使用できる最初のオプションを見てみましょう。
アカウントによるバックアップの復元
これらのオプションをよりよく理解するには、バックアップ復元の見出しのすぐ下に書かれているメッセージを読んでください。
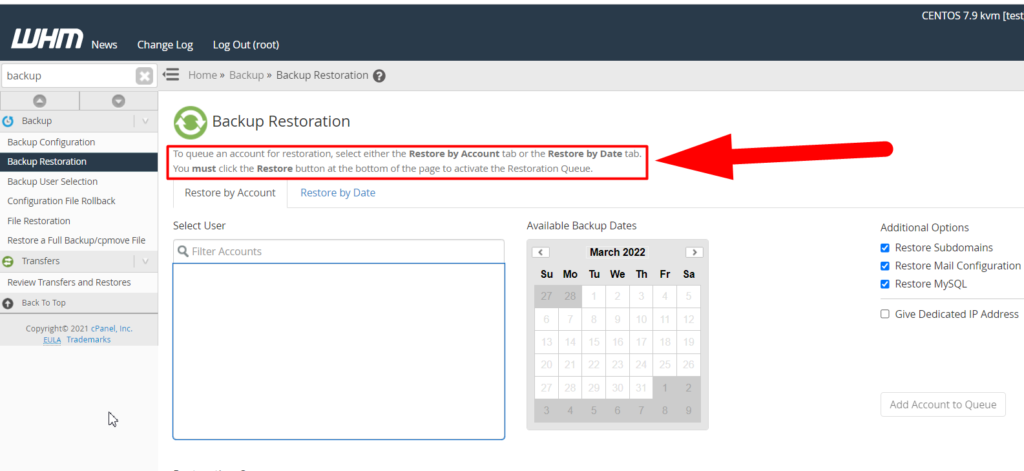
メッセージは次のとおりです。「復元のためにアカウントをキューに入れるには、[アカウントで復元]タブまたは[日付で復元]タブのいずれかを選択します。 復元キューをアクティブにするには、ページの下部にある[復元]ボタンをクリックする必要があります。
WHMのインターフェイスを介してバックアッププロセスをスケジュールできますが、それは次のcronタイミングで実行されます。
これは、アカウントを直接復元できないことを示しています。 ただし、この機能により、アカウントがキューリストに追加されます。 ただし、両方のオプションを使用してタスクを実行することはできます。
これが、バックアップの復元にWHMを使用することをお勧めしない理由です。 いくつかの簡単なコマンドを使用して、SSHからcPanelsバックアップを復元できます。 また、SSHを使用すると、一括cPanelを一度に復元できます。
バックアップの復元にSSHを使用することが推奨されるのはなぜですか?
復元タスクを効率的かつ安全に実行できるためです。 SSHを使用した復元は、インターフェイスがなく、簡単なコマンドを入力するだけで大きなタスクを実行できる短いが効果的なコマンドを提供するため、時間がかかりません。 これにより、次のようなさまざまな方法でバックアップを復元できます。 すべてのcPanelから特定のディレクトリ(部分バックアップと同様)を除いたバックアップを復元できます。— skipaccountコマンドを使用すると、復元したくないアカウントを簡単にスキップできます。セキュリティを追加することで、脆弱性の測定値を減らすこともできます。一括アカウントの復元中の制限など。
これで、cPanelの自動バックアップを作成する方法がわかりました。別のチュートリアルを使用して、SSHからバックアップを復元できます。
それでおしまい。
この記事がお役に立てば幸いです。 そうでない場合は、コメントセクションを押すことができます。 喜んでお手伝いさせていただきます。 これ以外に、共有ホスティング、リセラーホスティング、または専用ホスティングのユーザーの場合は、インターネット上で最も安価で信頼性の高いWebホスティングサービスの1つを提供しているため、 Redserverhost.comにアクセスして確認することをお勧めします。 訪問は無料です(笑、冗談です!!)。 良い1日を。 ハッピーSSH。
