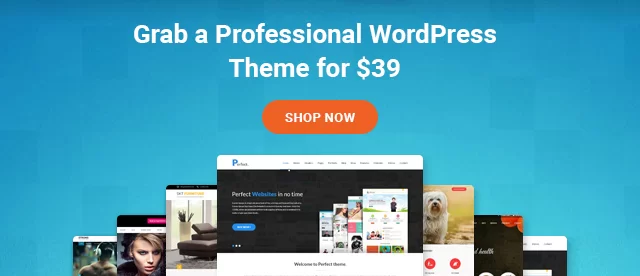ウェブサイト移行チェックリスト:オールインワンガイド
公開: 2022-04-21
ウェブサイトの移行は、あなたがしなければならない最も時間のかかる退屈なプロセスの1つです。 考慮しなければならないことがたくさんあります。 私たちはそれがどれほどの欲求不満を引き起こす可能性があるかを知っています、そしてそれが私たちがこの究極のウェブサイト移行チェックリストを選んだ理由です。
これは完全な初心者向けのチェックリストです。 最初に、Webサイトの移行中に注意が必要なすべての事項を確認します。 その後、各ステップを詳しく見ていきます。 これにより、Webサイトの移行中に何が必要かについて明確なアイデアが得られます。
ウェブサイト移行チェックリスト
まず、考慮すべき点を確認するためのチェックリストを確認します。
- 現在のWebサイトのバックアップ
- あなたのウェブサイトを移行するのに最適な時期を選ぶ
- 使用できるツール
- ドメインとホスティングの設定
- 新しいホストへのファイルのコピー
- データベースをコピーします
- DNSの更新
- Webサイトのテスト
- ウェブサイトをGoogleに送信する
さて、これはあなたがチェックできるクイックチェックリストです。
それについてもっと話しましょう。 あなたがあなたのウェブサイトを移行することができる多くの方法があります。
- 1つは、ツールを使用してWebサイトを移行できる場所です。
- 2つ目は、手動で実行できる場所です
- 最後の1つは、ドメインも変更する場所です。
チェックリストは、3つすべてで異なります。
3つの詳細なチェックリストが表示されます。 その前に、移行プロセスを開始する前に覚えておくべき2つの主要なことがあります。
最適な時間を見つける:いつでもWebサイトを単純に移行することはできません。 あなたはあなたがあなたのウェブサイトで最も少ない訪問者を持っている日時を選ぶ必要があります。 したがって、Webサイトがダウンしても、Webサイトに影響はありません。
タイプの選択:次のことは、ウェブサイトを転送する方法を選択することです。 すでに3つの方法を見てきましたが、その中から1つを選択する必要があります。
作業を簡単にするために、3つの方法すべてを3つの部分に分けました。 すべての人に共通するテストとレビューの最後のフェーズを確認することを忘れないでください。
チェックリスト1:ツールを介した移行
ツールを使用してWordPressWebサイトを簡単に移行できます。 ツールを使用して移行する場合に従う必要のあるWebサイト移行チェックリストは次のとおりです。
あなたのウェブサイトをバックアップする
あなたがする必要がある最初のことはあなたのウェブサイトのバックアップを取ることです。 バックアップをローカルマシンまたはクラウドストレージに保存することを強くお勧めします。
次のものの適切なバックアップがあることを確認してください。
- あなたのウェブサイトのすべてのファイル
- データベース
- メール
この仕事をすることができる様々なWordPress移行プラグインがあります。
ただし、このガイドでは、All in One WP Migrationプラグインを使用して、ファイルとデータベースのバックアップを取ります。 このプロセス中に問題が発生した場合は、いつでもこの役立つガイドを使用してこの手順を実行できます。
次に、WordPressディレクトリからプラグインをインストールした後。 オールインワンWP移行>エクスポートに進んでください。
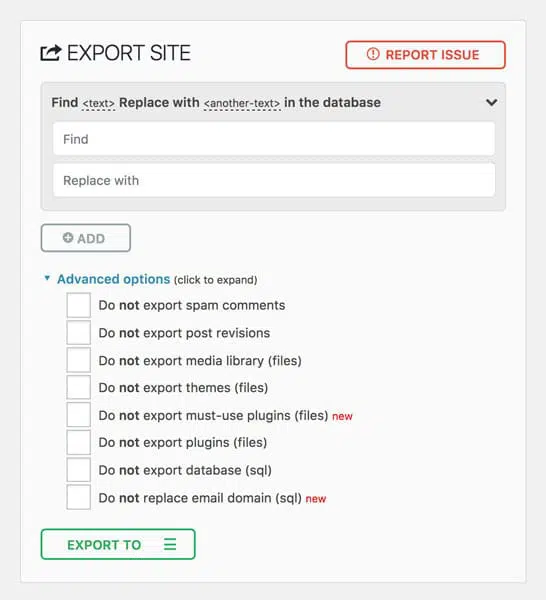
必要に応じて、単語や文字列を置き換えることができます。 それ以外の場合は、[エクスポート]ボタンをクリックするだけです。 また、データの送信先も尋ねられます。 ファイルとしてダウンロードすることも、クラウドストレージに送信することもできます。
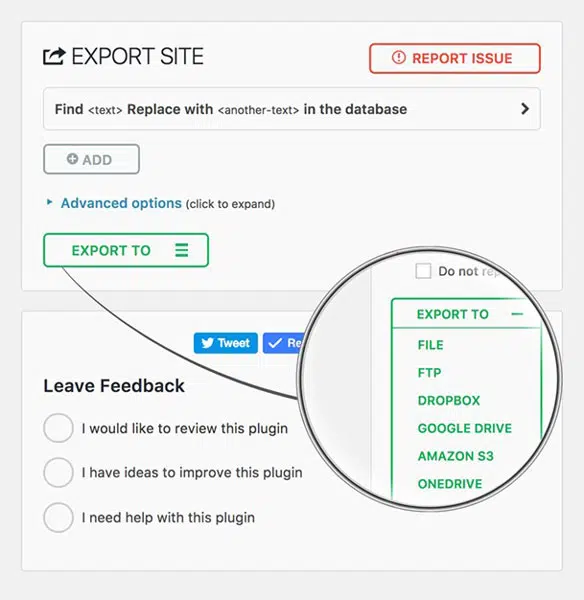
メールもバックアップすることを忘れないでください。 受信トレイフォルダを右クリックして、[エクスポート]をクリックできます。
新しいドメインを設定する
マルチドメインホスティングを使用している場合は、最初にドメイン名をホストに追加する必要があります。 これを行うには、cPanelで「アドオンドメイン」をクリックします。 ドメイン名を入力してください。それだけです。 あなたのウェブサイト名のディレクトリがあなたのために作成されます。
また、ネームサーバーをホスティングにポイントする必要があります。そうしないと、ドメイン名を直接追加できません。
それでは、ネームサーバーを変更しましょう。
ネームサーバーを変更するには、最初にドメイン登録事業者を開くことができます。 次に、ネームサーバーを変更する必要があります。
GoDaddyユーザーの場合
ドメインリストの[管理]ボタンに移動します。
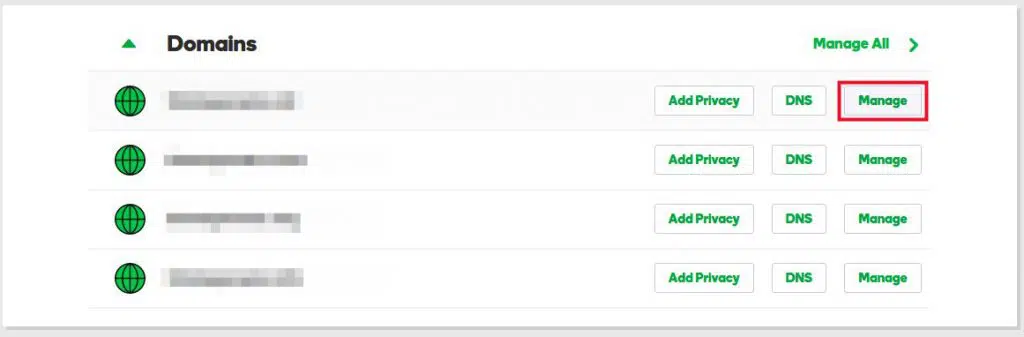
次に、DNSの管理に向かいます。
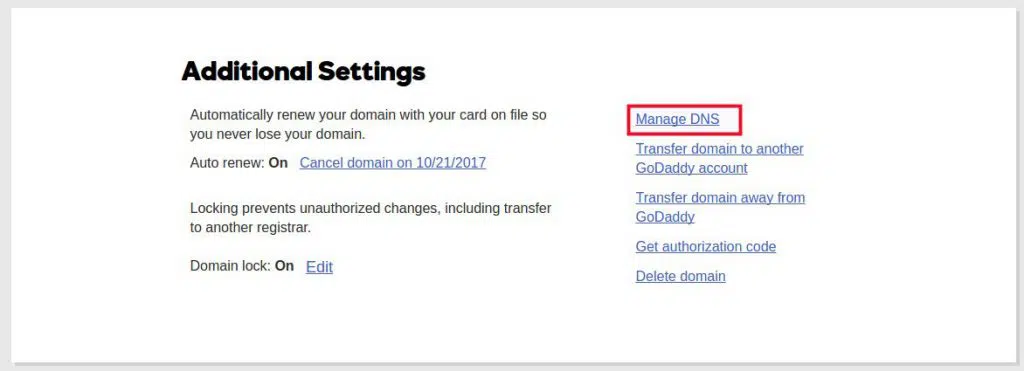
ネームサーバーを尊敬されるホスティングアカウントに変更します。
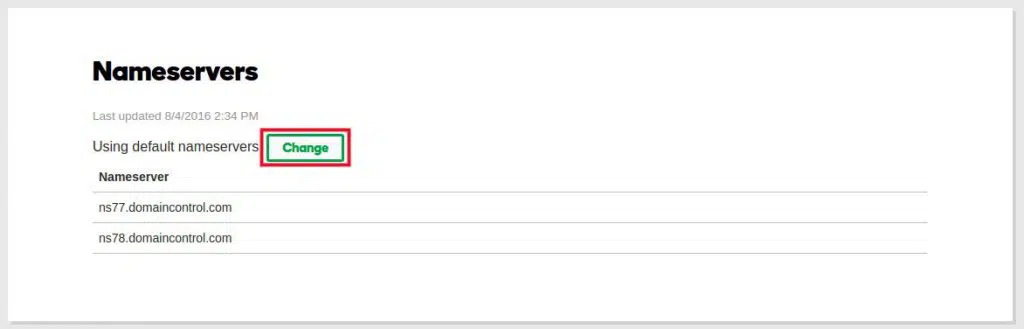
ホスティングプロバイダーに連絡してネームサーバーを取得するか、電子メールを確認することもできます(通常は電子メールを送信します)。
Namecheapユーザー向け
ドメインの横にある[管理]ボタンをクリックします。
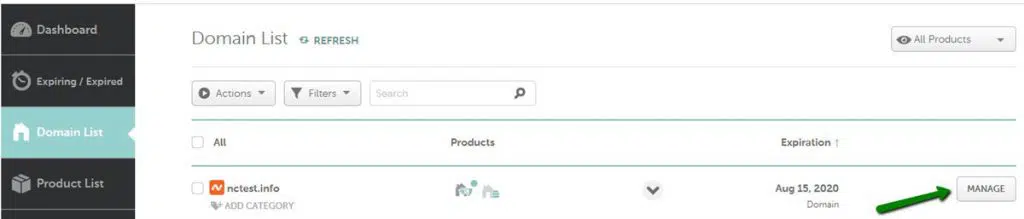
少しスクロールすると、ネームサーバーのオプションが表示されます。
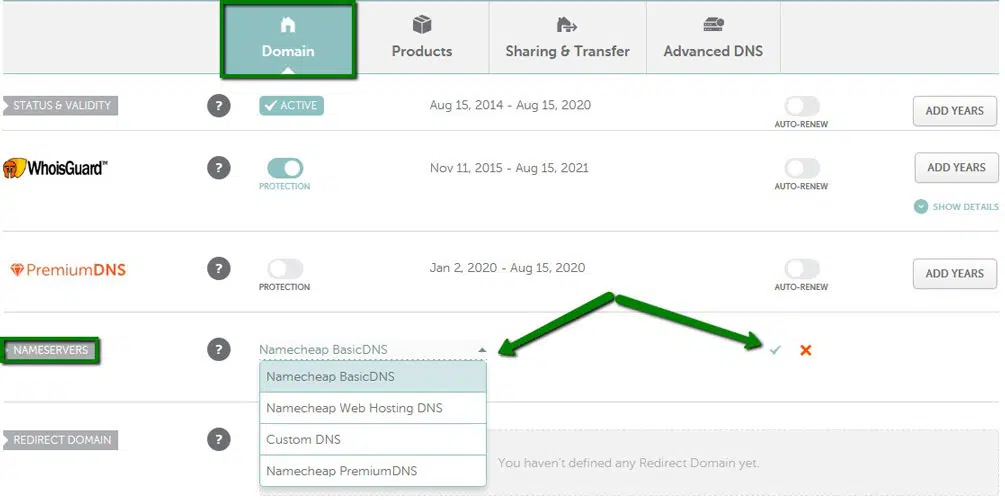
ここからネームサーバーを変更できます。 ドロップダウンからカスタムネームサーバーを選択し、ホスティングプロバイダーから提供されたネームサーバーを入力します。
DNSの更新には最大48時間かかる場合があります。 古いホストからWebサイトを削除しないように注意してください。
新しいホストにWordPressをインストールする
新しいホストにWordPressをインストールします。 Softaculousにアクセスして、通常どおりWordPressをインストールできます。
前に見たオールインワンWP移行プラグインをインストールします。
プラグインをアクティブ化すると、 All In One WPMigration>Importに移動できます。
ファイルを直接アップロードするか、クラウドストレージの1つからインポートすることができます。
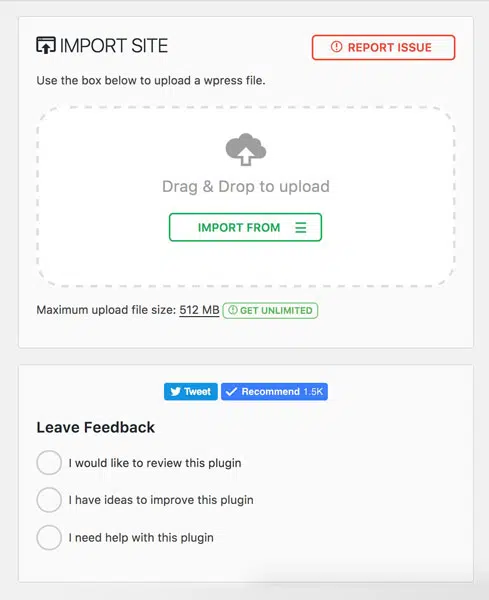
インポートボタンをクリックするだけで、それだけです。 これで、リラックスして、プロセスが完了するまで数分待つことができます。
プロセスが終了したら、Webサイトをチェックして、正常に機能しているかどうかを確認できます。 ウェブサイトのすべてのページをチェックして、それについて確認してください。
メールをインポートする
cPanelのEメールアカウントに移動すると、Eメールを簡単にインポートできます。 電子メールをインポートするために与えられたすべてのオプションがあります。 または、いくつかのホスティングプロバイダーの場合、HostGatorやBlueHostでMicrosoft Office 365などのサードパーティの電子メールサービスを使用することを検討している場合は、最初にこのレビューを確認することをお勧めします。 それは自明です。
チェックリスト2:Webサイトを手動で移行する
これは少し難しいかもしれません。 ただし、確実に手動でWebサイトを移行できます。 ここでその方法を説明します。 Webサイトを手動で移行する場合は、これらすべての点に必ず従ってください。
ファイル/DBをバックアップする
WordPressプラグインではなく、cPanelからバックアップを取る必要があります。
cPanelから取得するには、Webサイトディレクトリのzipを作成するだけです。 Webサイトのディレクトリを右クリックし、[圧縮]ボタンをクリックします。 バックアップをダウンロードして、それだけです。
同様に、 PhpMyAdminに移動して、WordPressデータベースを選択します。 [オプション]>[エクスポート]に移動します。

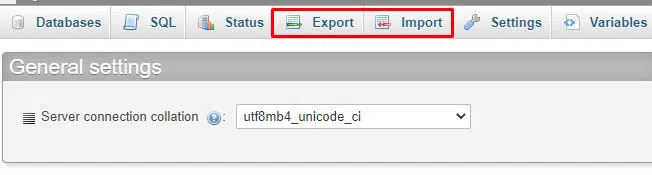
それはほとんどそれです。 これで、ファイルとデータベースのバックアップができました。 メールでも同じことをします。
新しいドメインを追加する
ファイルをコピーする前に、ホスティングアカウントに新しいドメインを追加する必要があります。 ここですべての手順を繰り返すことはしません。 ステップバイステップガイドについては、前のセクションを確認してください。
これがその方法の簡単な概要です。
- ドメインレジストラを開きます
- 管理をクリックします
- ネームサーバーまたはDNSをどこかで変更するオプションが表示されます。
- ネームサーバーを現在のホストのネームサーバーに変更します
- ホスティングプロバイダーから直接DNS情報を取得できます
完了したら、現在のホストのcPanelにアクセスし、[アドオンドメイン]をクリックします。 ドメイン名を入力し、[保存]ボタンをクリックします。
ファイルをアップロードする
次のタスクは、ファイルをアップロードすることです。 すでにファイルのバックアップがあります。 ここにアップロードする必要があります。
ファイルマネージャを開き、Webサイトディレクトリに移動します。 次に、Webサイトのディレクトリを開き、アップロードボタンをクリックします。 zipを選択し、そこにアップロードします。 続行する前にzipを解凍することを忘れないでください。
データベースを作成する
すべてのファイルとともに、ホスティングにはすでにドメイン名があります。 ただし、データベースはまだありません。 したがって、ここでデータベースを作成する必要があります。
次に、MySQLデータベースに移動して、新しいデータベースを作成する必要があります。 このオプションはcPanel自体にあります。
「Createnewdatabase」をクリックして、希望の名前を入力できます。
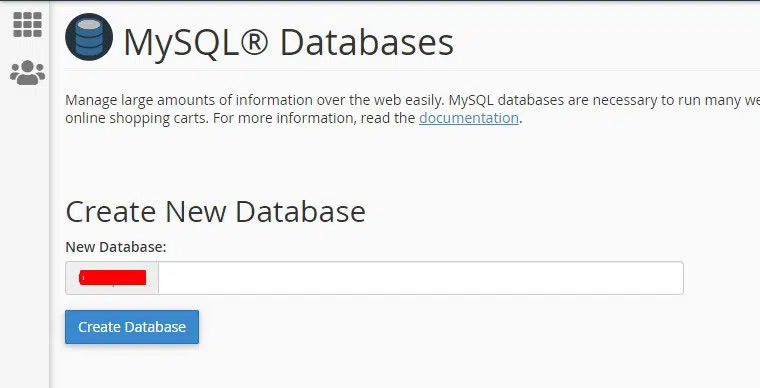
名前が識別しやすいことを確認してください。 あなたはあなたのウェブサイトのイニシャルを保つことができます。
そこに着いたら、MySqlユーザーに移動して新しいユーザーを作成できます。 新しいユーザーにユーザー名とパスワードを与えることができます。
ユーザーをデータベースに割り当てます。 少しスクロールすると、オプションが見つかります。
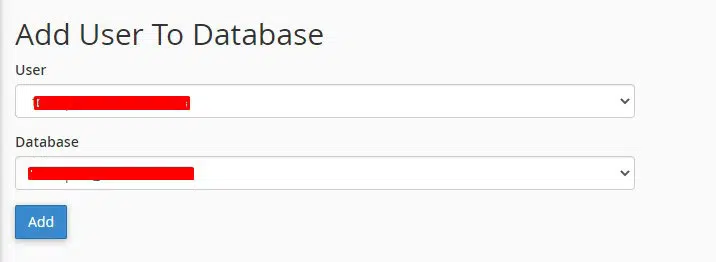
データベースにアクセスして編集するためのすべての権限をユーザーに付与してください。
すべてを選択して保存ボタンを押すだけです。
データベースをアップロードする
データベースを作成したばかりで、古いデータベースをWebサイトにアップロードしていません。 それで、ここでそれを行います。
MySQLオプションを介してデータベースをアップロードすることはできません。 データベースをアップロードするには、PHPMyAdminに移動します。
その中にさまざまなデータベースが表示され、データベースを選択します。 インポートボタンをクリックして、バックアップをとったSQLファイルを選択します。
SQLファイルをアップロードすればそれだけです。
Webサイトを構成する
ウェブサイトは開かないので、急いで開かないでください。 Webサイトのファイルを構成する必要があります。 現在、古いデータベースからデータベースを取得しています。 そのため、データベース情報を変更する必要があります。
ファイルマネージャに移動して、Webサイトディレクトリを開きます。 その中のwp-config.phpファイルを探すことができます。
見つけたら、右クリックして「コード編集」をクリックします。 コード編集ボタンを使用すると、ファイルに変更を加えることができます。
今、あなたは3つのことを探す必要があります。 データベース名、データベースユーザー名、およびパスワード。 3つすべてを前に入力した詳細に変更します。
右上隅にある[変更を保存]ボタンをクリックします。
これで、Webサイトにアクセスできるようになりました。 Webサイトが問題なく正常に機能していることがわかります。 DNSの伝播に時間がかかる場合がありますが、待つことができます。
すべてのメールをインポートすることを忘れないでください。
チェックリスト3:ドメイン名の変更
最も難しいことの1つは、Webサイトのドメイン名を変更することです。 このWebサイト移行チェックリストもこの部分で構成されており、ドメインを変更する方法を説明します。 WordPress Webサイトでドメインを変更するときは、これらのことを考慮に入れてください。
ドメインとホスティングを接続する
もちろん、私たちが何かをする前に、ドメイン名とホスティングを接続する必要があります。 あなたは私たちが議論した上記のステップによってそれをすることができます。
ドメインがホスティングを指していることを確認してください。 新しいホスティングまたは現在のホスティングのいずれかを使用できます。問題ありません。
WordPressからドメインを変更する
ここで、WordPressからドメイン名を変更します。
これを行うには、 [設定]>[一般]に移動します。 そこにサイトのURLオプションが表示されます。 URLを新しいドメインに変更し、[変更を保存]をクリックします。
その後、Webサイトは読み込まれません。 心配しないで、次のステップに従ってください。
移行を行う
これで移行できます。 手動移行の部分で説明したのと同じ手順に従います。
前に説明したのと同じ手順に従う必要があります。 その後、次のパートに進むことができます。
リアルタイム検索および置換プラグインをインストールします
あなたのウェブサイトは今までに機能します。 「リアルタイム検索と置換」プラグインをインストールできます。 プラグインをインストールしてアクティブ化します。
このプラグインは、データベース内のすべてのテキストをワンクリックで置き換えます。 古いドメイン名をまだ指しているリンクがたくさんあるので、これが必要になります。
このプラグインを介して変更できます。
検索フィールドに古いドメイン名を入力し、置換フィールドに新しいドメイン名を入力します。
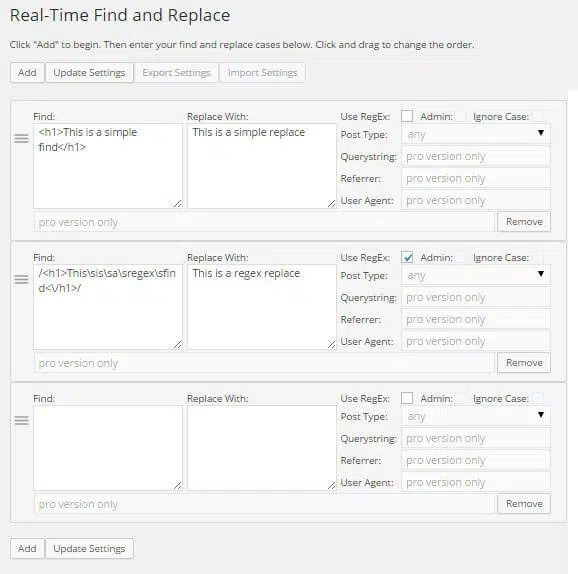
検索をクリックすると、古いドメイン名が使用されているすべてのインスタンスが置き換えられます。 これは、特に内部リンクがたくさんある場合に必ず行うべきことです。
プラグイン(プレミアム)経由で行う
多くのプラグインでは、ドメイン名を移行できます。 それはあなたの仕事を簡単にしますが、プラグインは有料です。 したがって、プラグインにいくらかのお金を投資する準備ができている場合は、プラグインを購入して実行できます。
手順は非常に簡単です。 詳細については、プラグインのドキュメントを参照してください。
あなたは確かにあなたが使うことができるプラグインについて考えているかもしれません。 したがって、ドメイン名を変更するために使用できる最高のプラグインのいくつかを次に示します。
- デュプリケータープロ
- UpdraftPlusプレミアム
選択に応じて、これらのプラグインのいずれかを使用できます。 ほとんどの場合、手動転送が最適なオプションです。 すべての変更を行った後、Webサイトを確認することを忘れないでください。 これで、Webサイト移行チェックリストの最後のポイントであるWebサイトのテストに進みます。
Google検索コンソール
変更についてGoogleに伝える必要がありますよね? これは、ドメイン名を変更した場合にのみ適用されます。
Google検索コンソールを開くことができ、更新を送信するオプションがあります。 できるだけ早く変更についてGoogleに知らせてください。
Googleが変更を加えるには数日かかる場合があります。 変更が行われると、すべて設定されます。
良いたよりを発表する
今、あなたはあなたの加入者に良いたよりを発表することができます。 そのため、古いドメイン名へのアクセスを停止し、新しいドメイン名へのアクセスを行います。
さらに、ソーシャルメディアハンドルでドメインを変更することもできます。
アクティブなアカウントを持っているすべてのディレクトリで変更することを忘れないでください。 さらに、バックリンクを変更するためにウェブサイトの所有者に電子メールを送ることを試みることもできます。
古いドメインをキャンセルしないでください
ドメイン名を変更した場合は、ここにヒントがあります。 古いドメイン名は変更しないでください。 代わりに、現在のものにリダイレクトできます。
このようにして、訪問者が失われることはなく、古いブランドを自分で保持することもできます。 ドメインが変更されたことを示す5秒のメッセージを表示することもできます。
変更の確定(テストとトラブルシューティング)
机から出る前に、いくつかのことを確認する必要があります。 これは、Webサイト移行チェックリストの一部と見なすこともできます。
あなたがする必要がある最初のことはあなたのウェブサイトをテストすることです。
人々の最大の過ち:彼らはホームページをチェックするだけです。
すべてのカテゴリページ、アーカイブページ、投稿、およびメインページを確認する必要があります。 これにより、Webサイトが機能しているかどうかを明確に把握できます。
一部のリンクが開いていない場合は、次の簡単な手順に従って修正できます。
- wp-adminを開き、[設定]>[パーマリンク]に移動します
- 何もしないでください。 保存ボタンをクリックするだけです
- ウェブサイトをもう一度確認してください
ほとんどの場合、Webサイトは再び機能します。 これは、破損した.htaccessファイルが原因です。 あなたは与えられたステップでそれを修正することができます。
最後の言葉
結論として、これはあなたが従うべきウェブサイト移行チェックリストでした。 これはチェックリストであり、WordPressWebサイトを移行する方法に関する完全なチュートリアルでもありました。 私たちはそうするためのすべての可能な方法を見ました。
これで、Webサイトを転送するときはいつでも、これらの手順のいずれかを忘れないでください。 これは、チェックリストおよび完全なガイドとして機能します。