WordPress ダッシュボードとは何ですか? どのように使用しますか?
公開: 2023-08-25WordPress の魔法のほとんどは「ダッシュボード」内で起こります。 WordPress ダッシュボードとは何なのか疑問に思っている場合は、サイトの設定を変更したり、ページやその他の種類のコンテンツを作成および管理したりできる管理領域です。
ダッシュボードの詳細を学ぶのは比較的簡単です。 設定項目はたくさんありますが、ほとんどは説明不要なので、ダッシュボードをいじるだけで済みます。
この記事では、WordPress ダッシュボードとは何か、そしてその最も重要な設定はどこにあるのかについて概要を説明します。 さあ、始めましょう!
WordPress ダッシュボードを効果的に使用する方法
このセクションでは、WordPress の使用を開始するために知っておく必要がある最も重要な設定とオプションの場所を示し、必要に応じてさらなるリソースへのリンクを示します。
️ この記事はWordPress6.2をベースに書いています。 異なるバージョンのプラットフォームを使用している場合は、エクスペリエンスが異なる場合があります。
- メインの WordPress ダッシュボード: サイトのステータスを確認します
- サイトの設定
- 投稿とページを管理する
- プラグインとテーマを管理する
- ユーザーの作成と管理
- サイトの外観を変更する
1. WordPress のメインダッシュボード: サイトのステータスを確認します
WordPress 管理エリアにログインすると、 [ダッシュボード] → [ホーム]タブが表示されます。 このタブには、新しいコンテンツからヘルスチェック、WordPress のニュースやイベントに至るまで、Web サイトで起こっているすべての概要が含まれています。
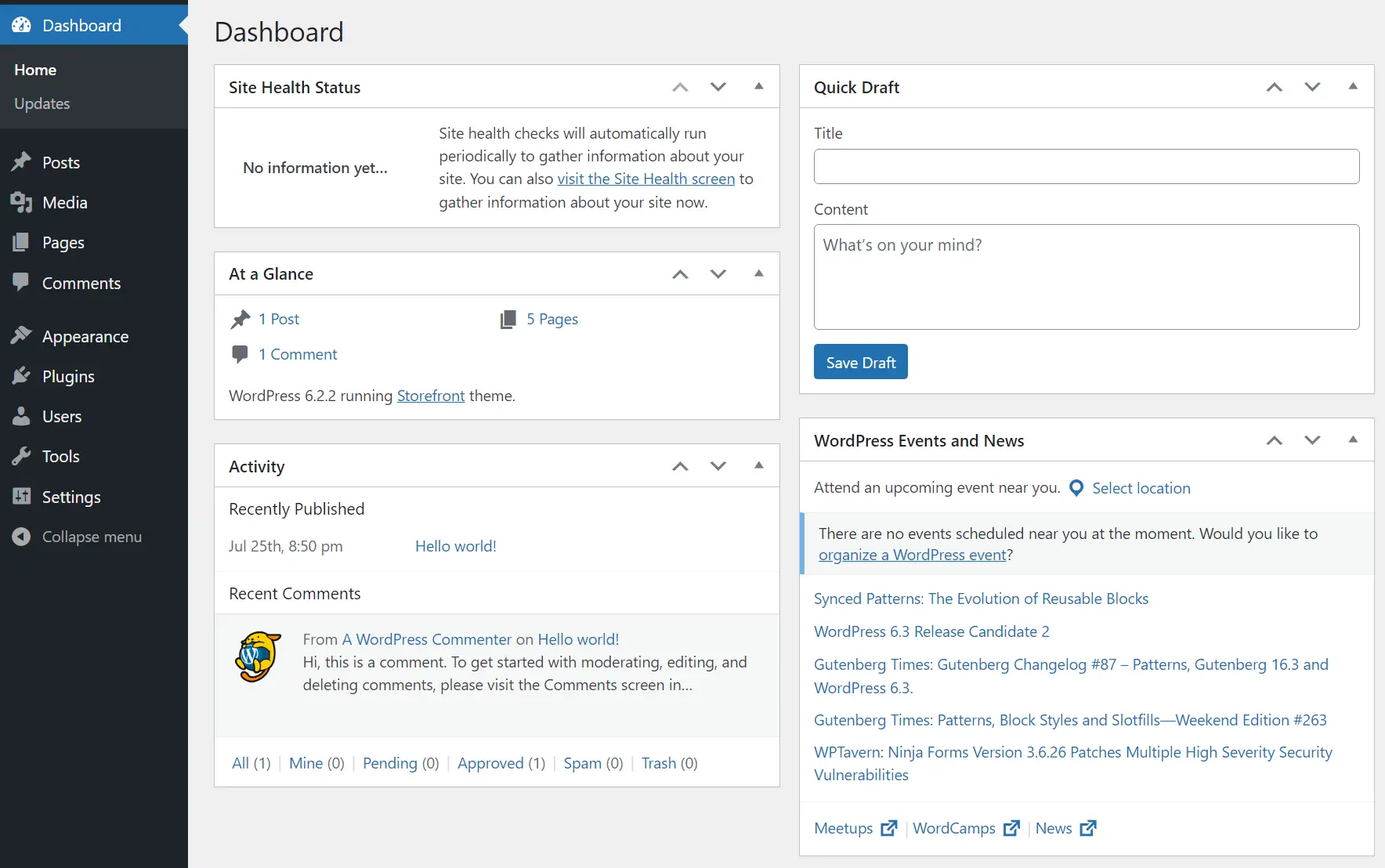
ダッシュボードページは、多数の作成者がいて定期的に更新される Web サイトで作業している場合に特に便利です。 At a Glanceウィジェットを使用すると、利用可能な新しいコンテンツの概要が表示され、すぐにそのコンテンツにジャンプできるようになります。
2. サイトの設定 ️
[設定]ページ内には、Web サイトの書き込み、読み取り、ディスカッション、メディア、パーマリンク、プライバシー設定を変更するためのオプションがあります。 メインの[設定]ページでは、名前、キャッチフレーズ、URL、タイムゾーン、言語などのサイトの基本オプションがカバーされます。

次に、 「設定」 → 「閲覧」ページに移動すると、Web サイトの静的ホームページを設定できます。 メインのブログ ページに表示される投稿の数や、その一覧ページにブログ投稿全体を表示するか抜粋のみを表示するかを変更できます。 ここには「検索エンジンによるウェブサイトのインデックス作成を阻止する」オプションもありますが、これを行うことはあまりお勧めできません。

次は「設定」 → 「読み取り」ページです。 ここでは、ブログのコメントを有効にするかどうかを選択し、ユーザーがコメントを送信するためにログインする必要があるかどうかを構成できます。 このページからモデレーション設定を変更することもできます。

最後に、 [設定] → [パーマリンク]ページがあります。 新しい Web サイトを立ち上げる場合は、WordPress パーマリンク構造を、より検索エンジンに適し、人間にとっても読みやすいものに変更する必要があります。

さらに、 [設定]セクションには、メディア設定を変更したり、プライバシー ポリシー ページを作成したりするためのオプションが含まれています。 ここでは、これらの WordPress 設定を変更する方法について説明します (これまでに説明した他の多くの設定も同様)。
3. 投稿とページを管理します ️
ダッシュボードを使用した投稿とページの作成と管理は簡単で、どちらのオプションでもほぼ同じように機能します。 まず、ダッシュボードで[投稿]または[ページ]オプションを選択します。
選択に応じて、すべての下書きや公開されたプロジェクトを含む、そのタイプのコンテンツのリストが表示されます。 この画面には、各投稿/ページの名前、作成者、カテゴリ、タグ、公開日、コメント数の概要が表示されます。

投稿を選択した場合は、 [表示]オプションを使用してそのページをライブで確認するか、[編集]ボタンを使用してブロック エディターを起動して変更を加えることができます。

ダッシュボードの「投稿」ページには、コンテンツ分類を管理するためのオプションも含まれています。 つまり、投稿に割り当てるカテゴリとタグを作成、編集、削除することができます。

WordPress 分類システムは、大量のコンテンツを公開する Web サイトにとって重要です。 これはコンテンツを整理しておくのに役立ち、またユーザーが必要な投稿を見つけるのにも役立ちます。
4. プラグインとテーマを管理する
プラグインとテーマは WordPress エクスペリエンスの核となるため、ダッシュボードのこれらのセクションに多くの時間を費やすことになります。 プラグインを追加および管理するには、 「プラグイン」 → 「インストール済みプラグイン」ページに移動します。
ここには、インストールされているすべてのプラグインの概要が表示されます。 各エントリの下にある対応するオプションを選択することで、この画面からそれらをアクティブ化、非アクティブ化、および削除できます。

新しいプラグインを追加するには、 「インストール済みプラグイン」ページの上部にある「今すぐ追加」をクリックするか、 「プラグイン」 → 「新規追加」に直接移動します。 拡張機能を初めて扱う場合は、WordPress プラグインのインストール方法に関する完全なガイドを参照してください。
テーマも非常によく似ています。 「外観」 → 「テーマ」に移動すると、インストールしたテーマを確認できます。 一度にアクティブにできるテーマは 1 つだけです。この画面でテーマを選択します。

新しいテーマを追加するには、 「テーマ」ページの上部にある「新規追加」をクリックします。 WordPress テーマをインストールする方法に関する完全なチュートリアルは次のとおりです。
テーマとプラグインのインストールはどちらも簡単ですが、適切なものを見つけるのは難しい場合があることに注意してください。 それを念頭に置いて、適切なテーマの選択と、優れたプラグインの選び方に関する基本的なガイドラインをいくつか紹介します。
5. ユーザーの作成と管理
ダッシュボードの「ユーザー」ページでは、新しいユーザー アカウントを追加したり、既存のユーザー アカウントを管理したりできます。 [ユーザー] → [すべてのユーザー]に移動すると、サイト上のすべてのアカウントのリストと、そのアカウントの電子メール、役割、および公開した投稿の数が表示されます。

ユーザー アカウントを管理するには、リストから 1 つを選択し、 [編集]オプションをクリックします。 これにより、そのアカウントのプロフィールページが表示されます。 ここから、アカウントのすべての情報を変更できます (管理者の場合)。

この情報には、対応する名前、ニックネーム、電子メール、プロフィール、プロフィール写真、パスワード、ユーザーの役割が含まれます。

[ユーザー]ページは、複数のユーザーが同じ Web サイトで作業している場合、またはユーザー登録を有効にしている場合に機能します。 単独の WordPress プロジェクトに取り組んでいる場合は、まれな状況を除いてこれらの設定をいじる必要はありません。
6. サイトの外観を変更する
サイトの外観を変更するためにダッシュボードで使用できるオプションは、使用しているテーマによって異なります。 「ブロック」テーマを使用している場合、WordPress はカスタマイザーを無効にし、サイト全体の編集にアクセスできるようにします。
これは、ブロック エディターを使用してテーマのテンプレートをカスタマイズできる機能です。 これにアクセスするには、 [外観] → [エディタ]に移動すると、ダッシュボードに次のような画面が読み込まれます。

フルサイト編集の仕組みについて詳しくは、こちらをご覧ください。 ブロックテーマを使用していない場合は、 「外観」メニューが大きく変わります。
サイトの外観を編集するための 1 つのオプションだけではなく、ウィジェットの管理用のオプション、メニュー用のオプション、WordPress カスタマイザー用のオプションなど、複数のオプションにアクセスできるようになります。
「外観」 → 「ウィジェット」画面では、ウィジェット領域を有効にし、ブロックを使用してカスタマイズするオプションが提供されます。

「外観」 → 「メニュー」画面に移動すると、メニューを作成したり、既存のメニューを編集したりできます。 この画面からプライマリ メニューを設定することもできます。

最後に、カスタマイザー ( [外観] → [カスタマイズ]からアクセスできます) を使用すると、サイトのグローバルな外観設定のいくつかを変更できます。 これらには、タイポグラフィ オプション、色、ページの背景、ボタン設定などが含まれます。

WordPress カスタマイザーの使用に関する完全なガイドは次のとおりです。 どのタイプのテーマを使用するかはあなた次第ですが、その決定により、ダッシュボードからアクセスできる外観設定が変更されることに注意してください。
WordPress ダッシュボードをカスタマイズする方法
WordPress ダッシュボードとは何かを理解したところで、ニーズに合わせて少しカスタマイズすることに興味があるかもしれません。 ダッシュボードでは、ワークフローを合理化するための適切なカスタマイズ オプションのセットにアクセスできます。
ダッシュボードのほとんどのページの上部にある[画面オプション]メニューを使用して、個々のセクション内に表示されるオプションの一部を変更できます。 たとえば、 [投稿]ページでは、画面オプションを使用して、投稿のリストに表示する列を選択できます。

これらのオプションはページごとに異なるため、好みの設定を確認することをお勧めします。 ユーザー プロファイルに移動して、管理者のカラー スキーム設定を探して、ダッシュボードのカラー パレットを調整することもできます。

ユーザー→プロフィールページに移動すると、プロフィールにアクセスできます。 あるいは、管理者メニューの右上隅にある「Howdy, (your name)」というオプションを検索することもできます。 それをクリックすると、あなたのプロフィールに直接アクセスできます。
結論
WordPress ダッシュボードの詳細を理解するには時間がかかる場合がありますが、一見したよりもはるかに簡単です。 WordPress Web サイトの設定とカスタマイズの方法を学習したら、コンテンツの公開を開始し、サイトの成長を観察できるようになります。
この記事で説明した設定についてさらに詳しく知りたい場合は、各セクションに含まれるリンクを確認してください。 特定の設定を変更する方法と、その設定の動作の概要をより詳しく説明します。
ここまでで、「WordPress ダッシュボードとは何ですか?」に対する答えは完全に理解できたはずです。 仕組みについてまだ疑問が残っていますか? 以下のコメントセクションで質問してください。
