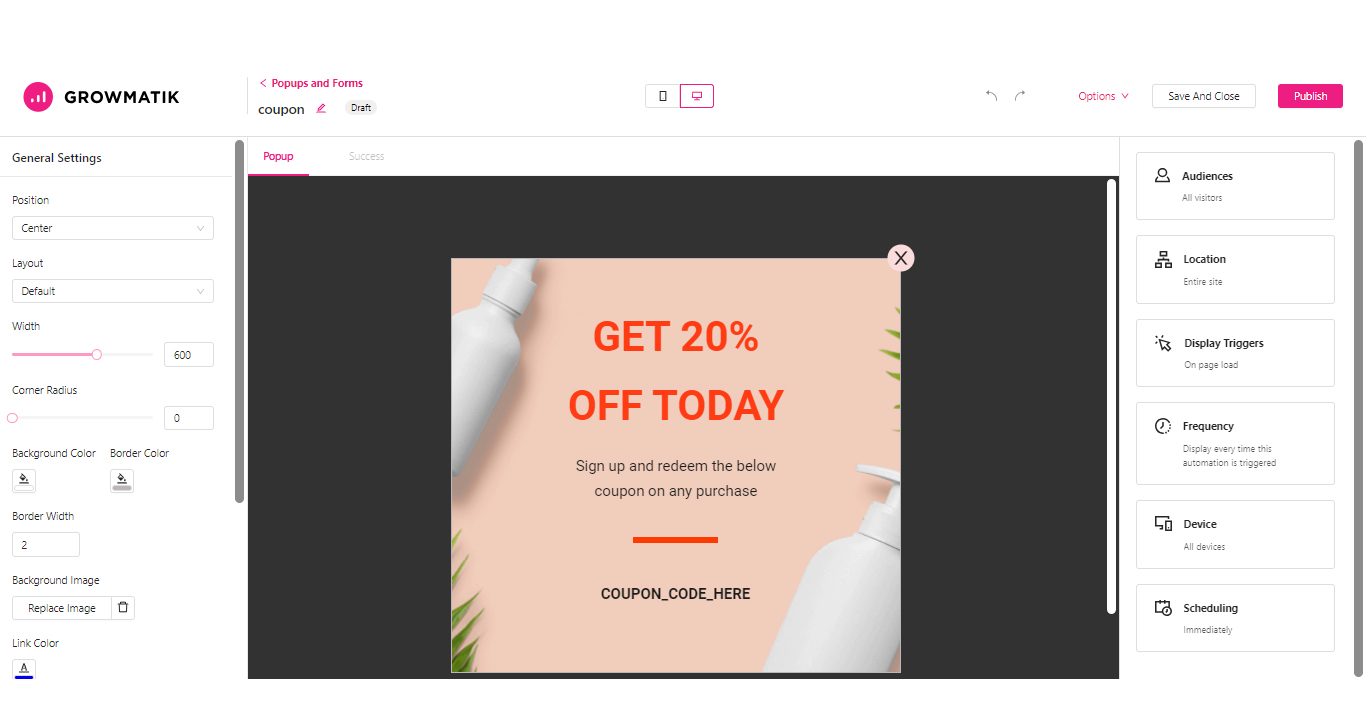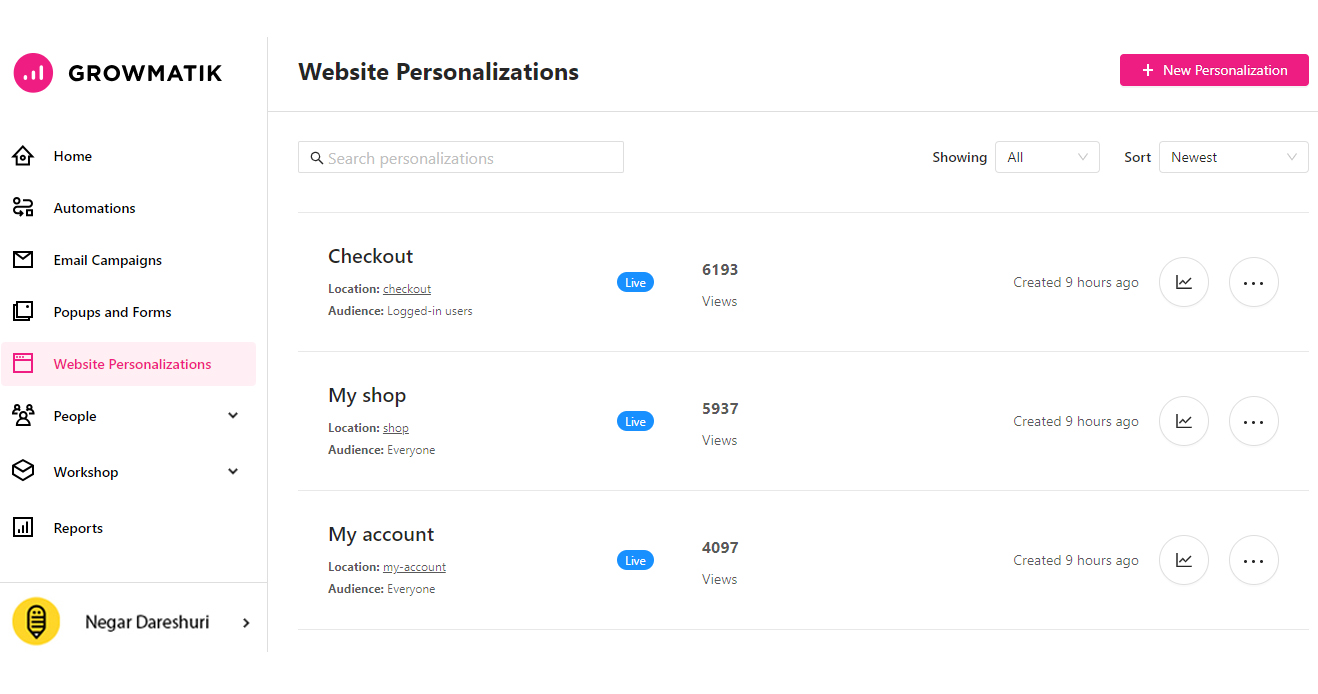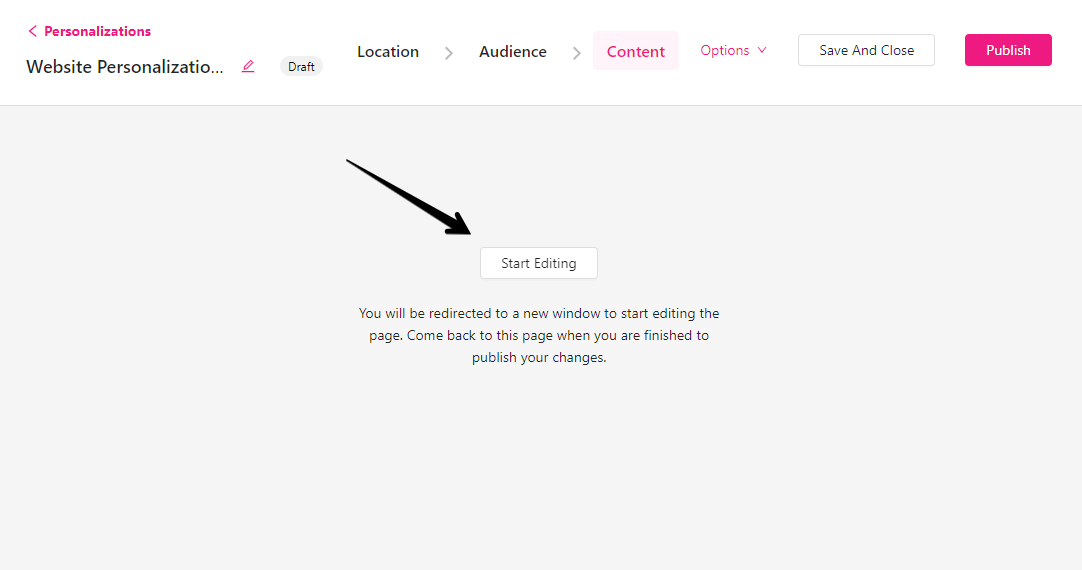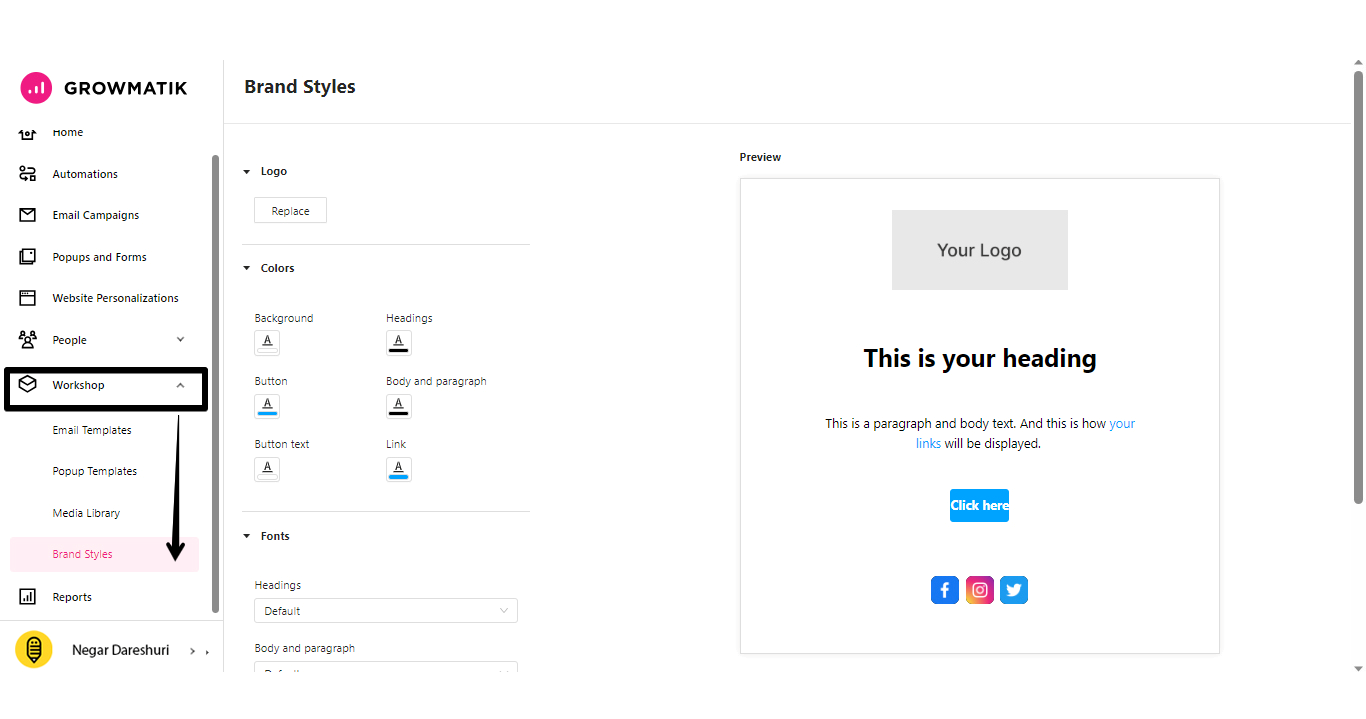出荷したもの: 新しいオートメーション ビルダー、電子メール キャンペーン、ポップアップとフォーム、ブランド スタイルなど
公開: 2023-08-31Growmatik がユーザーから要望されていたいくつかのエキサイティングな新しいアップデートを行ったことを発表できることを嬉しく思います。 最近の改善では、メイン インターフェイス、自動構築 UX、電子メール キャンペーン、ポップアップやフォームなど、さまざまな側面が取り上げられています。
2023 年 4 月以降の改善点のハイライトを見ていきましょう。
ナビゲーションを向上させる新しいサイドバー
最近 Growmatik アプリに入って最初に気づくのは、再構成されたサイドバーです。 サイドバーには、タイトル付きの項目の明確なリスト (以前はアイコンのみが表示されていました) と、ネストされたセクションのすぐ下のサブセクションが表示されるようになりました (以前は、人物セクションなどの内部項目を表示するにはメイン セクションを開く必要がありました)。 )
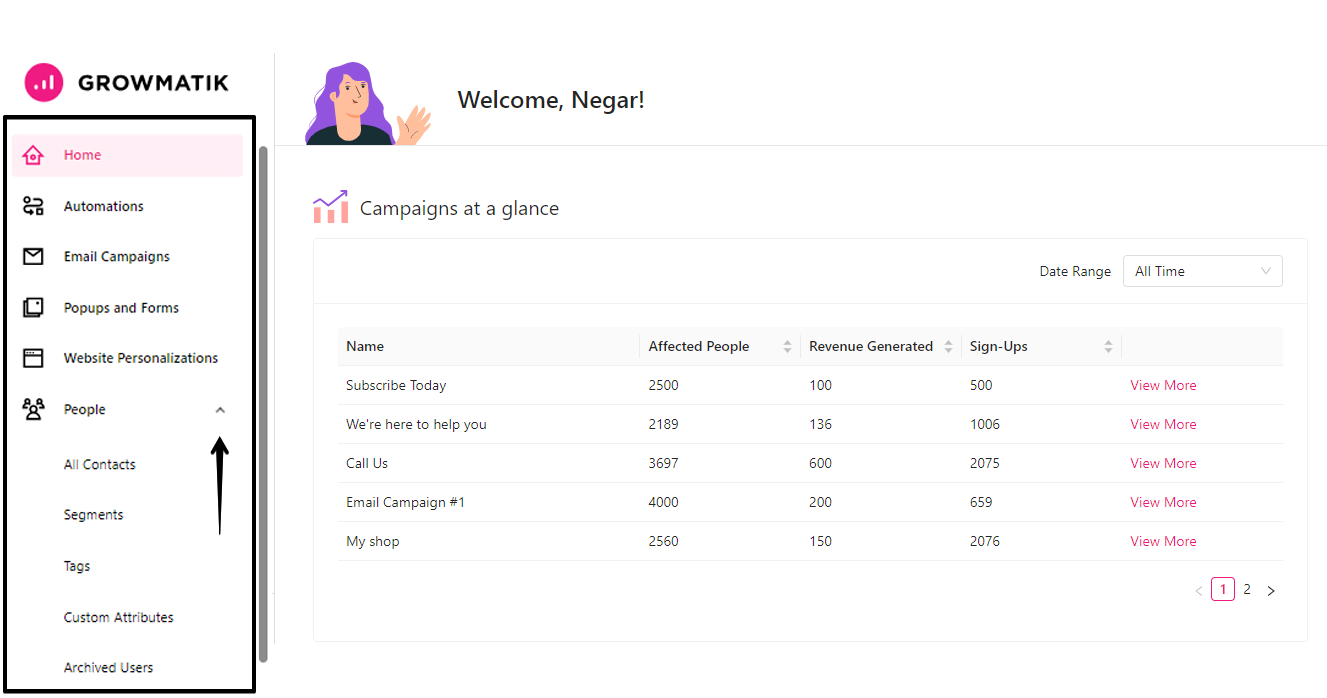
また、新しい電子メール キャンペーン、ポップアップやフォーム、サイドバーに独自のセクションを備えた Web サイトのパーソナライゼーションなど、構造に追加の変更がいくつか加えられていることに気づくでしょう。 これらの変更については、この記事の後半で説明します。
次世代オートメーションセクション
スマート オートメーションは Growmatik のバックボーンであり、私たちはそれをより効率的、インテリジェント、パーソナライズする方法を常に模索しています。 ビルディングオートメーションにまったく新しいユーザーエクスペリエンスを導入し、作成、管理、保守が容易になりました。
自動化を作成するためのより簡単なユーザー エクスペリエンス
以前は、オートメーションの作成プロセスは 1 つの画面内で行われていました。 ただし、新しい自動化作成プロセスはステップバイステップのアプローチに従っており、作成プロセスがより直感的で、整理され、簡単になりました。
新しいオートメーションを作成するには、次の手順に従います。
- 左側のサイドバーにある自動化ページに移動します。
- ページの右上隅にある「最初から始める」ボタンを選択します
- ルール自動化を作成するか、ワークフロー自動化を作成するかを選択します。
- 自動化ルールの作成を選択した場合は、トリガー、対象者、アクション、レビューなどの 4 つの手順に従って、自動化ルールまたはワークフローの主要なコンポーネントの詳細を定義します。
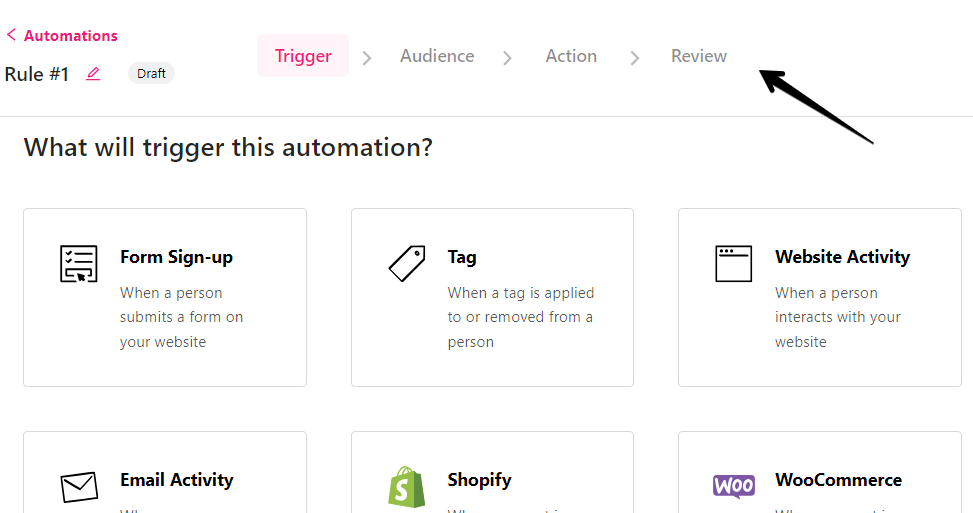
オプションは、さまざまなトリガーやアクションに基づいて変更を定義するために使用できます。 さらに、自動化とその主要な詳細の全体像を次のようなビューで表示するレビュー ステップがあります。
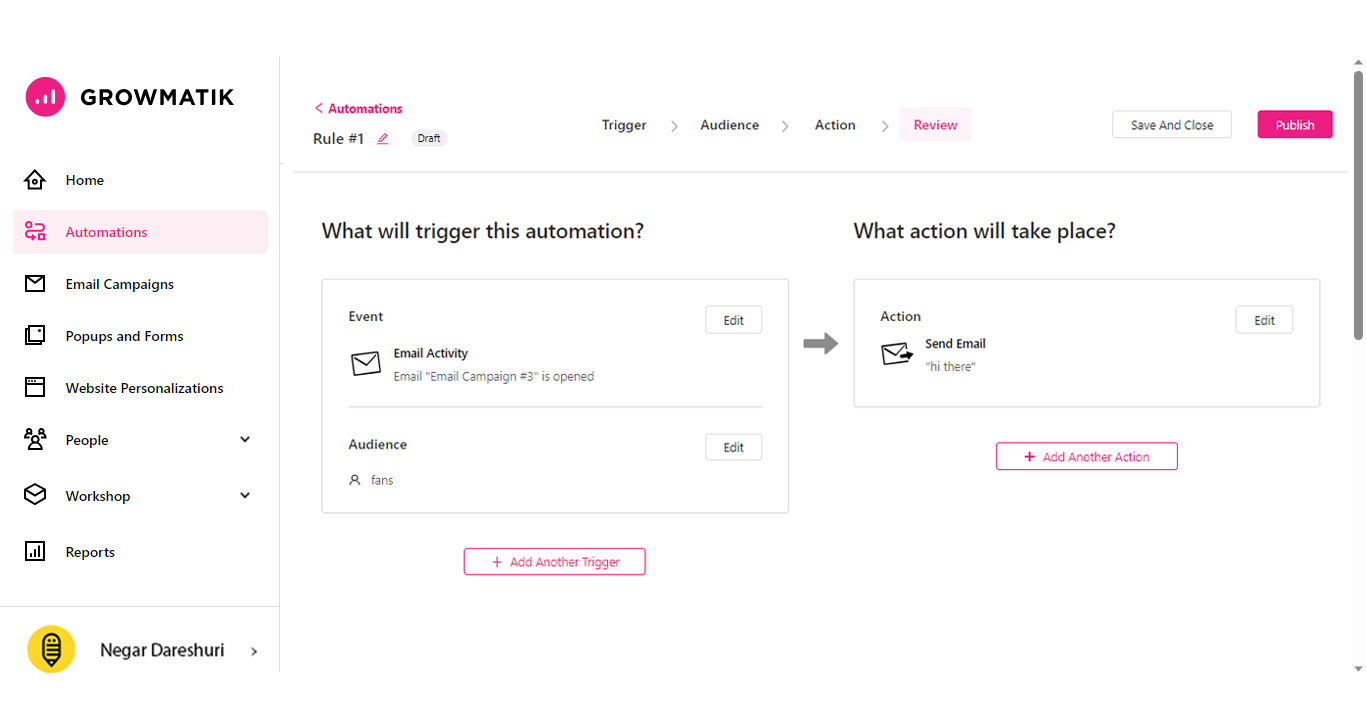
ワークフローの作成を選択した場合、新しい UX はトリガーと対象者のステップに適用されますが、残りのステップについては、以前と同様にワークフロー ビルダー環境から構築を続けることができます。
Growmatik の新しい自動化構築について詳しくは、このナレッジ ベースの記事を参照してください。
より整理された有益な自動化ページ
オートメーションのメイン ページでは、オートメーションの概要がメイン ページに直接表示されるようになりました。 イベント、対象者、アクションなどの重要な詳細がオートメーション名の隣に表示されるようになりました。
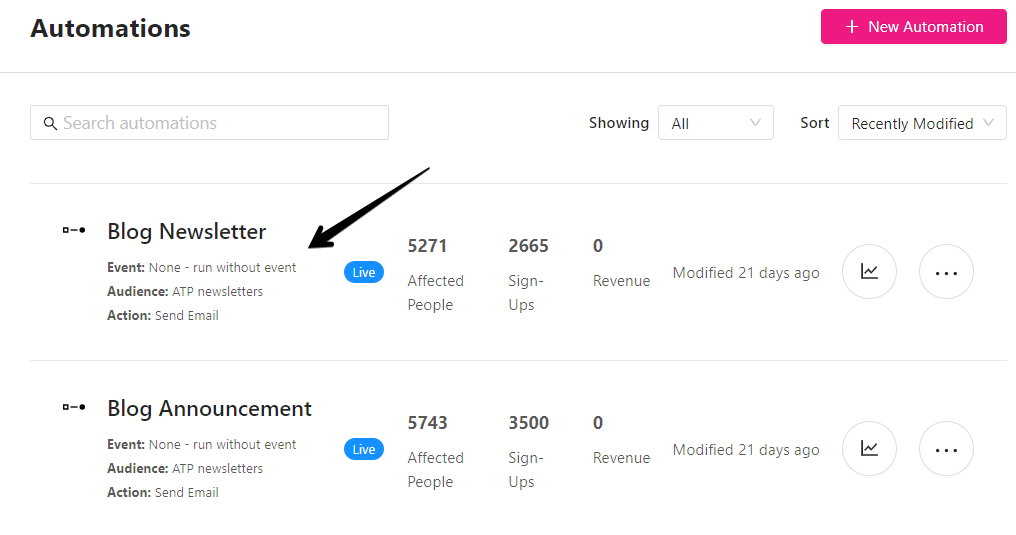
オートメーションのパフォーマンスを測定するには、以前はオートメーションを開いて、オートメーションの [分析] タブをクリックする必要がありました。 メイン オートメーション ページで各オートメーションの分析アイコンをクリックするだけで、そのオートメーションの分析セクションにアクセスできるようになりました。
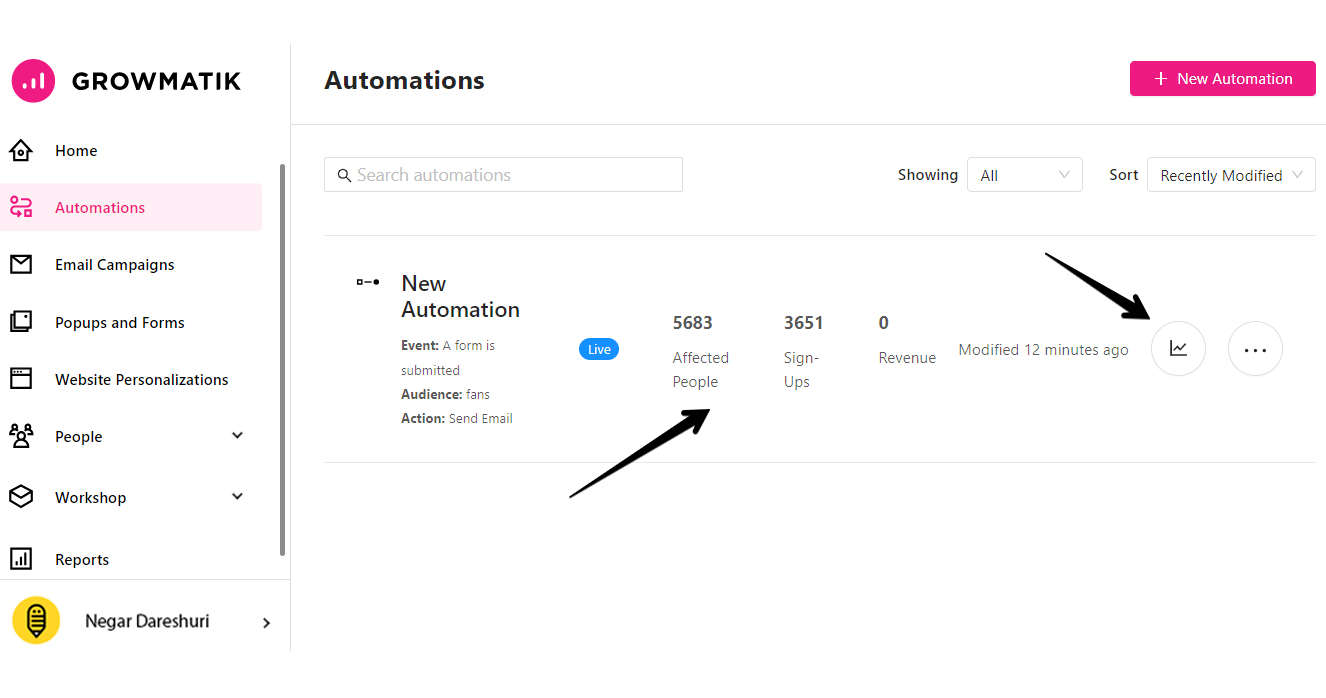
また、各自動化の自動化プロファイルを開かなくても、影響を受ける人々、サインアップ、収益などの主要業績評価指標をメインの自動化ページで直接見つけることができます。
最後に、公開、無効化、有効化などの自動化に関連するいくつかの主要なアクションは、自動化プロファイルを作成することなく、自動化ページから直接実行できます。
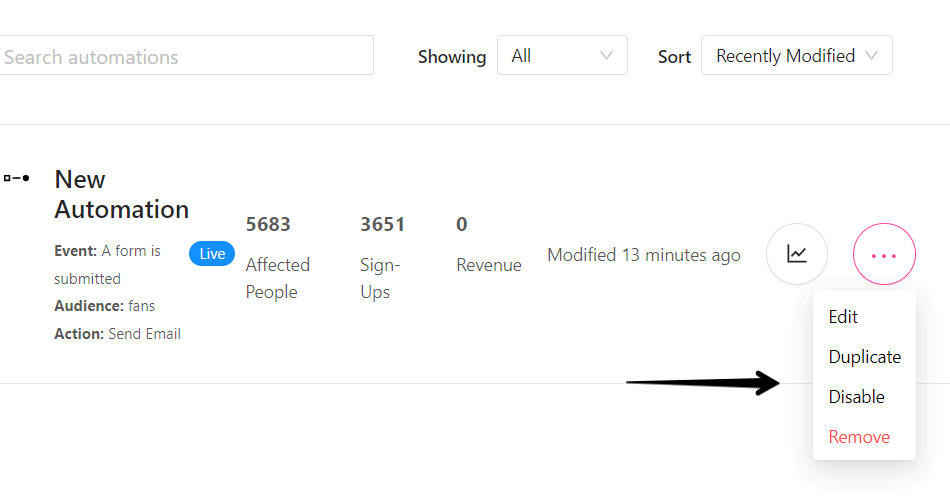
メールキャンペーンのご紹介
自動メールは通常、特定の条件や動作によってトリガーされるトランザクションメールを指します。 一方、ブロードキャスト電子メールは通常、特定の機会またはプロモーション目的で送信される 1 回限りのキャンペーンです。
以前は、電子メール キャンペーンと自動化は、自動化ページで同じユーザー エクスペリエンスを使用して作成されていました。 ただし、これら 2 つの電子メール タイプの性質は異なり、特定のオプションとユーザー エクスペリエンスが必要であり、それぞれに特定のオプションとユーザー エクスペリエンスを追加する必要があります。
これら 2 つの電子メール タイプのユーザー エクスペリエンスと作成プロセスを分離し、電子メールの作成、管理、維持のための効率的なユーザー エクスペリエンスを提供します。 たとえば、1 回限りのキャンペーンについてはスケジュール要素を明確に定義できますが、自動化は継続的に進行するため、自動化については定義できません。
自動化ページから自動メールの作成を続けることはできますが、1 回限りのメール キャンペーンの場合は、サイド バーに「メール キャンペーン」というまったく新しい独立したセクションが表示され、ここで 1 回限りのメール キャンペーンを簡単に作成および管理できます。 。
新しい電子メール キャンペーン ビルダーのハイライト
新しいステップバイステップ ビルダーを活用すると、より組織化された方法で、非常にシンプルで直感的な UX を通じて電子メール キャンペーンを構築できます。 一連の 5 つの簡単な手順で、キャンペーンのコンテンツ、受信者、設定、スケジュールを定義できます。
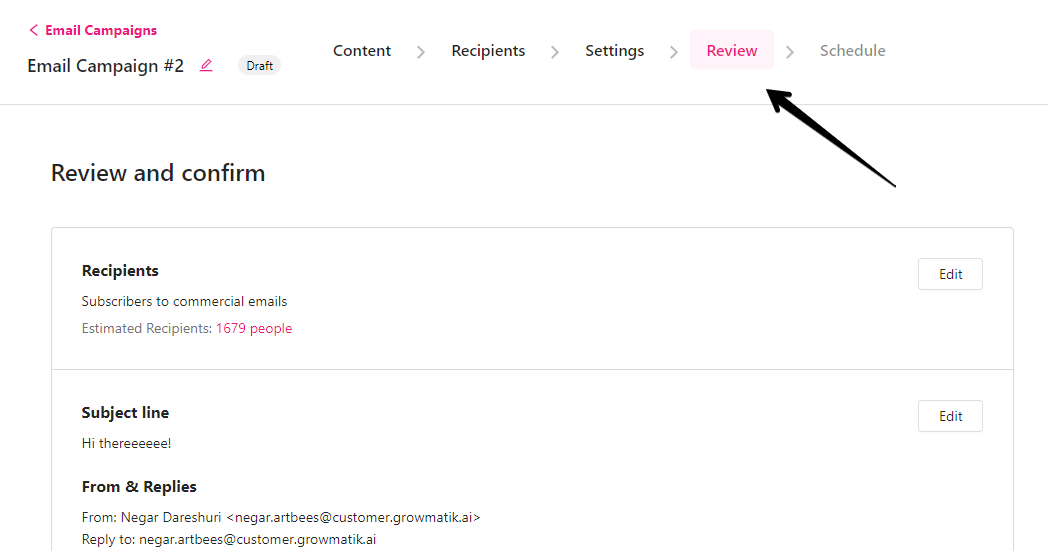
キャンペーンの推定受信者数を確認する
キャンペーン ビルダーの [受信者] ステップでは、定義した対象ユーザー基準に基づいて推定受信者数を表示することもできます。
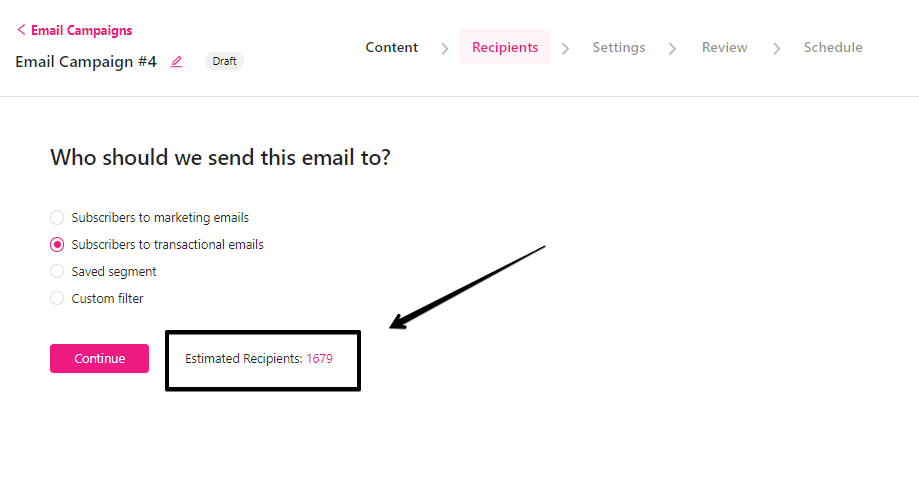
すべての電子メール キャンペーンを 1 つのページで表示および管理する
電子メール キャンペーン セクションのメイン ページには、関連情報と分析を含む電子メール キャンペーンのリストが表示され、キャンペーンを停止、複製、または削除できます。
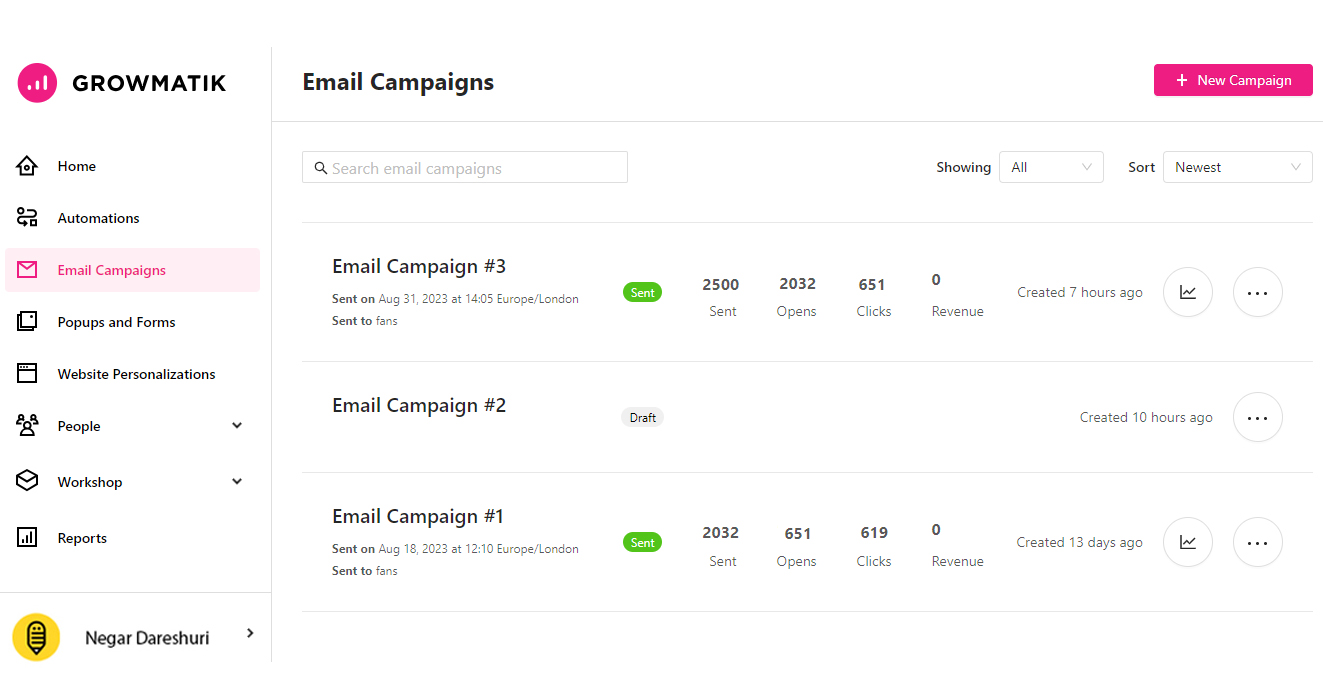
電子メール キャンペーンのメイン ページの詳細については、このナレッジ ベースの記事を確認してください。
新しいキャンペーンビルダーで電子メールキャンペーンを作成するにはどうすればよいですか?
Growmatik で電子メール キャンペーンを作成するには、次の手順に従います。
- ダッシュボードの左側のサイドバーにある「電子メール キャンペーン」ページをクリックします。
- 「 +新規キャンペーン」ボタンをクリックします。
- 事前にデザインされたテンプレートを選択し、プレビューして、「このテンプレートを使用する」をクリックします。 あるいは、「最初から開始」ボタンをクリックして、HTML エディターまたはドラッグ アンド ドロップ ビルダーを使用して独自のテンプレートを作成します。
- 視聴者を選択してください。 事前に作成されたセグメントに送信するか、ここからカスタム オーディエンスを作成するかを選択できます。
- 件名、送信者アドレス、送信メール アドレスなどのキャンペーン設定を設定します。
- レビューステップでは、前のステップで定義した基準に基づいてキャンペーンの概要を確認できます。 電子メールと設定をプレビューして、テスト電子メールを送信することもできます。
- 最後に、キャンペーンを即時または将来配信するようにスケジュール設定します。
なんと、メール キャンペーン ページでキャンペーンを確認できます。