ヘッダーのWordPressテーマはどこで編集できますか
公開: 2022-11-11WordPress テーマのヘッダーを編集するには、いくつかの方法があります。 WordPress ダッシュボードからヘッダー ファイルを直接編集するか、 Header Builderなどのプラグインを使用してヘッダーを変更できます。 コードの操作に慣れている場合は、ヘッダー ファイルを直接編集するのが最善の方法です。 WordPress ダッシュボードから [外観] > [エディター] に移動して、ヘッダー ファイルにアクセスできます。 そこから、右側のファイルのリストからヘッダー ファイルを選択できます。 コードの操作に慣れていない場合は、Header Builder などのプラグインを使用するのが最善の方法です。 Header Builder のようなプラグインを使用すると、コードを編集することなくヘッダーを変更できます。 ヘッダー ビルダーでは、変更を公開する前にプレビューすることもできるため、永続的な変更を行う前にヘッダーがどのように表示されるかを確認できます。
WordPress Web サイトのヘッダーは、フロント エンドに表示される必要があります。 テーマには、アクティブなテーマ フォルダにあるheader.php という 1 つのファイルにすべてのコンテンツが含まれています。 WP-content/themes/your-theme-name/html に移動して、ファイルを見つけて編集します。 変更を加える場合は、コード エディターを使用して開くことができます。 右側のサイドバーで現在アクティブなテーマを選択してください: 簡単に見つけられるように、header.html には Themeheader というラベルが付けられます。 設定を変更するには、[ファイルの更新] を開き、必要な調整を行います。 WordPress コードを変更すると、WordPress は簡単な PHP チェックを実行して、変更によって問題が発生しないことを確認します。
WordPress ダッシュボードに移動すると、テンプレートを選択できます。 [新しいテンプレートの追加] を選択したら、ヘッダー テンプレートを入力し、続いて [ヘッダー (またはフッター) の作成] コマンドを入力します。 ヘッダー (またはフッター) テンプレートは、最初から、または既製のテンプレートから作成できるようになりました。
[外観] > [カスタマイズ] > [ヘッダー] に移動すると、ヘッダーのトップ バーを変更できます。 次に、メニューからヘッダー トップ バーを選択します。 有効にすると、ヘッダー トップ バーに任意のアイテムを保持するオプションが表示されます。 左側のコンテンツ セクションで、ヘッダー トップ バーの左側に保持するコンテンツを選択できます。
WordPressのテーマヘッダーはどこにありますか?
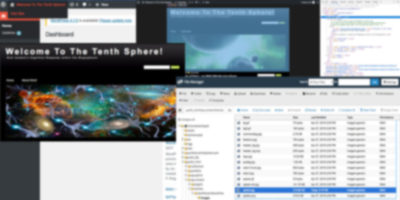
外観を使用して、テーマのヘッダー ファイルを見つけることができます。 WordPress 管理パネルには、WordPress テーマ ファイル エディターが用意されています。 スタイルはそれです。 サイトのヘッダー セクションまでスクロールし、CSS のテーマ ファイルまでスクロールして、コードをアップロードまたは削除します。
Web サイトのヘッダーは、連絡先とナビゲーションの目的でのみ使用されるものから、スクロールせずに見える全体のスペースへと進化しました。 原則として、メニュー アイコンを表示する場合は、[外観] > [メニュー] に移動し、「アイコン」という単語が含まれる [メニュー スタイル] を選択してから、WordPress ダッシュボードから [カスタマイズ] > [ヘッダー] > [メニュー] に移動します。唯一言えることは、ヘッダーのデザインには、ロゴ、行動を促すフレーズ、連絡先情報を含めることができるということです。 メニュー アイコンはヘッダー デザインに含まれており、使用するメニューの種類に応じて異なる外観になるようにカスタマイズできます。 Web サイトのヘッダーは、潜在的な訪問者の注目を集め、注目を集めるための優れた方法です。
ヘッドのテーマを変更する方法
ヘッダーのテーマを変更する場合は、[外観] > [カスタマイズ] に移動し、ドロップダウン メニューから好みのテーマを選択します。 テーマを選択すると、そのすべてのヘッダーがリストに表示されます。 特定のページまたは投稿を選択すると、カスタマイズ ボタンが表示され、ヘッダーを変更できます。 ドロップダウン メニューからヘッダー画像、テキスト、その他のカスタマイズ オプションを選択します。
WordPressでヘッダーとフッターを編集するにはどうすればよいですか?
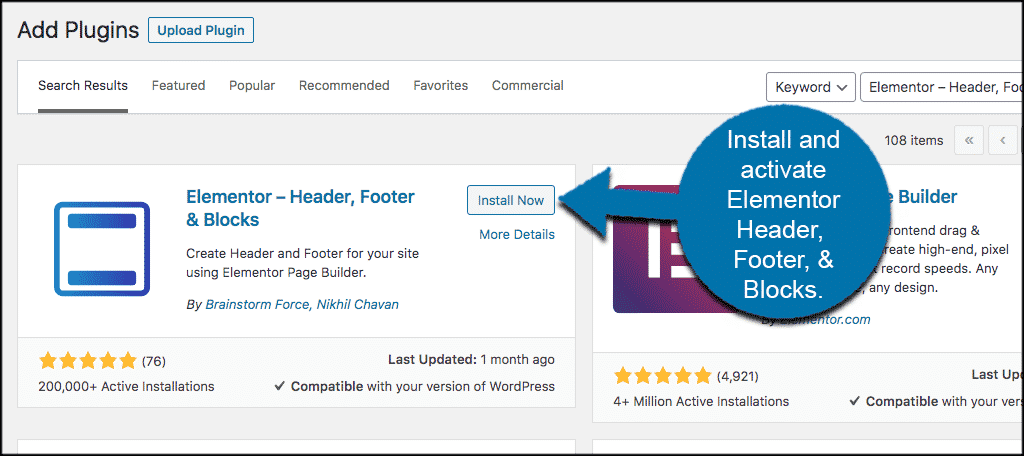
WordPress ダッシュボードに移動してサインインします。外観に移動すると、設定をカスタマイズできます。 フッターは、Web サイトのカスタマイズ メニューにあります。 ウィジェット編集を使用すると、フッター バーのコンテンツとスタイルをカスタマイズしながら、新しいセクションをフッターに追加できます。
すべての Web サイトには、ヘッダーとフッターという 2 つの重要な要素があります。 Web サイトのヘッダー セクションには、最も重要な Web サイト コード、タグ、およびスクリプトが格納されています。 Web サイトのすべてのページにも表示されるため、ヘッダーと同様に重要です。 WordPress では、さまざまな方法でヘッダーを編集できます。 ヘッダーとフッターのプラグインをまだ持っていない場合、ヘッダー フッターコード マネージャーは、テーマのフッターとヘッダーにコードを挿入できるシンプルで無料のプラグインです。 [新しいスニペットを追加] をクリックして、新しいスクリプトまたはコードをブラウザーに追加します。 テーマのヘッダー ファイルは簡単に編集できます。

これらのファイルを編集する前に、それらがまだそこにあることを確認するためにバックアップする必要があります。 組み込みのカスタマイザーを使用すると、カスタム コードを追加したり、著作権表示を変更したりできます。 ヘッダー フッターのプラグインは無料で利用できます。 Footer.php ファイルを編集することで、テーマ エディターにコードを手動で追加できます。 フッターと同じ方法でヘッダーを編集できます。 外観セクションにアクセスして、カスタム ウィジェットを追加することもできます。
サポートチームに連絡することを躊躇しないでください
ご不明な点がございましたら、お気軽にカスタマーサービスチームまでお問い合わせください。
WordPress 組織でヘッダーを編集するにはどうすればよいですか?
WordPress.org でヘッダーを編集するには、FTP 経由で WordPress ファイルにアクセスする必要があります。 WordPress ファイルにアクセスしたら、「header.php」ファイルに移動する必要があります。 「header.php」ファイルを見つけたら、Notepad++ などのテキスト エディタを使用して編集できます。 変更を加えたら、ファイルを保存して WordPress サーバーにアップロードし直す必要があります。
Web サイトのヘッダーは、最も重要なコンポーネントの 1 つです。 Web サイトのログイン ページへのリンク、検索フィールド、ロゴ、メイン メニューがすべて含まれています。 さまざまな理由で、ヘッダーの編集が必要になる可能性があります。 この記事では、WordPress Web サイトでこれを行うための 3 つの簡単な方法を紹介します。 カスタマイザーは、ブロックベースのテーマでは利用できません。 代わりに、新しいサイト エディターが必要になります。 ヘッダーとフッターの挿入は、トラッキング コードを Google アナリティクスと AdSense に追加するための理想的なツールです。
Web サイトのデザインを完全に編集できるようになりました。 また、ヘッダー セクションなどのフル サイト編集を使用して、テンプレート パーツをさらに追加することもできます。 [新規追加] ボタンをクリックして、適切なヘッダーを選択します。 サイト エディターでヘッダーの作成を開始できます。サイト エディターは、起動後に起動します。 FSE 機能を使用すると、WordPress Web サイトのヘッダーを簡単に編集できます。
WordPressでヘッダーとフッターを編集する方法
詳細については、次の記事を参照してください: 以下の手順では、WordPress サイトにヘッダーとフッターを追加する方法について説明します。 WordPress でヘッダーとフッターのコードを編集するには、まずエディターを選択します。
WordPressでヘッダーをカスタマイズする方法
WordPress では、ヘッダーは Web サイトの最上部の領域です。 通常、Web サイトのタイトル、ロゴ、およびナビゲーション メニューが含まれます。 ダッシュボードの [外観] > [ヘッダー] セクションに移動して、WordPress のヘッダーをカスタマイズできます。 ここで、新しいヘッダー画像をアップロードするか、WordPress に付属するデフォルトの画像の 1 つを選択できます。 ヘッダー画像の上または下にヘッダー テキストを表示するように選択することもできます。
Web サイトを目立たせたい場合は、独自の WordPressカスタム ヘッダーを作成できるはずです。 WordPress サイトのヘッダーは、すべてのページと投稿に表示されるサイトのコンポーネントです。 テーマ機能を使用すると、独自のスタイル、テキスト、または画像をヘッダーに追加できます。 この目標は、さまざまな方法で達成できます。 WordPress ヘッダーにアクセスまたは編集する最良の方法は、さまざまな要因によって異なります。 ヘッダー関数は header.html ファイルに含まれており、スタイル コードと外観コードは style.css ファイルに含まれています。 外観に移動して、ほとんどのテーマをカスタマイズできます。
テーマ ファイルのコードを直接編集するオプションもあります。 一方、一部の WordPress テーマでは、オプションのインライン ヘッダー、マストヘッド、またはその他のラベルを使用します。 必要に応じて、 header.php ファイルを変更することもできます。 Insert Headers and Footers は無料で人気のあるプラグインです。 Popping Sidebars などのプレミアム WordPress プラグインを使用する場合は、カスタム ヘッダーの使用を選択することもできます。 テーマ エディターを使用して、ダッシュボードから直接 header.php ファイルを編集できます。 テーマ ファイルを編集せずにテキストを含めたい場合は、ヘッダーの挿入とフッター、ポップ サイドバーなどのプラグインを使用できます。
多くの WordPress デフォルト テーマでは、WordPress カスタマイザーを使用して独自の WordPress ヘッダー画像をカスタマイズできます。 テーマが各 Web ページのカスタム ヘッダーを提供しない場合は、Unique header やWP header imageなどのプラグインを使用できます。 WordPress プラグインを使用すると、独自のカスタム ヘッダー画像を各 Web ページに追加できます。 WordPress が複数のヘッダーを持つ必要はありません。 それらはすべて同じ目的を果たします。 サイトの内容を紹介することで、訪問者にサイトの内容を理解してもらうことができます。
ブログのヘッダーを完璧にカスタマイズ
ブログのヘッダー スタイルで使用できるオプションを確認し、それぞれを調べて、最適なものを見つけてください。 ヘッダー ウィジェットを使用して、カスタム要素をヘッダーに追加することもできます。
