WordPress で SVG を保存する場所
公開: 2023-01-13WordPress で SVG ファイルを保存する場所を探しているなら、もう探す必要はありません。 この記事では、SVG に最適な場所を見つける場所を紹介します。 SVG は、多くの WordPress サイトの重要な部分です。 ロゴからイラスト、アイコンまで、あらゆるものに使用されています。 他の画像ファイル形式ほど広く使用されていませんが、それでも WordPress エコシステムの重要な部分です。 SVG に関しては、WordPress サイトで SVG を使用する主な方法が 2 つあります。インライン画像または背景画像です。 この記事では、後者に焦点を当てます。 原則として、SVG を /wp-content/uploads/ フォルダーに保存することをお勧めします。 これは、すべての WordPress メディアのデフォルトの場所であり、ほとんどの WordPress テーマとプラグインが画像を見つけることを期待している場所です。 ただし、SVG を WordPress サイトの別の場所に保存したい場合があります。 たとえば、独自のSVG ファイル ディレクトリを持つ WordPress テーマを使用している場合、そこに SVG を保存することをお勧めします。 いずれにせよ、重要なことは、SVG が覚えやすく、WordPress が見つけやすい場所にあることを確認することです。
「スケーラブル ベクター グラフィックス」または SVG は、グラフィック デザインで広く使用されているグラフィックの一種です。 このタイプのファイル形式の画像は、JPEG、PNG、GIF などのピクセルを使用する画像とは異なります。 ベクター グラフィックスは、数学的なベクトルで作成された数学的なイメージです。 画像の各側面は、それがどのように見えるかを説明する 2 次元マップを使用して生成されます。 SVG ファイルは安全でないように設計されているため、WordPress は SVG ファイルを安全ではないと見なします。 ベクター グラフィックを表示するために必要な XML マークアップは解析する必要があるため、悪意のある使用に対して脆弱です。 悪意のあるコードを含むファイルを Web サイトにアップロードした場合は、そのファイルを削除する必要があります。
このような大きなファイルを扱う場合は、通常、プラグインを使用する方が簡単です。 Safe and Support SVG プラグインにより、画像をメディア ライブラリに簡単にアップロードできます。 このコレクション内のファイルは、安全に使用できるように、メディア ライブラリに追加される前にサニタイズされます。 どのデバイスを使用していても、Web サイトのグラフィックスの見栄えを良くしたい場合は、SVG が最適です。 レスポンシブ Web サイトの作成に関しては、あらゆるサイズの画面で表示できる画像を使用できるため、作業を高速化できます。 SVG には非常に高いセキュリティ リスクがあるため、欠点が 1 つだけあります。
ファイルを作成したら、[ファイル] を選択します。 Format を svg (svg) に変更して保存します。
Inkscape は、無料でオープンソースの最先端のベクター描画アプリです。 さらに、ネイティブのファイル形式として SVG を採用しています。 Inkscape 固有のデータを SVG ファイルに格納するためにカスタムの名前空間が使用されますが、必要に応じてそのままエクスポートできます。
画像は、XML テキスト ファイルとベクター グラフィックスに保存されます。
svg をインストールしたら、ファイル エクスプローラーを開き、SVG ファイルが含まれるフォルダーに移動します。 ファイル エクスプローラーの [表示] タブで [プレビュー ペイン] または [大きいアイコン] をクリックすると、SVG ファイルを表示できます。
Svg ファイルはどこに置くのですか?
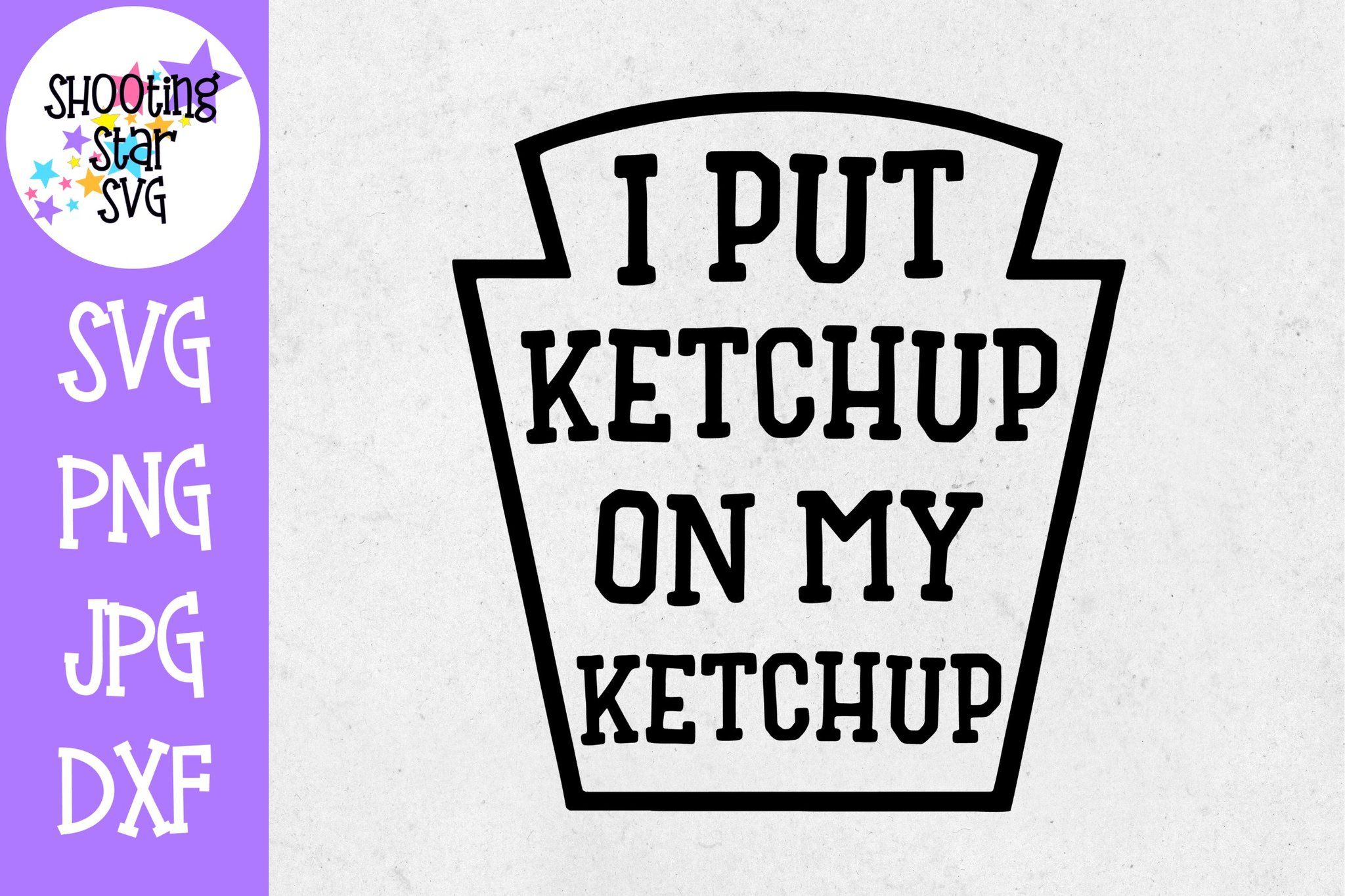
SVG ファイルは、Web サーバーがアクセスできる任意のディレクトリに配置できます。 ただし、「/images」ディレクトリなど、画像専用のディレクトリに SVG ファイルを配置するのが一般的です。
見ている画像のサイズに関係なく、SVG は見栄えがよくなります。 他の形式よりもサイズが小さく、アニメートしやすいことが多いため、検索エンジンで使用することには多くの利点があります。 このガイドでは、これらのファイルの使用方法とその機能、および SVG の作成を開始する方法について説明します。 aaster 画像は解像度が固定されているため、サイズを大きくすると見栄えが悪くなります。 ベクターグラフィック形式は、画像間の点と線のセットを保存します。 XML は、これらのフォーマットの属性を指定するために使用されるマークアップ言語です。 SVG ファイルには、画像を構成する形状、色、およびテキストを指定する XML コードが含まれています。
XML コードを使用して、堅牢な Web サイトおよび Web アプリケーションを構築できます。XML コードは、見た目が興味深いだけでなく、非常に強力です。 適切な構成により、品質を損なうことなく任意のサイズを作成できます。 画像サイズが大きくても小さくても違いはありません。 サイズに関係なく、すべての SVG は同じように見えます。 SVG には、ラスター イメージに匹敵する詳細はありません。 それらの使用により、デザイナーと開発者は自分のイメージを管理できます。 World Wide Web Consortium は、このファイル形式を Web グラフィックの標準として開発しました。 XML コードはテキストであるため、XML ファイルの代わりにテキスト ファイルを使用すると、プログラマはすぐに理解できます。
CSS と JavaScript を使用して、SVG の外観を動的に変更できます。 スケーラブルなベクター グラフィックスは、さまざまな状況で役立ちます。 グラフィック エディターを使用して作成する場合、それらは用途が広く、インタラクティブで、使いやすいため、簡単に作成できます。 各プログラムを実装するには、ある程度の労力と一定レベルの学習曲線が必要です。 無料版と有料版のどちらを購入するかを決める前に、いくつかのオプションを試してみてください。
Svg ファイルは Web グラフィックには適していますが、写真には向いていません
ロゴ、イラスト、チャートなどの Web グラフィックに最適なオプションです。 ピクセルが不足しているにもかかわらず、高品質のデジタル写真を表示することは困難です。 詳細な写真を撮影する場合は、通常、 JPEG ファイルを使用することをお勧めします。 SVG を使用して作成された画像は、最新のブラウザーを使用してのみアクセスできます。 ファイルがコンピュータ上で適切に配置されていること、およびコピーして body 要素に貼り付け、本文に挿入したコードが HTML ドキュメントに含まれていることを確認してください。 すべてが順調に進むと、Web ページは下のビデオに示されているものとまったく同じに見えるはずです。 Adobe の Illustrator、Microsoft の PowerPoint、および Apple の Safari はすべて、Google Chrome、Firefox、IE、Opera、またはその他の一般的なブラウザを使用して SVG 画像をレンダリングできます。 SVG ファイルは、基本的なテキスト エディターだけでなく、CorelDRAW などのハイエンド グラフィック エディターでも使用できます。
WordPress は Svg ファイルをサポートしていますか?
WordPress は、ネイティブ ベースでのsva ファイルの使用をサポートしていません。 残念ながら、これらのファイルはロゴやその他のグラフィックを表示するために最も一般的に使用されているため、残念です. 幸いなことに、お気に入りの開発者リソースの助けを借りて、サイトでの SVG ファイルの使用を有効にし、保護することができます。
スケーラブル ベクター グラフィックス(SVG) を使用して WordPress Web サイトで 2 次元画像を表示するには、いくつかの方法があります。 いくつかの簡単な手順でこのファイルの種類を変更することで、ロゴやグラフィックの一部を最適化できます。 スケーラビリティに基づいているため、品質に影響を与えることなく画像のサイズを調整できます。 WordPress を使用する場合、SVG はサポートされていないため、すぐに SVG のサポートを含めることはできません。 このコースでは、プラグインを使用して手動プロセスでサイトに SVG を追加する方法を紹介します。 管理者の SVG アップロードへのアクセスを制限する必要があります。 より安全な方法でファイルをアップロードする前に、ファイルを「サニタイズ」することもできます。

最初のステップは、Web サイトの functions.php ファイルを編集して、SVG をロードする次の方法を有効にすることです。 SVG ファイルをサイトにアップロードすると、コードのコード スニペットが関数のマークアップに追加されます。 必要に応じて、手順 3 で WordPress サイトで svgs の使用を手動で有効にすることができます。 サイトでの SVG ファイルの使用を有効にして保護する必要があります。 ステップ 3 では、他の種類の画像ファイルと同じ方法で SVG を表示して操作できます。 これらの手順に従うことで、これらのファイルのセキュリティを監視できます。
Web 開発で sva を使用すると、多くの利点があります。 画像の品質は最高品質であり、速度は優れており、すばやく簡単に実装できます。 また、サーバーが処理しなければならない要求の数も減らします。
SVG ファイルは、Internet Explorer を含むすべての主要な Web ブラウザーで利用できます。 古いブラウザを使用している場合でも、ポリフィルは役に立ちます。 ポリフィルは誤動作する傾向がありますが、通常は信頼できます。
最新のブラウザーを使用している場合は、常に .VG を使用する必要があります。 それらは、代替技術よりも高速で、品質が高く、実装が容易です。 サーバーが受け取るリクエストの数も減少します。
WordPressでプラグインなしでSvgファイルを有効にする方法
WordPress で SVG ファイルを有効にするにはどうすればよいですか? 他の画像ファイルと同じように、SVG をアップロードするだけです。 プロセスは次のとおりです。画像のブロックがエディターに追加され、SVG ファイルがアップロードされます。 WordPress は、.V ファイルと .JPG ファイルの両方を受け入れることができるようになりました。 プラグインなしで WordPress で SVG ファイルを有効にする: この記事では、その方法について説明します。 コード スニペットのようなコード管理プラグインを使用して、PHP コードを WordPress に挿入することもできます。 Elementor の SVG ファイル サポートは優れています。 SVG ファイル固有のプロパティにより、すべてのタイプのデバイスで画像コンテンツを実際の解像度またはサイズで表示できます。 Chrome がサポートする SVG ファイルの種類はごくわずかです。 Safari は、Microsoft Silverlight と共に、あらゆる種類の SVG ファイルをサポートしています。
プラグインなしでWordPressにSvgファイルをアップロードする方法
プラグインなしで SVG ファイルを WordPress にアップロードする方法はいくつかあります。 1 つの方法は、組み込みのメディア アップローダーを使用することです。 メディア ライブラリに移動し、[新規追加] をクリックして、ファイルをアップロードするだけです。 もう 1 つの方法は、WordPress エディターにファイルを直接アップロードすることです。 「メディアの追加」ボタンに移動し、「ファイルのアップロード」タブをクリックします。 そこから、ファイルをエディターにドラッグ アンド ドロップできます。 最後に、 Safe SVGなどのプラグインを使用して SVG ファイルを管理することもできます。 このプラグインを使用すると、SVG ファイルを WordPress メディア ライブラリに直接アップロードできます。また、SVG ファイルを表示および使用できるユーザーを制御することもできます。
デフォルトでは、WordPress はメディア アップローダーを介して SVG 画像またはファイルをアップロードできません。 WordPress メディア ファイル ブラウザは SVG ファイルの挿入またはアップロードをサポートしていますが、プラグインの使用はサポートしていません。 XML ベースのベクター画像形式である Scalable Vector Graphics (SVG) は、インタラクティブなアニメーション グラフィックに使用されます。 SVG および svg ファイルを作成して、WordPress サイトにアップロードできるようになりました。 これまで、SVG 経由でファイルをアップロードするオプションはありません。 正常にアップロードするには、アップロードを有効にするか、アップロード リクエストを許可する方法を指定する必要があります。 この方法を使用すると、攻撃者は JavaScript や Flash などの外部スクリプトを添付してリンクすることができます。
WordPress SVG プラグイン
Web サイトに SVG ファイルを追加できる優れた WordPress プラグインがたくさんあります。 ただし、適切なものを見つけるのは少し難しい場合があります。 WordPress SVG プラグインで探すべきいくつかのことを次に示します。 – WordPress のバージョンとの互換性 – 使いやすさ – SVG ファイルにテキスト、リンク、およびその他の注釈を追加する機能 – 複数のブラウザーのサポート – スケーリングする機能品質を落とさない SVG ファイル これらの基準をすべて満たすプラグインを探している場合は、 SVG サポートを確認することをお勧めします。 これは、WordPress サイトに SVG ファイルを追加するための優れたオプションです。
最新の Web デザインでは、大規模なベクター グラフィックス (SVG) がより一般的になりつつあります。 このプラグインを使用すると、シンプルな IMG タグを使用して SVG ファイルにコードを簡単に追加できます。 このプラグインは、style-svg を IMG 要素に追加すると、SVG を含む要素をファイルのコードに動的に置き換えます。 バージョン 2.3.11 の新機能により、サイト上のすべての .svg ファイルを単一のチェックボックスでインラインでレンダリングする必要があることを指定できます (単一のチェックボックスが有効になっていることを確認してください)。 JS ファイルの縮小版と拡張版のどちらを使用するかを決定できるようになりました。 投稿またはページが注目の画像として保存されている場合、注目の画像のメタ ボックスには、インライン表示を可能にするチェックボックスが表示されます。 詳細モードは、 SVG サポート バージョン2.3 の新しい設定機能です。
無効にすると機能しなくなり、高度な機能とスクリプトが削除されます。 カスタマイザーで SVG を使用できるようにするには、子テーマの関数ファイルを変更またはコードを追加する必要があります。 これは、その方法に関する優れたチュートリアルです。 SVG サポート プラグインは使いやすいので優れています。 ここでもアップロードできます。 SVG ファイルは、メディア ライブラリ内の他の画像として使用できます。 ファイル拡張子がインラインに設定されたので、allsvg ファイルをインラインでレンダリングできます。
使用している場合は、それだけです。 独自のバージョンの Visual Composer を追加するには、まずそれが利用可能であることを確認する必要があります。 クラスは、画像を整理するために使用されます。
Svg アニメーション: Web サイトをよりユーザーフレンドリーにする方法
ユーザー エクスペリエンスを向上させるには、アニメーション化された svgが最適なオプションです。 *animate* タグを使用し、継続時間、開始時間、および終了時間を設定することで、アニメーション SVG を作成できます。 アニメーション化された SVG の簡単な例を以下に示します。 最後に、svg ファイルを Elementor ウィジェットに埋め込みたい場合は、それをウィジェット エディターにドラッグ アンド ドロップできます。
