Illustrator で SVG ファイルが正しく表示されない理由
公開: 2023-01-20Adobe Illustrator は、デザイナーが広く使用している強力なベクター グラフィック エディターです。 ただし、Illustrator で SVG ファイルを開くと、正しく表示されないことがあります。 これは、ファイルの保存方法、使用している Illustrator のバージョン、または Illustrator の設定など、さまざまな要因が原因である可能性があります。 この記事では、SVG ファイルが Illustrator で正しく表示されない最も一般的な理由と、その修正方法について説明します。
イラストレーターを使用している場合、mysvg ファイルをエクスポートできません。 PNG は次のように表示され、JPG は次のように表示され、SVG ファイルは次のように表示されるはずです。 その結果、ベクター データがほとんどなく編集機能のないSVG ラッパーの PNG ファイルが作成されます。 これを行う最善の方法は何ですか? svg を選択したのは、PNG よりも鮮明にレンダリングされたからです。 これを実際の開発に使用すると、UI ライブラリが画像とどのように統合されるかを確認できるはずです。 一方、個々の要素は個別にエクスポートする必要があります。
*svg をドラッグして、高さまたは幅のいずれかを自動生成するように viewBox を設定することもできます。その結果、全体の縦横比は viewBox と同じになります。
Adobe Illustrator は Svg ファイルで動作しますか?
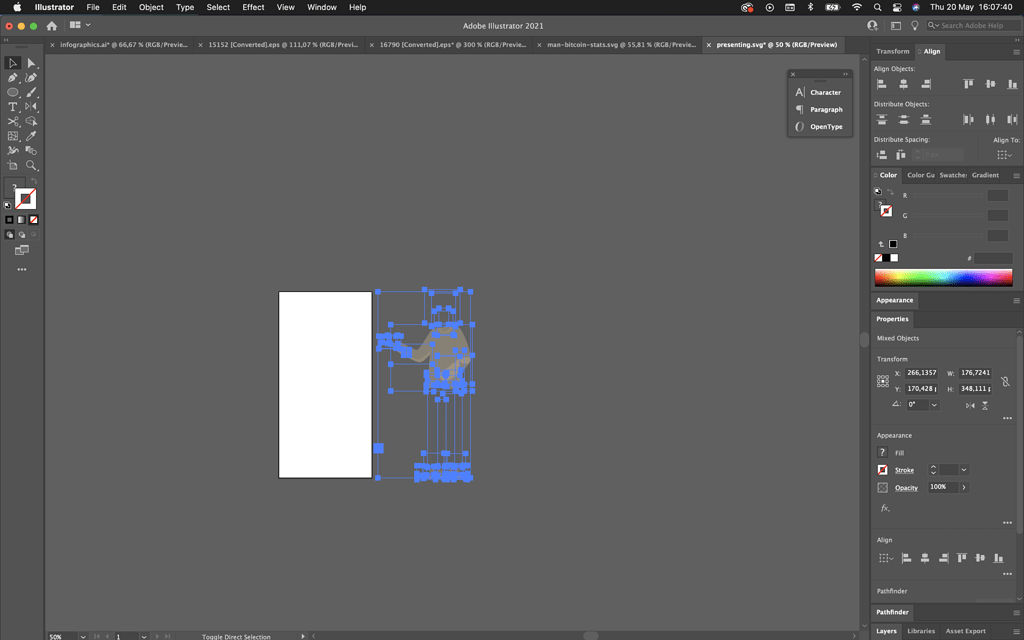
ツールをインストールしたら、SVG ファイルを Illustrator にインポートする必要があります。 これを行うには、まず SVG ファイルを Inkscape で開き、そのパスをコピーする必要があります。 次に、Illustrator を起動し、パスを Illustrator ドキュメントに貼り付けます。 これで、ファイルの操作を開始する必要があります。
XML と JavaScript を使用すると、強調表示、ツール ヒント、オーディオ、SVG を使用したアニメーションなどのユーザー アクションに応答する Web グラフィックを作成できます。 コンパクトで高品質なこれらのファイルは、Web グラフィック、印刷グラフィック、さらにはハンドヘルド デバイスに使用されます。 アートワークを機能させるには、Illustrator でアートワークを設定する方法を調整する必要があります。 スライス、イメージ マップ、およびスクリプトに加えて、SVG ファイルへの Web リンクを作成できます。 ロールオーバー効果などのスクリプト機能は、キーボードやポインターの動きと組み合わせて使用できます。 本質的に、エフェクトは、さまざまな数学的演算を記述する XML プロパティのコレクションにすぎません。 グラフィックの代わりに、結果の効果がターゲット オブジェクトに適用されます。
ポインターが要素の上または要素から離れると、onmouseover メソッドがアクティブになります。 アクションは、要素の上でマウス ボタンを押したときにマウス ボタンをつかむことで実行されます (ポインターの選択など)。 ドキュメントがウィンドウまたはフレームから削除されると、オンロック イベントとアンロード イベントがトリガーされます。 このイベントを使用して、Web と画面の両方で 1 回限りの初期化関数を呼び出すと、それらが表示されます。
Adobe Illustrator と CorelDRAW は、業界標準のベクター グラフィック デザイン ソフトウェアです。 インポート オプションを使用して、SVG デザインをこれらのプログラムに簡単にインポートできます。 SVG サポートは一部の場所で利用できますが、普遍的ではないことに注意することが重要です。 たとえば、Chrome は SVG ファイルのレンダリングをサポートしていません。 SVG ファイルは、CorelDRAW や一部の汎用グラフィック エディタなど、他の種類のテキスト エディタでも使用できます。 SVG ファイルは、任意のテキスト エディターまたは CorelDRAW などのグラフィック エディターで作成できるため、ファイル形式を気にする必要はありません。 テキストとグラフィックスは同じ方法で表現されます。 Adobe Illustrator や CorelDRAW などのより高度なプログラムを使用している場合は、ファイル形式に注意する必要があります。 Adobe Illustrator や CorelDRAW などのより高度なプログラムを使用している場合は、ファイル形式に注意する必要があります。 たとえば、SVG ファイルを Adobe Illustrator および CorelDRAW にインポートして、ネイティブ形式に変換できます。 テキストとグラフィックは同じものとして表されるため、このように表されます。 これは、基本的なテキスト エディタや CorelDRAW などのグラフィック エディタでは便利ですが、より高度なプログラムで作業している場合は最適なオプションではない可能性があります。 ファイル形式に注意する必要がある高度なプログラムで作業している可能性があります。 オプションの 1 つとして、SVG ファイルを PDF にエクスポートできます。 その結果、すべてのテキストとグラフィックがそのまま残ります。 PDF ファイルはすべてのプログラムでサポートされているわけではありません。 ただし、多くのプログラムがそれらをサポートしています。 Illustrator を使用する場合は、SVG ファイルをIllustrator ファイルとしてエクスポートすることもできます。 テキストとグラフィックは、テキストとベクトル グラフィックとして同時に保存されます。 Adobe Illustrator などのより高度なプログラムを使用している場合は、これが最適です。 より基本的なプログラムを使用している場合は、ファイル形式に注意する必要があるかもしれません。 SVG サポートへの関心が高まっています。 より高度なプログラムで作業している場合は、スキル セットをアップグレードする必要がある場合があります。
Illustrato で Svg ファイルを使用する方法
イラストレーターでsvgファイルをどのように使用しますか? これはさまざまな方法で行うことができます。 SVG ファイルのインポートを開始するには、[ファイル] > [ステージにインポート] または [ライブラリにインポート] で SVG ファイルを右クリックし、[ライブラリにインポート] を選択します。 SVG ファイルをステージにドラッグすると、直接ドロップされます。 CC ライブラリにすでに SVG アセットがある場合は、それをステージまたはドキュメントのライブラリにドラッグ アンド ドロップできます。 Adobe Illustrator でSVG アセットを使用する方法について詳しく知りたい場合は、ガイドを読むことをお勧めします。 Adobe Photoshop も svega ファイルを作成および編集するための優れたプログラムですが、svega ファイルはベクター ファイルであることを理解することが重要です。つまり、Illustrator などのベクター エディターを使用すると、より簡単に編集できます。 そのため、どのプログラムを選択する場合でも、利用可能なさまざまな機能を理解していることを確認してください。

Svg に最適な Adobe プログラムはどれですか?

Photoshop はラスター グラフィック エディターであるため、ベクター グラフィック エディターである Adobe Illustrator で SVG ファイルを作成および編集することが多くのユーザーに好まれていることに注意してください。
Inkscape のベクター描画ソフトウェアは、最先端のグラフィックスのおかげで、無料のオープン ソースです。 Adobe が 2005 年に Macromedia を買収するまで、Batik は svg の最も著名な支持者でした。ほぼ完全な SVG 1.1 サポートを提供することに加えて、Batik は Java で書かれており、もともと 1.2 用に意図されていたいくつかの機能が更新されています。 ImageMagick は、最も人気のあるコマンドライン画像処理ツールの 1 つです。 svg は最新のブラウザーであるため、マスキング、クリッピング、パターン、フル グラデーション、グループ プレビューなどの最新の SVG 機能が含まれています。 xfig や gnuplot などのよく知られたプロット ツールが SVG としてエクスポートされることは珍しくありません。 JSXGraph は VML、SVG、およびキャンバスと互換性があり、Web 上でグラフを表示できます。
多くの無料の SVG コンバーターがオンラインで入手できますが、Adobe Express SVG は、使いやすく、高速で、Adobe Illustrator を搭載しているため、最も便利な無料の SVG コンバーターの 1 つとして最適です。 無料の jQuery SVG プラグインを入手することもできますが、タッチ対応の SVG パンとズーム、jQuery インライン、iSVG、および SVG パス アニメーション プラグインは、プロ品質の SVG ファイルを数秒で簡単に作成できるため、特に便利です。
Svg ファイルの品質は低下しますか?
SVG は単純にコード行をピクセルに変換するため、品質を損なうことなく、大小を問わず任意の解像度にスケーリングできます。 ファイルを拡大したSVG 画像。 SVG ファイル形式は、アニメーションと透明度をサポートするだけでなく、さまざまな種類のファイルにも対応しています。
アンチエイリアシングは、Web グラフィックへの最も過小評価されている貢献の 1 つです。 クリア テキストを使用すると、画面上で滑らかなベクトル形状も確認できます。 グラフィックのサイズが小さくなるため、そのソースを表すピクセルがますます少なくなり (これは依然として優れた品質です)、鮮明さが失われます。 ラスター シェイプを使用している場合に便利ですが、上級ユーザー向けです。 この手法を超えたい場合は、鮮明すぎるアイコンにベクトル ポイントを追加してみてください。
PNG ファイルは完全にベクター形状で構成されていますが、そうではありません。 非常に詳細でなければならないロゴで使用できますが、同じ結果を得るために縮小または拡大することもできます。
大きくて太字のロゴが必要な場合は、PNG をプライマリ ソースとして使用してください。 ピクセル化やぼやけのない画像をそのまま見ることができます。 ロゴのサイズを縮小する必要がある場合は、SVG で簡単に縮小できます。 画像は依然として非常に詳細ですが、元の品質を失うことなくサイズを縮小できます。
Svg が高品質の画像に最適な形式である理由
SVG ファイルの品質により、画像のサイズや解像度に関係なく、高品質の画像を作成するために使用できます。 また、特定のブラウザーでSVG 画像の品質が低下したり、さまざまな場所で拡大縮小されたりすることを心配する必要がないことも意味します。 さらに、ANYサイズで利用できるため、高品質の画像に最適です。 この機能を使用して、画像をできるだけ早く読み込むことで、Web サイトの検索エンジンのランキングを向上させることができます。
SVG が Illustrator に表示されない
Adobe Illustrator で SVG ファイルを表示しようとしても表示されない場合は、古いバージョンのソフトウェアを使用している可能性があります。 SVG ファイルは Illustrator CC 2017 で導入されたため、古いバージョンを使用している場合は表示できません。
さまざまな Adobe Illustrator ファイル(1、2、3、4) に表示されるファイル要素が見つからないか、エクスポート時に正しく表示されません。 オブジェクトは、おそらく d ラインに問題があるため、色が変化し、黒に変化しています。 それが彼らのワークフローに直接影響を与えているという事実は、多くの人々の間で多くの怒りと欲求不満を引き起こしています. アドビは、ユーザーが SVG ファイルをエクスポートするときに欠落している要素があることを認めています。 彼らは、あなたが使用できるかもしれない回避策を共有しましたが、簡単なメモです. これにより、問題の大部分が解決されるはずですが、すべてが解決されるわけではありません。 このスペースは、問題が解決され次第更新されます。
Svg ファイルを Adobe Illustrato にインポートする方法
SVG ファイルを Illustrator から読み込むことで、ステージにドラッグ アンド ドロップできます。 [ファイル] をクリックすると、SVG ファイルをインポートできます。最初にステージにインポートし、次にライブラリにインポートし、最後にファイルにインポートします。
