Svg がグループ解除されない理由
公開: 2023-02-13SVG 画像のグループ化を解除しようとすると、期待どおりに機能しないことがあります。 これは、SVG 画像が他の画像と異なり、デフォルトのグループ化がないためです。 SVG 画像はベクター グラフィックスで構成されています。つまり、ピクセルではなく数学的な形状で構成されています。 これらの形状はグループに編成され、各グループには独自のプロパティと座標系があります。 SVG 画像のグループ化を解除すると、基本的に、各グループを個別の画像として扱うようにコンピューターに指示することになります。 これにより、画像が歪んだり、完全に失われたりする可能性があります。 SVG 画像のグループ化を解除する最良の方法は、Adobe Illustrator などのベクター グラフィック エディターを使用することです。 Illustrator では、各グループを選択して個別にグループ解除できます。 これにより、画像が元の品質を保持することが保証されます。
SVG ファイルがメニュー オプションとして表示されない場合は、グループ化を解除できます。 下のビデオで、SVG ファイルのグループ化を解除する方法を確認できます。 このオプションは、Silhouette Studio Designer Edition では利用できません。 私のファイルはエンドユーザーにとって価値がないということですか? 熱転写ビニール プロジェクトに関しては、ファイルのグループ化を解除することが非常に重要です。 私がデザインした無料の SVG カット ファイルの大部分では、ビニール ステンシル テンプレートを使用しました。 その他は、無料のリソース ライブラリでまだ見つけることができます。 サインアップボタンをクリックしてログインすると、パスワードが記載されたメールが送信されます。
使用するファイルのコピーを作成します。 これで、必要な SVG ファイルを開くことができるはずです。 SVG ファイルを互いに分離するには、上部のツールバーから [オブジェクト] を選択し、[グループ解除] を選択します。 [グループ解除] をもう一度選択してプロセスを繰り返し、SVG ファイルの名前を変更できます。
レイヤーのグループ化を解除する最も便利な方法は、パネルでグループを選択し、キーボード ショートカットの CTRL + SHIFT + G (Windows では CTRL + SHIFT + G、Mac では CMD + SHIFT + G) を押すことです。 パネルが表示され、グループを右クリックしてアクセスできます。 [レイヤーのグループ解除] オプションを含むドロップダウン メニューが表示されます。
Silhouette でグループ化を解除できないのはなぜですか?
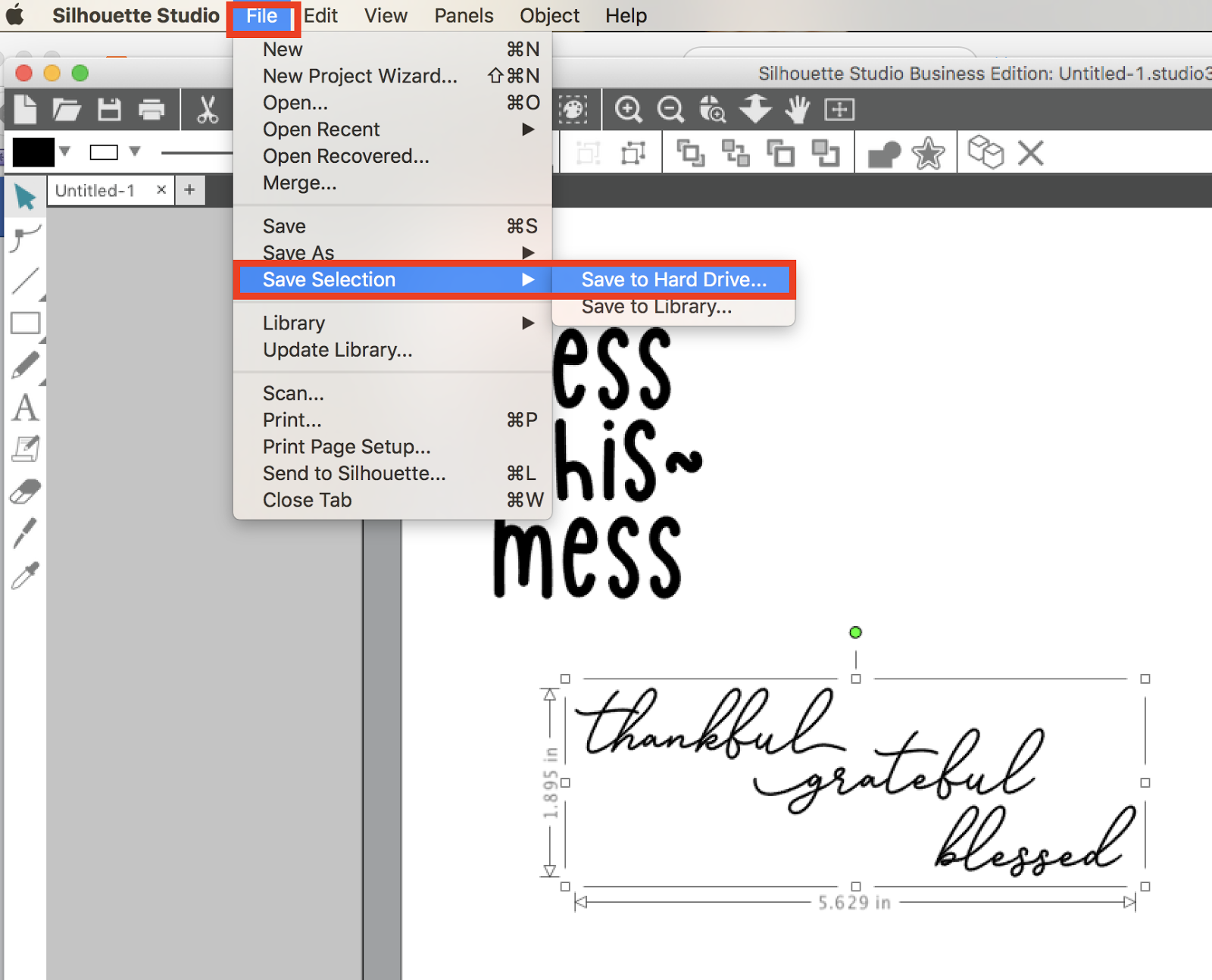
キーボード ショートカット Ctrl または Cmd G を使用してグループ化またはグループ解除することもできますが、キーボード ショートカット Ctrl または Cmd Shift G を使用してグループ化またはグループ化解除することもできます。 Studio ツールでは、グループ オブジェクトとグループ解除オブジェクトがどのように、またなぜ重要なのかを学習します。
Silhouette Studio – CraftBundles は、他の Silhouette Studio アイテムからグループを解除しません。 代わりに Release Compound Path オプションを使用すると、同じ結果が得られますが、後で少し変更する必要があります。 これは、a.sVG や .xsf などのベクター ファイルでは発生しませんが、PNG や JPG などのラスター ファイルでは発生しません。
グループ解除ボタンが灰色になっているのはなぜですか?
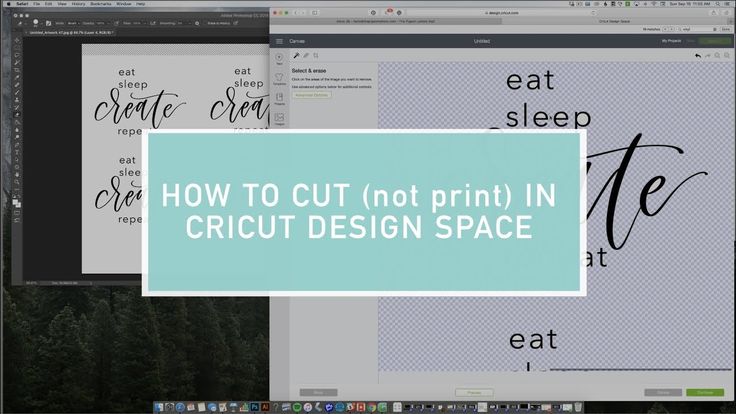
画像をグループ化するには、画像に複数の画像が含まれていることを確認してください。 画像のグループをグループ解除すると、他の画像が選択されていない場合、グループは灰色になります。
Cricut ボタンがグレー表示になっているのはどういう意味ですか? ここでは、トラブルシューティングの一般的な方法をいくつか紹介します。 画像をキャンバス上と同じマット上の場所に保持したい場合は、アタッチ ツールが必要です。 レイヤーまたは画像を 1 つしか選択していない場合は、[添付] ボタンが表示されないことがあります。 スライス ツールを使用すると、形状または画像をいくつかの断片にスライスして、それぞれを分類することができます。 これを使用すると、切り抜き (ステンシル シェイプを含む) やシェイプを作成したり、画像の不要な部分を削除したりできます。 スライスに使用できる形状は 2 つだけです。
輪郭ツールを使用すると、1 つの画像を線で塗りつぶすことができます。 Contour ボタンが機能しない場合は、レイヤーが 1 つしか選択されていないことを再確認してください。 平坦化ツールを使用すると、切り取ったファイルまたは画像を、印刷して切り取るための印刷可能な画像に変換できます。 曲線ツールを使用して、テキストをアーチ型または円形にすることができます。 整列ツールを使用するには複数の画像を選択する必要があるため、画像を 1 つだけ選択するとグレー表示になります。 グループ化およびグループ化解除のためのレイヤーパネルのボタンは上部にあります。 Make It ボタンは、プロジェクトをカッティング マシンに送信するために使用されなくなりました。
画面の左上隅にあるボタンをクリックする代わりに、クリックしてコンピューターに送信する必要があります。 Cricut プラットフォームでは、画像とテキストのみを含むプロジェクトのみが許可されます。 プレイリストの作成に問題がある場合は、Crikut メンバー ケアにお問い合わせください。
輪郭ツールが利用できない? 可視レイヤーをチェック!
輪郭ツールが使用できないのは、カット レイヤーまたはドロー レイヤーとして指定されたレイヤーが不足していることが原因である可能性があります。 ここで、他のユーザーに表示されるカット レイヤーまたはドロー レイヤーのいずれかのレイヤーを少なくとも 1 つ選択する必要があります。

Svg ファイルのグループ化を解除する方法
svg ファイルのグループ化を解除するには、svg ファイルをサポートするソフトウェアを使用する必要があります。 使用できるソフトウェア プログラムは多数ありますが、Inkscape を使用することをお勧めします。 Inkscape で svg ファイルを開き、[オブジェクト] メニューから [グループ解除] オプションを選択します。
1 つのレイヤーは、デザイン スペース内の 1 つの画像を表します。 レイヤーパネルを見ると、それが単一の画像か、複数のレイヤーのうちの 1 つであることがわかります。 複数のレイヤーの上には Grouped という単語が表示されるため、そのレイヤーのグループをグループ解除できます。 等高線機能を使用すると、イメージ レイヤー内の使用する予定のない線を非表示にすることができます。 ファイルの一部は、他のすべての黒の部分と同様に、ローディング バー バーの緑や単語のコーヒーの茶色など、さまざまな色の黒にする必要があります。 最高の結果が得られたので、Contour を使用することにしました。 ファイルを保存して Design Space を閉じても、使用している画像は編集可能です。
9 番目のステップは、このイメージ レイヤに最初の色を追加することです。 ステップ 11 では、画像のどの部分を次の色として使用するかを決定します。 非表示にしておく必要があるのは、電源バーの行だけです。 画像の輪郭を作成するには、[輪郭] ボタンをクリックします。 ウィンドウの右上隅にある [X] をクリックすると、[輪郭を隠す] ウィンドウを閉じることができます。 [すべての輪郭を隠す] ポップアップ ウィンドウが画面の右下隅に表示され、[すべての輪郭を隠す] を選択できます。 パワー バーを再表示するには、各パーツのカット ラインをクリックして、再び表示されるようにします。 単一レイヤーの SVG ファイルは、 Slice を使用するよりも Contour を使用して分割する方が簡単です。
Svg でレイヤーを分離するにはどうすればよいですか?
次に、OBJECT タブをクリックしてから、UNGROUP をクリックして手順を完了する必要があります。 ファイルは、デザイナーの順序で並べられた方法に基づいて分類されます。 科学では、[グループ解除] をクリックすると、テキスト テキスト、フラスコ、液体、および泡が異なるレイヤーに分割されます。
SVG オンラインのグループ解除
SVG のグループ化を解除することは、SVG をより編集しやすく、操作しやすくする優れた方法です。 SVG のグループ化を解除するのに役立つオンライン ツールがいくつかありますが、通常は非常に簡単に使用できます。 SVG ファイルをアップロードして、[グループ解除] ボタンをクリックするだけです。
CanvaでSvgファイルを編集する方法
このファイル形式は、Web サイト、印刷レイアウト、およびその他のアプリケーション用のグラフィックを作成するために使用できる機能に加えて、他の形式でグラフィックを生成するためにも使用できます。 [グラフィックス] タブは、Office for Android で SVG ファイルを編集するためのサイドバーとしてリボンに表示されます。 Styles はネイティブ ファイル タイプではないため、SVG ファイルの外観をすばやく変更する優れた方法であるため、エディターで編集することはできません。 SVG ファイルを編集する場合は、まず別のプログラムをインストールしてから、Canva にアップロードする必要があります。
パワーポイントでSvgファイルのグループ化を解除する方法
PowerPoint で SVG ファイルのグループを解除するには、ファイルを選択し、[書式] タブの [配置] グループにある [グループ解除] ボタンをクリックします。
SVG カット ファイル
svg カット ファイルは、ベクター グラフィックスの保存に使用されるファイル形式です。 このファイル形式は、Adobe Illustrator、Inkscape、CorelDRAW など、多くのベクトル グラフィック編集プログラムで使用されています。
Silhouette Cameo または Cricut のカット ファイルを最初から最後まで作成する方法を学びます。 これらの画像形式のいずれかを使用して、デザインを PNG、svg、DXF、および JPEG 画像に変換できます。 ほとんどの人は、SVGS は切り取りファイルのみを意味すると考えています。 私がよく知らない電子カッターや刺繍ソフトウェアは他にもたくさんあります。 この機能は非常に便利で、デザイン スペースの背景領域を削除できます。 DXF は完全にグループ化されておらず、各セクションを個別にカットします。 何かを重ねる場合は、これを使用する必要があります。
さまざまな方法でカット ファイルをデザインすることができます。 Canva、PicMonkey、手描きや撮影した写真、Adobe illustrator はすべてソフトウェアの例です。 画像を SVG および DXF に変換するために、INKSCAPE プログラムを使用しています。 無料でダウンロードする必要はありませんが、コンピューターでダウンロードする必要があります。 個人的な目的でのみ使用する場合は、フォルダーを作成して保存するだけです。 これには 2 つのオプションがあります。 同じファイル形式を使用して、カットしたファイルを簡単にアップロードできます。
Etsy に 5 つのファイルをアップロードすると、5 つの異なるファイルを受け取ります。 個人のアップローダとして JPEG、PNG、svg、および DXF を使用します。 圧縮 (圧縮) ファイルは、使用するストレージ容量が少なく、圧縮ファイルよりも早くメールに送信できます。 カットファイルをダウンロードする最良の方法は何ですか? ファイルは、Google ドライブから圧縮 (zip) された後、コンピューターにダウンロードされます。 それらをダウンロードにリンクしたり、ショップに追加したり、メールで送信したりできます。
Svg カット ファイル: ガイド
SVG カット ファイルにはどのような種類がありますか? カット ファイルは、デザインされて保存された画像とは対照的に、カットされてマシンに保存されたデジタル ファイルです。 ファイルを切り取るための最も一般的なファイル形式は、SVG とも呼ばれる Scalable Vector Graphics です。 これらのファイルは、カスタム アートワークを作成するためにグラフィック デザインや印刷で一般的に使用されます。 vgカットファイルはどこにありますか? LoveSVG Free Files、Happy Crafters、Dreaming Tree、Michaels Digital Library など、 SVG ファイル拡張子をダウンロードするためのオンライン リソースが多数あります。
