PowerPoint が SVG グラフィックスをサポートしない理由
公開: 2022-11-27SVG は、品質を損なうことなく任意のサイズに拡大縮小できるベクター グラフィック形式です。 また、すべての主要なブラウザでサポートされており、アニメーション化できます。 ただし、PowerPoint は SVG グラフィックのインポートをサポートしていません。 PowerPoint が SVG グラフィックスのインポートをサポートしていない理由はいくつか考えられます。 理由の 1 つは、PowerPoint がベクター画像ではなくビットマップ画像で動作するように設計されていることです。 ベクター画像はビットマップ画像ほど一般的ではないため、PowerPoint はそれらを処理するように設計されていない可能性があります。 もう 1 つの理由は、SVG ファイルが非常に大きくなる可能性があり、PowerPoint がファイル サイズを処理できない可能性があることです。 SVG ファイルには、PowerPoint では実行できないスクリプトやその他のコードが含まれている場合もあります。 最後に、Microsoft が SVG ファイルのサポートを PowerPoint に追加していない可能性もあります。 Microsoft は定期的に PowerPoint に新機能を追加しているため、将来的に SVG ファイルのサポートが追加される可能性があります。
たとえば、 sva 画像を PowerPoint に挿入してから編集します。 始めるための簡単な最初のステップです。 ツールバーに移動して [挿入] を選択すると、写真を挿入できます。 .V ファイル形式。
画像またはグラフィックを右クリックし、[図として保存...] を選択してから、スケーラブル ベクター グラフィックス形式 (*.
1 つまたは複数のスライドを SVG に保存する最良の方法は、[ファイル] メニューから [Scalable Vector Graphics (*]) を選択することです。これは長いリストにあり、onsvg で見つけることができます。画像、グラフィック、アイコン、形状を保存する場合、またはグラフをスライドに追加するには、それを右クリックして、[ファイルの種類]、[スケーラブル ベクター グラフィックス形式 (*.
Svg を Powerpoint にインポートするにはどうすればよいですか?
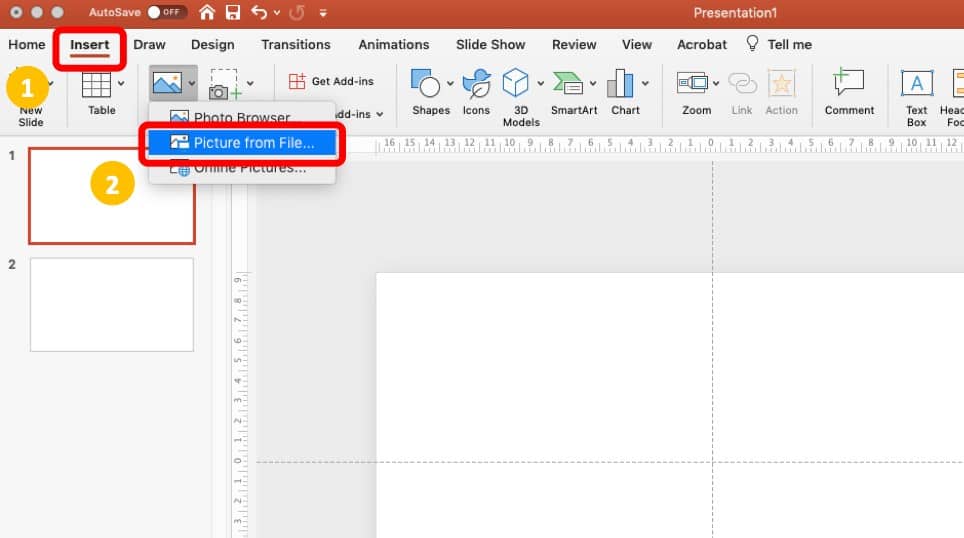
svg ファイルを PowerPoint にインポートするにはどうすればよいですか? SVG は、他の画像と同じ方法で、最新バージョンを含むすべてのPowerPoint バージョンに追加できます。 SVG を PowerPoint にインポートするのは、[挿入] タブ、[画像] タブの順にクリックし、このデバイスまたはオンラインからインポートする画像を選択するだけです。
Scalable Vector Graphics や SVG ファイルなどのベクター グラフィックは、印刷物から Web コンテンツまであらゆるものに使用できます。 PowerPoint の [挿入] タブをクリックして、svg ファイルをインポートします。 通常の画像をPowerPoint プレゼンテーションに追加して SVG を作成するのと同じくらい簡単です。 この手順は、SVG ファイルを保存するフォルダーを選択することから始まります。 ステップ 2 では、SVG ファイルを PowerPoint プレゼンテーションにドラッグ アンド ドロップします。 3 番目のステップは、SVG をプレゼンテーションにドラッグ アンド ドロップするだけです。 次の情報を考慮する必要があります。
これらの手順は、Office 365 ユーザーのみが利用できます。 まだお持ちでない場合は、Office 365 にサインアップすることを強くお勧めします。SVG ファイル形式は 2011 年に導入されたばかりであり、Microsoft Office 2010 以降ではサポートされている可能性がありますが、古いバージョンではサポートされていません。 これに対処するには、見栄えの良い SVG ファイルをプレゼンテーションに追加するか、HTML を使用するかの 2 つのオプションがあります。 vg ファイルをPNG ファイルに変換すると、品質が高くなりすぎずにそのまま維持されるため、最適です。 次の手順では、PowerPoint で sva ファイルを編集する方法を示します。 SVG ファイルは、PowerPoint を使用して 2 つの方法で編集できます。
PowerPoint では、SVG を図形に変換したり、編集セクションで個別に編集できるオブジェクトにグループ化したりすることができます。 次に、各側面を移動、変更、色付け、または削除して、画像を簡単にカスタマイズできます。 SVG ファイルが PowerPoint でサポートされるようになったため、グラフィックで使用できます。 この設定では、特定の部分の色を変更したり、SVG の個々の部分のサイズを変更したりできます。 例として、KTM ロゴの色を黄色から黄色に変更し、フォントの境界線とドロップ シャドウ効果を追加しました。これらはすべて、PowerPoint を使用して簡単にレンダリングできます。 いくつかの競合する標準があり、そのすべてが当初、推奨される画像形式になるように設計されていましたが、採用をめぐって競合しました。 アニメーション フレームを拡大縮小して保持することはできませんでしたが、最終的にはSVG 形式が普及しました。 つまり、画面が小さくても大きくても、SVG はきれいで鮮明です。
Powerpoint は Svg ファイルをサポートしていますか?
はい、PowerPoint は SVG ファイルをサポートしています。 [挿入] > [画像] > [ファイルから挿入] に移動して、PowerPoint に SVG ファイルを挿入できます。
SVG とも呼ばれるスケーラブル ベクター グラフィックスは、ピクセルではなく数式を使用して描画されるベクター画像です。 PowerPoint で SVG を使用すると、品質を損なうことなく柔軟にサイズを変更できるなど、多くの利点があります。 一方、SVG を追加すると、ファイル サイズが大幅に拡大する可能性があります。 場合によっては、SVG が非常に大きく、PNG が非常に小さいことがあります。 これは通常、選択した形式が現在のタスクに最適ではないことを示しています。 PowerPoint で SVG に関連付けられた PNG を無効にしたり削除したりする方法はありません。 スライドワイズやその他のオプションを使用して、PowerPoint で SVG のサイズを縮小できます。

PowerPoint で図形をレンダリングするために使用できる SVG はありません。 自動生成された PNG は、はるかに小さく効果的な 8 ビットのインデックス付きカラー イメージに変換できます。 PNG ファイルは、同等の 24 ビット PNG ファイルよりも 60% 小さく、20% 程度小さくすることがよくあります。 このオプションには、PowerPoint 2013 以前で表示するための下位互換性に関する問題はありません。 まず、ダミーの PNG (67 バイト) をコンピューターの新しいフォルダーにダウンロードする必要があります。 2 番目のステップは、Slidewise 画像監査を使用して、SVG によって生成された自動生成 PNG をすべて探すことです。 置き換える必要があるファイルのリストを提供しました。
手順 3 では、ダミーを /ppt/media フォルダーにコピーし、/ppt/media 内の既存のファイルを置き換えます。 場合によっては、 PowerPoint プレゼンテーションが異常に大きくなることがあります。 最適化された PNG を使用すると、SVG を置き換えることでファイル サイズを縮小できます。 Windows または Mac で実行できる PowerPoint のバージョンに制限はありません。 画像を右クリックして [画像として保存] を選択すると、画像を保存できます。 メニューに移動すると、PowerPoint から SVG を抽出できます。 convertio.co などの Web サイトにアクセスして、SVG を PNG に変換します。 PNG を圧縮するには、wecompress.com などのオンライン ツールを使用します。
SVG ビューアーまたはブラウザーを備えたコンピューターにアクセスできない場合は、SVG エクスプローラー拡張機能をインストールできます。 この拡張機能は、Windows ストアにあります。 ファイル エクスプローラーを開き、[表示] タブに移動して、拡張機能の使用を開始します。 [表示] オプションから [すべてのファイルのプレビューを表示] オプションを選択すると、すべてのファイルのプレビューを表示できます。 SVG という名前の新しいフォルダーがファイル エクスプローラーに表示されます。 ここでは、ブラウザで現在開いているすべての SVG ファイルを見つけることができます。 ファイルをプレビューするには、ファイルをダブルクリックします。 別の方法として、キーボード ショートカット Ctrl P (Windows) または Cmd P (Mac) を使用して SVG プレビューを開くこともできます。 Windows 10 では、ファイル エクスプローラーを使用して SVG ファイルをプレビューできます。 SVG Explorer Extension を Windows 10 にインストールすると、 svega ファイルの表示と操作が簡単になります。 この拡張機能を使用すると、ファイル エクスプローラーを使用して、SVG ファイルを簡単にプレビューして開くことができます。 SVG ビューアまたはブラウザがインストールされていない場合は、この拡張機能を Windows ストアからダウンロードできます。 すべてのファイルを表示するには、インストール後にエクスプローラーで [すべてのファイルのプレビューを表示] オプションをクリックします。 ブラウザーのファイル エクスプローラーで SVG ファイルを開くとすぐに、SVG という名前の新しいフォルダーが表示され、そのすべてが含まれます。 選択した SVG ファイルのプレビューは、キーボード ショートカット Ctrl P (Windows) または Cmd P (Mac) を使用して開くこともできます。
Powerpoint 2013 は SVG をサポートしていますか?
PowerPoint 2013 (最新バージョン) では SVG を使用できません。 ベクター アプリケーションで SVG を開いて EMF として保存したら、それを PowerPoint に挿入できます。
Powerpoint に SVG が表示されない
SVG ファイルをPowerPoint スライドに挿入しようとしても表示されない場合は、いくつか試してみてください。 まず、ファイルが実際に SVG であることを確認します。.svg 拡張子を持つように名前が変更されたファイルで PowerPoint で問題が発生することがありますが、実際には別のファイル タイプです。 ファイルが本当に SVG である場合は、既にコンテンツが含まれているスライドではなく、空白のスライドに挿入してみてください。 どちらも機能しない場合は、テキスト エディターで SVG を開き、ファイルの先頭にある XML 宣言を削除してみてください。これが役立つ場合があります。
Microsoft PowerPointでは、図をベクトル (SVG) として保存できます。 その結果、いくら拡大縮小しても、ぼやけたりピクセル化されたりすることはありません。 グラフィックを sva に変換するには、右クリックして [名前を付けて保存] を選択します。
Powerpoint プレゼンテーションに SVG を挿入する
これは、以下の手順を使用して SVG を Powerpoint プレゼンテーションに埋め込む方法です。
SVG を使用する Powerpoint プレゼンテーションに移動します。
クリックすると、SVG に使用できるスライドが表示されます。
スライド レイアウト タブをクリックすると、変更できます。
グラフィックオプションを使用できます。
画像の選択に問題がある場合は、[挿入] をクリックします。
まず、使用する SVG ファイルを選択する必要があります。
挿入ボタンを押す必要があります。
