カスタム WordPress テーマを更新したくない理由
公開: 2022-11-13WordPress ユーザーとして、テーマの更新を促すメッセージを目にしたことがあるかもしれません。 テーマを最新の状態に保つことは良い考えのように思えるかもしれませんが、そうしたくない理由がいくつかあります。 この記事では、カスタムWordPress テーマを更新したくない理由と、代わりにできることについて説明します。
WordPress テーマの更新を停止するにはどうすればよいですか?
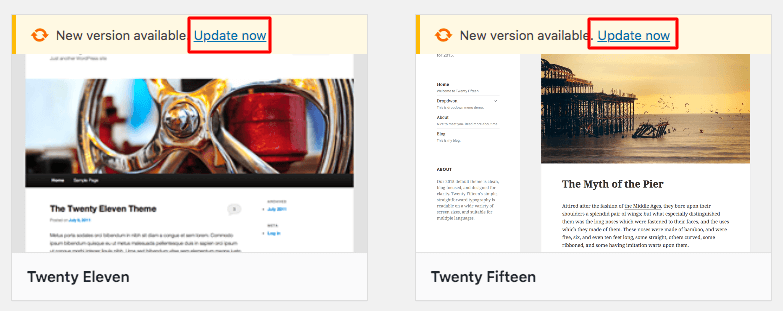
次のコードを使用して、WordPress コアの自動更新を無効にすることができます。 'WP_AUTO_UPDATE_CORE': 定義します ('WP_AUTO_UPDATE_CORE', false ).
WordPress.org で不要なテーマの更新を避ける最善の方法。 テーマ全体を変更する予期しないアップデートがコンピュータにあったことはありませんか? 以下のいずれかの方法を使用して、不要な更新通知を受信しないようにすることができます。 WordPress のバージョン番号は、WordPress テーマではなく、少し高いバージョン番号に変更する必要があります。 Appearance Themes を見ると、slugs フィールドがあることに気付くでしょう。 WordPress.org の予期しない更新によってテーマが置き換えられたことがある場合は、共感できます。 上記の手法を 1 つ以上使用することで、問題を認識して防御することができます。 彼らに怒鳴らないでください。 代わりに、独自の prefix_ を書き留めておいてください。
WordPressで更新とはどういう意味ですか?
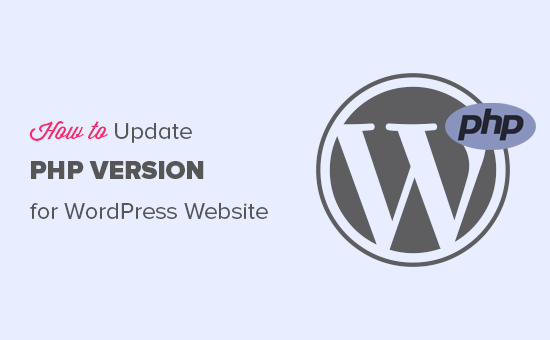
WordPress、プラグイン、またはテーマの新しいバージョンが更新によって利用可能になると、ユーザーに通知されます。 WordPress の新しいバージョンが利用可能になったら、WordPress を最新の状態に保つことを強くお勧めします。
WordPress のソフトウェアは、セキュリティ パッチを含め、常に更新されています。 ハッカーはロジックとプログラミングの欠陥を悪用して、悪意のあるユーザーが古いバージョンの WordPress にアクセスできるようにします。 幸いなことに、WordPress コミュニティはこれらの脆弱性に対処するために熱心に取り組んできました。 コミュニティはセキュリティの脆弱性を真剣に受け止めており、必要に応じてパッチをリリースしています。 共有ホスティング サービスであっても、適切に設計された Web サイトは大規模なユーザー ベースに対応できます。 WordPress コードは、サイトの CPU 使用率の変更を反映するために頻繁に更新されます。 あなたが Google ランキング ポイントを探しているサイト管理者である場合、サイトの読み込み速度を気にする必要があります。
Web サイトのホスティングの種類の選択は、Web サイトが訪問者にどれだけ迅速かつ効率的に配信されるかによって決まります。 少数のユーザーのアップグレードでは、テーマまたはプラグインに互換性がない可能性があります。 サイトのコンポーネントが正しく機能しない場合は、最初にバックアップから復元する必要があります。 その後、これらのコンポーネントを交換する手順を実行することをお勧めします。 古いバージョンの WordPress を使用してはいけない理由の詳細については、以下を参照してください。 復元する前にサイトをバックアップし、必要に応じて復元することをお勧めします。 HostGator は、サーバーが完全に無効になっていない場合にサーバーの更新を自動化できるセキュリティ機能を採用しています。
それらが実行する自動更新を無効にすると、WordPress は自動更新を行うことができなくなります。 更新メニューをクリックすると、WordPress の最新バージョンに簡単かつ迅速に更新できます。 この機能は version.2 に追加されたため、古いバージョンを実行している場合は、手動で更新する必要があります。 このプロセスは、WordPress Web サイトを手動で更新するために使用できます。 ただし、これらのファイルとフォルダーは削除しないでください。 秘密鍵は、情報へのアクセスをより困難にする要素の組み合わせを含む鍵です。 一見ランダムで予測不可能なパスワードは、長い間クラックするのが困難です。 生成された結果は、塩を追加することでさらに保護されます。 セキュリティを向上させるには、4 キー システムを使用する必要があります。
WordPress テーマが更新されているかどうかを知るにはどうすればよいですか?
WordPress ダッシュボードを選択して開始します。 テーマの新しいバージョンがリリースされると、WordPress 管理メニューにアラート バブルが表示されます。 [更新] をクリックすると、ダッシュボードにアクセスできます。
WordPress テーマに変更を加えた場合、何も残したくありません。 発見されたセキュリティの問題やバグに対処するために、アップデートが利用可能になります。 読み込みが 1 秒遅れると、ページ ビューと顧客満足度が低下します。 エラーが発生した場合に備えて、Web サイトをバックアップすることが重要です。 GrowBig と GoGeek のお客様は、ホスティング アカウントに含まれる無料の WordPress ステージング ツールを使用できます。 この記事では、 WordPress リポジトリにアップロードされた、または ThemeForest によって提供された WordPress テーマを更新する方法について説明します。 ジョブを手動で完了するために従う必要がある手順の一部を次に示します。
WordPressでカスタマイズが機能しないのはなぜですか?
WordPress でカスタマイズが機能しない理由はいくつか考えられます。 別のプラグインまたはテーマとの競合、WordPress コア コードの問題、またはサーバー側の問題である可能性があります。 問題のトラブルシューティングに問題がある場合は、WordPress サポート フォーラムに問い合わせてください。
すべての WordPress Web サイトに含まれている組み込みのテーマ カスタマイザーが付属しています。 この機能を使用すると、ユーザーは Web サイトの外観を簡単に変更できます。 この問題が発生する理由はいくつかありますが、そのうちのいくつかは他よりも一般的です。 WordPress カスタマイザーが機能しない場合の技術的な解決策があります。 WordPress ダッシュボードにログインし、[WordPress アドレス] フィールドと [サイト アドレス] フィールドに同じ URL を入力します。 https://fixrunner.com などの Web サイトの URL は、プライマリ ドメインとして機能する必要があります。 プラグインとカスタマイザーの間に競合がある場合、カスタマイザーのプレビューがロードを停止するか、正しく機能しないことがあります。

問題の原因がサーバーのリソース不足ではない場合、問題の原因がサーバーではない可能性があります。 カスタマイザーのプレビュー ページが機能しない場合は、プラグインに問題がある可能性があります。 古いバージョンの PHPを使用しているため、サーバーに問題があります。 ホスティング プロバイダーに問い合わせて、サーバーのリソースがほぼ完全に使用されているかどうかを確認してください。 十分なメモリがない場合、サイトは正しく機能しません。 WordPress テーマ カスタマイザーを使用すると、ウェブサイトを後戻りできないところまでカスタマイズできます。 テーマの設定を変更して、それを使用してサイトをデザインすることもできます. この記事では、この問題が発生する理由と回避方法について詳しく説明します。 また、WordPress サポート サービスについて詳しく知りたい場合や、お客様を支援するためにできることを知りたい場合は、他のサービスも利用できます。
WordPress でカスタムを有効にするにはどうすればよいですか?
すべての WordPress サイトには、 WordPress パッケージの一部としてテーマ カスタマイザーが付属しています。 アクセスするには、WordPress 管理ページの [外観] タブに移動してから、[設定] に移動します。 WordPress 管理パネルの左側のサイドバーから、カスタム設定を構成できます。 現在のテーマにカスタマイザー インターフェイスがない場合は、ここをクリックしてください。
WordPress テーマが機能しないのはなぜですか?
サイトがキャッシュされている場合に備えて、ブラウザーのキャッシュをクリアする必要がある場合があります。 コンテンツまたはデザインを使用する場合は、テーマのデモをインポートする必要があります。
WordPress の外観をカスタマイズするにはどうすればよいですか?
ダッシュボードの外観、ウィジェット、およびテーマを編集するには、画面の左側に移動し、ダッシュボードのサイドバーから [パーソナライズ] を選択します。 以下に、テーマとメニューの 2 つのオプションがあります。 これら 2 つのオプションで、外観のカスタマイズ設定をすべて見つけることができます。
更新されたウェブサイトに変更が表示されない WordPress
WordPress サイトに変更が表示されない場合は、キャッシュをクリアすることをお勧めします。 WordPress キャッシュは、各プラグイン独自の手順を使用してクリアできます。 その方法については、プラグインのドキュメントを確認してください。 WP Rocket、WP Super Cache、WP Fastest Cache などのほとんどのキャッシュ プラグインでは、キャッシュ オプションを利用できます。
サイトにアクセスしても、サイトへの変更はブラウザーに表示されません。 この問題はキャッシュの問題が原因であるため、次の手順で解決できます。 ほとんどの場合、この問題の原因はキャッシュ プラグインです。 システムが適切に機能するには、4 つの異なるレベルのキャッシュが必要です。 MaxCDN や Cloudflare などの CDN を使用している場合、ブラウザとサイトのキャッシュがクリアされている可能性があります。 古いバージョンのサイトがまだ CDN キャッシュで利用可能です。 WordPress には非常に多くの Web ホストがあるため、すべてのスクリーンショットを提供することはできません。
ホスティング プロバイダーに問い合わせて、キャッシュ テクノロジがインストールされているかどうかを確認してください。 根底にある概念を理解していないと、キャッシングは非常に面倒ですが、一度理解すれば、非常にうまく機能します。 訪問者が初めてサイトにアクセスすると、キャッシュによって保存されたコピーが保存されるため、元のコードを実行する必要がなくなります。 ログインしている場合は変更が表示されますが、ログインしていない場合は訪問者には表示されません。 投稿エディター内で行った変更がサイトに影響を与える可能性はほとんどありません。 サイトにプラグインを追加または削除したり、サイトに変更を加えたりする場合は、最初にキャッシュをクリアする必要があります。 新しい wordpress の問題を見つけたときに Google 検索を回避するにはどうすればよいですか? WordPress サイトにエラーが発生しないようにする 11 の方法をご紹介します。
WordPress に変更が表示されないのはなぜですか?
WordPress の問題の多くは、キャッシング (ブラウザーのキャッシング、ページのキャッシング、または CDN のキャッシング) に関する問題によって引き起こされているため、それらの大部分はWordPress の変更がサイトに表示されないことに関連しています。 これらの問題に関連するキャッシュをクリアすると、あなたと訪問者の両方が Web サイトの最新バージョンを表示できるようになります。
変更が WordPress に保存されないのはなぜですか?
この問題は、Empty All Caches というルーチンを実行することで解決できます。 キャッシュを空にする場合は、W3 Total Cache プラグインで次のスクリプトを実行します。 WordPress ダッシュボードにログインし、プラグイン設定ページに移動してすべてのキャッシュを空にします。 これを行うと、変更がメイン ページに表示されます。
WordPress の最近の変更を確認するにはどうすればよいですか?
それをクリックすると、ダッシュボードの簡単な履歴にアクセスできます。 このセクションには、いくつかの検索オプションがあります。 WordPress に対する最近の変更はすべて、このページの検索オプションの下にあります。 検索フィールドを使用して、特定の機能を日付、キーワード、ユーザー、およびログ レベルに絞り込むこともできます。
