WooCommerce の売上を Google スプレッドシートに送信する方法 (チュートリアル)
公開: 2022-02-19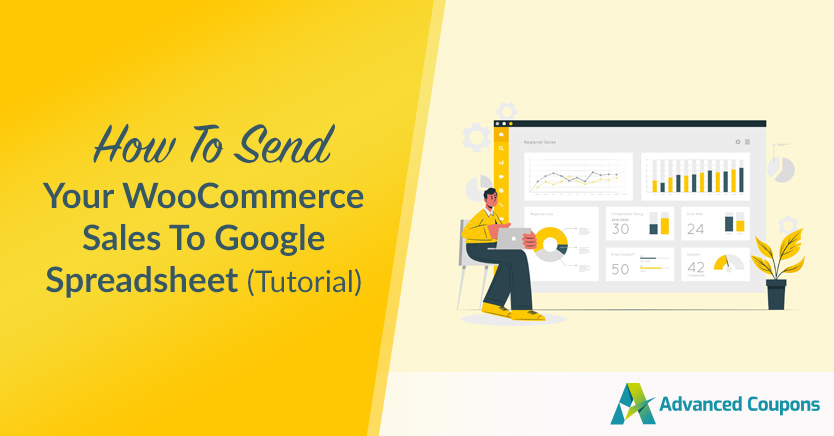
セキュリティを重視する場合、e コマース ストアのデータを共有するのは難しい場合があります。 ただし、WooCommerce Google スプレッドシートの使用を検討している場合は、正しい方向に進んでいます。 このアプリケーションを使用すると、WooCommerce の売上に関するターゲット データをほとんど誰にでも安全かつ簡単に送信できます。
幸いなことに、適切なツールがあれば、販売情報を迅速かつ簡単に開示できます。 Uncanny Automator プラグインを使用して WooCommerce と Google スプレッドシートをリンクすると、共有可能な大量のシートを瞬時に生成できます。
この投稿では、WooCommerce Google スプレッドシートを使用する利点をいくつか取り上げます。 次に、5 つの簡単な手順で販売データをスプレッドシートに送信する方法を説明します。 さぁ、始めよう!
WooCommerce Google スプレッドシートを使用する利点
Google Workspace(旧 G Suite)の月間アクティブ ユーザー数は 20 億人を超えています。 したがって、Google ドライブ、Gmail、Google スプレッドシートなどのアプリのいずれかを使用した可能性があります。
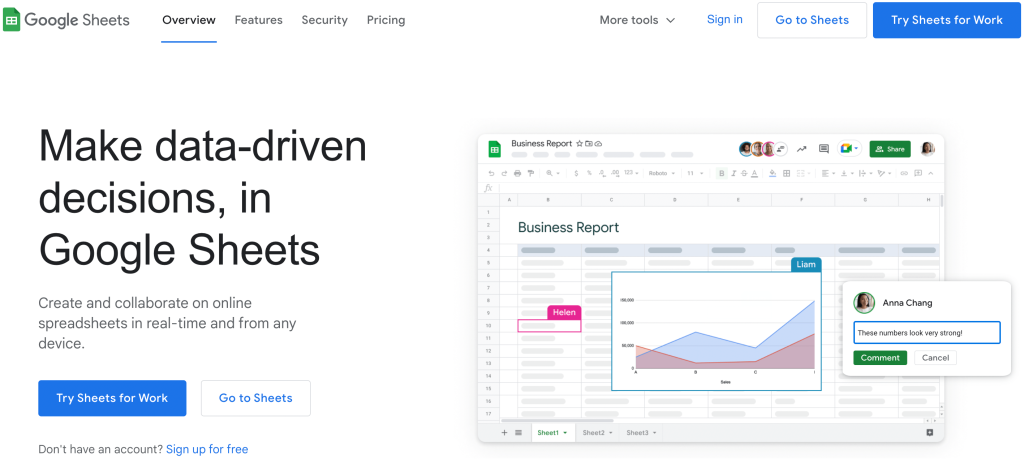
Google スプレッドシートをまだ使用していない場合 (おそらく Microsoft Excel に慣れている場合)、それは問題ではありません。 Google スプレッドシートのスプレッドシートを好みの形式に簡単に変換できます。
このアプリの大きな利点の 1 つは、e コマース ストアと併用して WooCommerce Google スプレッドシートを作成できることです。 これにより、コンバージョンをより簡単に追跡できます。
このツールの組み合わせを活用する方法は他にもあります。 たとえば、次のことができます。
- 簡単にデータを共有できます。 単独で作業していない場合は、資格のある他のチーム メンバーと共同で分析を行うことが必要になる可能性があります。 Google スプレッドシートを使用すると、チームのコラボレーションが容易になり、他のユーザーとの情報共有が非常に簡単になります。
- セキュリティをサポートします。 Google スプレッドシートを使用してチーム メンバーを共同作業に招待することは、安全のためにも賢明な選択です。 これにより、WooCommerce ストアの WP 管理者資格情報を持つ個人の数が減るため、サイトの安全性が高まります。
- あなたの販売を整理します。 単純なフィルタリングを使用すると、売上データをさまざまな要因で簡単に並べ替えることができます。 いくつかの一般的な選択肢は、製品別、価格別、さらにはクーポン別です。
- コンバージョンを高めます。 何が機能し、何が機能しないかを追跡することで、販売ファネルを最適化できる場合があります。 これにより、収益が増加する可能性があります。
要するに、WooCommerce で Google スプレッドシートを使用すると、創造的なコラボレーションと高度なデータ追跡の無限の機会が開かれるということです。 これらすべてが、e コマース ビジネスのあらゆる面を改善する可能性を秘めています。
WooCommerce Google スプレッドシートの作成方法 (6 ステップ)
ステップ 1: WooCommerce でオンライン ストアを設定する
まだこれを行っていない場合に備えて、最初に行う必要があるのは、WooCommerce でオンライン ストアを構築することです。 これを行うには、WordPress ダッシュボードに移動し、[プラグイン] > [新規追加] に移動します。 次に、検索機能を使用して WooCommerce プラグインを見つけます。
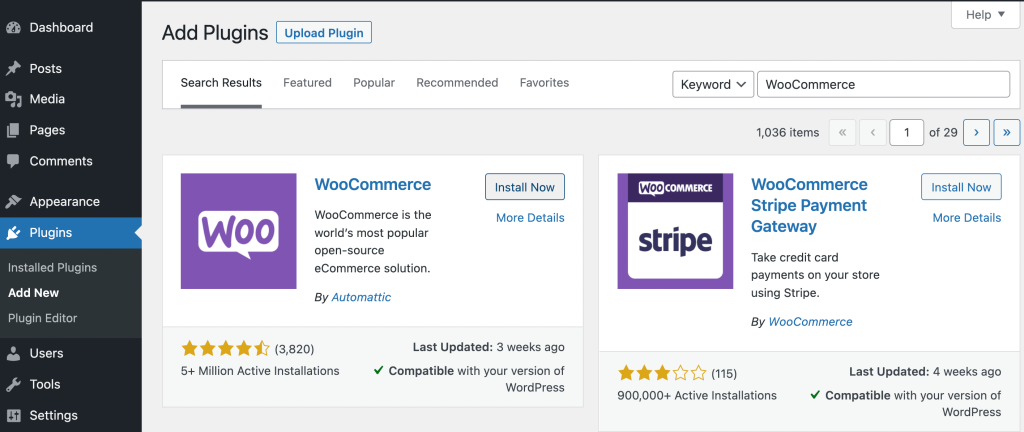
見つかったら、[今すぐインストール] をクリックします。 プロセスが完了するまでに少し時間がかかる場合があります。 完了したら、[ Activate ] をクリックします。 次に、プラグインページで新しいインストールを表示できます。
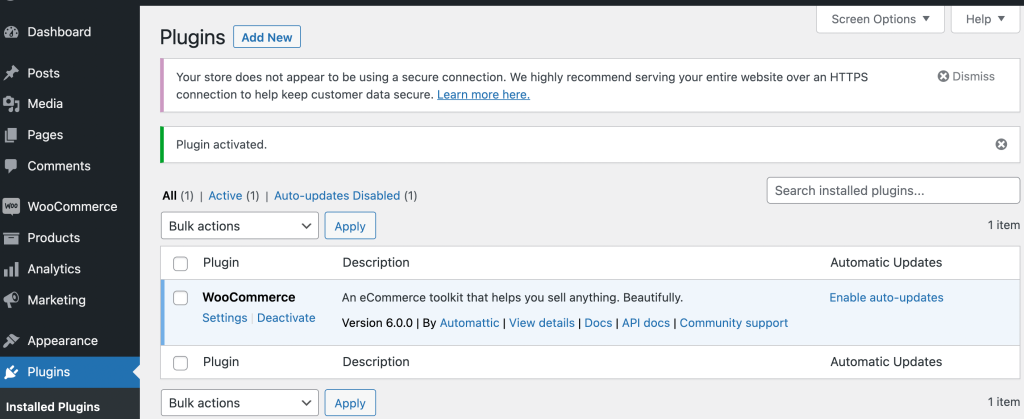
次に、左側のメニューでWooCommerceをクリックします。
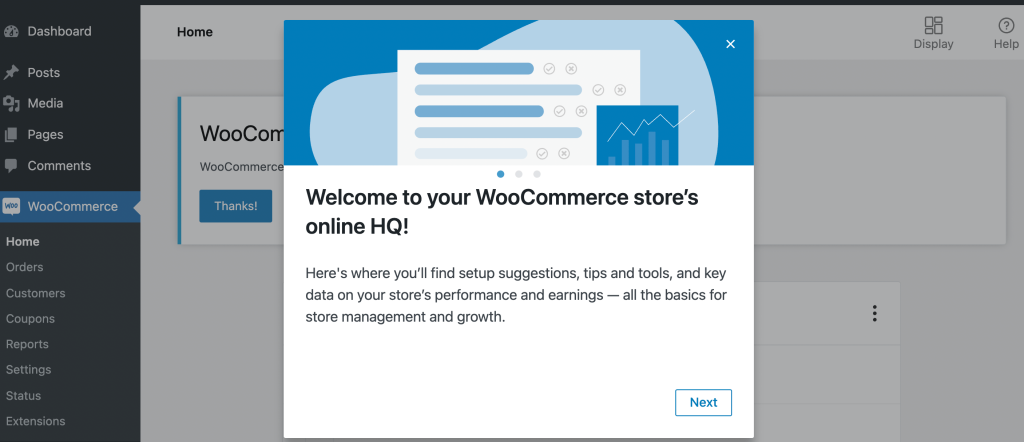
ここに、WooCommerce ストアの基礎を紹介するウェルカム ページが表示されます。 これらのメッセージをクリックすると、次のセットアップ手順に進むように求められます。
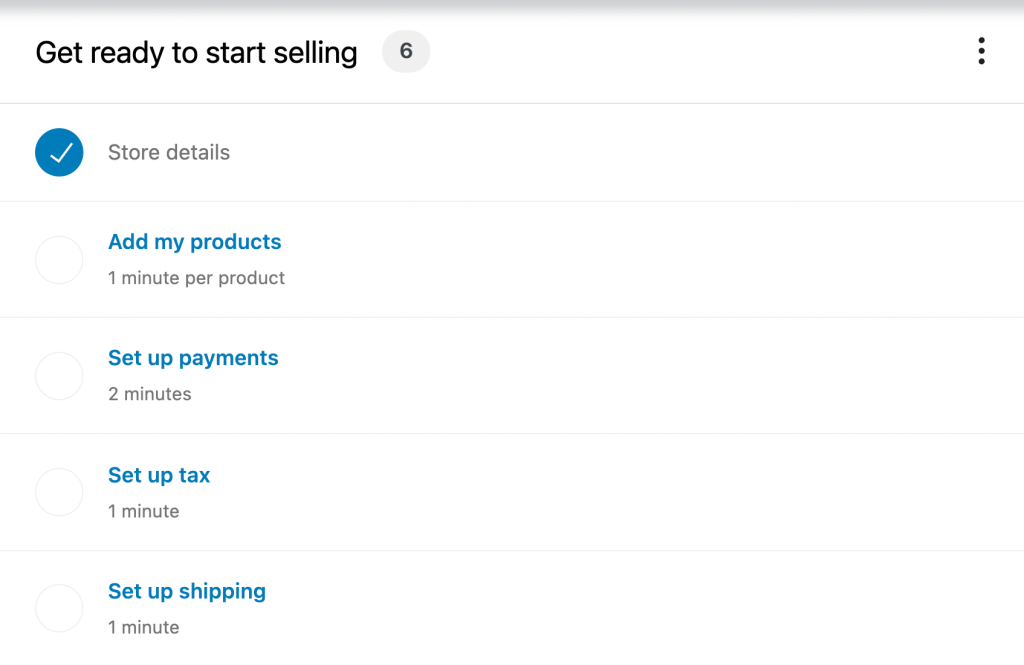
e コマース サイトのフレームワーク全体を確立するには、特にこれまで行ったことがない場合は、時間がかかる場合があります。 したがって、オンライン ストアの開始方法に関するガイドを参照することをお勧めします。 完了したら、次のステップに進むことができます。
ステップ 2: Google アカウントと Google スプレッドシートのスプレッドシートを作成する
幸いなことに、このステップは迅速に行う必要があります。 実際、前半をスキップできる場合もあります。 Google ドライブや Gmail などの Google Workspace アプリをすでに使用している場合は、Google アカウントを既に持っている可能性があります。
そうでない場合は、Google アカウント ページに移動し、[ アカウントの作成] をクリックする必要があります。 これにより、サインアップ フォームが表示されます。
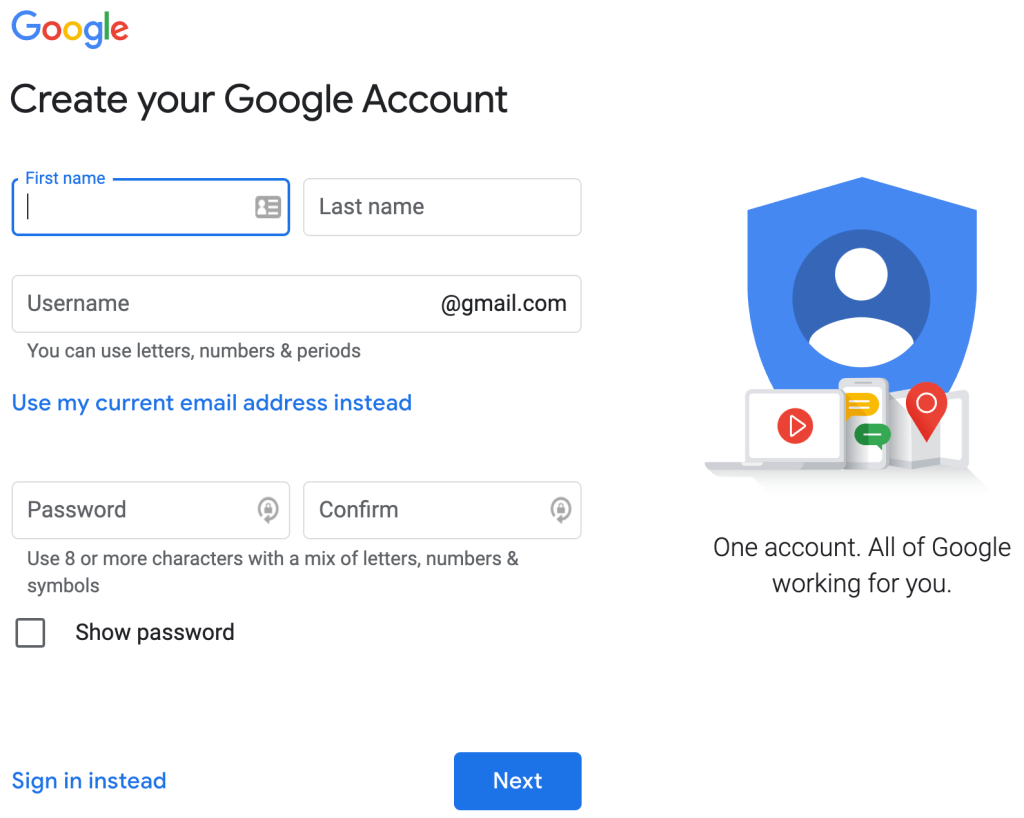
フォームに個人情報を入力するだけです。 Gmail のメール アカウントを作成しない場合は、[代わりに現在のメール アドレスを使用する]を選択できます。
選択したら、[次へ] をクリックして、適切な手順を完了します。 完了すると、Google スプレッドシートを含むすべての Google Apps を使用できるようになります。
ここで、後で使用するスプレッドシートを作成します。 Google スプレッドシートの Web サイトに移動して、新しい空白のシートを選択するだけです。
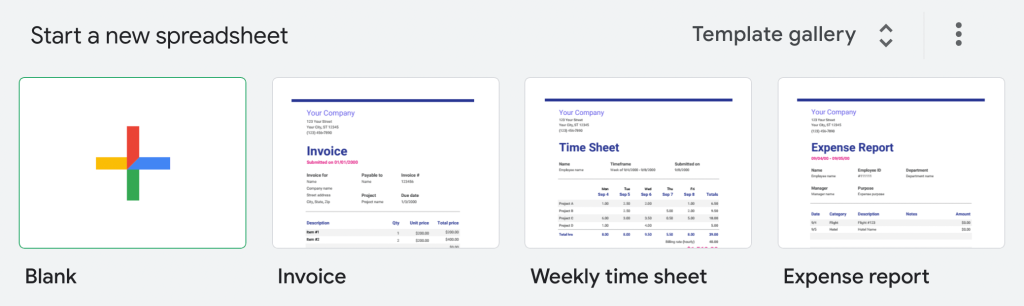
ここで、新しい Google スプレッドシートに適切な名前を付けます。 「WooCommerce Store」を選択しました:
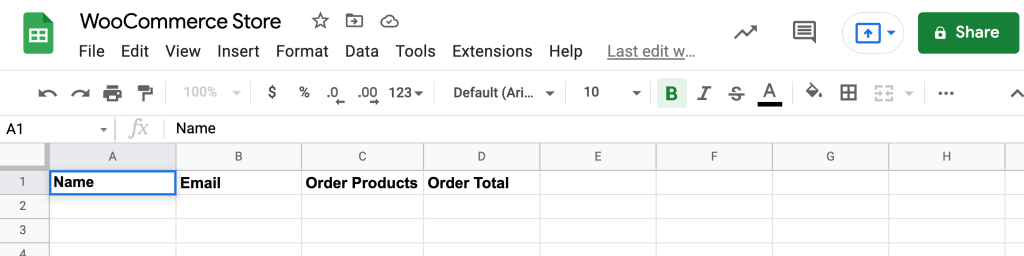
次に、ストアからエクスポートする情報の列の追加を開始できます。 ただし、各列のタイトルが、後でエクスポートする WooCommerce データ ポイントと完全に一致していることを確認する必要があります。

ステップ 3: Uncanny Automator プラグインをインストールする
この時点で、2 つの基本ツールの準備が整いました。 ただし、それらをリンクする方法が必要です。
そこで登場するのが Uncanny Automator プラグインです。これは、オンライン ストアを改善するために使用できる多くの強力な自動化ツールの 1 つです。 数十の他のプラグインやアプリとの統合により、簡素化されたワークフローを作成できます。
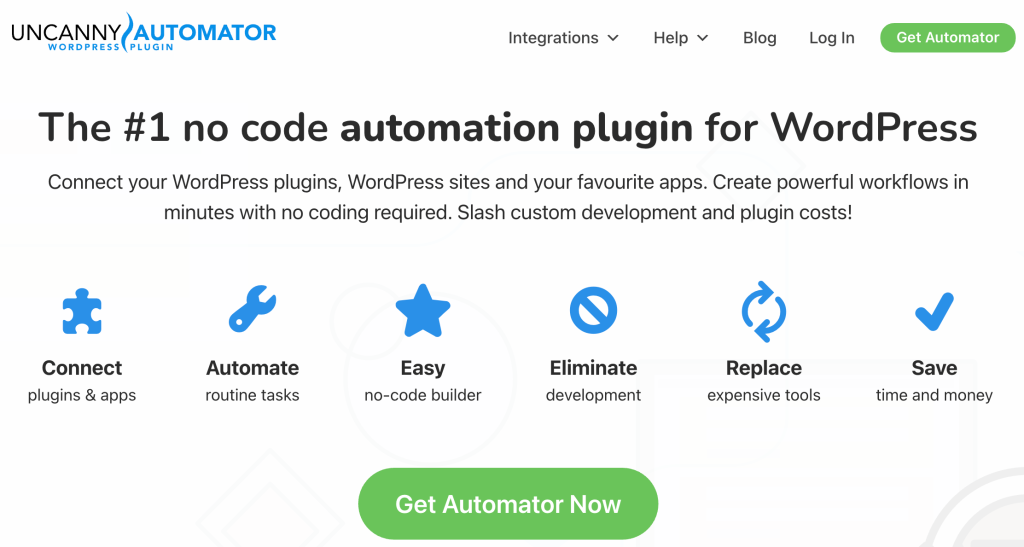
開始するには、 Get Automator Nowをクリックしてプランを選択します。 Pro、Business、または Unlimited のいずれかのオプションを選択する必要があります。
まだ投資するかどうか確信が持てない場合は、Uncanny Automator プラグインを無料で試すことができます。 ただし、無料版は期間限定です。 さらに、クレジットが不足すると、有料プランを選択する必要があります。 さらに、有料プランにサインアップしないと、このチュートリアルで説明されているプロセスを完了できません。
選択したら、WP ダッシュボードに移動して、通常どおりこのプラグインをインストールできます。 次に、左側のメニューでAutomatorに移動し、手順に従ってサイトを接続します。
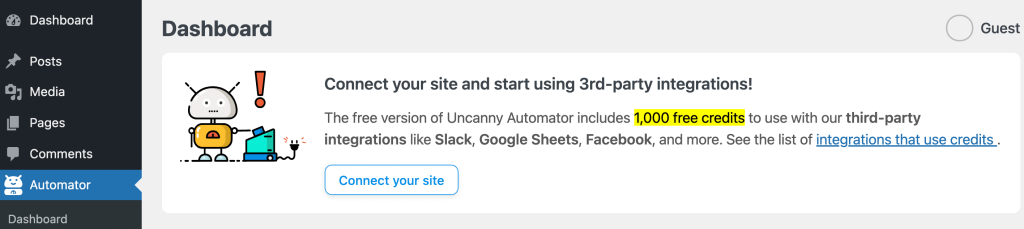
有料プランにコミットしないことを選択した場合は、プロンプトに従って無料オプションに進むようにしてください. これで、次のステップに進む準備が整いました。
ステップ 4: Google アカウントを Uncanny Automator に接続する
現在、WooCommerce Google スプレッドシートを作成するために必要なすべてのツールが揃っています。 ただし、まだいくつかの手順が必要です。
次に、Google アカウントを Uncanny Automator プラグインに接続する必要があります。 これを行うには、 Automator >設定> Googleに移動します。
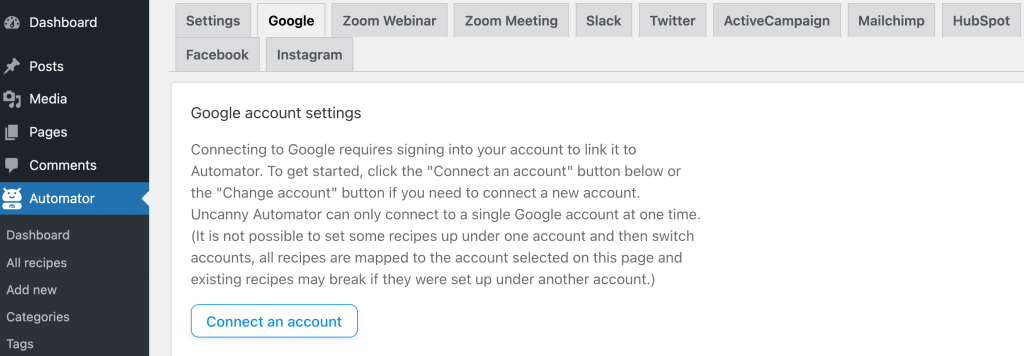
[アカウントを接続] をクリックします。 次のページでは、使用しているデバイスに関連付けられているアカウントのリストから Google アカウントを選択するよう求められます。
ストアで使用するアカウントにリンクしていることを確認してください。 次に、Uncanny Automator プラグインに付与するアクセスのレベルを選択する必要があります。
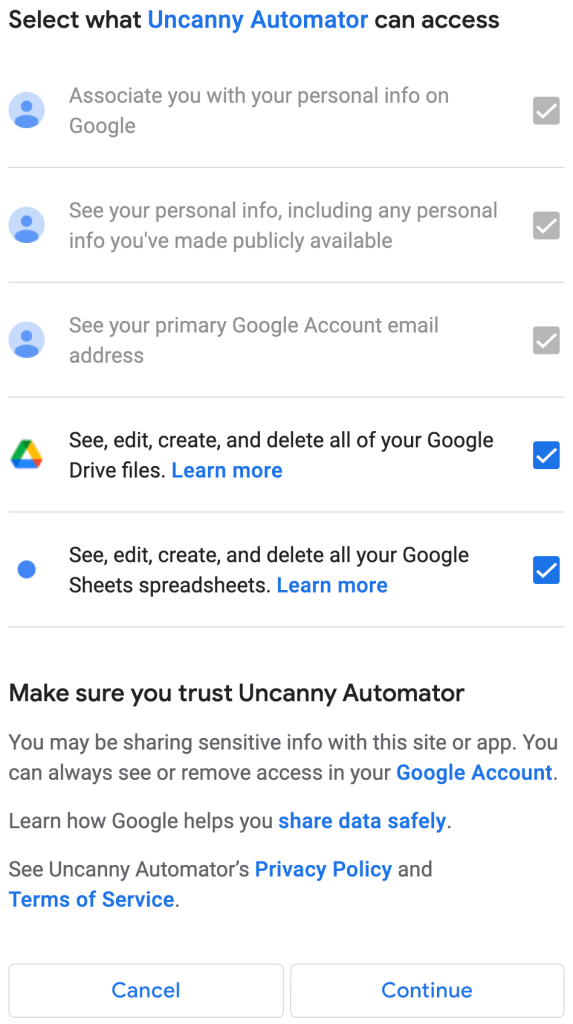
ここで、Google ドライブと Google スプレッドシートへのアクセスを許可するボックスにチェックを入れてください。 次に、[続行] をクリックします。 最後に、Automator 設定の Google タブに戻ります。 ここで、アプリケーションが正常に接続されていることがわかります。
ステップ 5: WooCommerce ストアを Google スプレッドシートにリンクする
すべての重要な要素が設定されたので、WooCommerce ストアを以前に作成した Google スプレッドシートにリンクする準備が整いました。 ただし、最初に Uncanny Automator プラグインに関する重要な情報を知っておく必要があります。
Uncanny Automator は「レシピ」を使用して、カスタマイズされた自動化ワークフローを構成します。 各レシピには、トリガーとアクションという 2 つの基本コンポーネントがあります。 前者は、レシピを動かすものです。 後者は、それが実行する機能です。
簡単に言えば、レシピは、目的の自動アクションの指示をレイアウトします。 それでは、便利なレシピを作成する手順を見ていきましょう。
まず、 Automator > Add Newに移動します。 次に、レシピの種類を選択します。
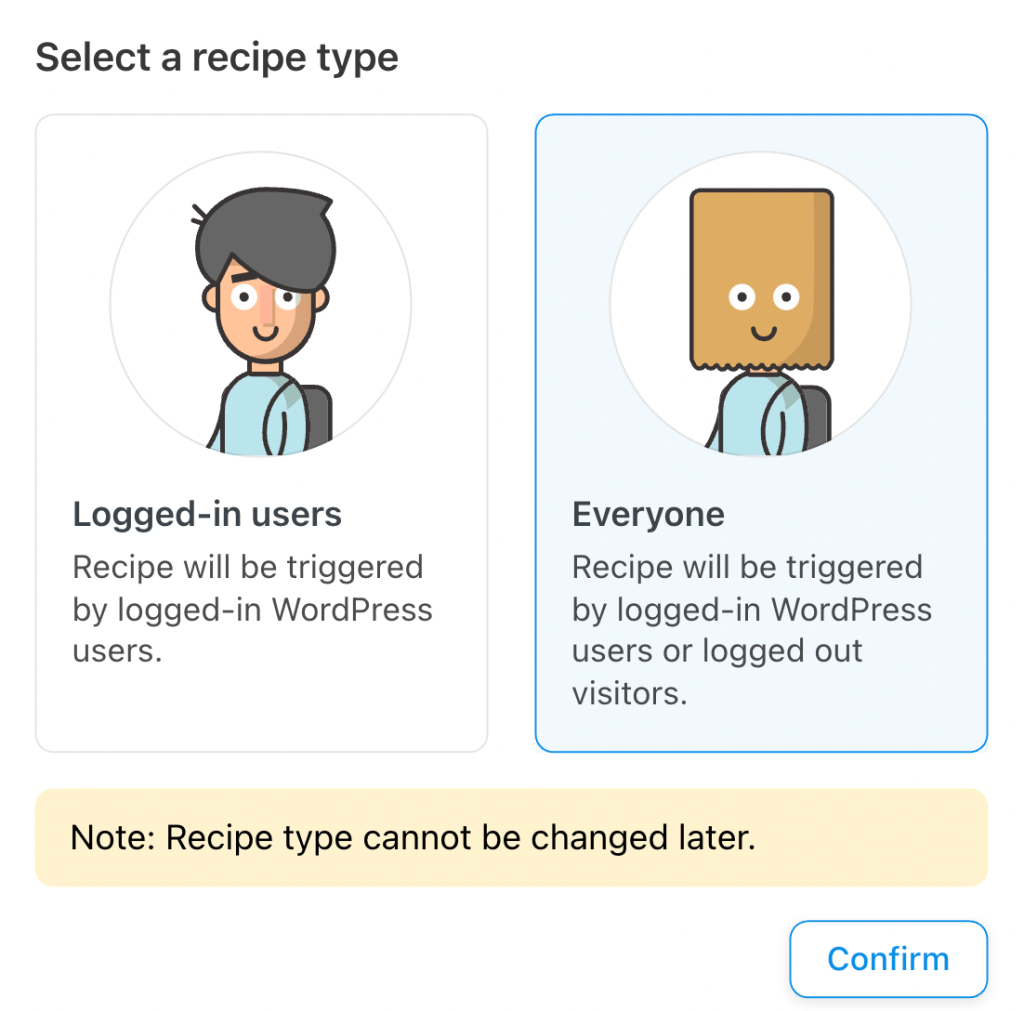
最終目標を念頭に置いて、ここで [全員] を選択します。 これは、e コマース ストアの顧客が購入時に WordPress にログインしていない可能性が高いためです。 選択したら、 [確認] をクリックします。
このページでは、「WooCommerce Google スプレッドシート」など、レシピのタイトルを作成します。 次に、 Triggerの下で、 WooCommerceをクリックします。
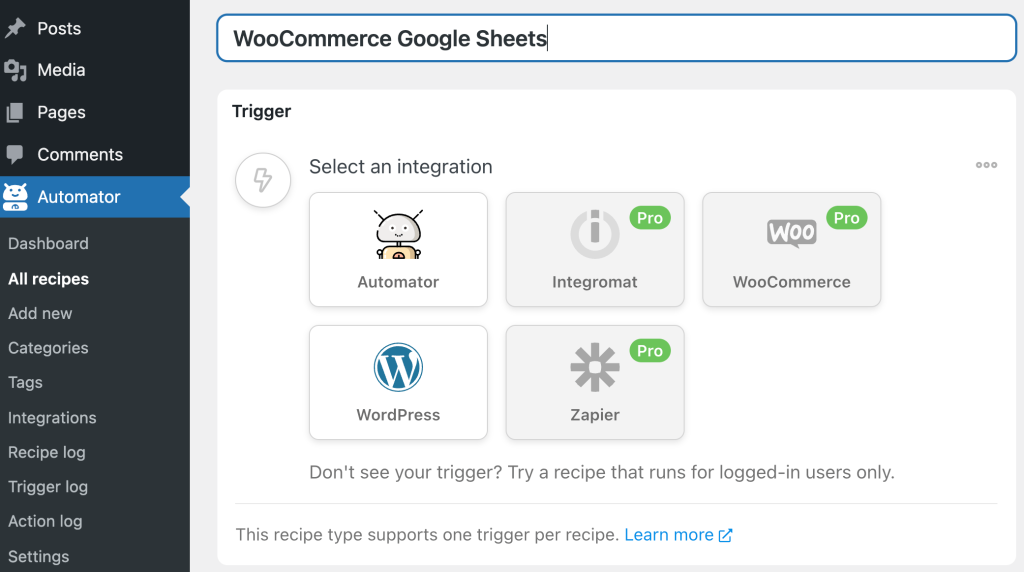
次に、トリガー条件を選択するよう求められます。 ここで、Google スプレッドシートに送信する販売データの種類をより正確に定義できます。
完了したら、後続のドロップダウン メニューから [完了] を選択してください。 次に、[保存] をクリックします。 この後、スプレッドシートに送信したい販売情報に関してさらに具体的にすることができます.
次に、[アクション]セクションに進みます。 アクションをクリックするだけで、統合メニューが表示されます。
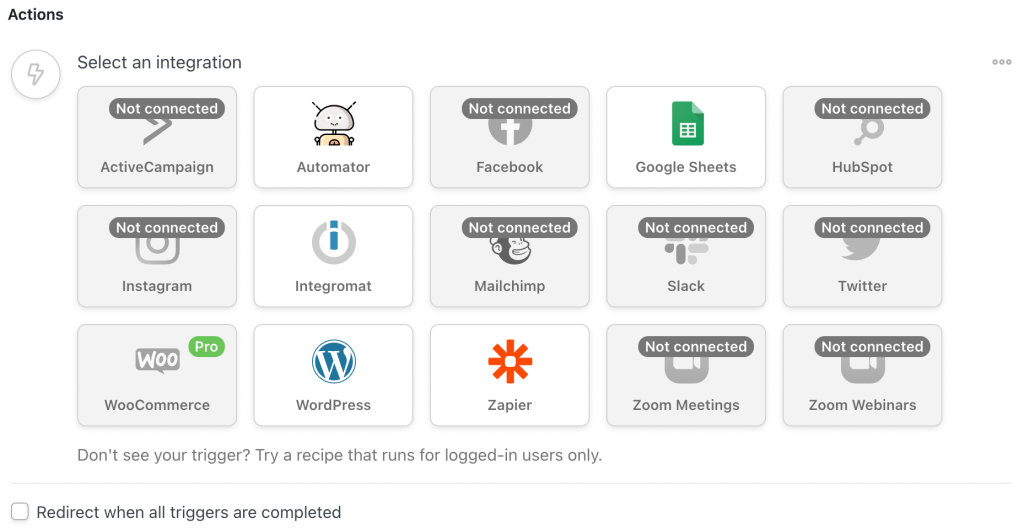
Automatorをクリックします。 次に、[カスタム関数/メソッドを呼び出す]を選択し、ユーザー データを設定します。 最後に、[アクションの追加] をクリックし、統合のリストから [ Google スプレッドシート] を選択します。
手順に従って、操作するスプレッドシート、ワークシート、および列を選択するだけです。 それらが正しく一致していることを確認してください。 完了したら、変更を保存します。
この手順は少し面倒な場合があることに注意してください。 したがって、Google スプレッドシートの Uncanny Automator のガイドも参考にしてください。
最後に、レシピをDraftではなくLiveに変更することで、レシピを有効にすることができます。 これで、独自の WooCommerce 販売データを Google スプレッドシート スプレッドシートに送信できるはずです。
結論
セキュリティを優先することは難しいことです。 ただし、コンバージョン率を上げたい場合は、データの共有が不可欠です。 したがって、WooCommerce の売り上げを Google スプレッドシートに送信することは、この貴重な情報をチームメイトに伝える効率的な方法です。
これらの信頼できるツールを利用する準備が整ったら、次の簡単な手順に従ってください。
- WooCommerce でオンライン ストアをセットアップします。
- Google アカウントを作成します。
- Uncanny Automator プラグインをインストールします。
- Google アカウントを Uncanny Automator に接続します。
- WooCommerce ストアを Google アカウントにリンクします。
WooCommerce の売り上げを Google スプレッドシートに送信する方法について質問がありますか? 以下のコメントセクションでお知らせください!
