WooCommerce を QuickBooks と統合する方法 (2023 ガイド)
公開: 2023-03-09簿記はあらゆるオンラインビジネスの本質です。
QuickBooks は、この目的のための信頼性の高いソリューションです。
また、WooCommerce を使用している場合、QuickBooks をストアに統合すると、財務管理プロセスが合理化され、手作業によるデータ入力がなくなり、エラーが回避されます。 すべてリアルタイムで。
したがって、この記事では、最も人気のあるプラグインを使用して WooCommerce と QuickBooks をオンラインで接続することにより、会計を自動化する方法について説明します.
WooCommerce QuickBooks プラグインと統合タイプ
QuickBooks は、使いやすい会計プラットフォームです。 ただし、WooCommerce と直接統合することはできません。
QuickBooks の背後にあるブランドである Intuit は、ネイティブ コネクタを提供しますが、利用可能なサードパーティの統合もいくつかあります。
これらの WooCommerce Quickbooks プラグインはすべて、一方向のデータ転送または双方向のデータ同期を介してデータを同期するのに役立ちます.
一方向のデータ転送
手動データ入力に慣れている予算内の WooCommerce ビジネスの場合、WooCommerce 注文を QuickBooks に一方向転送することで、売上、費用、および収入に関する基本的な情報を提供できます。
ただし、ビジネスが成長するにつれて、管理が難しくなる可能性があります。 長期的なスケーラビリティを確保するには、双方向のデータ同期を行うことをお勧めします。
Zapier は一方向のデータ転送を提供します。
双方向データ同期
双方向のデータ同期プラグインは、WooCommerce と QuickBooks の間、およびその逆のシームレスなデータ転送を提供します。
このオプションは、両方のプラットフォームで製品情報、在庫レベル、顧客の詳細、および注文データのリアルタイム更新を求める企業に最適です。
少し高価ですが、双方向同期プラグインは、将来の成長に備えたスケーラビリティを提供し、手動のデータ入力の必要性を最小限に抑えます.
双方向データ同期用の一般的なプラグインは次のとおりです。
- MyWorksによるWooCommerceのQuickBooks同期
- Intuit による WooCommerce コネクタ
- CRM特典によるWooCommerce Quickbooksの統合
- Webgility
簡単な方法で WooCommerce と Quickbooks を統合する
QuickBooks Sync for WooCommerce プラグインは、WooCommerce と QuickBooks のデータを同期するための非常に人気のあるプラグインです。
このプラグインは、WooCommerce ストアから QuickBooks への直接接続を追加し、完全な機能を備えた顧客、注文、支払い、製品、在庫、および価格の同期を 1 つの堅牢な拡張機能でプラットフォームにもたらします。
また、QuickBooks Online、デスクトップ、および POS とも互換性があります。
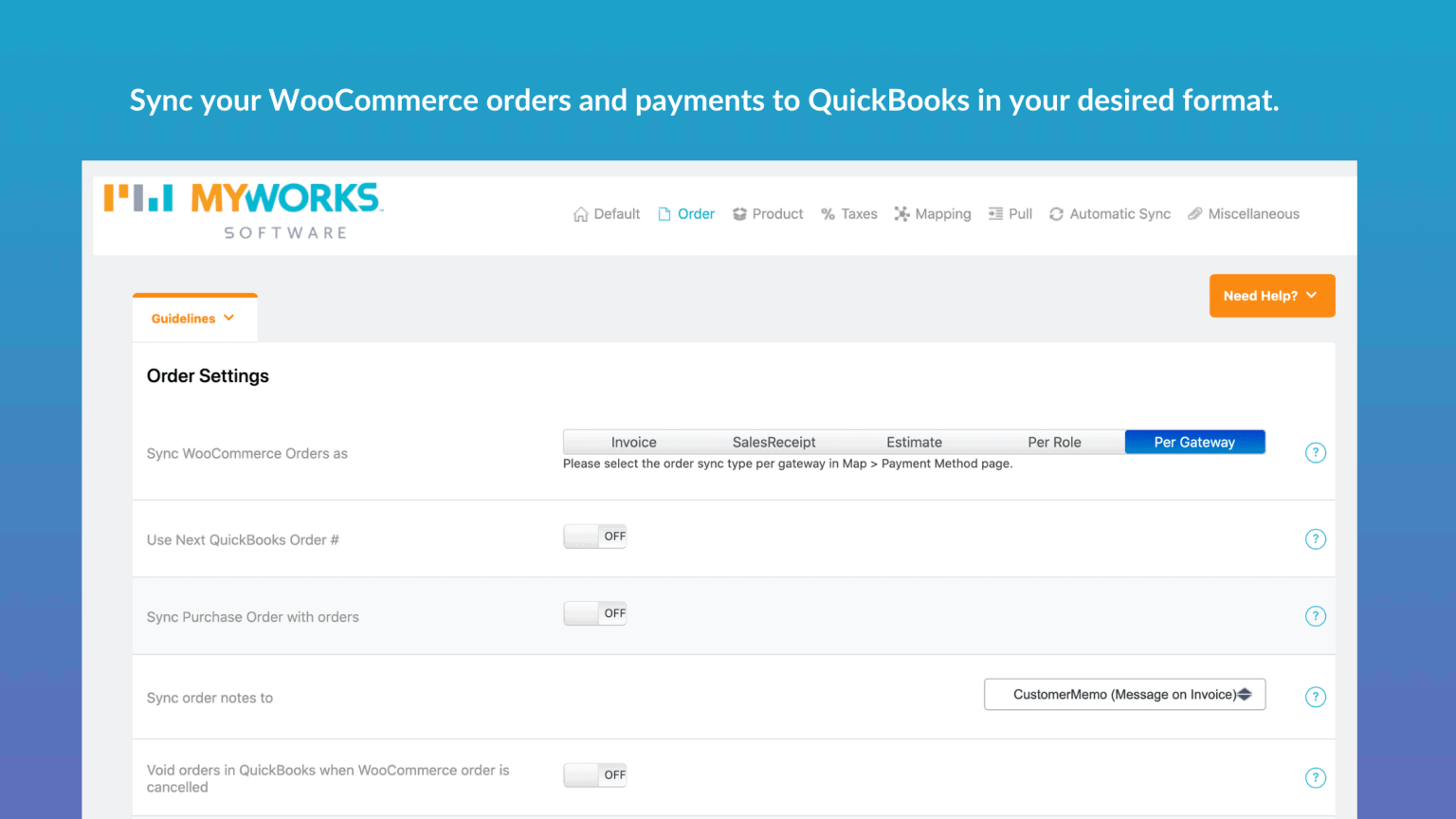

WooCommerce と QuickBooks Sync を統合する手順
これは無料のプラグインで、 10000 以上のWooCommerce サイトで積極的に使用されています。 ただし、統合サービスを利用するには、MyWorks の無料または有料のアカウントが必要です。
インストール
- プラグインをダウンロードし、インストールして有効化します。
- WordPress 管理画面に
MyWorks Syncという新しいメニューが表示されます。
QuickBooks への接続
- WordPress 管理画面の MyWorks Sync セクションにある
Connectionタブに移動します。 - アカウントから MyWorks ライセンス キーを入力します。
-
Connect to QuickBooksボタンをクリックします。 - QuickBooks にサインインし、接続する会社を選択します。
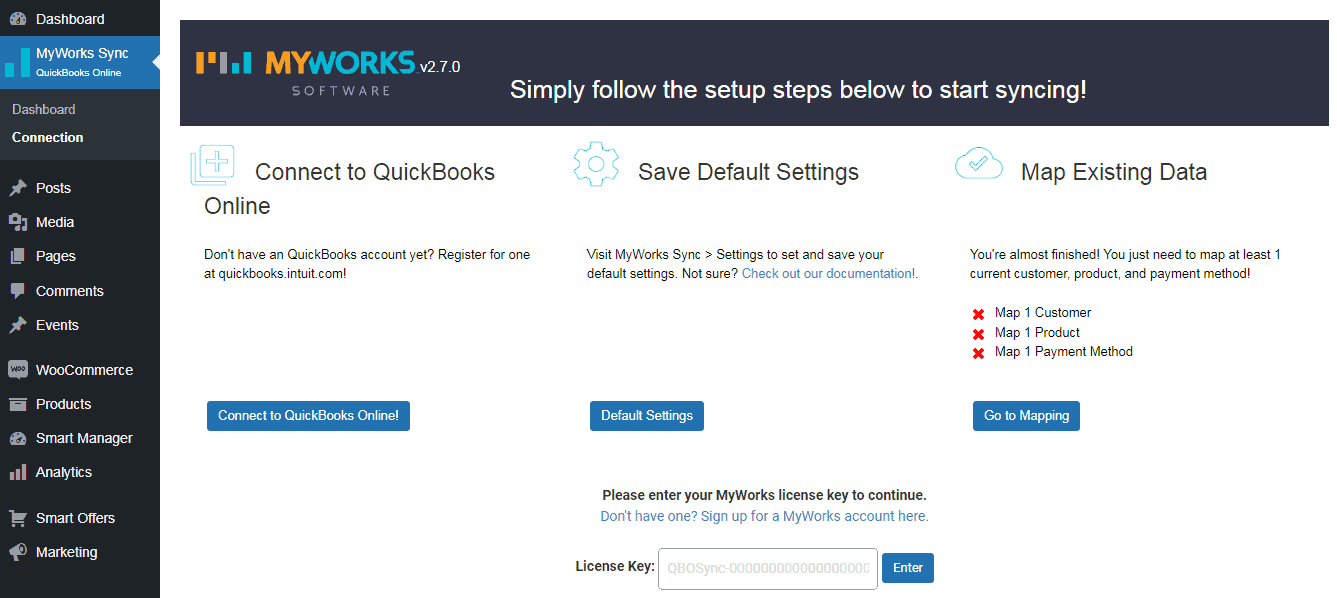
これで接続されました。 会社からアプリを切断するまで、QuickBooks は接続されたままになります。
デフォルトの設定
これらの設定は、WooCommerce と QuickBooks 間のデータ転送を制御します。
-
WordPress admin > MyWorks Sync > Settingsに移動します。 注文を請求書または領収書として同期するかどうかを選択します。 - オプション設定を確認して、データ同期プロセスをさらにカスタマイズします。
-
MyWorks Sync > Settings > Automatic Syncで、各方向でどの新しいデータを自動的に同期するかを制御します。 注: これらのスイッチは、既存のデータの同期には影響しません。
既存データのマッピング
MyWorks 同期マッピングを使用すると、WooCommerce と QuickBooks データのリンクを制御できます。 MyWorks Sync > Mapで、顧客、製品、支払い、税金のマッピングを表示および管理して、正確なデータ転送を保証します。
セットアップ プロセス中に、WooCommerce と QuickBooks の両方に既に存在するデータのみが一緒にマッピングされます。 顧客または製品が 1 つのプラットフォームのみに存在する場合は、マッピングする必要はありません。 後でマッピングを追加できます。
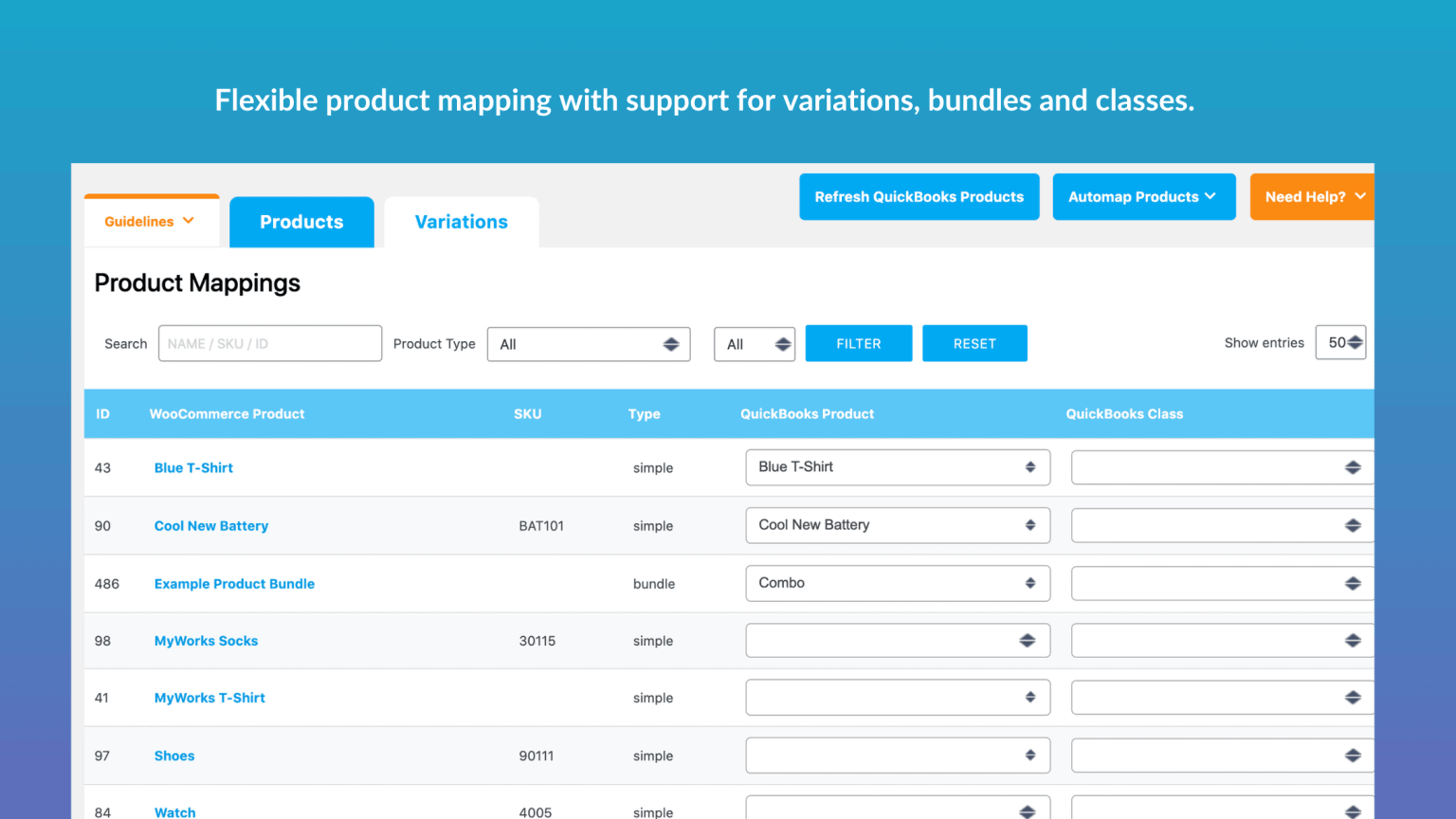
-
MyWorks Sync > Mapの下で、WooCommerce と QuickBooks の両方に存在する顧客をマッピングします。 名前、会社名、または電子メールがシステム間で一致する場合は、それらを手動で照合するか、AutoMap ツールを使用して自動的に照合します。 -
MyWorks Sync > Map > Productsの下で、WooCommerce と QuickBooks の両方に存在する製品をマッピングします。 名前または SKU がシステム間で一致する場合は、手動で照合するか、AutoMap ツールを使用して自動的に照合します。 -
MyWorks Sync > Map > Payment Methodsで、各 WooCommerce 支払いゲートウェイの QuickBooks 支払い方法と銀行口座を選択します。 これは、注文を同期する QuickBooks 銀行口座を決定するためのものです。 -
MyWorks Sync > Map > Taxの下で、課税している場合にのみ税率をマップします。 注 – 税金を管理しているにもかかわらずこのセクションが表示されない場合は、QuickBooks で自動消費税が有効になっており、マッピングは必要ありません。
それでおしまい。 同期が完全に設定され、新しいデータが QuickBooks と自動的に同期されます。
詳細については、このドキュメントを参照してください。
WooCommerce に QuickBooks Sync を使用する利点
- 自動会計
- データは 5 分ごとに自動的に同期されます。
- WooCommerce の注文と支払いを、請求書、領収書、注文書、見積書など、ご希望の形式で同期します。
- 注文の同期方法を完全にカスタマイズ - 注文メモ、割引、取引手数料など
- 25 以上の一般的な WooCommerce 拡張機能のサポート – スマート クーポン、WooCommerce メンバーシップ、WooCommerce Multi-Currency
- すべての WooCommerce 支払いゲートウェイをサポート
- 柔軟な顧客 + 製品マッピング
最後の言葉
QuickBooks Sync プラグインを使用すると、販売、在庫、および顧客データを簡単に追跡できるため、手動プロセスを管理するのではなく、ビジネスの成長に集中できます.
プラグインをダウンロードし、上記の手順に従って統合し、経験を共有してください。
