WooCommerce の送料と税金を設定するには? 実例で学ぶ!
公開: 2018-06-14この記事では、WooCommerce の配送料を設定する方法を紹介します。 最初は難しく感じるかもしれません。 ただし、このガイドを使用すると、トピックについてすぐに理解できるようになります。 最終的には、WooCommerce の配送料をビジネス ニーズに合わせて正確に設定できるようになります。
料の設定にはいくつかのセットがあります。 全部お見せしたいです。 料の設定方法だけでなく、店舗での仕組みについても説明します。 これにより、自分でテストする必要がなくなります。
わかりやすくするために、同じカートの内容を使用して、チェックアウトで税金がどのように機能するかを示します。 以下の例でご案内します。
WooCommerce 配送料 – カートの中身の例
カートに追加した 2 つの異なる製品があります。 どちらも9ドルです。
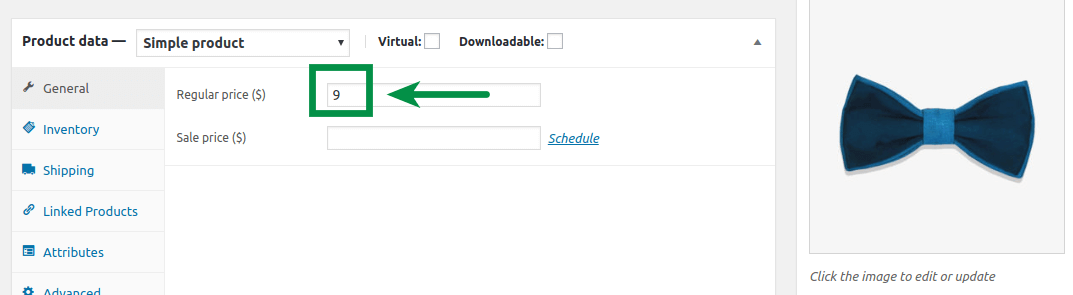
このカート セットの配送方法は、定額です。 送料を10ドルに設定しました。
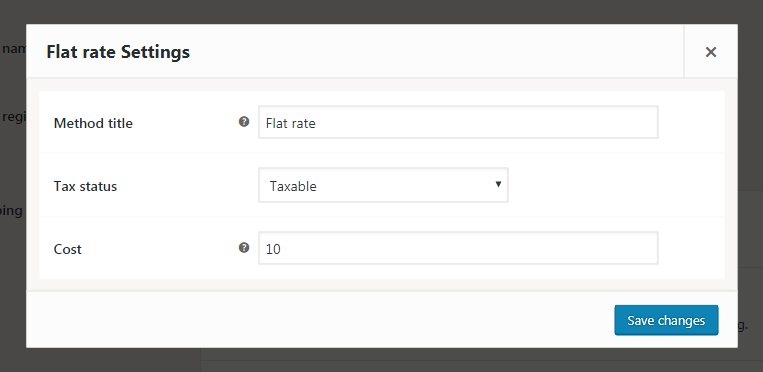
配送の WooCommerce 税は、 Tax statusオプションで設定できます。TaxableまたはNoneのいずれかです。 課税対象に設定すると、 WooCommerce は送料に税金を追加します。
WooCommerce の設定で、すべての製品と国に対して 23% の VAT という標準税率を設定しました。 ストアが送料に使用する税金です。 これは、[配送] チェックボックスをオンにしたためです。
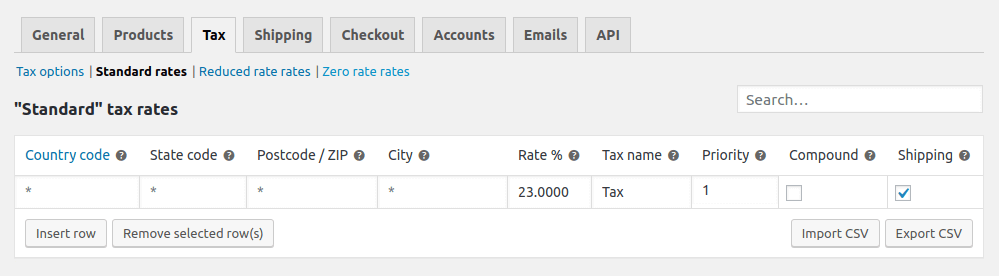
税金の構成がより高度な場合があります。 発送元の住所、小包の送付販売など。
税金設定なし
基本的な税金の構成は、税金をまったく無効にすることです。 1 つのチェックボックスのマークを外すだけで済みます。
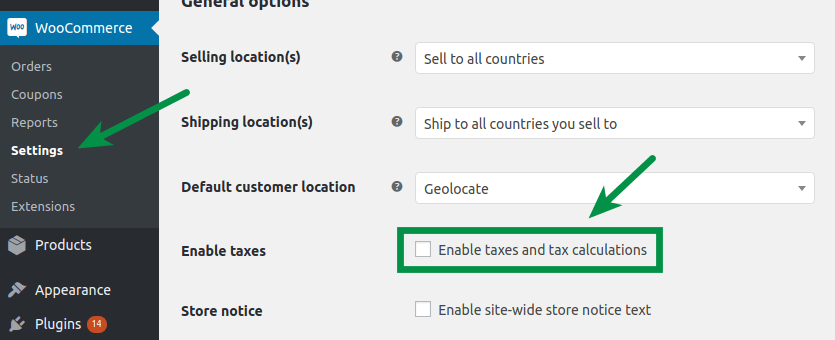
これはすべてのビジネスに当てはまるわけではありません。 さらに、ほとんどの e コマース ストアでは、製品価格に VAT 税を含める必要があります。 それがあなたのビジネスにとってどのように機能するかを会計士に尋ねてください。
上記のように税を設定すると、カート内で次のように表示されます。
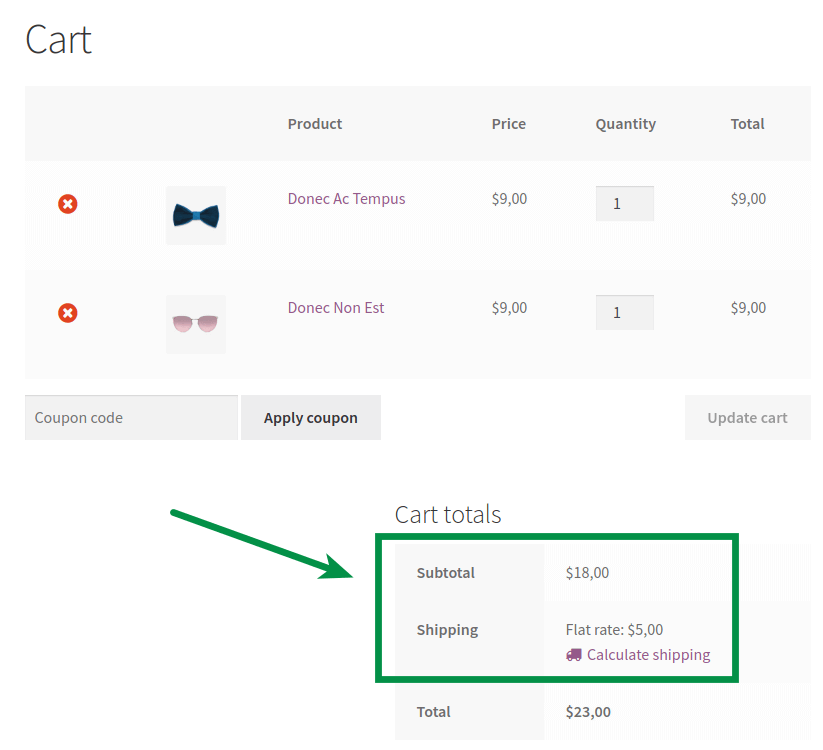
ご覧のとおり、配送料は $5.00 です。 追加税はありません。 次のステップでストアで税金を有効にすると、6.15 ドルかかります。
税金の設定
ストアで税計算を有効にする必要がある場合は、チェックボックスをマークするだけです。
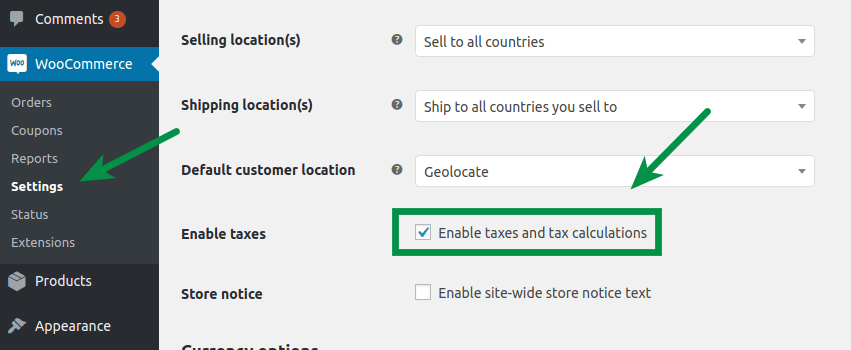
税込みまたは税抜きの価格をストアに入力できます。
最初のモードでは、最終的な価格は、商品の編集中に設定したものと同じです。 2 番目の構成では、VAT 税が計算され、製品の価格に追加されます。 送料を含む、カートとチェックアウトの価格の表示方法に影響します。 次に、各構成の最終的な効果を示します。
税込み価格
税込表示価格
それがどのように機能するかを示すために、最初のオプションを試してみましょう。
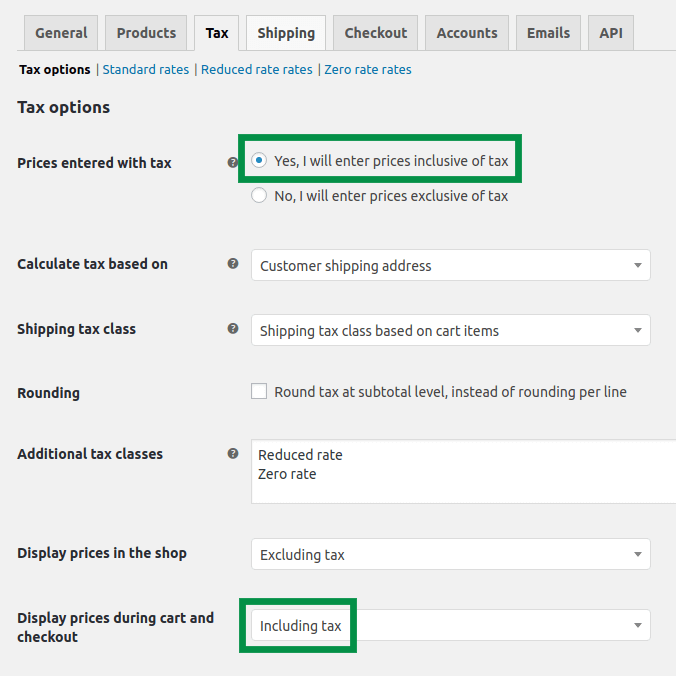
私はそれを設定しました:
- 税込価格を入力します
- ストアでは、カートとチェックアウトに税込みの価格が表示されます
このような構成のカートは次のようになります。
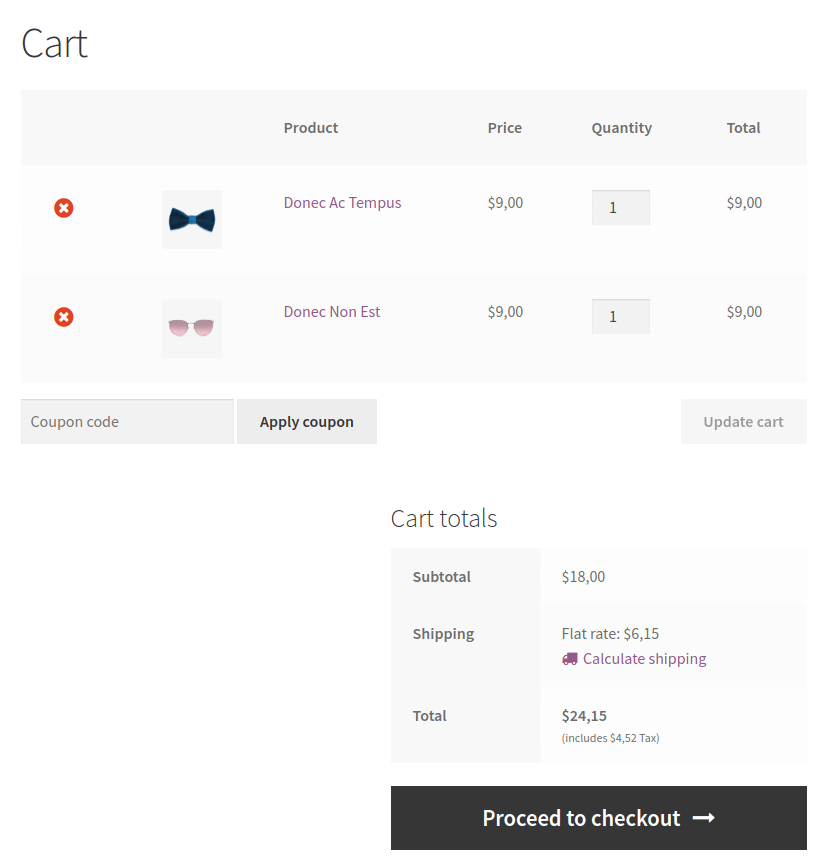
ご覧のとおり、合計金額の下に税の注釈があります。 さらに、送料は$6.15です。 配送方法のTax StatusをNoneに設定すると、$5.00 になる可能性があります。
試してみよう:
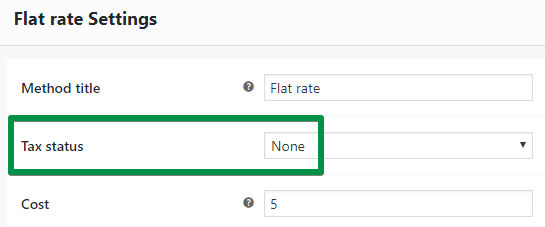
カートの合計は次のようになります。
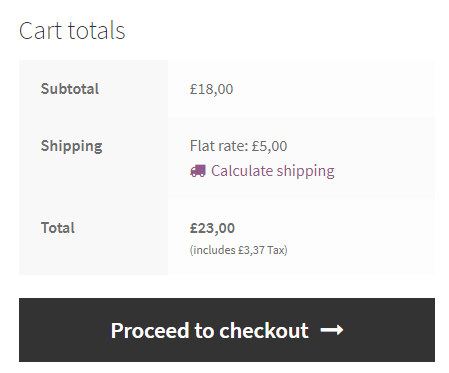

税別表示価格
税金を設定する 2 番目の方法は次のとおりです。
- 税込価格を入力します
- 当店は税抜価格を表示しております
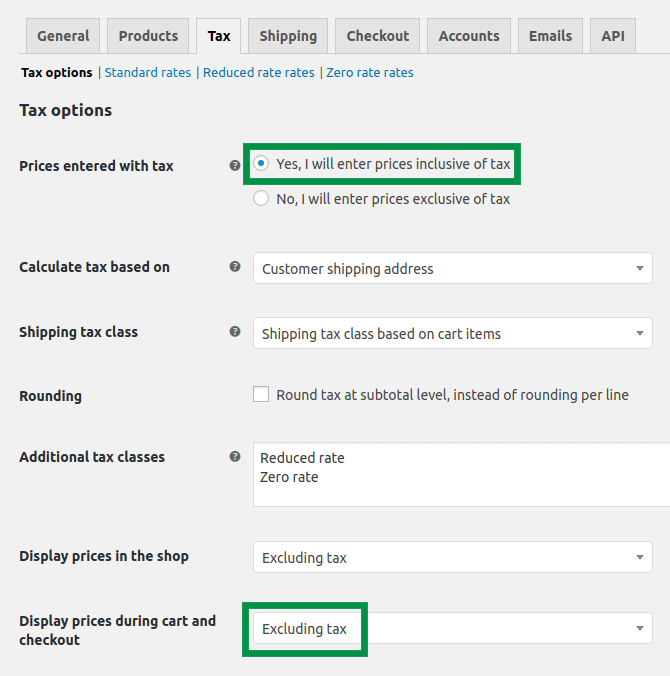
見て:
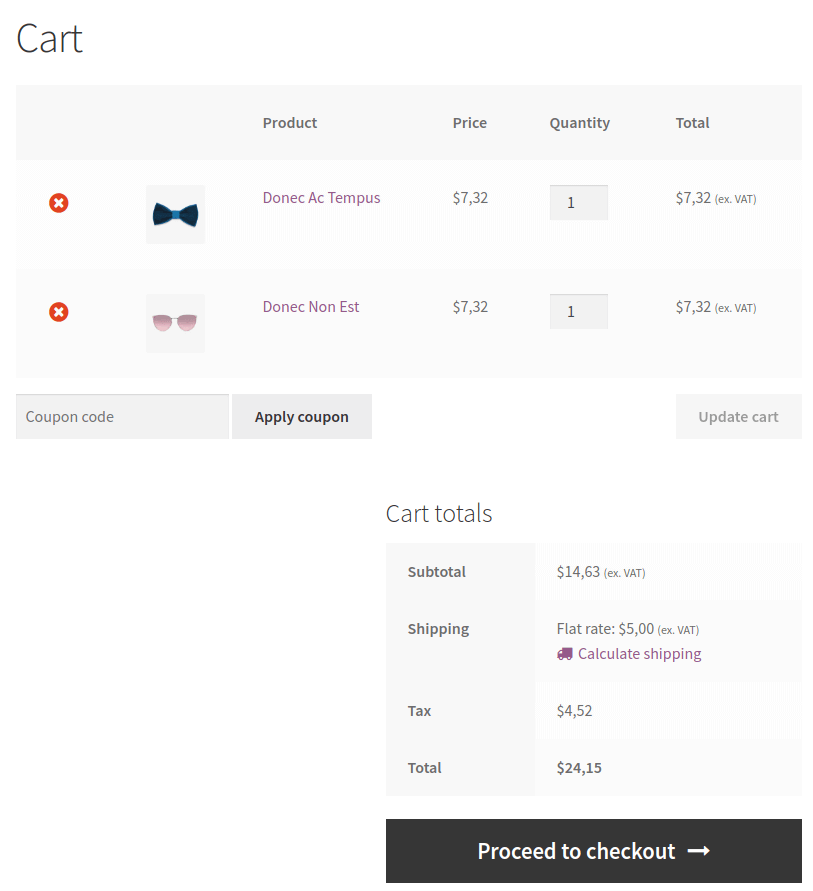
ここに新しい行があります: Tax. また、ストアには VAT 抜きの価格が表示されます。
- 製品の $9.00 ではなく $7.32
- 送料は6.15ドルではなく5.00ドル
税抜きで入力した価格
税込表示価格
まったく異なる構成で試してみましょう。 このオプションを使用して、税抜き価格を入力するように設定します。 それは大きく変わります。
つまり、商品設定で設定した価格は税抜です。 ストアは、設定した価格に VAT 税を追加します。
また、お店は税込み価格を表示するように設定しました。
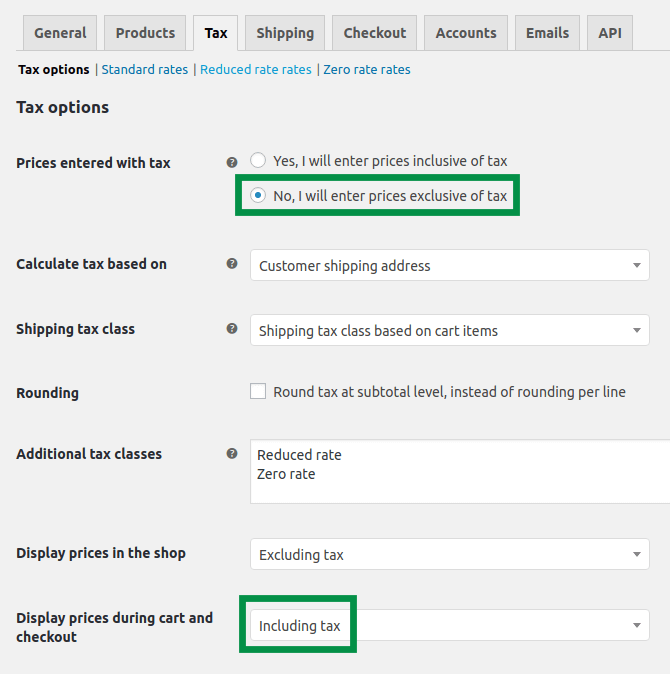
効果は?
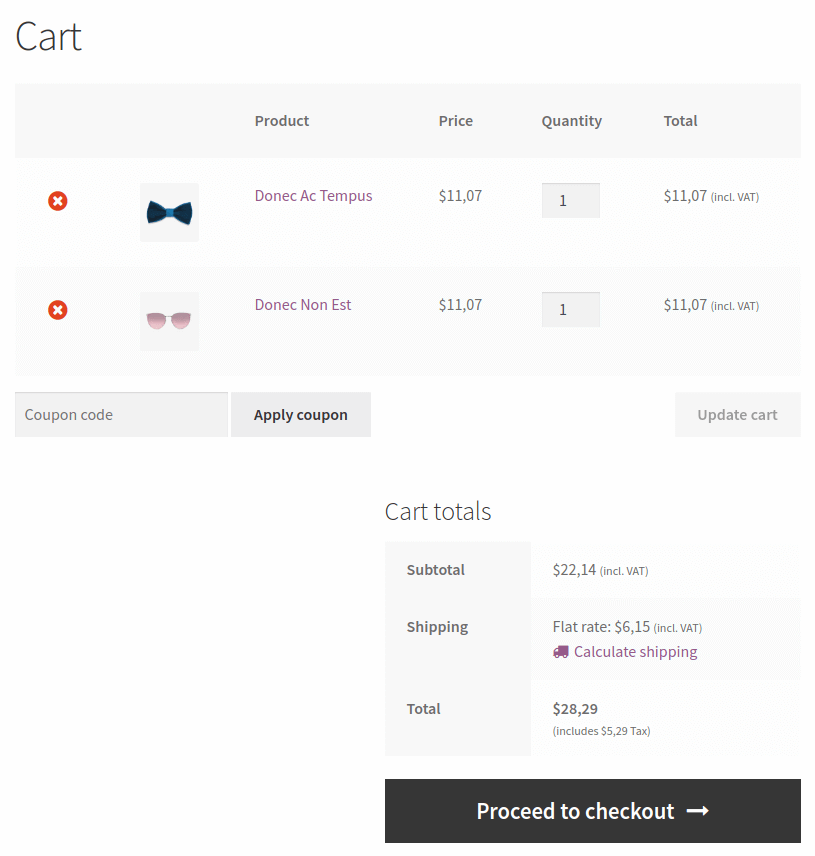
ご覧のとおり、送料は $6.15 のままです。
税別表示価格
税金を構成するさらに別の方法。 今回の料金は以下のとおりです。
- 税抜きで入った
- 税別表示
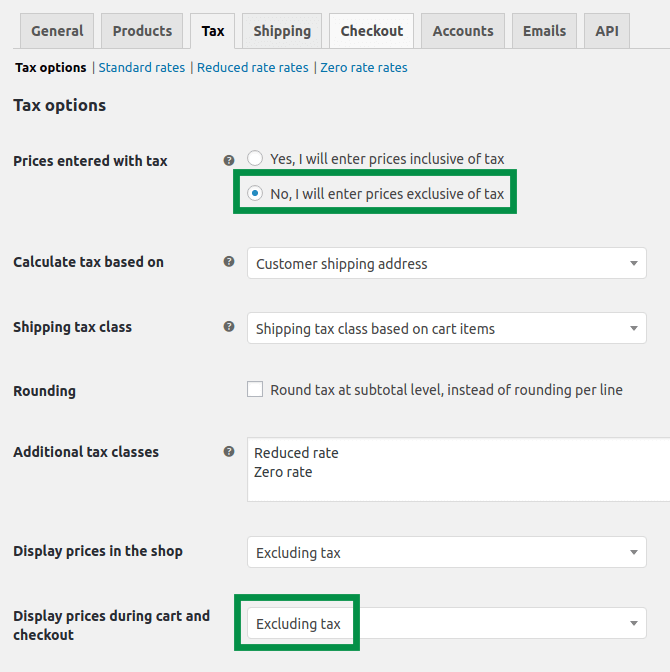
最終的な効果を確認してください:
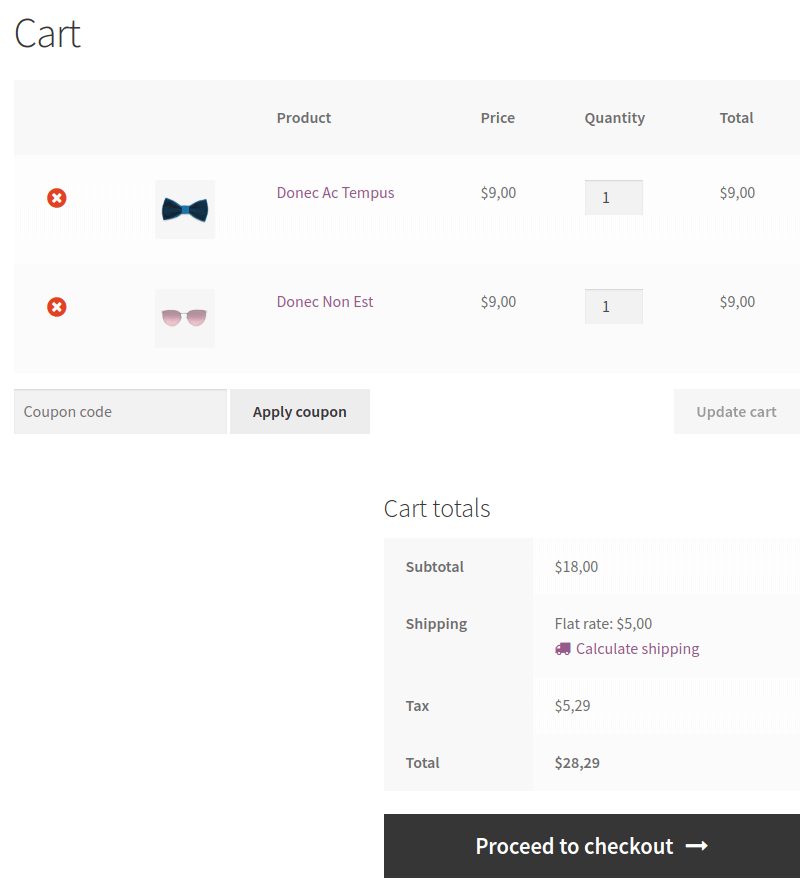
WooCommerce で適切な正味額を計算する方法は?
WooCommerce で税抜きの価格を入力する場合は、適切な正味額を計算する必要があります。 簡単に思えますが、WooCommerce ではもう少し複雑です。 WooCommerce の四捨五入により、税金の計算がわずかに誤って計算されることがあります。 これは、主に製品税に適用されます。これは、複数の製品をカートに追加できるためです。 商品では、正味金額を小数点以下 4 桁まで入力することをお勧めします。 送料は小数点以下2桁で十分です。
次の式で適切な正味金額を計算できます。
Price without tax = price with tax/1,23
この例では、送料を 23% の税で計算しました。 別の税率を使用している場合は、1.23 を適切な金額に変更できます。 たとえば、18% の場合は 1.18 になります。
したがって、配送料に税込みで 9.95 ドルを請求し、23% の税率を適用する場合、9.95 を 1.23 で割ると、WooCommerce での税抜きの適切な配送料 - 8.09 ドルが得られます。
フレキシブル配送で配送料を簡単に設定する方法は?
これは少し複雑だと思います。 ただし、税込みの適切な送料を簡単に設定できる追加のツールがあります。 これは、 と呼ばれるプラグインです。 上記でお読みになった配送料のすべての税設定は、プラグインでもサポートされています。 ただし、追加の機能があるため、WooCommerce の設定に関係なく、メソッドに送料と税金を直接入力できます。
柔軟な配送 WooCommerce
WooCommerce の最高のテーブルレート配送。 限目。 重量、注文合計、または商品数に基づいて配送ルールを作成します。
無料でダウンロードまたはWordPress.org にアクセス全体は、にフレキシブル配送プラグインで追加された配送方法で行われます。 フレキシブルな配送方法を追加するだけで、税の設定が表示されます。 デフォルトでは、次のようになります。
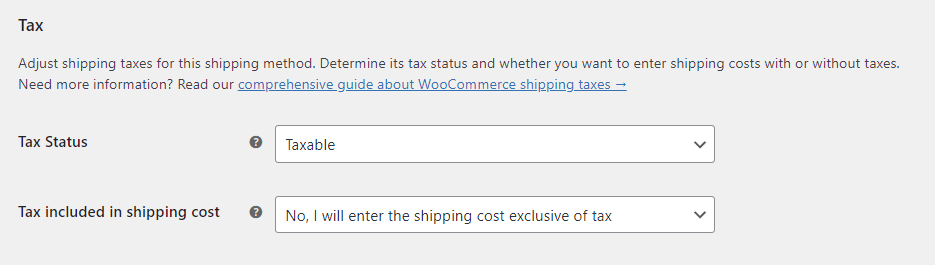
これらの設定により、配送方法とその費用は、WooCommerce の通常の配送方法のように動作します。 ただし、「送料に税込」オプションを「はい」に設定すると、「税込みの送料を入力します」と、発送方法が大きく変わります。 この設定では、WooCommerce の設定に関係なく、設定されたすべての送料に税率が含まれます。 このようにして、送料と WooCommerce の税率をより簡単に管理できます。
WooCommerce の配送料を設定するのはそれほど難しくありませんね。
さまざまな税構成が WooCommerce 配送料にどのように影響するかを見てきました。 このガイドがお役に立てば幸いです。
ご不明な点がございましたら、下のコメント欄でお知らせください。 御時間ありがとうございます!
また、WooCommerce Shipping の Ultimate Guide に興味があるかもしれません。
