定期支払いで WooCommerce Stripe サブスクリプションを設定する方法
公開: 2023-06-06WooCommerce Stripe サブスクリプションを設定する方法をお探しですか?
定期的なサブスクリプションを設定することは、Web サイトに定期的で信頼できる収益を構築するための優れた方法です。 また、支払い処理に関しては、競争力のある手数料と柔軟な機能セットのおかげで、Stripe はトップの選択肢の 1 つです。
ただし、WooCommerce には、WooCommerce Stripe の定期支払いを設定するための機能が組み込まれていません。 したがって、この機能をストアに追加したい場合は、少し助けが必要になります。
それがこの投稿の目的です。 以下では、いくつかの異なる方法で多用途の WooCommerce Stripe サブスクリプションを設定する方法を示します。
- WooCommerce サブスクリプション プラグインを使用して、基本的な自動定期的な Stripe サブスクリプションを設定できます。
- 有料メンバー サブスクリプションを最初の方法と組み合わせて、WooCommerce Stripe サブスクリプションに新しい機能を追加できます。たとえば、ユーザーのサブスクリプション ステータスを使用してサイト上のコンテンツへのアクセスを制限したり、メンバー限定の特別割引を提供したりできます。
- 自動定期請求が必要ない場合は、有料メンバー サブスクリプションを単独で使用して、より安価な方法で手動の WooCommerce Stripe サブスクリプションを設定できます。 引き続きサブスクリプションを作成することはできますが、ユーザーは請求サイクルごとに Stripe 経由で手動で支払う必要があります。
始める準備はできていますか? 掘り下げてみましょう!
WooCommerce サブスクリプションで WooCommerce Stripe サブスクリプションを設定する方法
この最初の方法では、事実上の WooCommerce サブスクリプション プラグインであるプレミアム WooCommerce Subscriptions プラグインを使用して、WooCommerce Stripe の定期支払いを設定する方法を説明します。
この方法の利点は、WooCommerce チームが開発したものであり、自動定期請求を設定できることです。 基本的な WooCommerce Stripe の定期支払いの場合、これは設定が最も簡単な方法の 1 つです。
さらに、有料メンバーのサブスクリプションと完全に統合されているため、必要に応じて新しい機能を追加してサブスクリプションを簡単に強化できます。 詳細については、次のセクションで説明します。
1. WooCommerce ストアで Stripe をセットアップする
サブスクリプションの追加を開始する前に、基本的な Stripe 支払いゲートウェイをまだ設定していない場合は、まず設定します。
これを行うには、WordPress.org で無料で入手できる公式の WooCommerce Stripe Payment Gateway プラグインを使用できます。
ストアで Stripe をまだ有効にしていない場合は、次のクイックガイドを参照してください。
- WordPress.org から公式 WooCommerce Stripe Payment Gateway プラグインをインストールしてアクティブ化します。
- WooCommerce → 設定→支払いに移動します。
- Stripeの横にある[セットアップを完了]ボタンをクリックします。
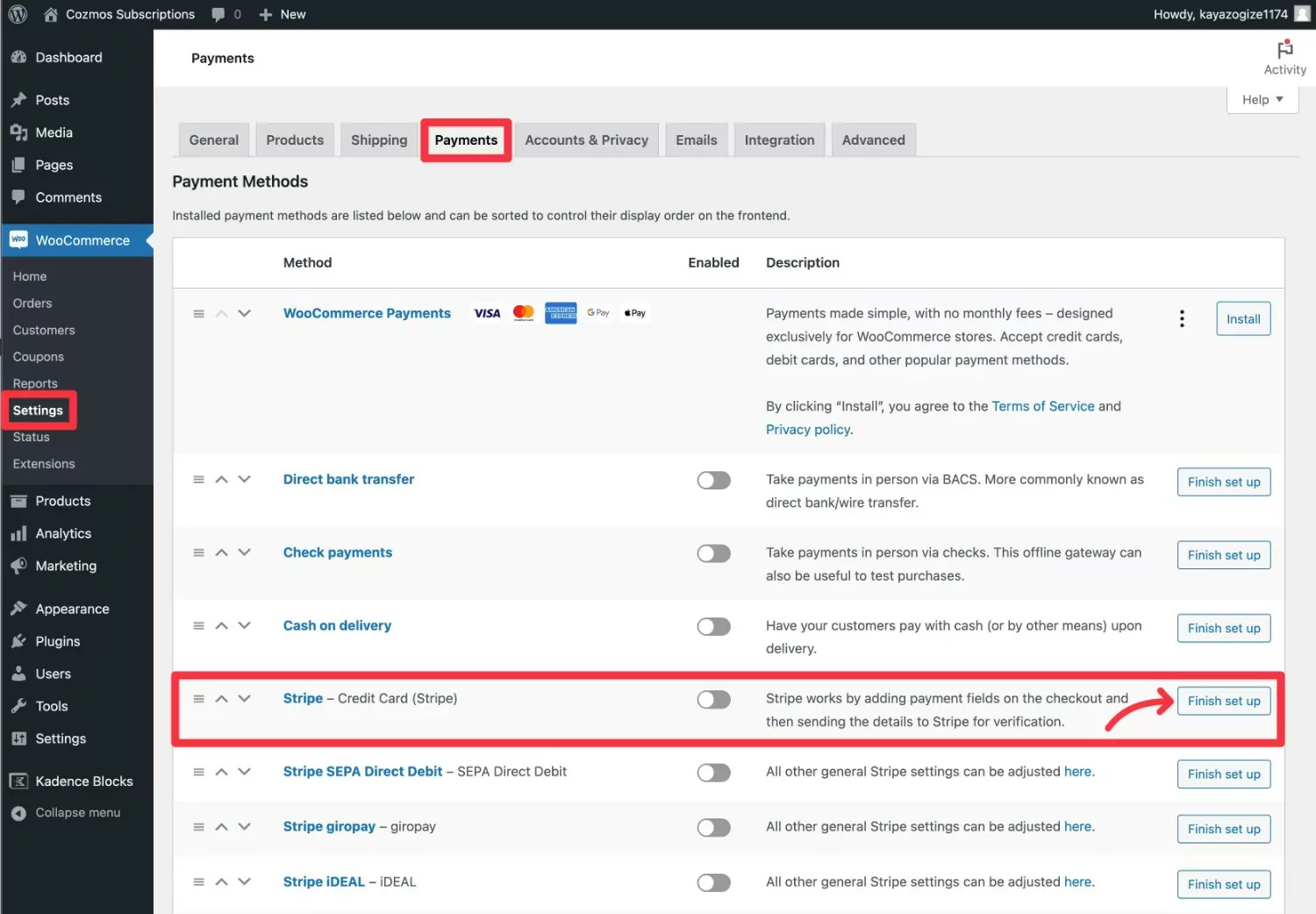
これにより、Stripe アカウントへの接続 (まだ登録していない場合は無料の Stripe アカウントに登録) を求める画面が表示されます。[アカウントの作成または接続]ボタンをクリックして続行します。
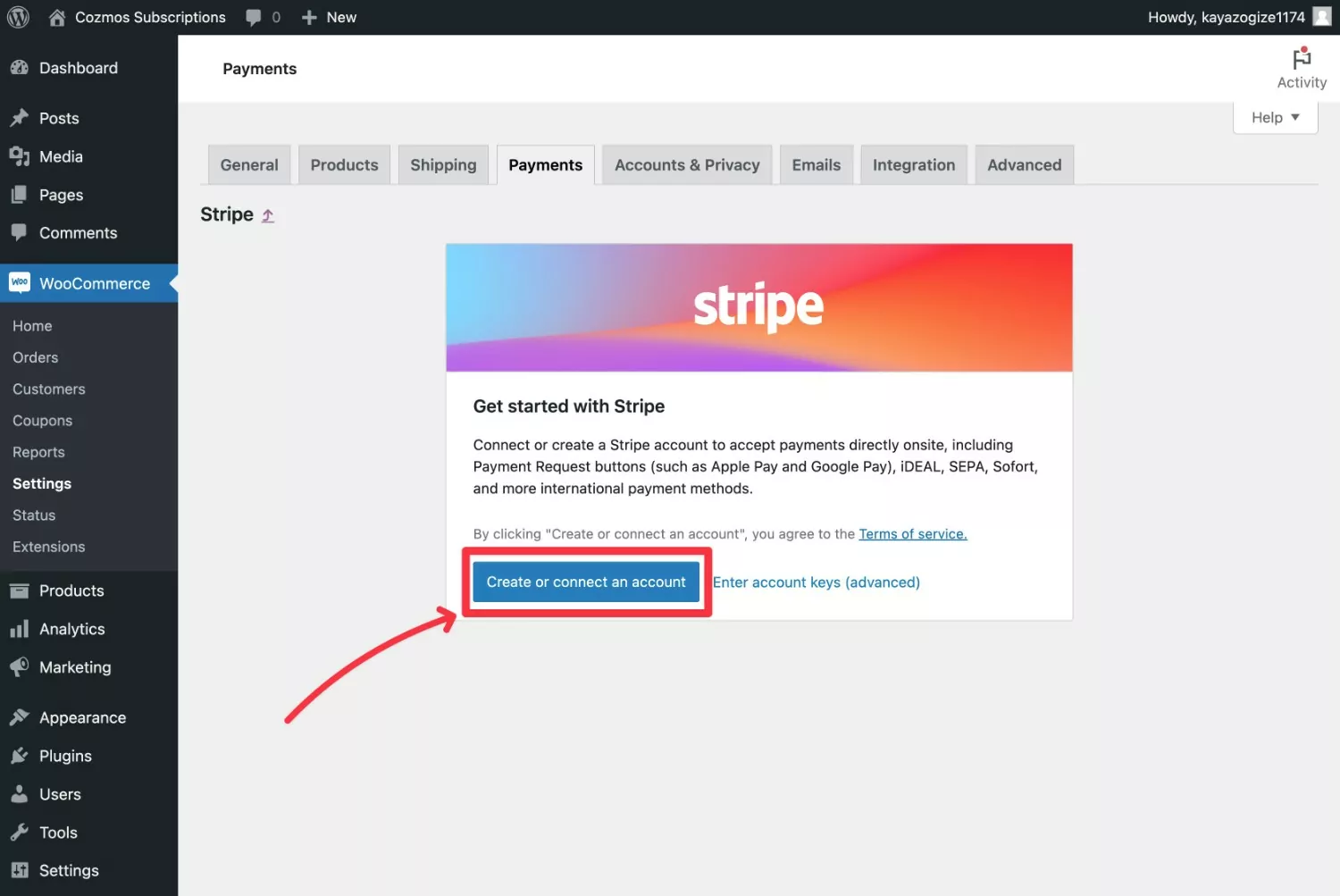
接続ウィザードを完了すると、Stripe は WordPress ダッシュボードにリダイレクトします。
いくつかの追加設定を構成できるようになります。WooCommerce Stripe サブスクリプションをテストするときは、「テスト モード」を有効にすることをお勧めします。 すべてが動作していることを確認したら、必ずテストモードをオフにしてください。
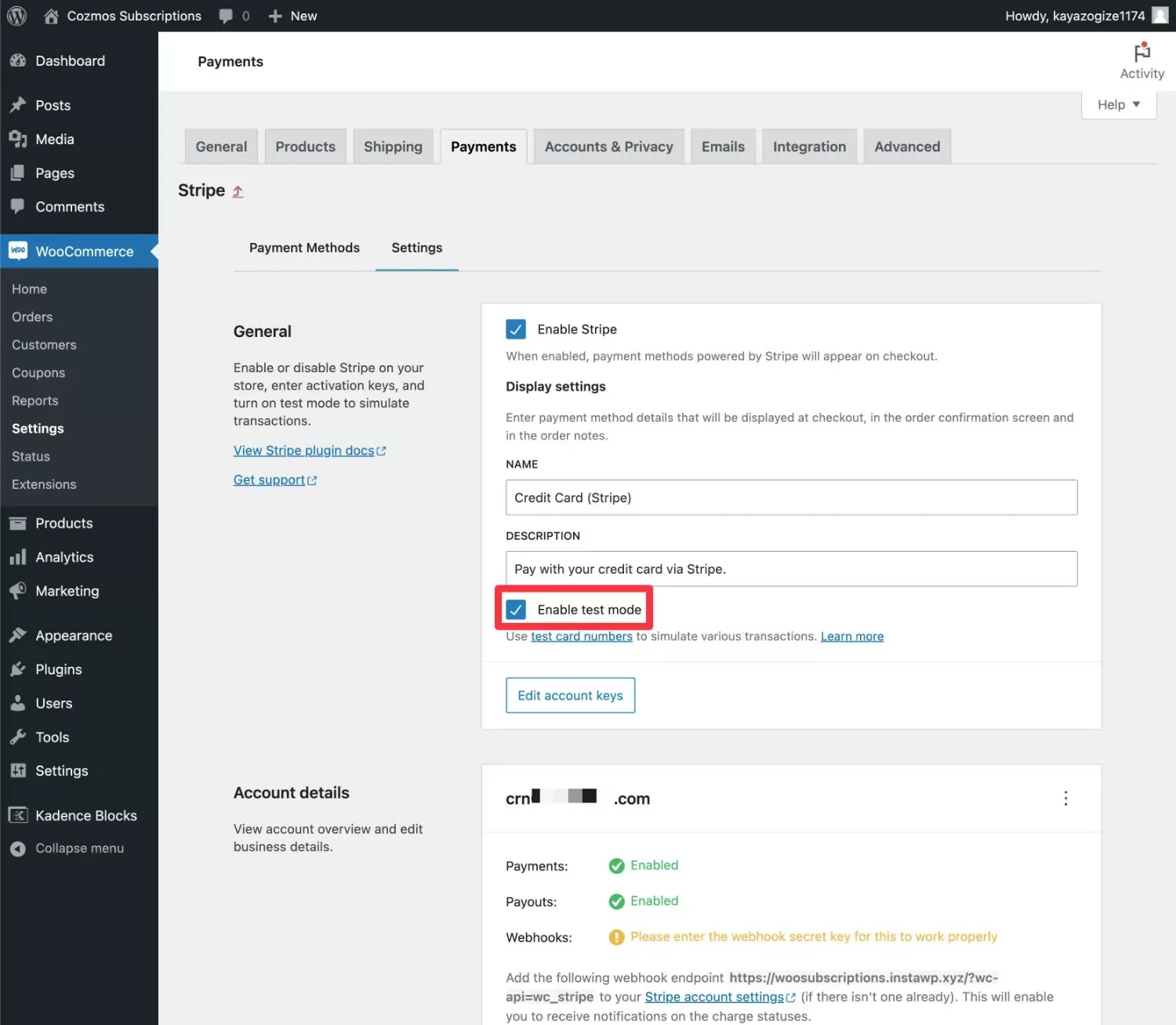
2. 新しいサブスクリプション製品を作成する
基本的な Stripe 支払いゲートウェイを設定したら、最初の WooCommerce Stripe サブスクリプション製品を作成する準備が整います。
まず、公式の WooCommerce Subscriptions プラグインをインストールしてアクティブ化していることを確認してください。
その後、新しい製品を作成してサブスクリプションを制御できます。 ユーザーは他の製品と同様にこの製品を購入できます。 唯一の違いは、定期支払いを購読することになることです。
開始するには、 [製品] → [新規追加]に移動します。
[製品データ]ボックスを見つけて、ドロップダウンを使用して製品タイプを次のいずれかに設定します。
- シンプルなサブスクリプション– 提供するサブスクリプション オプションは 1 つだけです。 たとえば、月額 10 ドル。
- 可変サブスクリプション– 複数のサブスクリプション オプションを提供したい場合。 例: 月額 10 ドル、または年間 100 ドル。
サブスクリプションの一部として物理的な製品を発送しない場合は、 「仮想」ボックスもチェックする必要があります。
サブスクリプション製品タイプのいずれかを選択したら、以下の製品の詳細を使用してサブスクリプション情報を入力できます。 以下の点に特に注意してください。
- 価格
- 請求期間 – 月ごとまたは年ごとなど。
- [期限切れ] – [期限切れにしない]に設定すると、キャンセルされるまでサブスクリプションが実行されます。 または、定義された請求期間を入力することもできます。
必要に応じて、無料トライアルや 1 回限りのサインアップ料金を設定することもできます。

サブスクリプションの詳細を入力することに加えて、他の製品の場合と同様に、他の製品の詳細をすべて入力することもできます。
完了したら、必ず製品を公開してください。
ユーザーをこの製品に誘導できるようになりました。 ユーザーは購入するたびに、Stripe を使用してチェックアウトすることができ、プラグインはサブスクリプション設定に従って自動的に請求するように Stripe を設定します。

チェックアウトのプロセスは次のようになります。
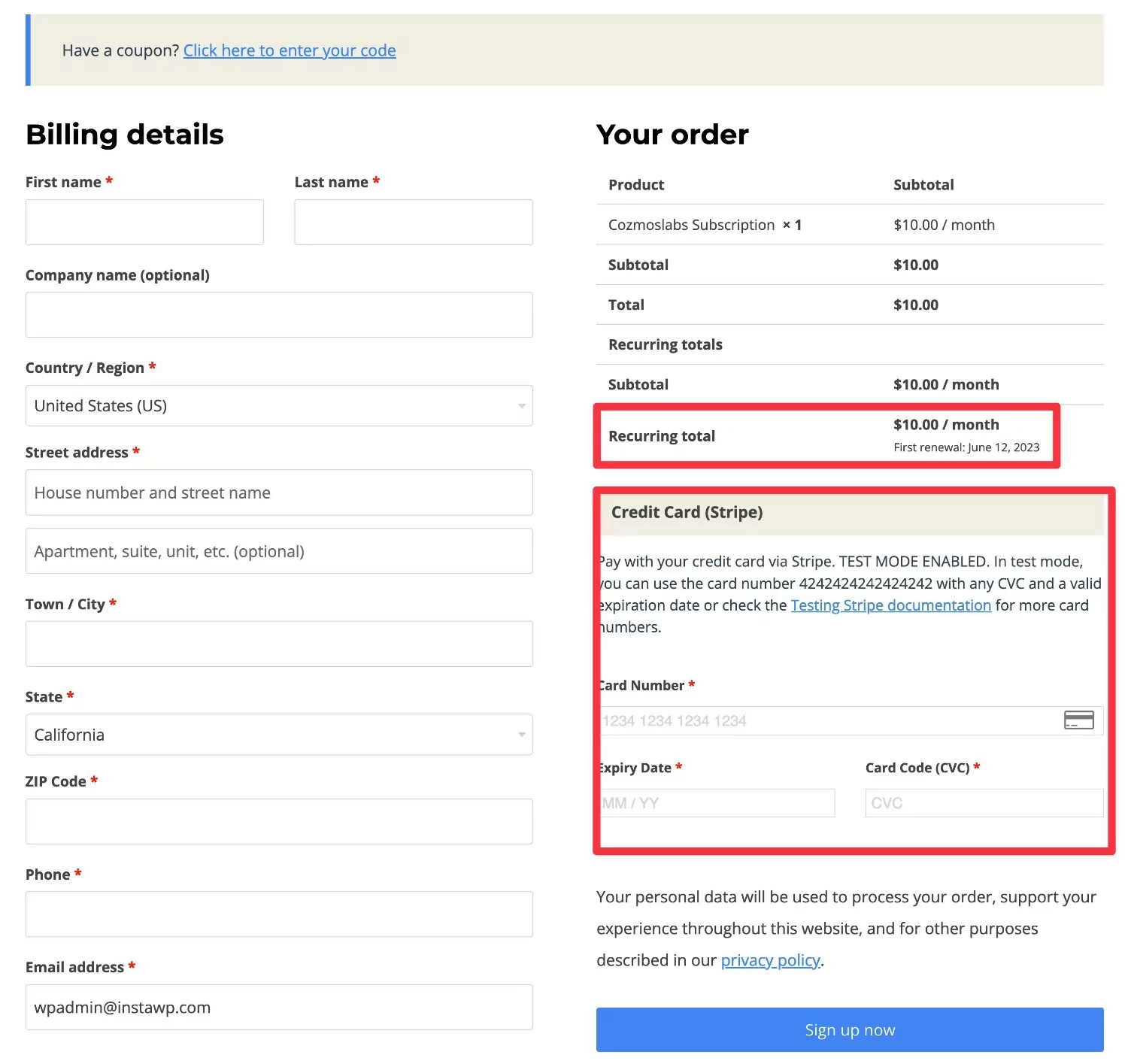
有料メンバーサブスクリプションで WooCommerce Stripe サブスクリプションを強化する方法
より柔軟な WooCommerce サブスクリプションを作成したい場合は、Paid Member Subscriptions プラグインをミックスに追加できます。
Paid Member Subscriptions は、フルサービスの WordPress/WooCommerce メンバーシップ プラグインです。つまり、WooCommerce Stripe サブスクリプション以外の追加の便利な機能にアクセスできるようになります。
サブスクリプションに追加できる最大の新しいメンバーシップ機能のいくつかを以下に示します。
- コンテンツ制限– WooCommerce サブスクリプションを使用して、サイト上のコンテンツへのアクセスを制限できます。 コンテンツを一括制限したり、個々のコンテンツへのアクセスを制限したり、コンテンツを部分的に制限したりできます。
- 製品制限– 製品を表示および/または購入するには、買い物客にアクティブなサブスクリプションを要求することで、会員専用ストアを作成できます。
- アクティブな購読者向けの割引– アクティブな Stripe サブスクリプションを持つユーザーに、製品の一部またはすべての特別割引を提供できます。 たとえば、アクティブなサブスクリプションを持つユーザーに、「グッズ」カテゴリのすべての製品を 15% オフで提供できます。
WordPress.org の有料メンバー サブスクリプションの無料版だけで、この機能の多くにアクセスできます。 ただし、有料版ではさらに高い柔軟性と機能が提供されます。
自動継続請求が必要ない場合、有料メンバー サブスクリプションは、より安価な方法で WooCommerce Stripe サブスクリプションを設定するのにも役立ちます。これは、WooCommerce サブスクリプションの優れた代替手段になります。これについては、次のセクションで詳しく説明します。 ただし、このセクションでは、サイクルごとに顧客に自動的に請求することを想定しています。
以下に、これらのタイプの機能を WooCommerce Stripe サブスクリプションに追加する方法の完全な手順を示します。
0. WooCommerce サブスクリプション製品を作成する (前のセクションに従って)
まず、前のセクションで説明したように、Stripe サブスクリプション製品をすでに設定していることを前提とします。
繰り返しになりますが、有料メンバー サブスクリプションは既存のサブスクリプション製品にその機能を追加するため、このセクションを開始する前にその機能をセットアップしておく必要があります。
1. 新しいサブスクリプションプランを作成する
ストアに有料メンバー サブスクリプション プラグインをインストールしてアクティブ化したら、 [有料メンバー サブスクリプション] → [サブスクリプション プラン] → [新規追加]に移動して最初のサブスクリプションを作成できます。
プランに名前を付けて、詳細を入力します。 サブスクリプション プランの詳細が WooCommerce サブスクリプション製品の価格と一致していることを確認してください。
この例のサブスクリプション製品の料金は月額 10 ドルなので、そのようにプランを構成します。
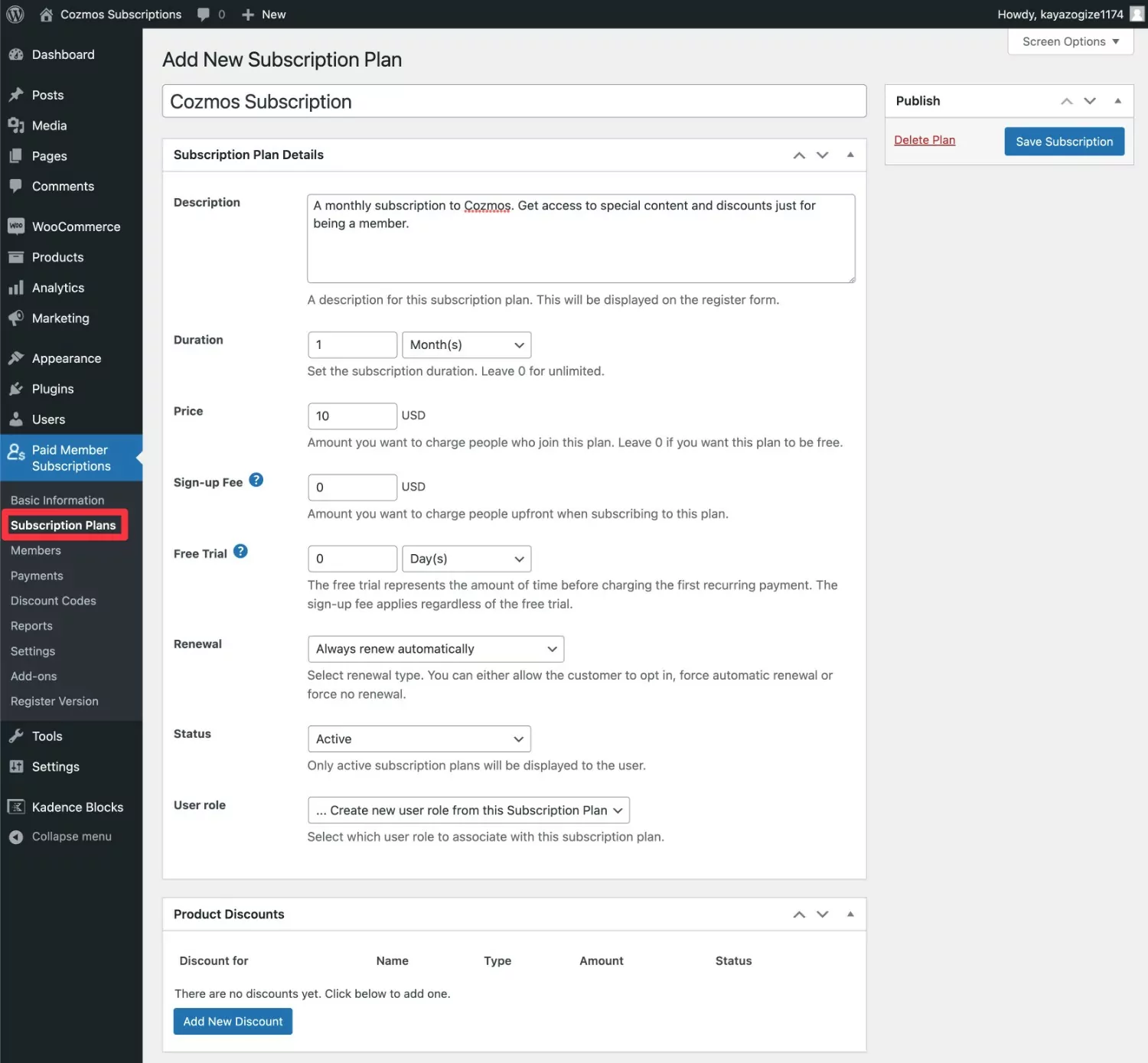
すべて入力したら、必ず[サブスクリプションを保存]ボタンをクリックしてください。
2. サブスクリプション プランを WooCommerce サブスクリプション製品にリンクする
有料メンバー サブスクリプションでサブスクリプション プランを作成したら、そのプランをすでに作成した WooCommerce サブスクリプション製品にリンクする必要があります。
この 2 つをリンクすると、有料メンバー サブスクリプションにより、ユーザーがその製品を購入したときにこのサブスクリプション プランに自動的に登録されます。 また、サブスクリプションの自動更新が処理されるたびに、ユーザーの登録が維持されます (または、自動支払いが失敗した場合は、ユーザーに通知/一時停止されます)。
このリンクを設定する方法は次のとおりです。
- サブスクリプション製品の製品エディターを開きます。
- [製品データ]ボックスまで下にスクロールします。
- [製品データ]ボックスの[サブスクリプション プラン]タブをクリックします。
- [サブスクリプション プラン]ドロップダウンを使用して、前の手順で作成した有料メンバー サブスクリプション プランを選択します。
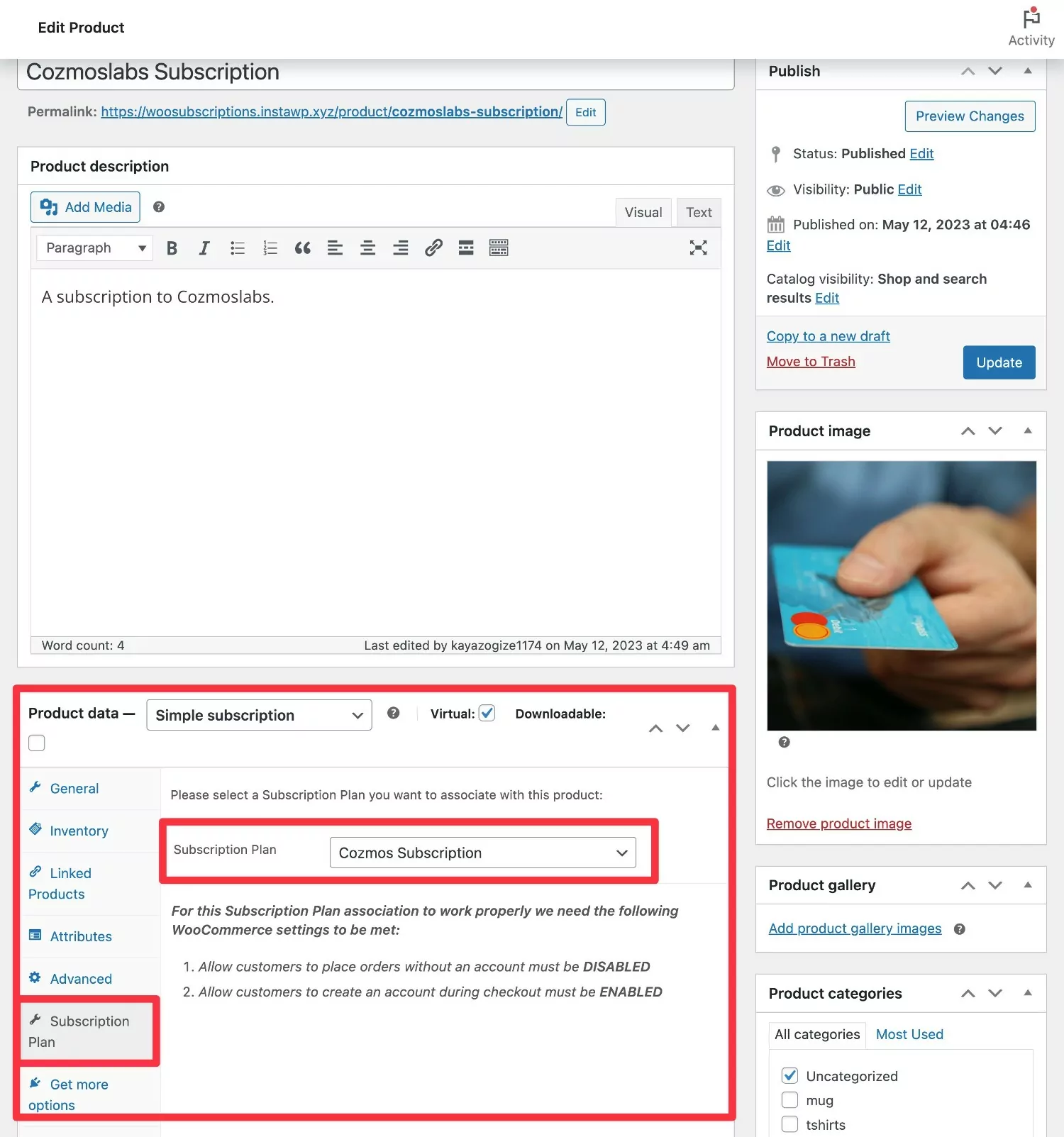

必ず「更新」ボタンをクリックして設定を保存してください。
以上です! 買い物客がこの製品を購入すると、有料メンバー サブスクリプション プランに自動的に登録されます。 これは、 「有料メンバーのサブスクリプション」→「メンバー」に移動して確認できます。
次のセクションでは、サイトでこのプランの使用を開始する方法を説明します。
問題が発生した場合は、次の 2 つのオプションを使用できるようにストアが構成されていることを確認してください。
- 「顧客がアカウントなしで注文できるようにする」オプションを必ず無効にしてください。
- 「顧客がチェックアウト中にアカウントを作成できるようにする」オプションを必ず有効にしてください。
これらの設定にアクセスするには、 「WooCommerce」→「設定」→「アカウントとプライバシー」に移動します。
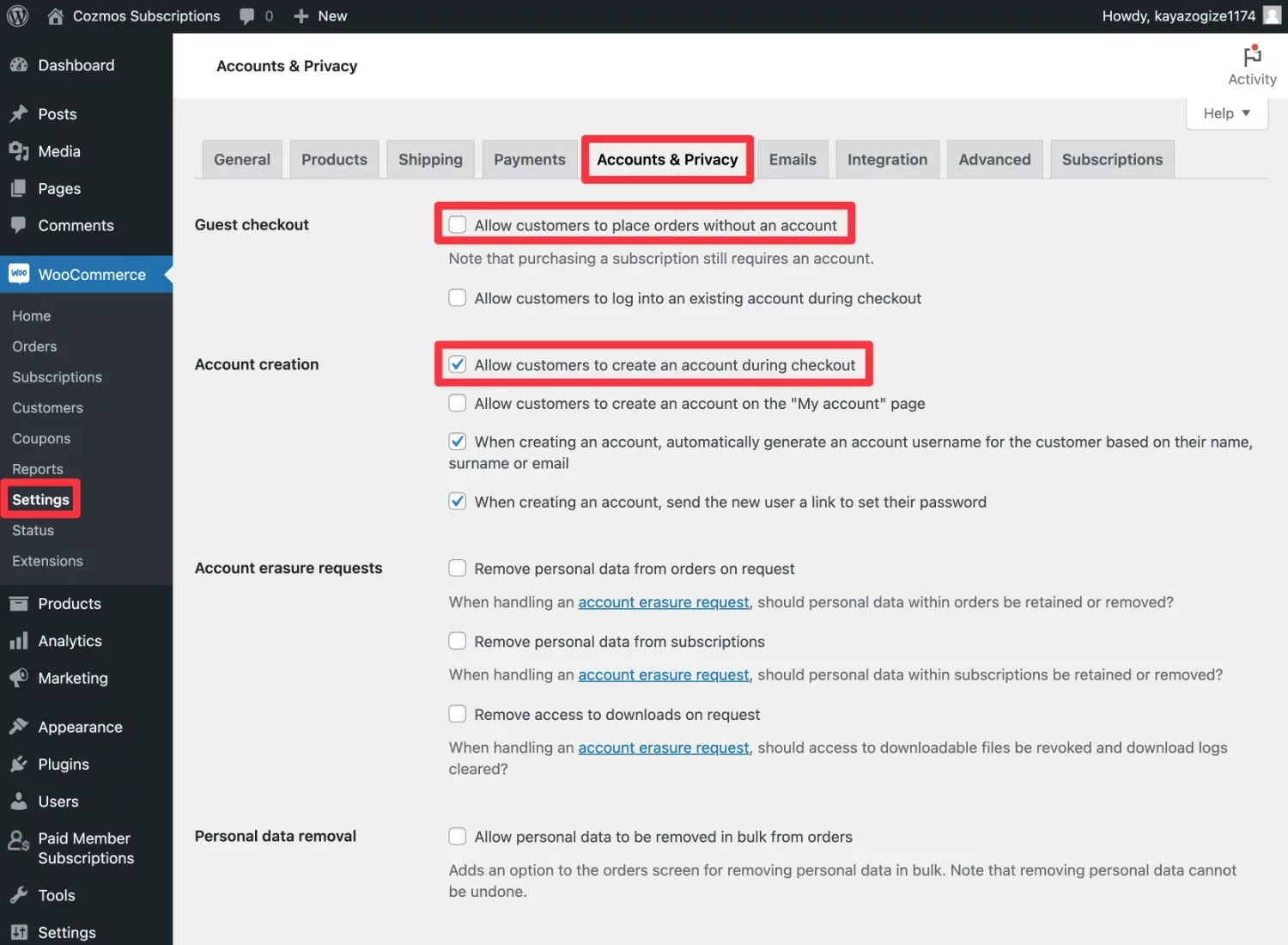
3. サブスクリプション プランの使用を開始する
WooCommerce Stripe サブスクリプションを有料メンバー サブスクリプションと連携するように設定したので、有料メンバー サブスクリプションでアクセスできるすべての新機能を利用し始める準備が整いました。
ここでは、実行できる主な操作のいくつかを簡単にまとめます。
コンテンツへのアクセスを制限する
個々のコンテンツへのアクセスを制限するには、コンテンツのエディタを開いたときに新しいコンテンツ制限ボックスが表示されます。
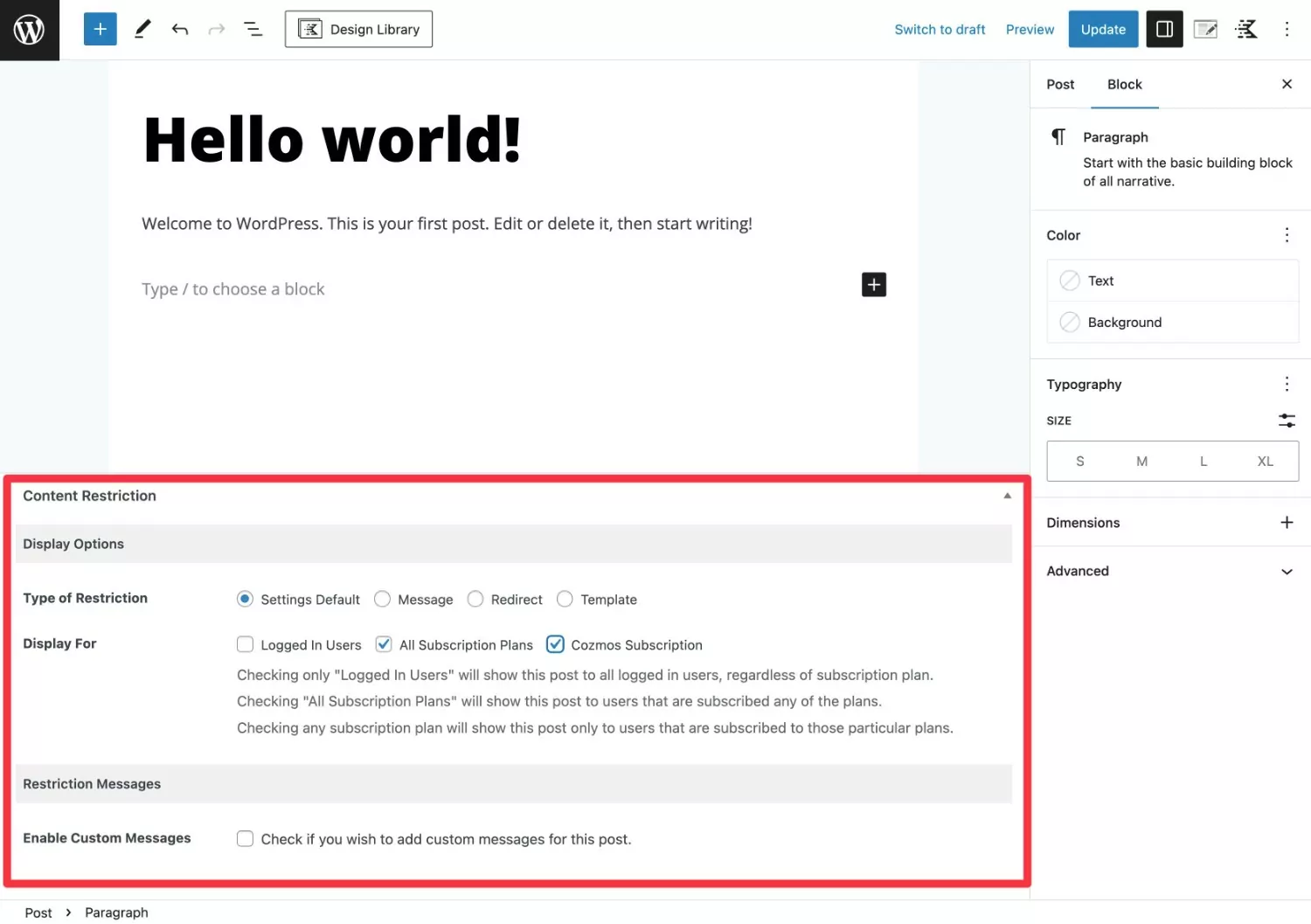
また、ショートコードを使用してコンテンツを部分的に制限したり、有料メンバー サブスクリプションの基本ライセンスで利用できる Global Content Restriction アドオンを使用して一括コンテンツ制限ルールを設定したりすることもできます。
WooCommerce 製品へのアクセスを制限する
個々の製品を表示および/または購入できるユーザーを制限するには、製品エディターに新しいコンテンツ制限ボックスが表示されます。

また、有料メンバー サブスクリプションの基本ライセンスで利用可能な Global Content Restriction アドオンを使用して、一括製品制限ルールを設定することもできます。
会員限定の割引を提供する
メンバー限定の割引を設定するには、グローバル ルールを作成するだけでなく、製品固有のルールも設定できます。
グローバル ルールを作成するには、 「有料メンバーのサブスクリプション」→「サブスクリプション プラン」に移動し、サブスクリプション プランを編集します。
[製品割引]ボックスまで下にスクロールし、 [新しい割引を追加]をクリックします。

製品固有の割引を設定するには、製品エディターに新しいメンバーシップ割引ボックスが表示されます。

メンバーの管理
誰かがあなたの WooCommerce サブスクリプション製品を購入すると、有料メンバー サブスクリプションによって自動的にメンバーとして登録されます。
ストアのすべてのメンバーを表示/管理するには、 「有料メンバーのサブスクリプション」→「メンバー」に移動します。
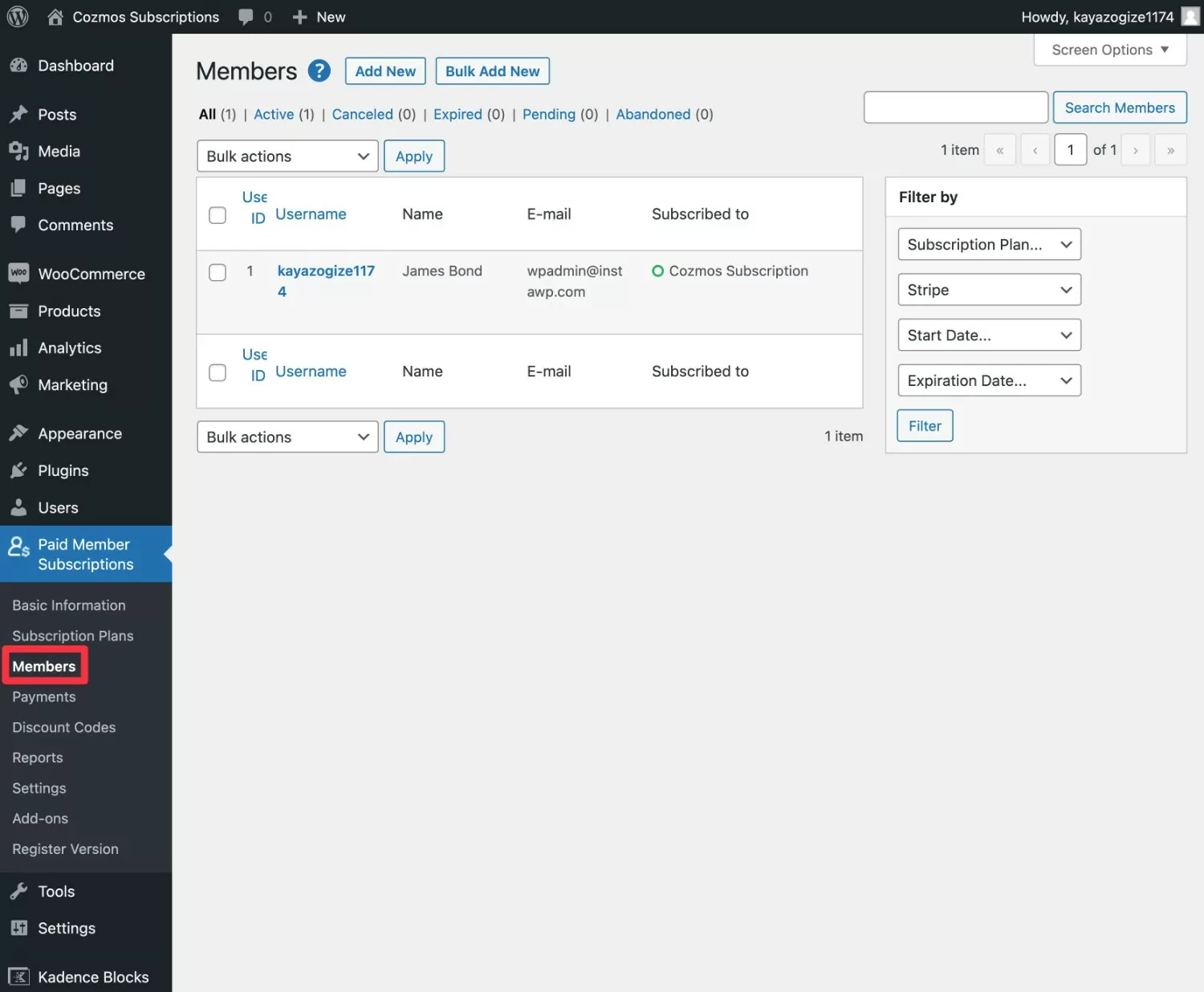
4. 追加のサブスクリプションについては、必要に応じて繰り返します
追加のサブスクリプションを作成する場合は、必要に応じてこれらの手順を繰り返して、ストアに必要な数のサブスクリプションを作成できます。
以上です!
わずか数分以内に、WooCommerce Stripe サブスクリプションをターボチャージして、あらゆる種類の便利な方法で利用できます。
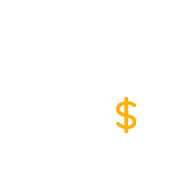
有料会員サブスクリプション Pro
コンテンツ制限、会員専用ストア、定期購読者向けの割引などにより、Stripe 定期購読を強化するための最高の WooCommerce メンバーシップ プラグインです。
プラグインを入手するまたは無料版をダウンロードしてください
有料メンバーサブスクリプションを使用して WooCommerce Stripe サブスクリプションをセットアップする安価な方法
上記の方法では、自動継続請求がストアにとって不可欠な機能であると仮定しました。
つまり、ユーザーは既存の支払い方法に従って請求サイクルごとに Stripe から自動的に請求されます。(最初の支払いの後) 手動で支払いを行うためにストアに戻る必要はありません。
ただし、自動定期支払いが必要ない場合は、有料メンバー サブスクリプションを使用して、WooCommerce Stripe サブスクリプションを設定するためのはるかに手頃な方法を利用することもできます。
基本的に、完成したセットアップは次のように機能します。
- ユーザーがあなたのストアを訪問します。
- ユーザーは、あなたが作成した WooCommerce 製品を購入します。 Stripe を使用してチェックアウトし、支払うことができます。
- この製品を購入すると、選択した請求サイクル (たとえば 1 か月) のサブスクリプション プランにアクセスできるようになります。 前の方法と同様に、サブスクリプション プランを使用してコンテンツを制限したり、会員専用ストアを作成したり、会員限定の割引を提供したりすることができます。
- 請求サイクルの終わり近くになると、ユーザーはサブスクリプションを継続するために手動で別の Stripe 支払いを行うよう求められます。 更新を促す電子メールを自動的に送信できます。
- ユーザーが支払いを行わない場合、サブスクリプションは期限切れになります。
この方法の主な利点は、WooCommerce Subscriptions プラグインを購入する必要がなくなり、年間 239 ドル節約できることです。
ただし、欠点は、ユーザーが毎月 (または選択した請求サイクル) ごとにサブスクリプションを手動で更新する必要があることです。
そうは言っても、顧客が Stripe サブスクリプションを毎月手動で支払うことには、いくつかの利点もあります。 たとえば、買い物客は、別のクレジット カードをより簡単に使用したり、Apple Pay や Google Pay など、Stripe がサポートする他の請求オプションのいずれかを選択したりすることができます。
Stripe による手動サブスクリプション更新の使用はそれほど一般的なユースケースではないため、ここでは完全な詳細なチュートリアルは共有しません。
ただし、このアプローチに興味がある場合は、基本的な手順の多くはこれまでに説明したものと同じです。
設定方法は次のとおりです。
- ストアに有料メンバー サブスクリプション プラグインをインストールします。
- まだ設定していない場合は、公式の Stripe WooCommerce Payment Gateway プラグインを設定します。
- 有料メンバーのサブスクリプションで少なくとも 1 つのサブスクリプション プランを作成します ( [有料メンバーのサブスクリプション] → [サブスクリプション プラン] → [新規追加]に進みます)。
- WooCommerce 製品を作成します。 ユーザーはこの製品を購入して、サブスクリプションへのアクセスのロックを解除します。 通常の WooCommerce チェックアウトを使用し、Stripe 経由で支払うことができます。
- WooCommerce 製品を、有料メンバー サブスクリプションで作成したサブスクリプション プランにリンクします (前のセクションで説明したように、 [製品データ]ボックスの[サブスクリプション プラン]タブを使用します)。
- 必要に応じて繰り返して、追加のサブスクリプション プランを作成します (オプション)。
WooCommerce Stripe サブスクリプションを今すぐ設定しましょう
サブスクリプションの提供は、WooCommerce ストアの定期的な収益源を構築するための優れた方法です。 また、定期的なサブスクリプションに関しては、Stripe は使用するのに最適な支払いプロセッサの 1 つです。
この投稿では、WooCommerce Stripe の定期支払いを設定する最も柔軟な方法を紹介しました。
非常に単純なサブスクリプションの場合は、公式 WooCommerce Stripe Payment Gateway プラグインと公式 WooCommerce Subscriptions プラグインを使用できます。
WooCommerce Stripe サブスクリプションを強化したい場合は、有料メンバー サブスクリプションを追加して、買い物客のサブスクリプション ステータスを使用してコンテンツや製品へのアクセスを制限したり、メンバー限定の割引を提供したりする機能を追加できます。
自動定期請求が必要ない場合は、有料メンバー サブスクリプションを使用すると、WooCommerce サブスクリプション プラグインを必要とせずに WooCommerce Stripe サブスクリプションをセットアップすることもできます。これにより、年間 239 ドルを節約できます。 これにより、WooCommerce サブスクリプションの非常に安価な代替品にもなります。
WooCommerce サブスクリプションをレベルアップする準備ができている場合は、今すぐ有料メンバー サブスクリプション プラグインをインストールしてください。
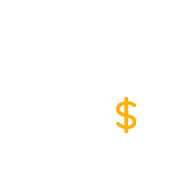
有料会員サブスクリプション Pro
コンテンツ制限、会員専用ストア、定期購読者向けの割引などにより、Stripe 定期購読を強化するための最高の WooCommerce メンバーシップ プラグインです。
プラグインを入手するまたは無料版をダウンロードしてください
