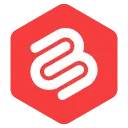WordPress ブロックエディターが機能しない? これを修正する方法は次のとおりです
公開: 2023-01-01
WordPress のブロック エディターが機能していませんか? あなたの答えがイエスなら、あなたは正しい場所に来ました!
多くの WordPress ユーザーは、ブロック エディターが読み込まれないというこの問題に直面することがよくあります。 これは、さまざまな理由で発生する可能性があります。 ただし、この問題を修正するのは非常に簡単で簡単です。
この記事では、WordPress サイトでブロック エディターが機能しない問題を修正するために試すことができるさまざまな解決策について説明します.
始めましょう。
WordPressブロックエディターが機能しない問題を修正する方法?
以下は、WordPress サイトでブロック エディターが機能しない問題を修正するためのさまざまな方法です。
クラシック エディター プラグインを使用しているかどうかを確認する
ブロック エディターが Web サイトに読み込まれない理由の 1 つは、Web サイトにクラシック エディター プラグインがインストールされている可能性があります。
WordPress が Gutenberg の更新でブロック エディターを開始して以来、ブロック エディターに切り替えたくないユーザー向けに従来のエディター プラグインも開始しました。
このプラグインは、新しいブロック エディターを無効にし、代わりに従来の WordPress エディターを読み込みます。
Classic Editor プラグインが有効になっているかどうかを確認するには、 WordPress ダッシュボード > プラグインに移動します。
ここには、WordPress サイトにインストールされているすべてのプラグインのリストが表示されます。 クラシック エディター プラグインを有効にしている場合は、それを無効にして、投稿/ページ エディターをリロードします。
その後、ブロック エディターは問題なく読み込まれます。
ビジュアル エディターが無効になっているかどうかを確認する
多くのユーザーは、WordPress でプロファイルを設定するたびに、誤ってビジュアル エディターを無効にします。 これは、WordPress を初めて使用するユーザーや慣れていないユーザーによくある間違いです。
ビジュアル エディターを無効にすると、ブロック エディターの読み込みに問題が発生するため、有効にしておく必要があります。
ビジュアル エディタを無効にしているかどうかを確認するには、 [ユーザー] > [あなたのプロフィール]に移動します。 このページには、「書き込み時にビジュアルエディターを無効にする」という名前のチェックボックスがあります。
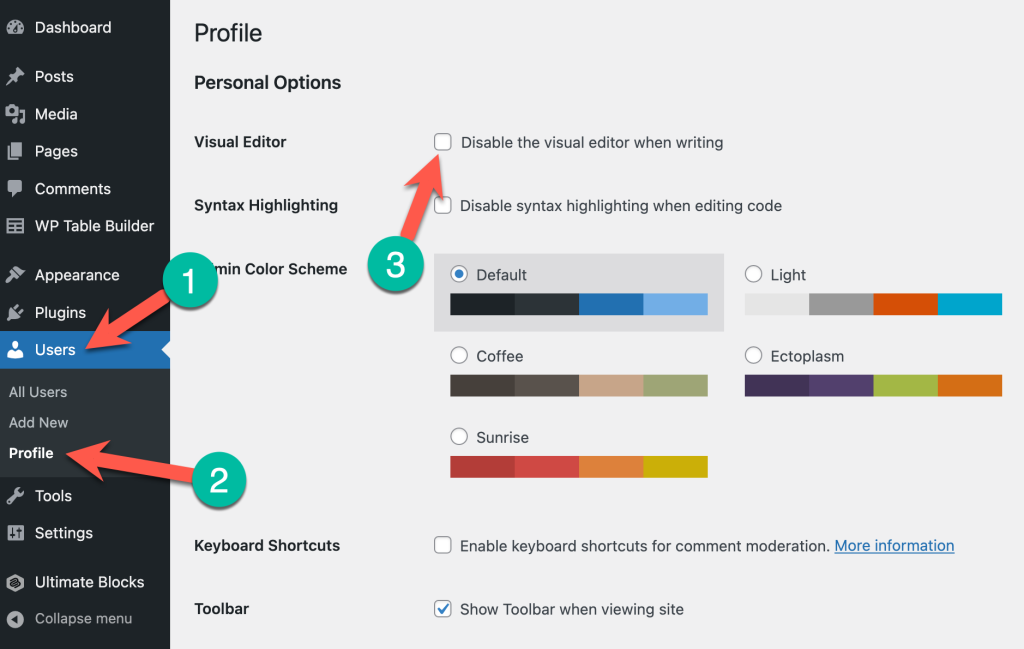
チェックボックスがオンになっている場合はオフにします。 これにより、WordPress でコンテンツを作成しているときにビジュアル エディターが有効になります。
このオプションをオフにすると、WordPress サイトにブロック エディターが正しく読み込まれます。 しかし、それが起こらない場合は、以下の他の解決策を読み続けてください.
デフォルトのテーマに切り替える
多くの WordPress テーマでは、ブロック エディターとの互換性の問題が発生する可能性があります。 それらのいくつかは、追加のプラグインを必要とするか、ブロックエディターをある程度無効にする特定の設定を持っています.
テーマの競合が原因で Web サイトにブロック エディターが読み込まれないかどうかを確認するには、デフォルトのテーマに切り替える必要があります。
[外観] > [テーマ] に移動し、現在のデフォルトの WordPress テーマ (Twenty Twenty-Two) を有効にします。
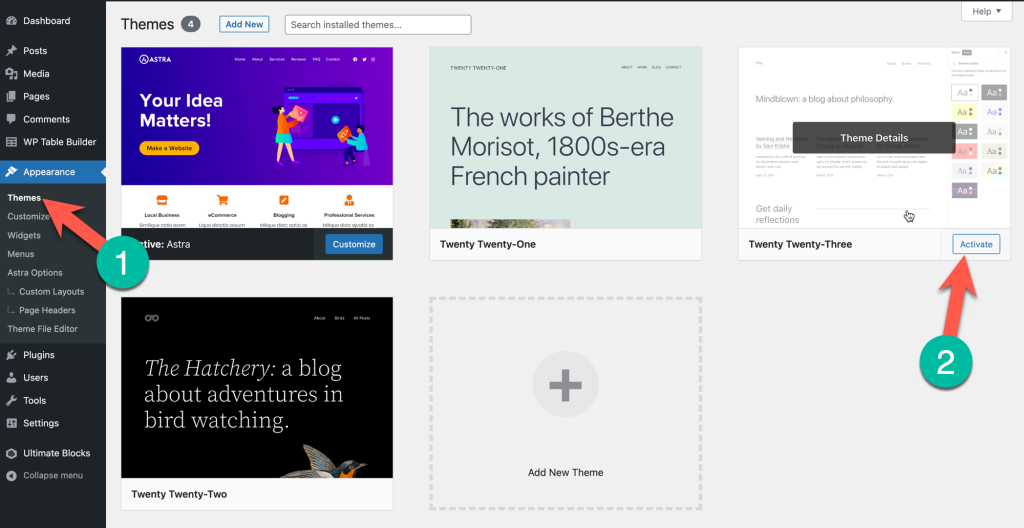
これを行った後、投稿/ページ エディターをチェックし、ブロック エディターが読み込まれているかどうかを確認します。 エディターが読み込まれている場合は、テーマの競合が原因で問題が発生したことを意味し、Web サイトのテーマを切り替える必要がある可能性があります。
それでもそのテーマを使用したい場合は、テーマの開発者に連絡して、問題について知らせることができます。
すべてのプラグインを無効にする
テーマと同様に、WordPress プラグインも競合を引き起こすことが多く、ブロック エディターが Web サイトで機能しなくなる可能性があります。
これを確認するには、Web サイトのすべてのプラグインを一時的に無効にする必要があります。 WordPress ダッシュボード > プラグイン>インストール済みプラグイン に移動します。
プラグイン ページで、すべてのプラグインを選択し、ドロップダウン メニューから [非アクティブ化] オプションを設定します。 これにより、Web サイトのすべてのプラグインが無効になります。
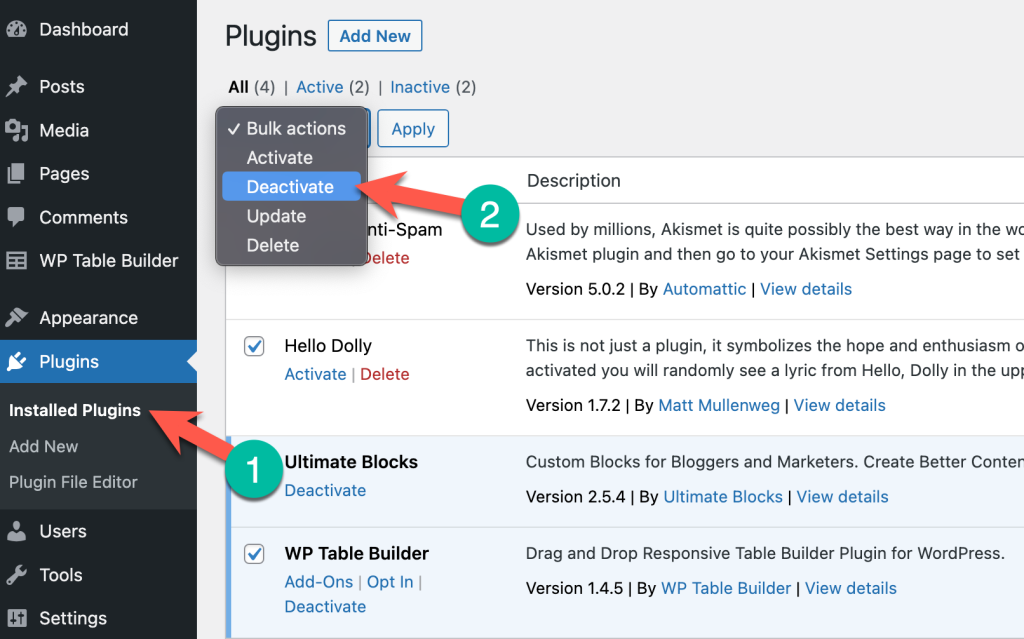
エディタに戻って、正しくロードされているかどうかを確認してください。 エディタが正常に読み込まれている場合、ウェブサイトのプラグインの 1 つがブロック エディタと競合していることを意味します。
この問題の原因となっているプラグインをトラブルシューティングするために、Web サイトでプラグインを 1 つずつ有効にし、その間にエディターをチェックできるようになりました。 これは、問題の競合するプラグインを見つけるのに役立ちます。
WordPress ファイルを再インストールする
WordPress のインストールに問題があるか破損しているという理由だけで、ブロック エディターが機能しないことがあります。
これはめったに発生しませんが、特に上記の解決策がうまくいかなかった場合、エディターが読み込まれない原因である可能性が最も高いです。
そのような場合は、WordPress を再インストールすると問題が確実に解決します。 WordPress ダッシュボード > 更新に移動すると、WordPress を更新するオプションが表示されます。
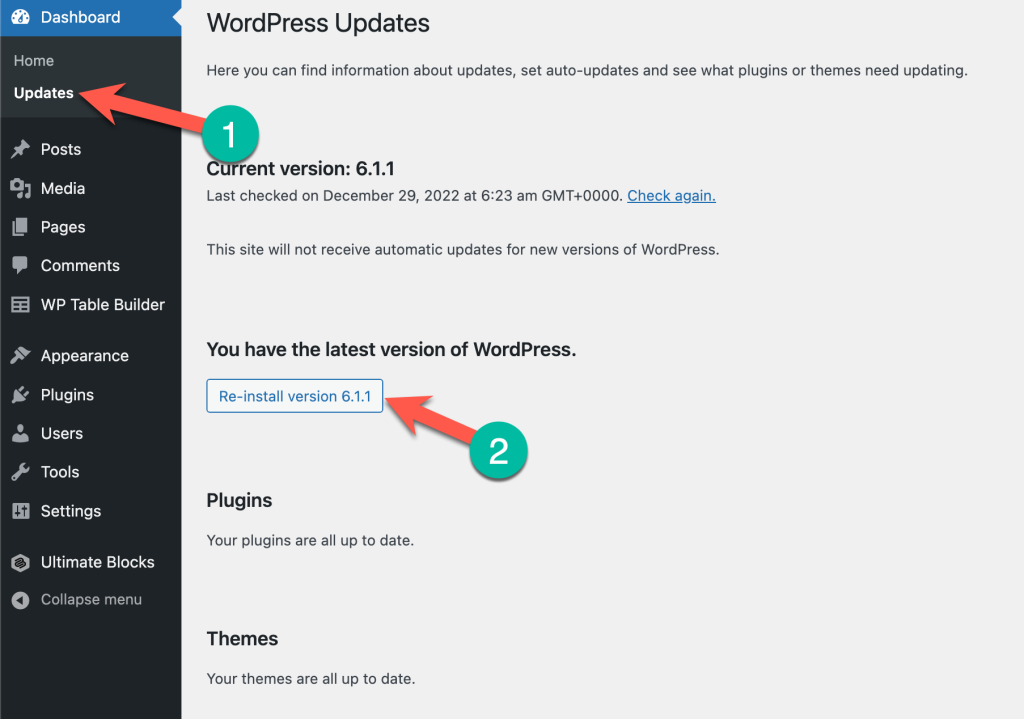
WordPress が最新バージョンで実行されていない場合は、最新バージョンに更新すると問題を解決できます。
ただし、すでに最新バージョンになっている場合は、WordPress バージョンを再インストールできます。
警告: WordPress を更新または再インストールすると、WordPress のコンテンツとファイルに影響を与える可能性があります。 WordPress の更新または再インストールを試みる前に、Web サイトのバックアップを取ることを強くお勧めします。
最新の PHP バージョンを使用しているかどうかを確認する
PHP のバージョンが古いと、ブロック エディターが正しく読み込まれない場合もあります。 PHP を最新バージョンに更新すると、この問題をすぐに解決できます。
これを行うには、まず、WordPress サイトで現在アクティブな PHP のバージョンを確認する必要があります。 これは、Site Health から直接見つけるか、WordPress サイトにプラグインをインストールすることで見つけることができます。
[ダッシュボード] > [ツール] > [サイト ヘルス] に移動し、[情報] タブを選択するだけです。 次に、サーバーセクションをオンにします
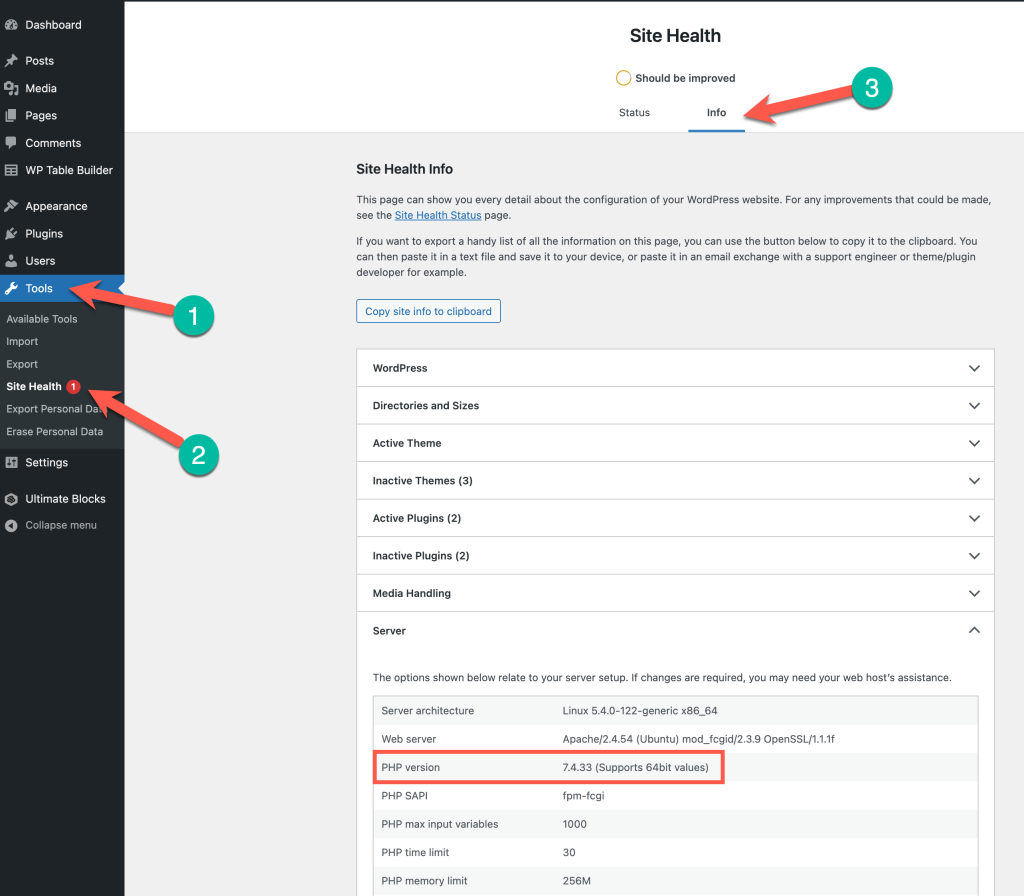
プラグインを使用して PHP のバージョンを確認するには、 [プラグイン] > [新規追加] に移動し、[PHP バージョンを表示]を検索します。
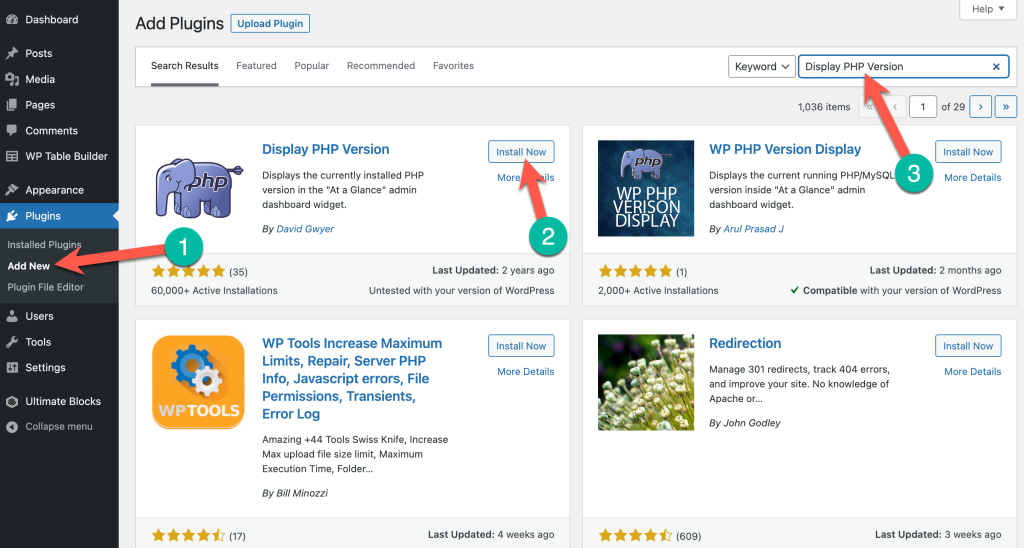
ウェブサイトにプラグインをインストールして有効化し、WordPress ダッシュボードに移動します。 ダッシュボードに、Web サイトに現在インストールされている PHP のバージョンが表示されます。
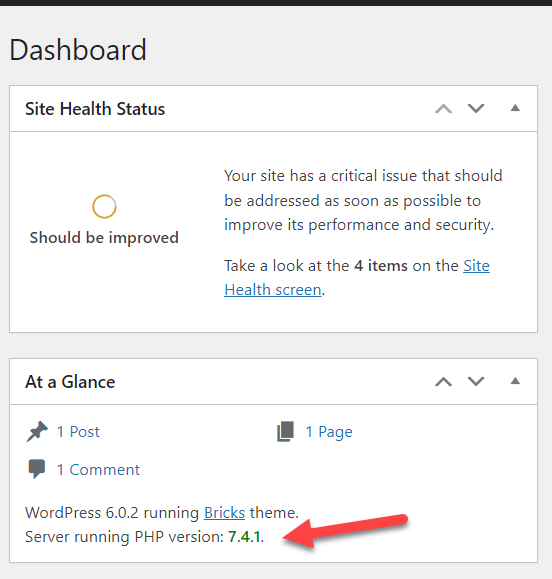
PHP のバージョンが最新でない場合は、最新バージョンに更新すると、ブロック エディターが機能しないという問題が修正されます。
PHP のバージョンは、cPanel を使用して自分で更新するか、ホスティング プロバイダーに更新を依頼することができます。
結論
以上が、WordPress のブロック エディターが Web サイトで機能しない問題を修正する方法です。 上記の解決策を使用すると、すぐに問題を解決できます。
上記の解決策について質問や疑問がある場合は、下のコメント欄に質問を残してください。