WordPress コンバージョン トラッキングをシンプルに: ステップバイステップ ガイド
公開: 2023-03-14WordPress ウェブサイトにコンバージョン トラッキング機能を追加しますか?
コンバージョン トラッキングは、マーケティング活動の効果を測定するのに役立ち、ユーザーが Web サイトをどのように操作しているかを簡単に理解できるようにします。
このガイドでは、WordPress にコンバージョン トラッキングを追加し、完全なプロのようにコンバージョンをトラッキングする方法を紹介します。
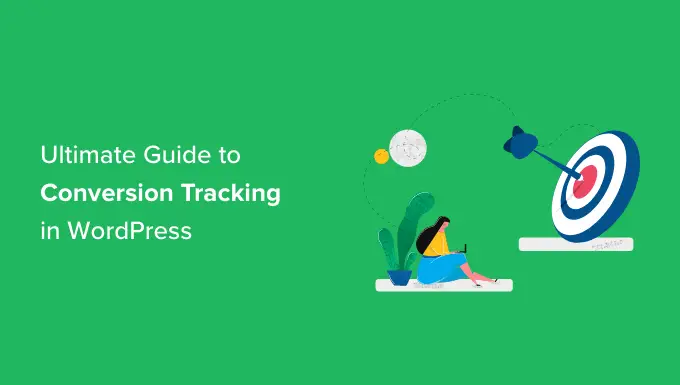
これは包括的な WordPress コンバージョン トラッキング ガイドであるため、さまざまなセクションに分けています。 このガイドで説明する内容は次のとおりです。
コンバージョン トラッキングとは
コンバージョン トラッキングは、さまざまなマーケティング活動の成果を追跡および測定する機能です。
ビジネスにもよりますが、コンバージョンは、Web サイトでユーザーに実行してほしいアクションです。
- オンライン ストアまたは e コマース Web サイトの場合、コンバージョンは購入の成功につながる可能性があります。
- ニュース/ブログ サイトの場合、変換はメール ニュースレターの購読の成功である可能性があります。
- プロフェッショナル サービスの Web サイトの場合、コンバージョンはユーザーが問い合わせフォームに入力することである可能性があります。
簡単に言えば、コンバージョン トラッキングは、ウェブサイトの訪問者のうち何人が目的のアクションを実行したかを示します。
コンバージョン トラッキングが重要な理由
コンバージョン トラッキングは、データに基づいた意思決定を行ってビジネスを成長させるのに役立つため、重要です。
たとえば、特定のトラフィック ソースからのユーザーがコンバージョンする可能性が高いことを示しています。 次に、その特定のソースからより多くのトラフィックを取得することに注意を向けることができます.
コンバージョン トラッキングは、あまりコンバージョンしていないユーザーを発見するのにも役立ちます。
たとえば、ユーザーが連絡先ページを開いたものの、多くの人がフォームを送信する前にそれを放棄したことがわかる場合があります。 次に、不要なフィールドを削除したり、会話型にしたり、色を変更したり、部分的なフォーム送信を設定したりして、フォームを簡単にすることができます.
基本的に、成功と失敗を測定し、それらを改善してオンライン ビジネスを成長させるには、コンバージョン トラッキングが必要です。
そうは言っても、WordPress でコンバージョン トラッキングを設定するために必要なツールを見てみましょう。
WordPress でコンバージョン トラッキングを設定するために必要なツール
ほとんどのコンバージョン最適化の専門家は、Google アナリティクスに大きく依存しています。 これは、Google が提供する無料のツールで、ウェブサイトのトラフィックを追跡するのに役立ちます。
ユーザーがどこから来て、ウェブサイトで何をしているかを示します。
ビジネスを宣伝するために Google AdWords、Facebook 広告、Twitter 広告を実行している場合は、コンバージョン トラッキング用に設定する必要があります。
複雑に聞こえるかもしれませんが、セットアップは 1 回だけで済みます。すべての手順を順を追って説明します。
準備? 始めましょう。
Google アナリティクスでコンバージョン トラッキングを設定する
まず、ウェブサイトに Google アナリティクスをインストールする必要があります。
これを行う最も簡単な方法は、MonsterInsights を使用することです。 これは、強化された e コマース トラッキング、フォーム トラッキング、およびその他のコンバージョン トラッキング ツールが組み込まれた、市場で最高の Google アナリティクス プラグインです。
e コマースやその他のコンバージョン トラッキング機能にアクセスするには、プラグインの PRO バージョンが必要です。 基本的な追跡については、無料版でも機能します。
MonsterInsights プラグインをインストールしてアクティブ化するだけです。 詳細については、WordPress プラグインのインストール方法に関するステップバイステップ ガイドを参照してください。
有効化すると、セットアップ ウィザードが表示されます。 先に進み、[ウィザードを起動] ボタンをクリックします。
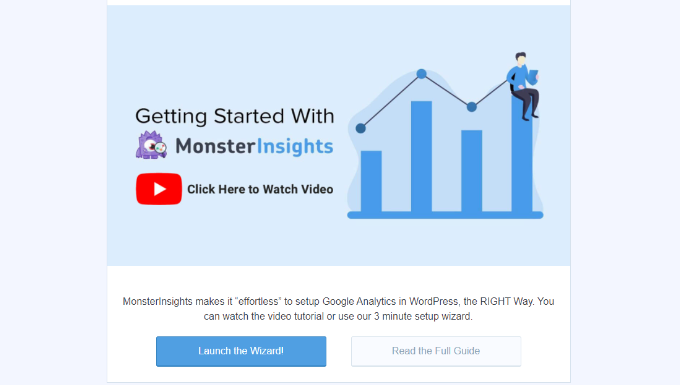
次に、画面の指示に従って、MonsterInsights を使用して WordPress サイトを Google アナリティクスに接続します。 詳細については、WordPress に Google アナリティクスをインストールする方法に関するガイドをご覧ください。
MonsterInsights を使用すると、Google アナリティクス 4 (GA4) プロパティも簡単に作成できます。 GA4 は、有名な分析プラットフォームの最新バージョンであり、2023 年 7 月 1 日に古いバージョンを置き換えます。
詳細については、WordPress で Google アナリティクス 4 に切り替える方法に関するガイドをご覧ください。
Google アナリティクスをインストールしたら、ウェブサイトにコンバージョン トラッキングを設定しましょう。
拡張 e コマース コンバージョン トラッキングを有効にする
e コマース トラッキングは、どの商品がサイトでうまく機能しているか、どの商品が閲覧されているが購入されていないか、最も収益を上げているのは何かを確認するのに役立ちます。
Google アナリティクスには、強化された e コマース トラッキングが付属しており、WooCommerce、Easy Digital Downloads、MemberPress など、ほとんどの e コマース Web サイトで機能します。 ただし、Web サイトで手動で有効にする必要があります。
ステップ 1. MonsterInsights で e コマース トラッキングをオンにする
MonsterInsights には、Google アナリティクスで e コマース コンバージョン トラッキングを適切に設定できる e コマース アドオンが付属しています。
WooCommerce、MemberPress、LifterLMS、Easy Digital Downloads など、WordPress のすべてのトップ e コマース プラットフォームで動作します。
まず、 Insights » Addonsページにアクセスして、eCommerce アドオンをインストールしてアクティブ化する必要があります。
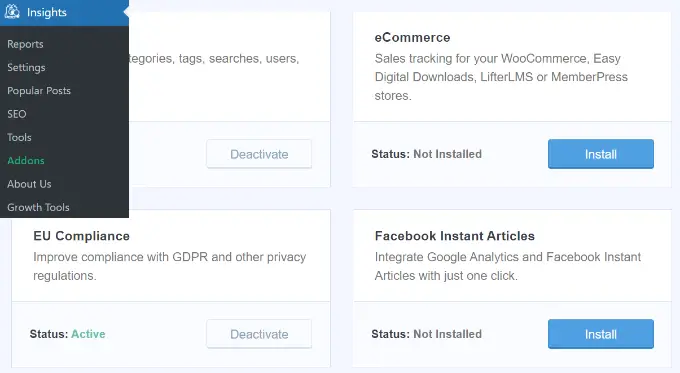
ステップ 2. Google アナリティクスで拡張 e コマースを有効にする
次に、Google アナリティクス アカウントで拡張 e コマース トラッキングを有効にする必要があります。 Google アナリティクス ダッシュボードに移動し、ウェブサイトを選択します。
ここから、画面の左下隅にある [管理] ボタンをクリックする必要があります。

次の画面に、さまざまな Google アナリティクスの設定が表示されます。
[表示] 列で、[e コマース設定] リンクをクリックします。
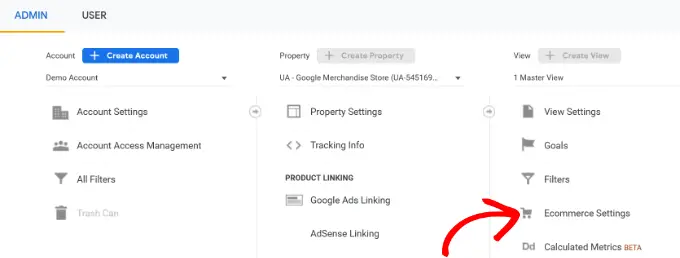
その後、「e コマースを有効にする」オプションと「拡張 e コマース レポートを有効にする」オプションをオンにする必要があります。
完了したら、忘れずに [保存] ボタンをクリックしてください。
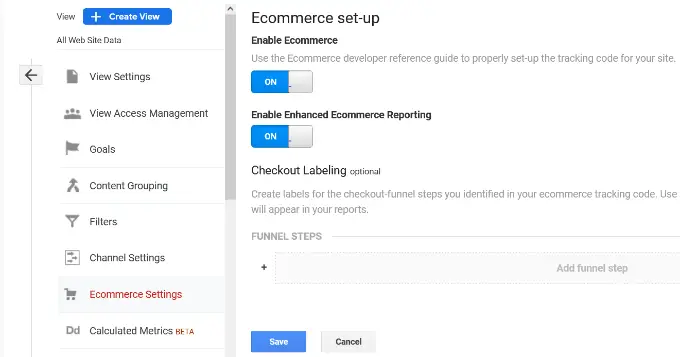
Google アナリティクスは、アカウントの e コマース レポート機能を有効にします。
その後、WordPress ダッシュボードに戻り、 [インサイト] » [設定]ページにアクセスできます。 ここから、eコマースタブに切り替えます。
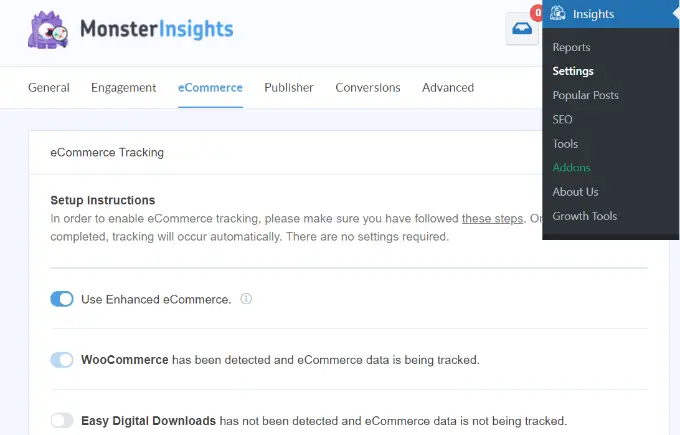
MonsterInsights は、e コマース ソフトウェアを自動的に検出し、ストアの高度な e コマース トラッキングを有効にします。
注: e コマース コンバージョン トラッキングを手動で追加するプロセスでは、エラーが発生する可能性が高いため、MonsterInsights などのプラグインを使用することを強くお勧めします。
e コマース コンバージョン トラッキング レポートの表示
ウェブサイトで e コマース コンバージョン トラッキングを有効にしました。 これらのレポートを表示し、それらを使用してビジネスに関する十分な情報に基づいた意思決定を行う方法を見てみましょう。
MonsterInsights の e コマース コンバージョン レポート
WordPress 管理エリア内のInsights » Reportsページに移動し、eCommerce タブに切り替えます。
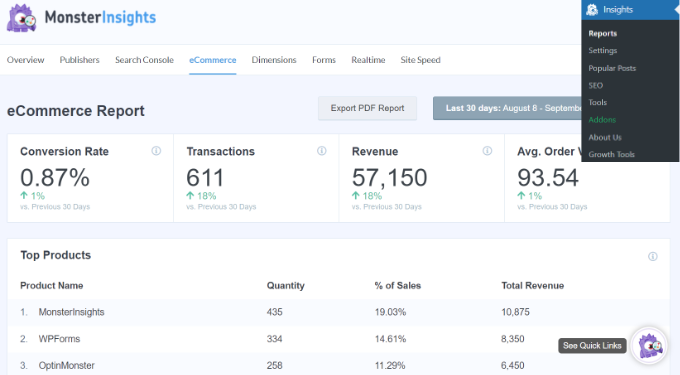
上部には、コンバージョン率、トランザクション、収益、平均注文額など、最も重要な指標が表示されます。
その下に、数量、販売率、総収益を含む上位の製品のリストが表示されます。 これにより、ストアでどの製品が好調であるかが示されます。
次に、上位のコンバージョン ソースと、訪問数、コンバージョン シェア、収益が表示されます。 より多くの収益をもたらしているソースと、あまり効果的でないトラフィック ソースを確認できます。
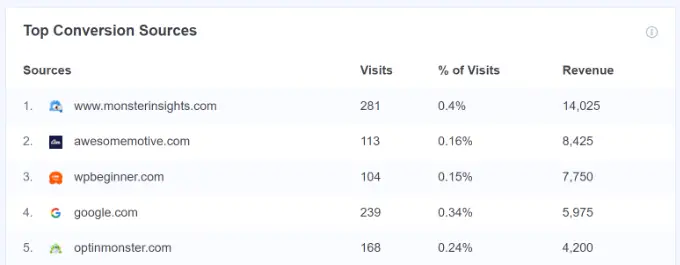
MonsterInsights は、商品がカートに追加され、カートから削除された回数とともに、買い物客の行動レポートも表示します。
それはすべてのデータではありません。 これらのレポートは、Google アナリティクス内でさらにドリルダウンできます。
Google アナリティクスの e コマース コンバージョン レポート
Google アナリティクス 4 では、 [レポート] » [収益化] » [概要]に移動してレポートを表示できます。
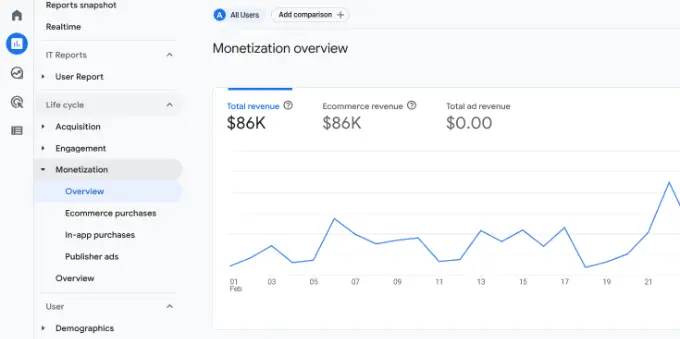
ここでは、オンライン ストアの総収益を確認できます。 それに加えて、購入したアイテム、初回購入者、合計購入数など、追跡できる指標が他にもあります。
一方、ユニバーサル アナリティクス ダッシュボードにアクセスして、左側の列から[コンバージョン] » [e コマース]をクリックすることもできます。
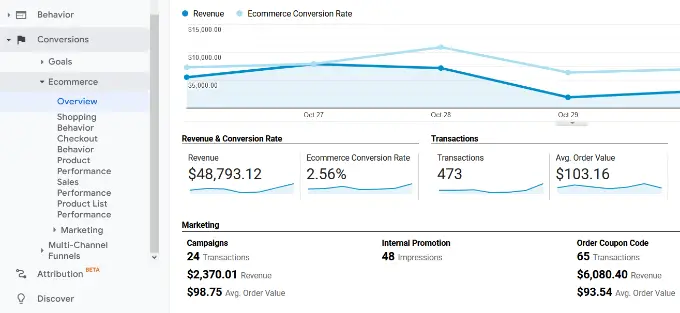
概要セクションには、収益、コンバージョン率、トランザクション、平均注文額など、最も重要な統計が表示されます。
さらにドリルダウンして、さまざまなレポートを表示できます。 たとえば、ショッピングやチェックアウトの行動レポートに切り替えて、ユーザーがどのようにコンバージョン ページに到達したかを確認できます。 また、土壇場でトランザクションの完了を妨げた原因を突き止めることもできます。
WooCommerce コンバージョン トラッキングの設定方法に関するガイドもご覧ください。
Google アナリティクスでフォーム コンバージョン トラッキングを有効にする
すべての Web サイトが e コマース プラットフォームを使用してビジネスを行っているわけではありません。 たとえば、レストランの Web サイトでは注文配送フォームを使用したり、サロンでは予約フォームを使用したりできます。
多くの企業は、連絡フォームを使用して Web サイトから見込み客を獲得しています。 多くのニュースやブログでは、メール ニュースレターを使用して、Web サイトの訪問者を購読者に変えています。
それらを追跡するには、Google アナリティクスでフォーム コンバージョン トラッキングを有効にする必要があります。
MonsterInsights には、WordPress サイトでのフォーム変換を簡単に追跡できる Forms アドオンが付属しています。 WPForms、Formidable Forms、Gravity Forms、Contact Form 7 など、人気のあるすべての WordPress フォーム プラグインで動作します。
インサイト » アドオンページに移動するだけです。 「フォーム」アドオンまで下にスクロールし、[インストール] ボタンをクリックします。
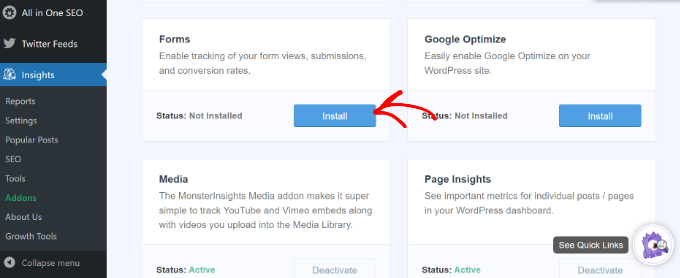
アクティブ化したら、インサイト » 設定ページにアクセスし、[コンバージョン] タブに切り替える必要があります。
MonsterInsights は WordPress フォーム プラグインを自動的に検出し、サイト上のさまざまな WordPress フォームの追跡も開始します。
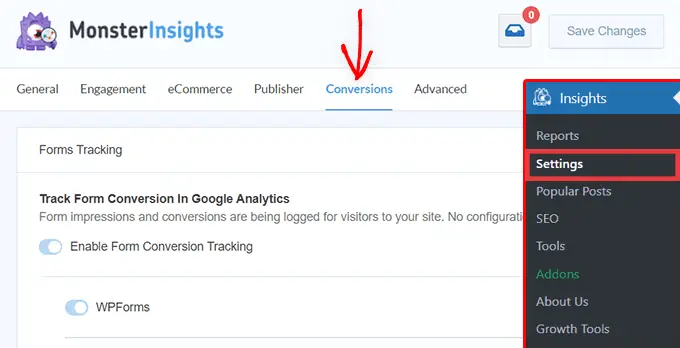
フォーム変換レポートを表示する
WordPress 管理エリア内でフォーム変換レポートを表示できるようになりました。
インサイト » レポートページに移動し、[フォーム] タブに切り替えます。
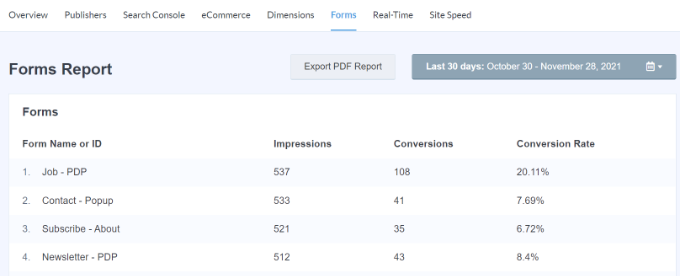
インプレッション、コンバージョン、およびコンバージョン率とともに、Web サイト上のフォームのリストが表示されます。
これは、各 WordPress フォームのパフォーマンスを追跡するのに役立ちます。 コンバージョン率の高いフォームの可視性を高めながら、コンバージョン率の低いフォームを最適化できます。
詳細については、Google アナリティクスでフォーム トラッキングを設定する方法に関するガイドをご覧ください。
ユニバーサル アナリティクスでコンバージョン トラッキングの目標を設定する
ここまで、e コマースとフォームのコンバージョンを追跡する方法について説明してきました。
コンバージョン目標を手動で設定し、Google アナリティクスで追跡したい場合はどうすればよいでしょうか?
たとえば、ユーザーが特定のページにアクセスしたことをコンバージョンと見なすことができます。 フォームの送信や e コマース トランザクションではないため、レポートにコンバージョンとして表示されません。
ユニバーサル アナリティクスでは、独自の目標を作成し、そのコンバージョンを追跡できます。
ただし、注意すべき重要なことは、Google アナリティクス 4 には目標がなくなったことです。 これは、新しいバージョンと古いバージョンの間で見られる大きな違いの 1 つです。
では、ユニバーサル アナリティクスでそれらを設定し、ウェブサイトで追跡する方法を見てみましょう。
Google アナリティクス ダッシュボードに移動し、左下の [管理者] タブをクリックします。 次に、[ビュー] 列で、[目標] をクリックします。
ここで、新しい目標を作成する必要があります。
[+ 新しい目標] ボタンをクリックするだけで、新しい目標を設定できます。
次に、目標タイプを選択する必要があります。 ユニバーサル アナリティクスには 4 つのタイプがあります。
- 目的地:これは、訪問者が特定のページに移動したかどうかを追跡します。 これは、サンキュー ページまたはサイトの任意のコンバージョン ページである可能性があります。
- 期間:訪問者が Web サイトに滞在した時間を追跡します。 ウェブサイトに費やす時間が長いほど、エンゲージメントが高くなります。
- セッションあたりのページ数/画面数:これは、平均的な訪問者がサイトで閲覧したページ数を追跡します。
- イベント:ボタンのクリック、動画の再生、ダウンロードなど、あらゆる種類のものを追跡できます。 他のオプションよりも少し多くの設定が必要です。
目的地とイベントのタイプは、ほとんどのビジネスで最も一般的に使用される目標のタイプです。
このチュートリアルでは、フォームに入力した後にサンキュー ページを表示した訪問者を追跡するための「目的地」目標を作成します。
まず、目標に名前を付けます。 Google アナリティクスのレポートで簡単に識別できるように、意味のあるものにする必要があります。
その後、目標タイプとして「目的地」を選択し、[続行] ボタンをクリックします。
これで、追跡したい URL の最後の部分を宛先として指定するだけで済みます。
たとえば、ページが次の場合:
https://www.example.com/thank-you-for-booking/
次に、次のように入力する必要があります。
/ご予約ありがとうございます/
その下に、必要に応じてコンバージョンの値を追加できます。 これは、人々が支払いフォームに記入している場合、または各リードが平均してどれくらいの価値があるかを知っている場合に意味があります.
顧客がチェックアウト プロセスを通過するなど、目標到達プロセスを追跡する場合は、目的地の目標の一部としてこれを行うこともできます。 これは、改善が必要な領域を特定するのに役立ちます。
目標に満足したら、[保存] ボタンをクリックします。 すると、目標がテーブルに一覧表示されます。 編集したり、オンとオフを切り替えたり、ここでさらに目標を作成したりできます。
ユニバーサル アナリティクスで目標のコンバージョンを表示する
目標を作成したので、Google アナリティクスがデータを収集できるようにします。 その後、Google アナリティクス ダッシュボードで目標コンバージョン レポートを表示できます。
単純に、コンバージョン » 目標に移動し、[概要] をクリックします。
すべての Google Analytics レポートと同様に、ドリルダウンして訪問者の旅を表示し、より深い洞察を得ることができます。
詳細については、Google アナリティクスで目標を設定するための完全ガイドをご覧ください。
Google アナリティクス 4 でのイベントの設定
Google アナリティクス 4 は、目標をイベントに置き換えます。 イベントを手動で構成して、GA4 でさまざまなユーザー インタラクションを追跡できます。
まず、GA4 プロパティから [管理者] 設定に移動する必要があります。

次に、[プロパティ] 列に移動する必要があります。
その後、「イベントのオプション」をクリックするだけです。
これで、GA4 で新しいイベントを作成する準備が整いました。
[イベントを作成] ボタンをクリックするだけで開始できます。
右側から新しいウィンドウがスライドインするはずです。 これは、すべてのカスタム イベントが一覧表示される場所です。
先に進み、[作成] ボタンをクリックします。
次の画面で、新しいイベントの詳細を入力できます。
Google アナリティクス 4 には、あらかじめ作成されたイベントがあります。 [カスタム イベント名] ドロップダウン メニューをクリックして、イベントを選択するだけです。 たとえば、このチュートリアルでは「file_download」イベントを選択します。
GA4 は、カスタム イベントの特定のパラメータと演算子を自動的に入力します。
次に、イベントの値を入力できます。 たとえば、PDF ファイルのダウンロードを追跡したいので、「.pdf」と入力します。 ただし、サイトのファイル名を整理するために使用する特定の単語を入力できます。

これらの詳細を入力したら、上部の [作成] ボタンをクリックします。
GA4 の [カスタム イベント] 領域の下に新しいカスタム イベントが表示されます。
Google アナリティクス 4 でのイベント コンバージョンの表示
GA4 でカスタム イベントを作成したので、次のステップはコンバージョンを表示することです。
これを行うには、左側のメニューから[レポート] » [エンゲージメント] » [イベント: イベント名]に進み、レポートを表示します。
この手順を繰り返して、他のカスタム イベントを追跡できます。
とはいえ、ユーザーの行動を追跡する簡単な方法は、MonsterInsights を使用することです。 プラグインは、Google アナリティクスでさまざまなイベントを自動的に設定します。
このように、イベントを手動で構成したり、追跡を台無しにすることを心配したりする必要はありません。
WordPress での Google 広告 コンバージョン トラッキング
Google 広告 (以前の Google AdWords) を実行して、ターゲットを絞ったトラフィックをウェブサイトに誘導する場合は、それらのコンバージョンを追跡することをお勧めします。
ウェブサイトにコードを追加する必要があるため、設定は少し複雑です。 ただし、MonsterInsights を使用すると、コードを編集したり開発者を雇ったりすることなく、Google 広告 コンバージョン トラッキングを簡単に設定できます。
まず、WordPress ダッシュボードからInsights » Addonsに移動し、Ads アドオンをインストールします。
アドオンをインストールすると、自動的にアクティブになります。
ここから、 [インサイト] » [設定]に移動して、[発行者] タブに移動できます。
次に、[Ads Tracking] セクションまで下にスクロールします。
ここで、コンバージョン ID を入力する必要があります。この形式は AW-123456789 です。
e コマース ストアで Google 広告をトラッキングしている場合は、コンバージョン ラベルも入力できます。
コンバージョン ID とコンバージョン ラベルを見つけるには、Google 広告ダッシュボードに移動してコンバージョン アクションを作成する必要があります。
詳細については、WordPress で Google 広告 コンバージョン トラッキングを設定する方法に関するステップバイステップ ガイドに従ってください。
Google アナリティクス 4 で Google 広告のコンバージョン レポートを表示する
Google 広告コンバージョン トラッキングが Google アナリティクス レポートに表示されるようになりました。
Google アナリティクス 4 では、 [集客] » [集客の概要]に進み、[Session Google Ads] レポートに移動できます。
その後、レポートの下部にある [Google 広告キャンペーンを表示] オプションをクリックします。
これにより、レポートが展開され、広告キャンペーンに関する詳細が表示されます。
ユーザー、セッション、Google 広告のクリック数などの合計数を確認できます。
ユニバーサル アナリティクスで Google 広告のコンバージョン レポートを表示する
ユニバーサル アナリティクスの場合、ウェブサイトのプロパティを開くことができます。
その後、 [集客] » [Google 広告] » [キャンペーン]セクションに移動して、Google 広告レポートを表示します。 ここでは、すべての有料キャンペーンのコンバージョンを確認できます。
Google アナリティクスのコンバージョン トラッキングに UTM パラメータを使用する
UTM パラメータは、重要な情報を Google アナリティクスに渡すために URL に追加できる特別なタグです。
たとえば、特定の広告からのユーザーを追跡する場合は、次のように UTM パラメータを広告 URL に追加できます。
https://yourwebsite.com/special-offer/?utm_source=ads&utm_medium=cpc&utm_content=bfad
URL を共有したい場所ならどこでも UTM パラメータを使用できます。
たとえば、メール ニュースレター、ツイート、SMS キャンペーンなどです。
https://yourwebsite.com/special-offer/?utm_source=newsletter&utm_medium=email&utm_campaign=jan_sale
MonsterInsights を使用すると、UTM パラメータを使用して URL を非常に簡単に作成できます。 インサイト » ツールページに移動し、[URL ビルダー] タブを選択するだけです。
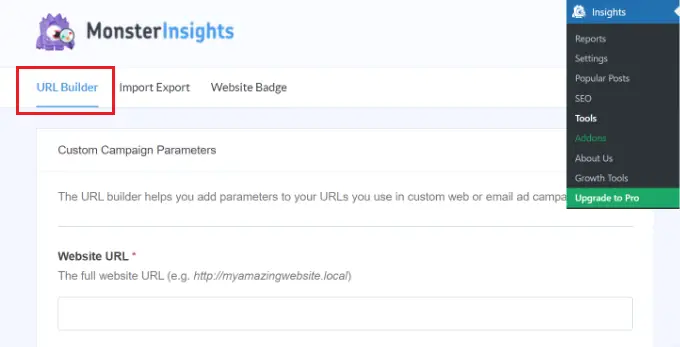
使用する UTM パラメータを入力するだけで、URL が自動的に生成され、キャンペーンで使用できます。
たとえば、ニュースレターや Google などのキャンペーン ソースを入力すると、ユーザーがどこから来ているかがわかります。 その後、メールやバナー広告などのキャンペーン媒体を定義し、キャンペーン名を入力できます。
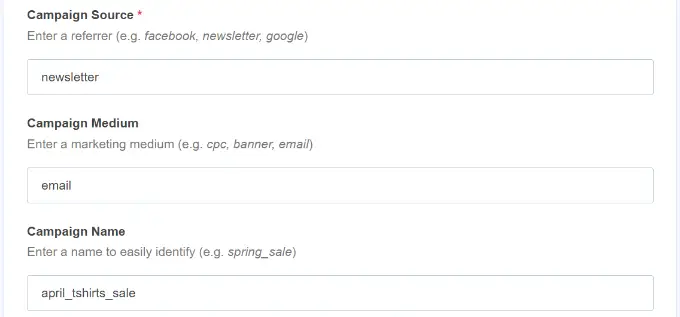
MonsterInsights は、キャンペーンの条件とコンテンツを追加するための追加オプションも提供します。
これは、異なるメールや有料キャンペーンを分割してテストする場合に便利です。
カスタム URL を作成する場合は、これらのオプションを空白のままにすることができます。
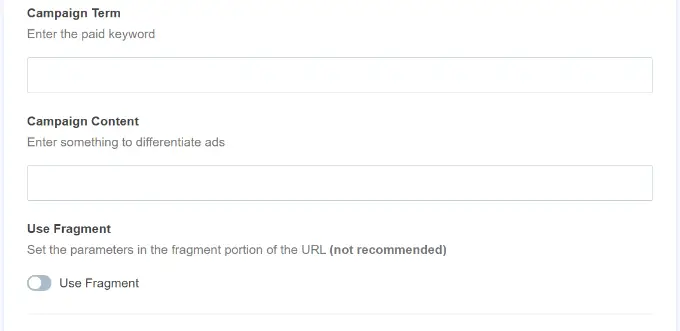
次に、一番下までスクロールして、カスタム URL を確認します。
先に進み、キャンペーンのリンクを使用して、Web サイトでのコンバージョンを追跡してください。
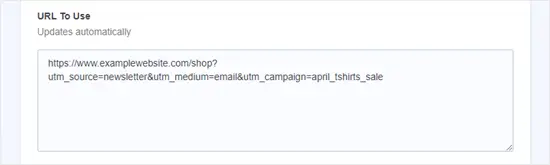
Google アナリティクス 4 での UTM パラメータ レポートの表示
UTM パラメータを URL に追加したので、Google アナリティクスでそのパフォーマンスを追跡できます。
まず、GA4 アカウントにログインします。 その後、左側のメニューからレポート » 獲得 » トラフィック獲得に進みます。
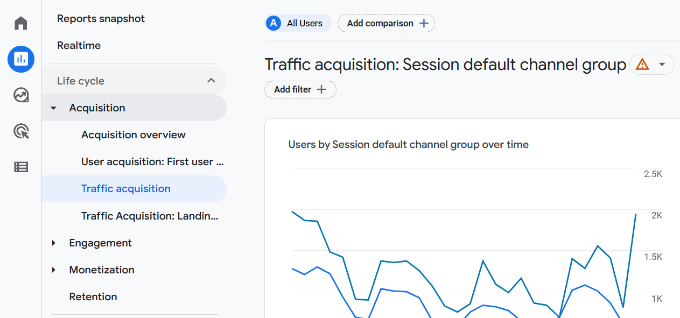
オーガニック検索、メール、ディスプレイなど、Web サイトのさまざまなソースからのトラフィックが表示されるはずです。
検索バーを使用して、カスタム キャンペーンのトラフィック ソースをフィルタリングできます。 たとえば、ニュースレターからのコンバージョンを追跡している場合、レポートで「メール」を調べることができます。
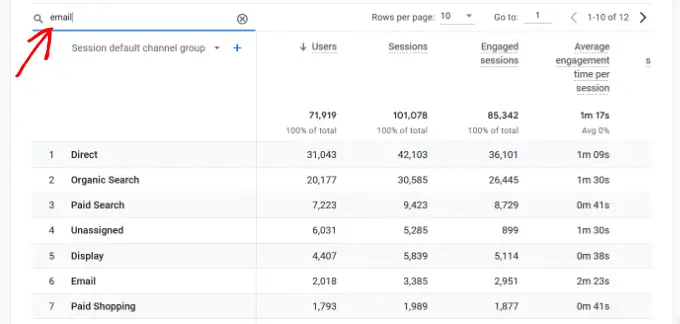
その後、さらにドリルダウンしてトラフィックをフィルタリングします。
検索バーの下にある「+」ボタンをクリックするだけです。
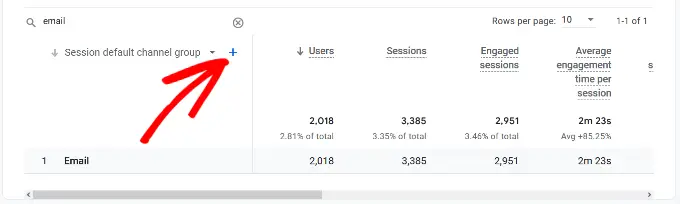
GA4 は、トラフィックをフィルタリングするためのさまざまなオプションを表示します。
ドロップダウン リストから[トラフィック ソース] » [セッション ソース]を選択できます。
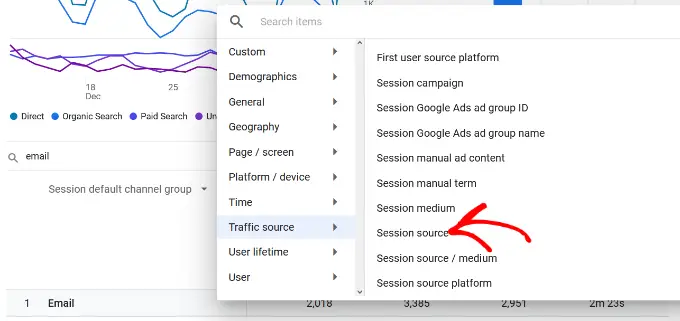
次に、Google アナリティクスがメール キャンペーンを一覧表示します。
どのキャンペーンが最も効果的で、最も多くのコンバージョンを獲得しているかを確認できるようになりました。
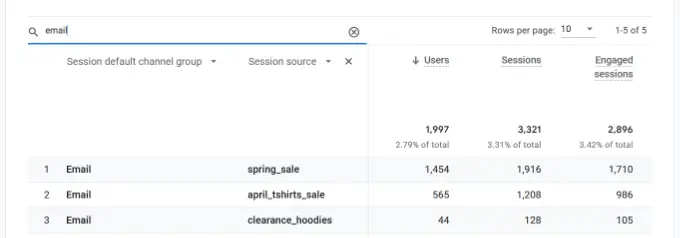
ユニバーサル アナリティクスでの UTM パラメータ レポートの表示
ユニバーサル アナリティクスでは、Google アナリティクス ダッシュボードでキャンペーンのコンバージョンを追跡できます。
集客 » キャンペーン » すべてのキャンペーンレポートに切り替えるだけです。
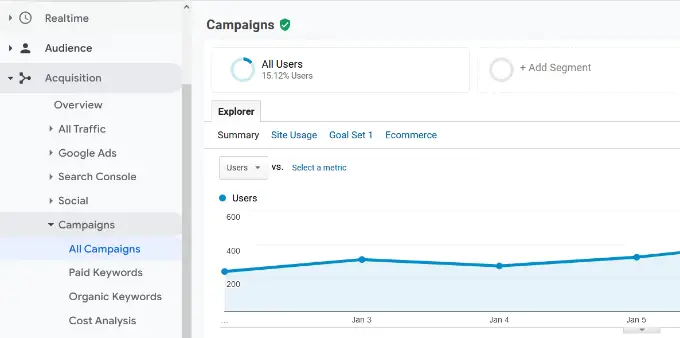
キャンペーンがここに表示されます。
それらのいずれかをクリックして、さらにドリルダウンできます。
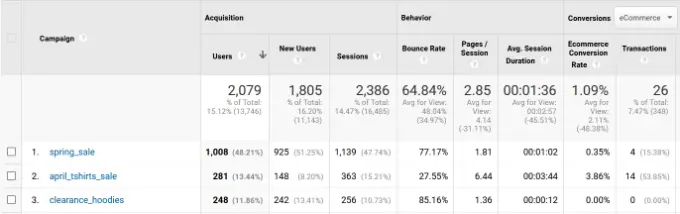
WordPress で Facebook コンバージョン トラッキングを設定する
Facebook は地球上で最大のソーシャル メディア Web サイトであり、数十億人のアクティブ ユーザーがいます。 これが、Facebook広告がニッチなオーディエンスにリーチする最も簡単な方法である理由です.
Facebook 広告を掲載している場合は、Facebook 広告のコンバージョン トラッキングを実装して、広告の成果を確認することをお勧めします。
通常、Facebook のコンバージョンを追跡するには、WordPress Web サイトにコード スニペットを追加する必要があります。 ただし、WPCode を使用すると非常にシンプルになり、Facebook ピクセル ID を入力するだけで追跡を設定できます。
まず、Facebook にログインして Meta Business Suite にアクセスする必要があります。 次に、 [すべてのツール] » [イベント マネージャー]をクリックします。
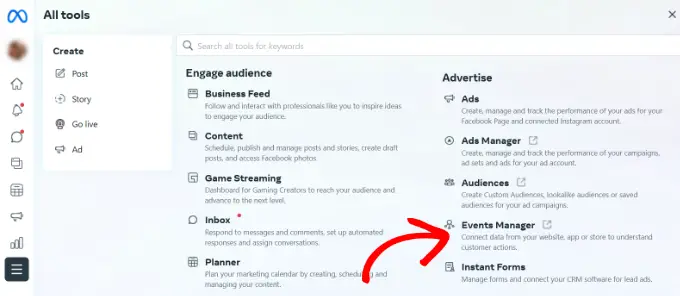
次に、Event Manager にデータ ソースを追加する必要があります。
左側のメニューにある [+ データ ソースに接続] ボタンをクリックするだけです。
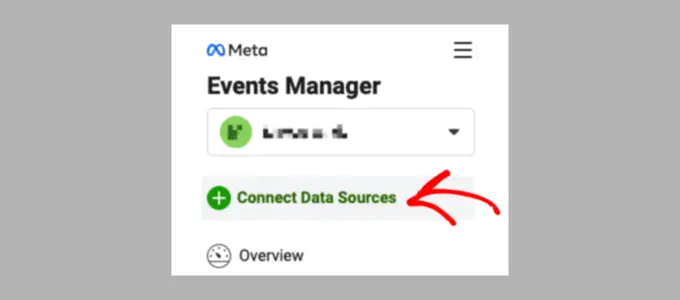
新しいデータ ソースを接続するためのさまざまなオプションが表示されます。
[Web] オプションを選択し、[接続] ボタンをクリックして続行します。
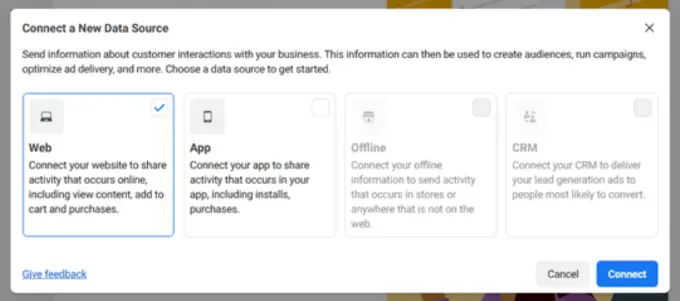
その後、ピクセルの名前を入力します。
完了したら、[ピクセルの作成] ボタンをクリックします。
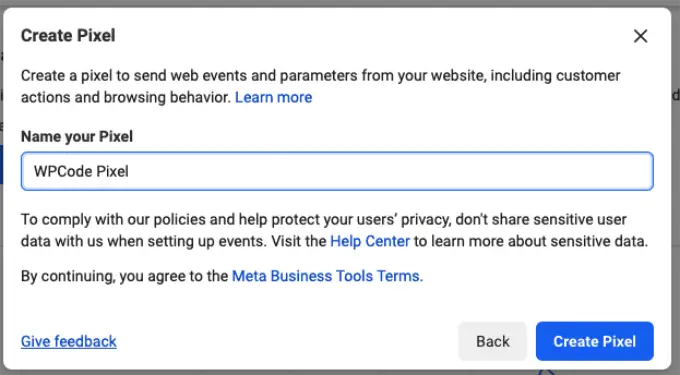
次に、Web サイトを接続してアクティビティを Facebook に送信する方法を選択する必要があります。
下部に、Facebook ピクセルが表示されます。 ピクセル ID をコピーします。
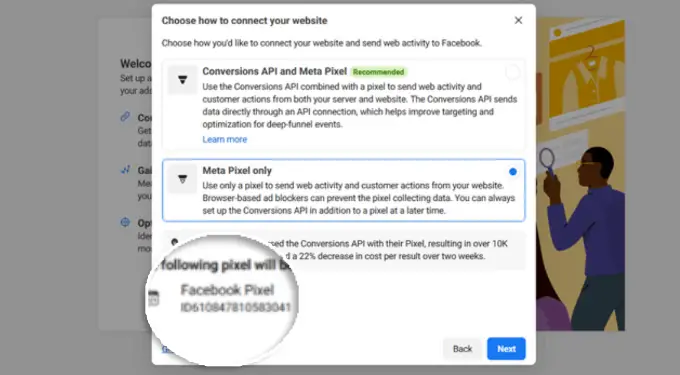
次に、WordPress Web サイトのダッシュボードに戻り、WPCode Free Plugin プラグインをインストールしてアクティブ化できます。 詳細については、WordPress プラグインのインストール方法に関するステップバイステップ ガイドを参照してください。
Conversion Pixel Addon が含まれているため、少なくとも WPCode Plus プランが必要になることに注意してください。 ただし、開始するために使用できる WPCode の無料バージョンもあります。
有効化したら、コード スニペット » コンバージョン ピクセルページにアクセスし、Facebook タブに移動する必要があります。 ここから、それぞれのフィールドに Facebook ピクセル ID を貼り付ける必要があります。
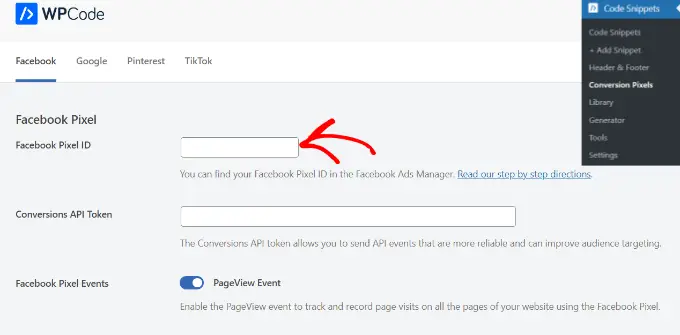
WPCode は、Facebook 広告コンバージョンを追跡するために必要なコードをサイトに自動的に追加します。
WordPress で Twitter コンバージョン トラッキングを設定する
ビジネスを促進するために Twitter 広告を実行する場合は、広告の成功を測定するために Twitter コンバージョン トラッキングを設定する必要があります。
Twitter 広告アカウントにログインし、上部のメニューから[ツール] » [イベント マネージャー]をクリックするだけです。
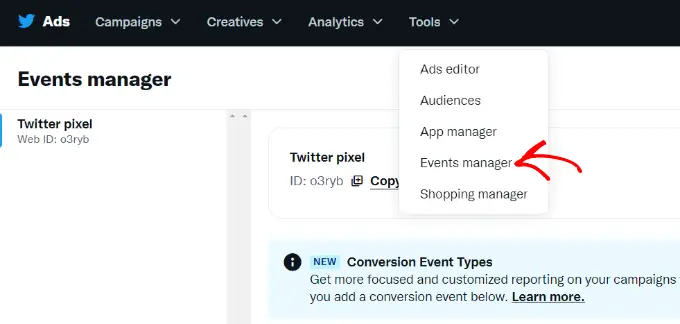
Twitter によって作成されたピクセルが表示されます。
先に進み、[Twitter ピクセルを表示] オプションをクリックします。
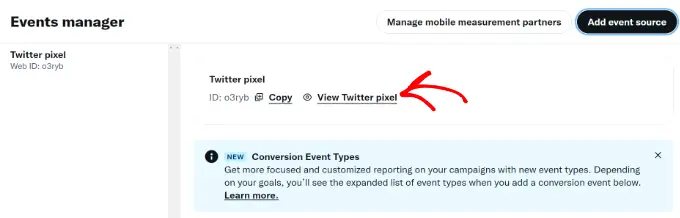
次の画面では、Twitter ピクセルをサイトに追加するためのさまざまなオプションが表示されます。
「ピクセルコード」メソッドを使用して、コードをコピーするだけです。
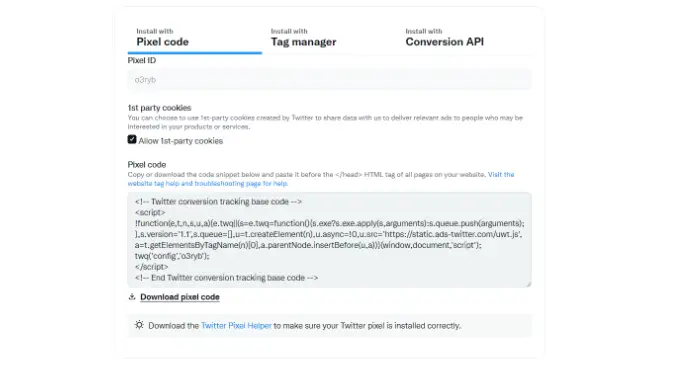
このコードを WordPress サイトのヘッダーに追加する必要があります。
まず、WordPress ウェブサイトの管理エリアに戻る必要があります。
まだ行っていない場合は、先に進み、WPCode プラグインをインストールして有効にします。 詳細については、WordPress プラグインのインストール方法に関するガイドをご覧ください。
有効化したら、コード スニペット » ヘッダーとフッターページにアクセスする必要があります。 これで、Twitter ピクセル コードをヘッダー セクションに貼り付けることができます。
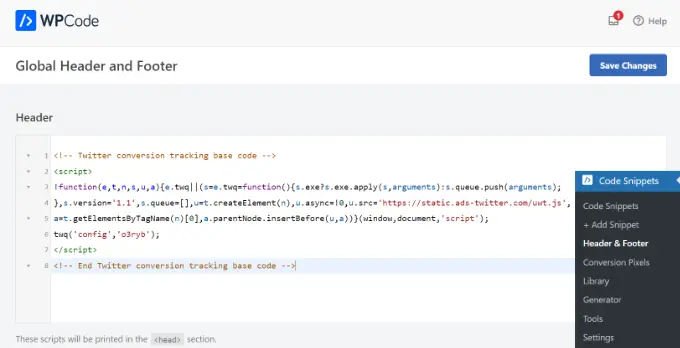
[変更を保存] ボタンをクリックして設定を保存することを忘れないでください。
ピクセル コードを正常にインストールしたら、Twitter 広告アカウントでコンバージョンを追跡できます。
コンバージョン率を最適化して売り上げを伸ばす
Web サイトでコンバージョンの追跡を開始したら、次のステップはコンバージョン率を改善することです。
ちょっとしたことがビジネスに大きな影響を与えることに驚かれることでしょう。
コンバージョンを改善する最善の方法は、OptinMonster を使用することです。 これは、市場で最高のコンバージョン最適化ソフトウェアであり、より多くの訪問者を顧客に変えるのに役立ちます.
OptinMonster には、ライトボックス ポップアップ、フルスクリーン ウェルカム マット、カウントダウン タイマー、スライドイン ボックスなどのツールが付属しています。
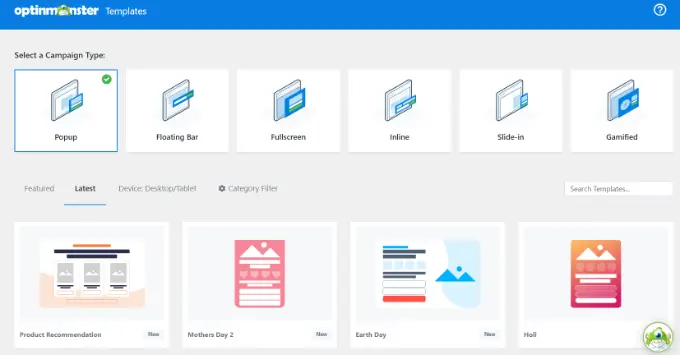
あらゆるメール マーケティング サービスと統合され、一般的なすべての e コマース プラットフォームで動作します。
OptinMonster の表示ルールを使用すると、ターゲットを絞ったメッセージを正確な時間に顧客に表示し、購入の決定を下すよう促すことができます。
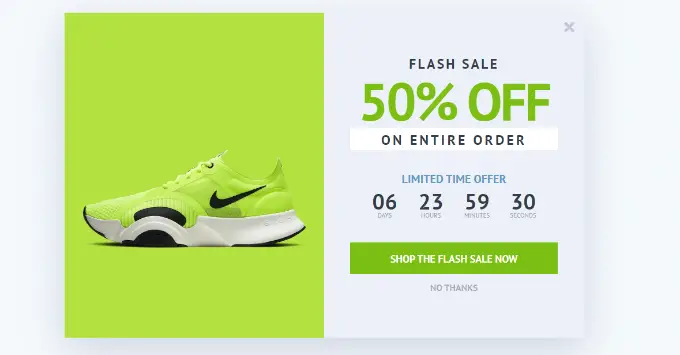
たとえば、顧客が何のアクションも起こさずに製品ページを離れていることに気付いた場合、顧客が離れようとしているときに割引を提供できます。
同様に、タイム センシティブなキャンペーンを実行して FOMO 効果をトリガーし、顧客を正しい方向に導くことができます。
より実用的なヒントについては、WooCommerce の放棄されたカートの販売を回復する方法に関するガイドを参照してください。
このガイドが、WordPress でのコンバージョン トラッキングの設定に役立つことを願っています。 また、最高のメール マーケティング サービスの比較と、WordPress の速度とパフォーマンスに関する究極のガイドもご覧ください。
この記事が気に入ったら、WordPress ビデオチュートリアルの YouTube チャンネルに登録してください。 Twitter や Facebook で私たちを見つけることもできます。
