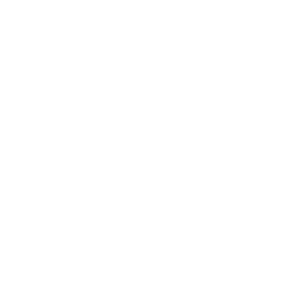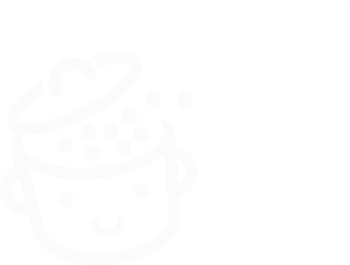WP Umbrella:WordPressサイトを管理するためのツールの完全なテスト
公開: 2022-04-18大雨の場合、リアーナは数年前に傘の下に避難することを勧めました。
ええと、むしろ彼女の「傘、エラ、エラ、ええ、ええ、ええ」の下に。 ねえ、私はあなたがあなたのスクリーンの後ろで歌っているのを見ることができます。
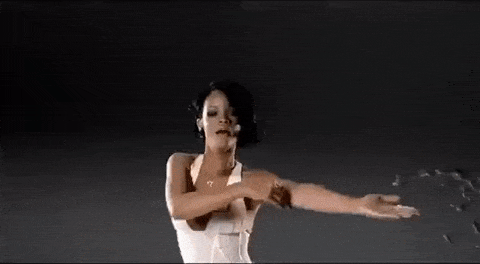
今日は、WP Umbrella eh、eh、ehを使用することをお勧めします。 雨から保護するのではなく、同じダッシュボードから複数のWordPressサイトのメンテナンスを管理するための非常に便利なツール。
この記事の終わりまでに、WP Umbrellaのすべての機能と、詳細な説明と視覚的な例を使用してセットアップする方法を理解できます。 情報を浴びる準備をしてください!
概要
- WP傘とは何ですか?
- WordPressサイトでWPUmbrellaをアクティブ化する方法は?
- WPアンブレラの特徴は何ですか?
- WP傘の値段はいくらですか?
- 最終レビュー
WP傘とは何ですか?
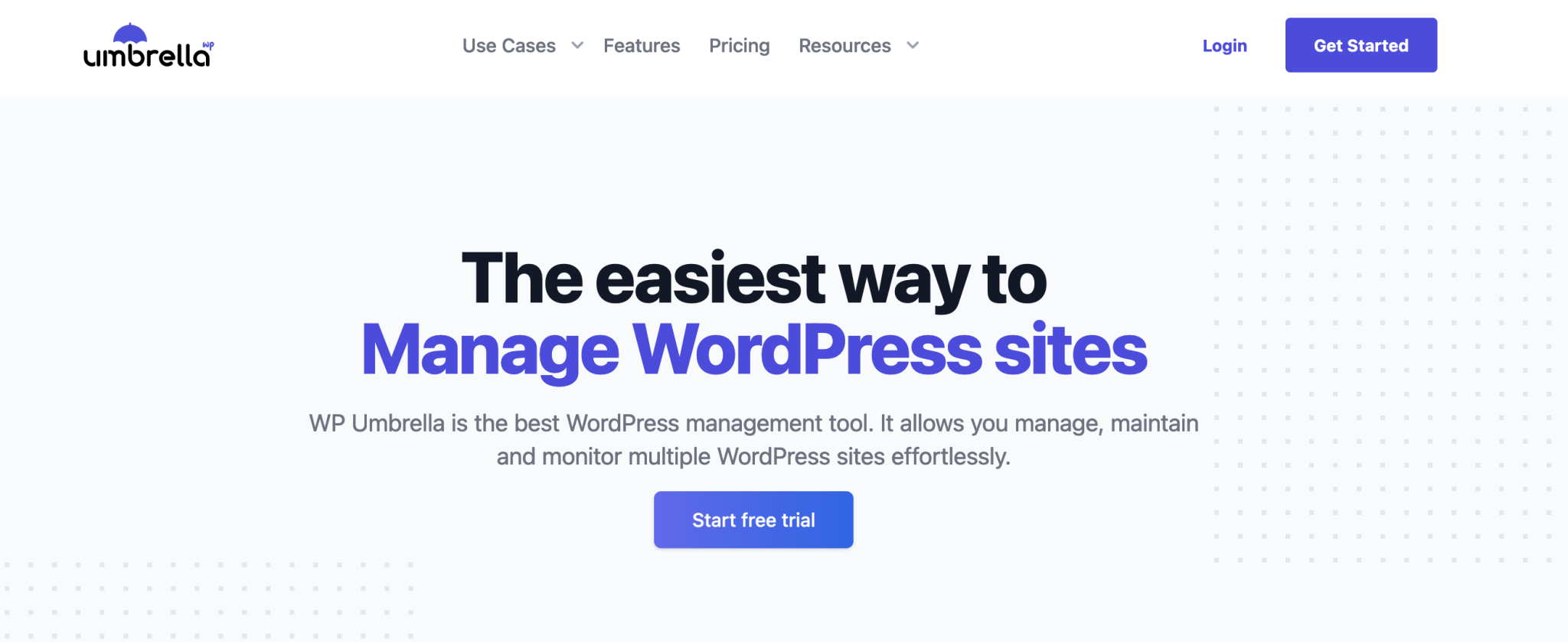
WP Umbrellaは、WordPressサイトを簡単に管理、保守、監視できるフリーミアムツールです。 セキュリティチェックを実行することで問題が発生した場合に警告し、数回クリックするだけでサイトを更新およびバックアップできます。
無料のプラグインで動作します。選択したサイトのWordPressダッシュボードからアクティブ化できるバックアップとモニターの管理( 3K以上のアクティブなインストール)。
次に、このプラグインはSaaSプラットフォーム(サービスとしてのソフトウェア)にリンクし、同じダッシュボードですべてのサイトを見つけることができます。
このプラットフォームはオンラインで利用でき、各WordPressサイトのインターフェースを経由してメンテナンスや管理タスクを実行する必要はありません。
2020年に開始されたこの100%メイド・イン・フランスのプロジェクトの背後には、4歳の時からお互いを知っている2人の友人がいます。
- SEOPressとWeglotで働いてきた開発者のThomasDeneulin。
- WP UmbrellaWebサイトのAboutUsページに記載されているように、 「主要なグローバル企業の広報部門で働いてきた」 AurelioVolle 。
現在、2021年12月からツールの開発にフルタイムで関わっています。2人はWP Umbrellaに対して、 「WordPressのメンテナンスビジネスで代理店やフリーランサーを支援する」 、 「時間を大幅に節約し、安心を与える」という1つの野心を持っています。 」 。
これを行うために、彼らは4つの重要なアイデアに依存しています。
- 彼らのソリューションの使いやすさは、このテストを通して確実に感じることができます。
- 時間の節約。
- 優れたカスタマーサポート。
- 彼らのウェブサイトで提供されたデータによると、彼らはすでに1,000人以上のユーザーの信頼を得ることができたので、顧客満足度。
これは、メンテナンス業界の巨人の1人であるManageWP(米国のホスティング巨人GoDaddyが所有)の足を踏み入れたいツールに期待できる最低限のことです。
いずれにせよ、これらの行全体でわかるように、WPUmbrellaは信頼できる代替手段です。
まず、WordPressサイトでWPUmbrellaをアクティブ化する方法を見つけましょう。
WordPressサイトでWPUmbrellaをアクティブ化する方法は?
WPUmbrellaのサービスを活用するための3ステップのプロセスを確認しましょう。
ステップ1:WPUmbrellaWebサイトでアカウントを作成します
まず、WP UmbrellaのWebサイトにアクセスし、[無料試用を開始]ボタンをクリックします。
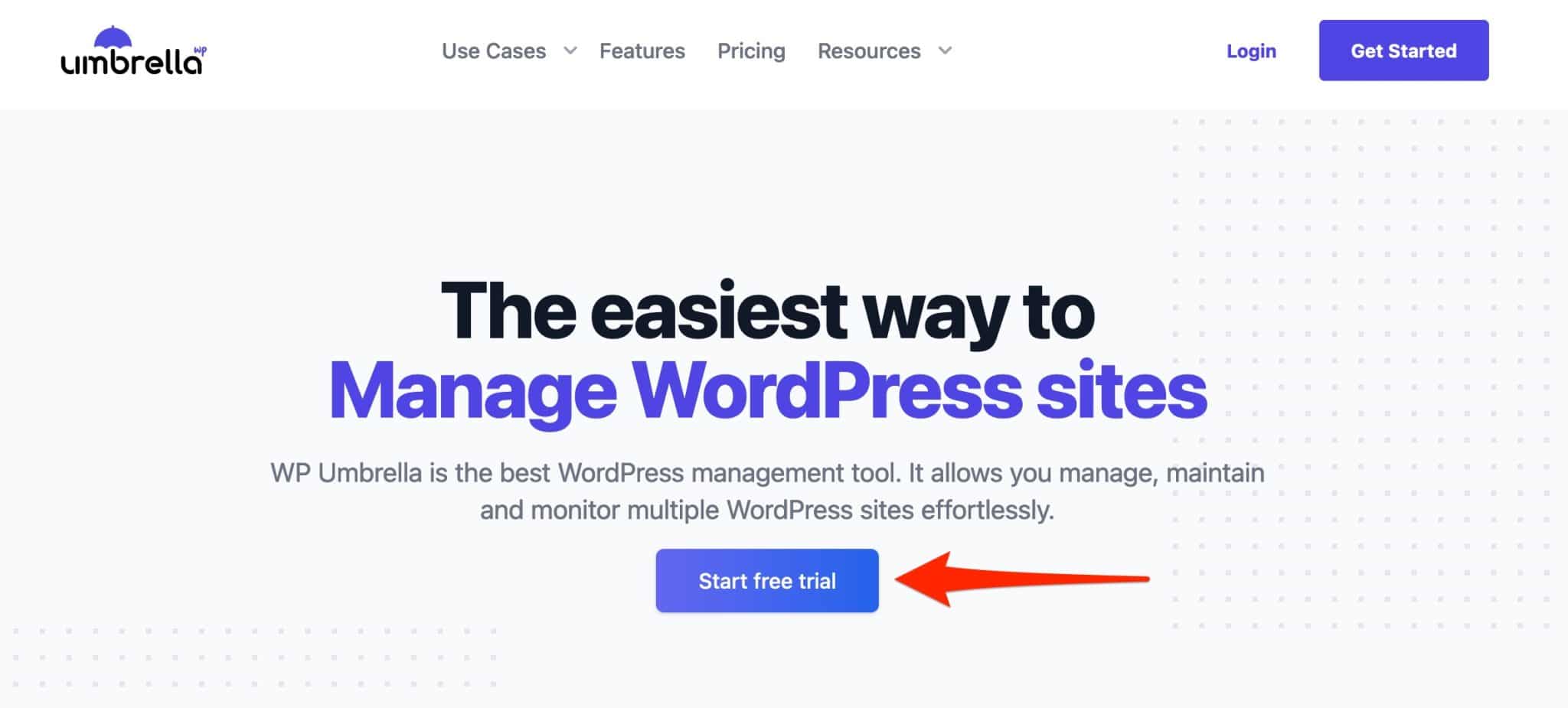
次のページで、次の情報を入力します。
- あなたの下の名前
- あなたの名字
- メールアドレス
- パスワード
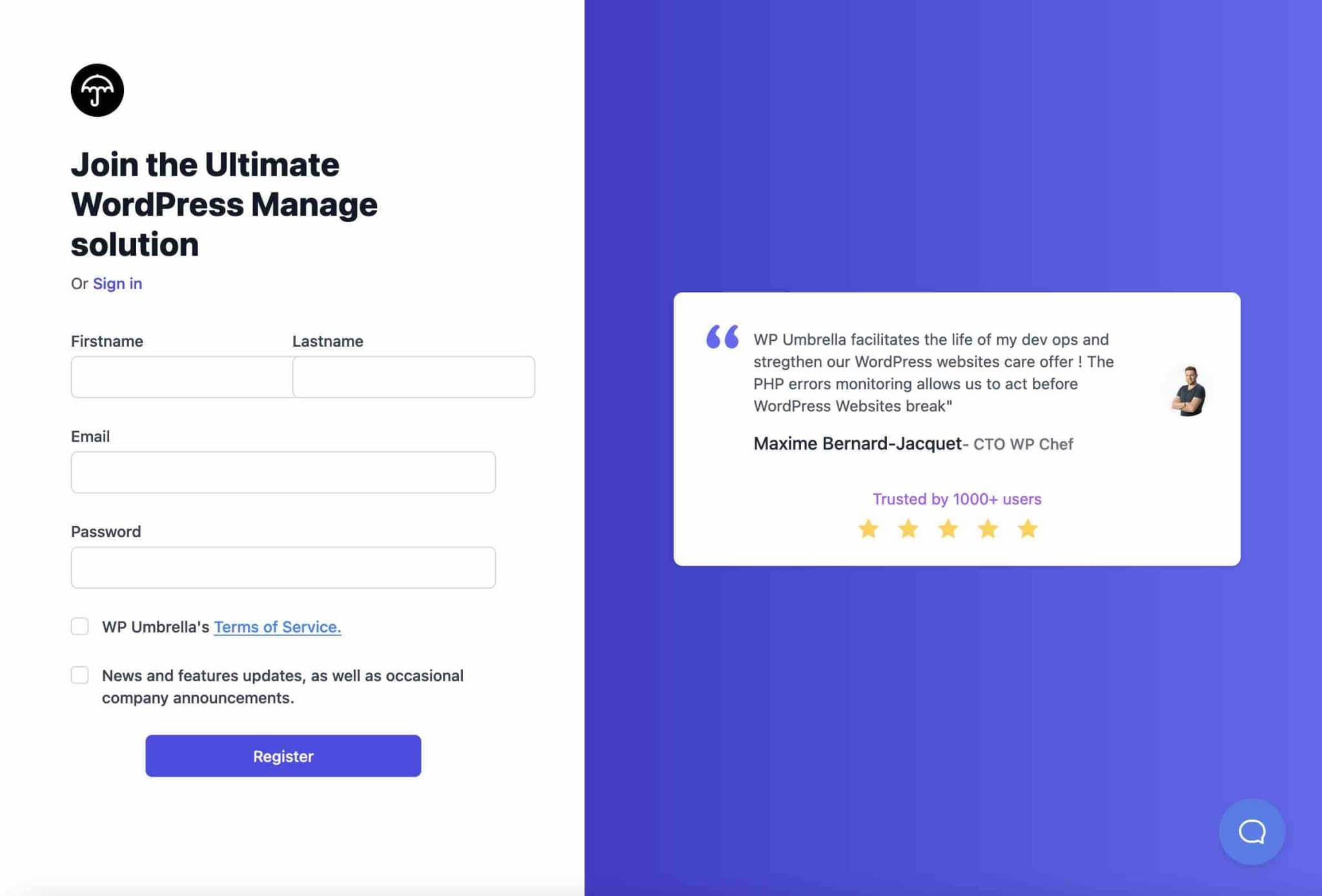
次に、WP Umbrellaは、管理しているサイトの数を尋ねます。 このツールは、URLを使用して選択した最初のサイトに自動的に接続することを提案します。
このチュートリアルでは、この便利なオプションを無視して、WPUmbrellaインターフェイスからプロセス全体を詳細に説明します。
ステップ2:WordPressサイトをWPUmbrellaに追加します
ここでは、現在空のWPUmbrellaダッシュボードを使用しています(明らかに)。 サイトの追加は非常に簡単です。 [ウェブサイトの追加]ボタンをクリックしてください。
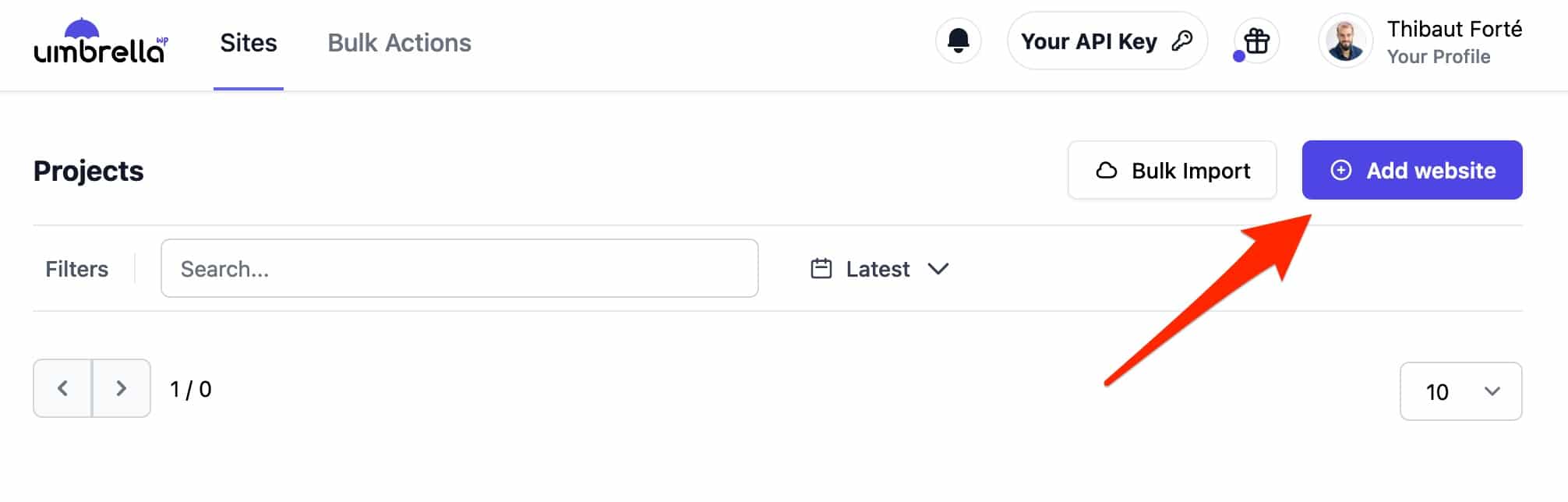
次に、次の情報を入力します。
- あなたのサイトの名前
- そのURL
- ホストの名前。例:Bluehost(アフィリエイトリンク)
「ウェブサイトの作成」をクリックして終了します。
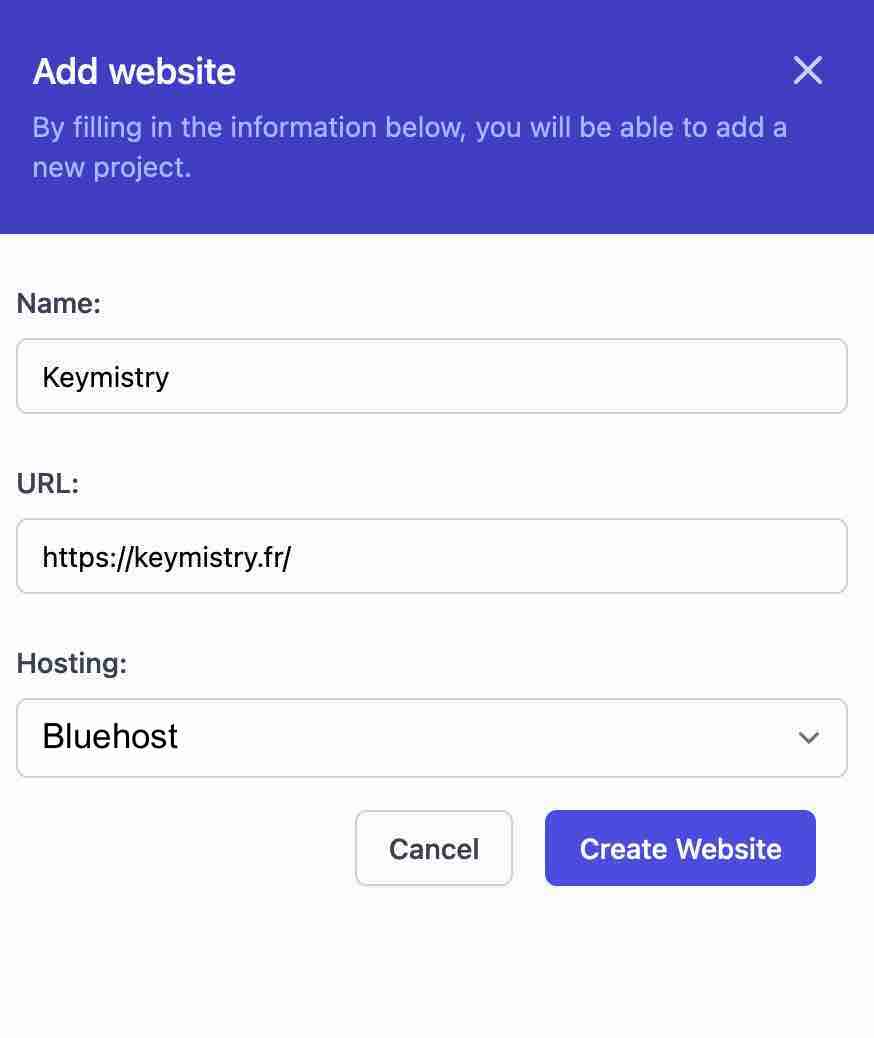
指一本で、サイトはすでにダッシュボードに表示されています。チェックしてください。
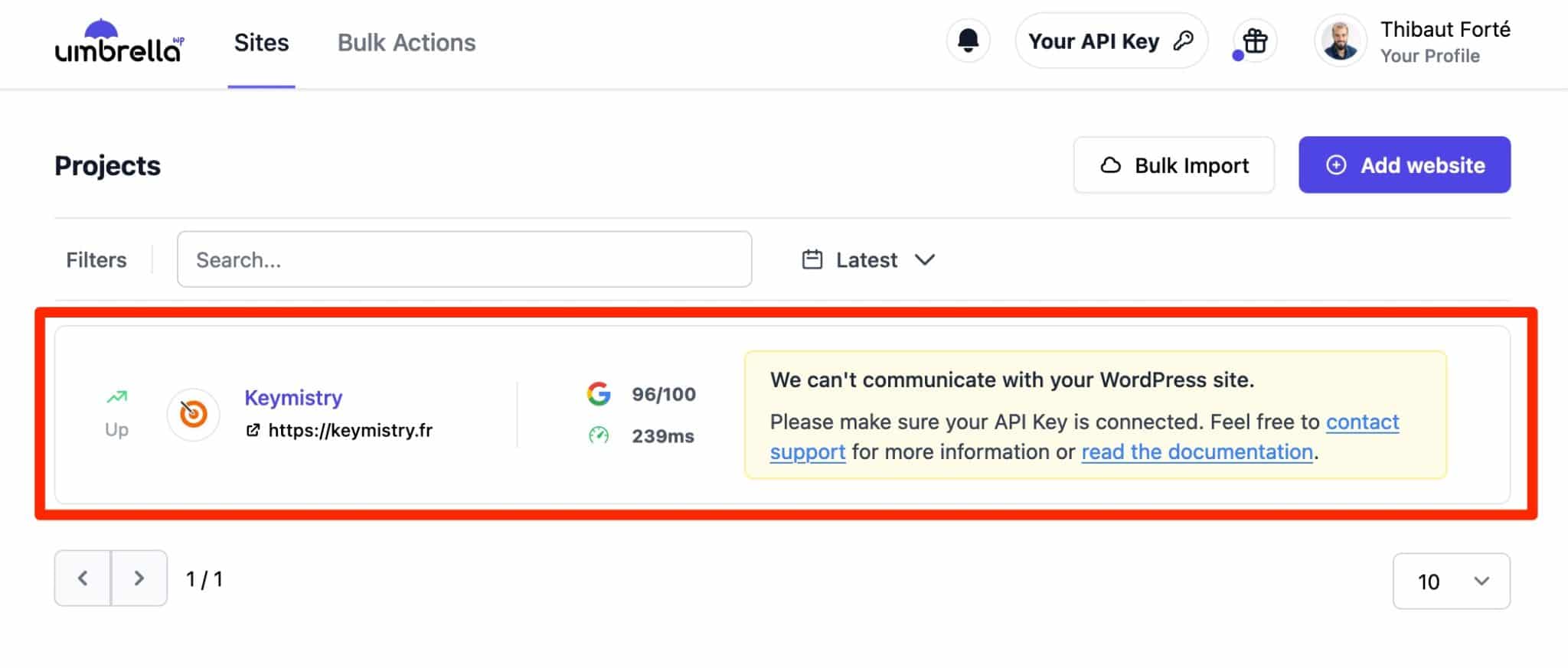
ステップ3:WordPressサイトでWPUmbrellaをアクティブ化する
現時点では、WPUmbrellaはWordPressサイトと通信できないと言っています。 これは、専用の社内プラグインをアクティブにしてから、APIキーを入力することで可能になります。
これを行うには、最初に「YourAPIKey」をクリックしてAPIキーをWPUmbrellaインターフェースにコピーします。
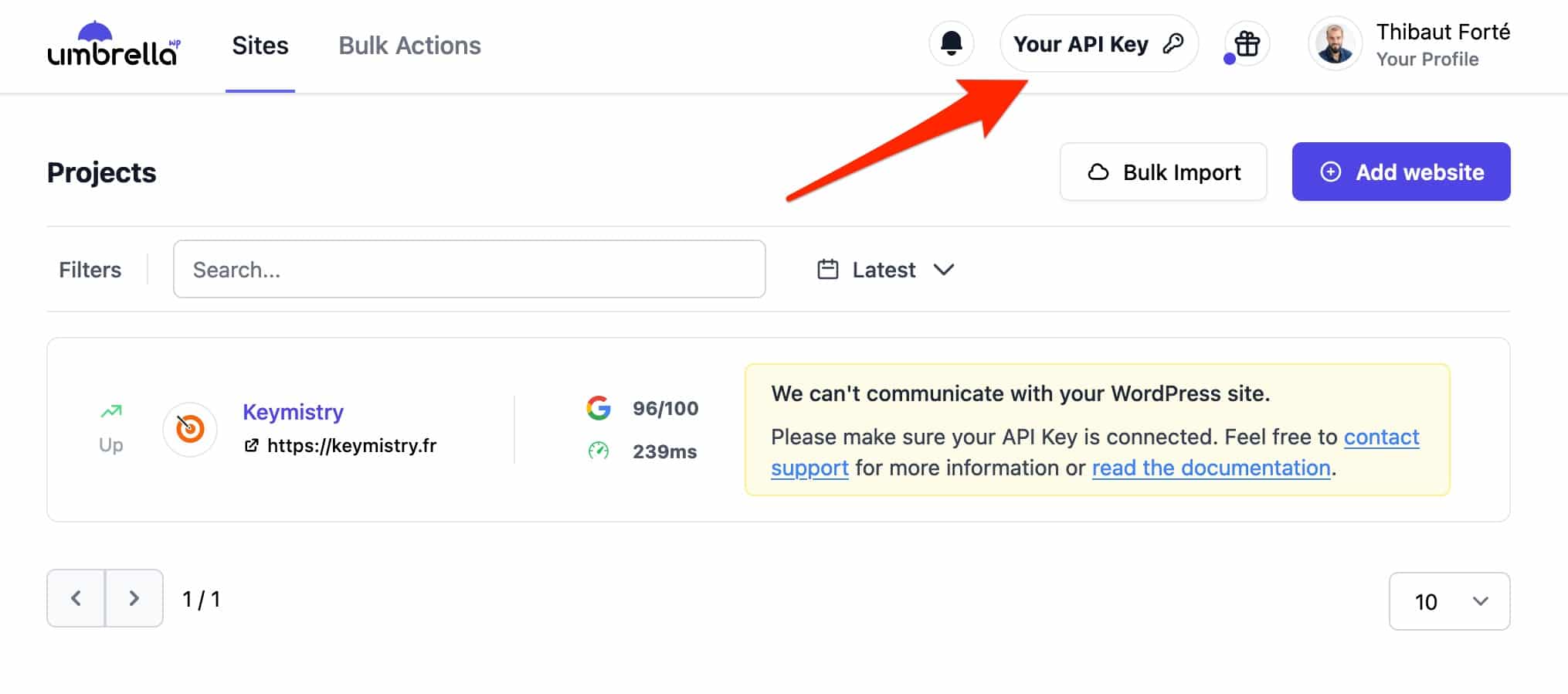
そこから、WordPressダッシュボードの[プラグイン]>[新規追加]メニューに移動します。 検索バーに「WPUmbrella」と入力し、プラグインをインストールしてアクティブ化します。
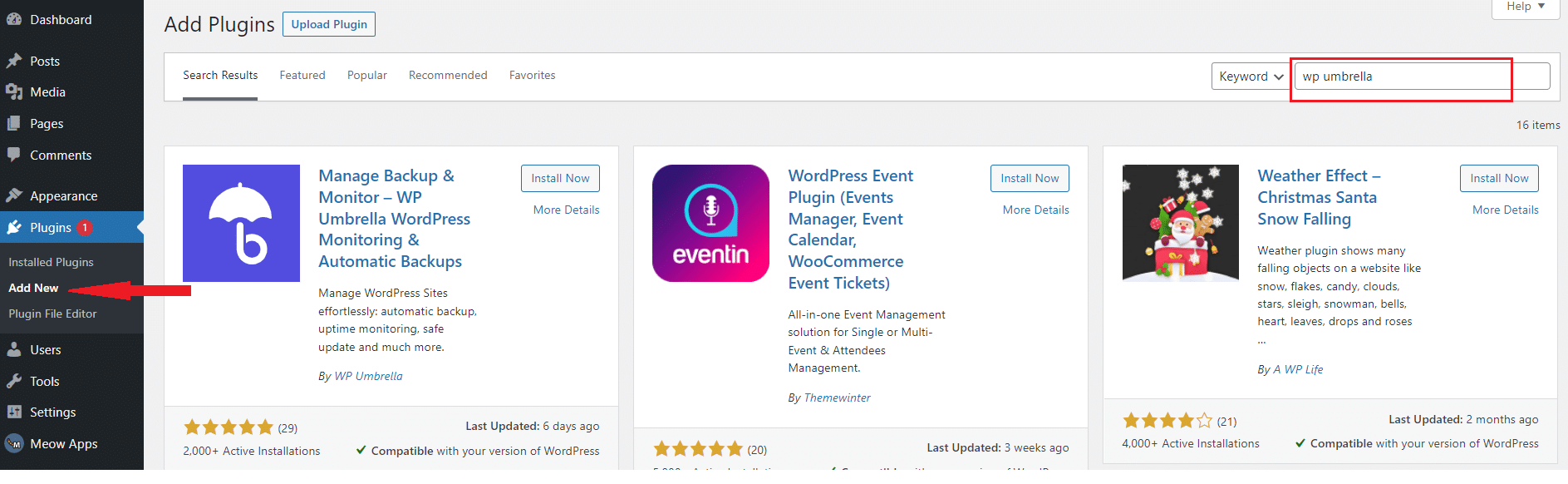
[設定]>[WPアンブレラ]に移動してAPIキーをアクティブ化して終了します。
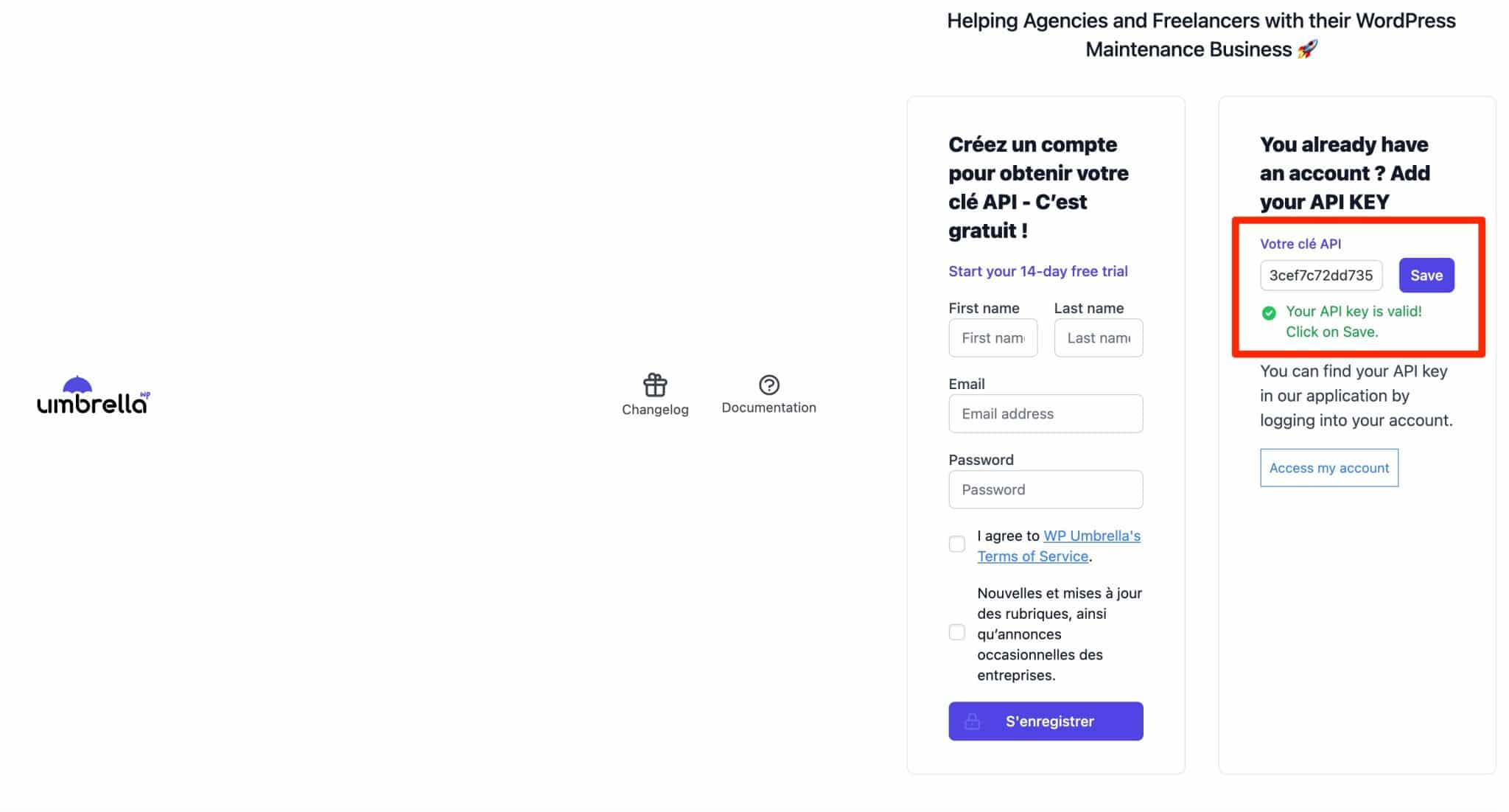
「保存」ボタンをクリックしてAPIキーを保存することを忘れないでください。 以上です。 これで、WPUmbrellaがWordPressサイトに接続されました。
他のサイトをWPUmbrellaに追加するには、そのサイトでプラグインをアクティブ化し、APIキーを入力して同じことを行います。 このAPIキーは、すべてのサイトで使用できます。
WP Umbrellaは、APIキーを正常に追加した後でも、サイトに接続できないと通知する場合があります。 セキュリティプラグイン(Sucuri、WordFence、iThemes Securityなど)を使用すると、WPUmbrellaが使用するWordPressのRestAPIがブロックされる可能性があるためです。 もう1つの考えられる原因は、WebホストがWPUmbrellaのIPアドレスをブロックしている可能性があることです。
これが発生した場合は、WPUmbrellaサポートに連絡して詳細を確認してください。
これで、WPUmbrellaオンラインダッシュボードがすべてになりました。 それに戻って、ツールによって提供されるすべてのオプションを1つずつ見つけてみましょう。
WPアンブレラの特徴は何ですか?
ダッシュボードの仕組み
WP Umbrellaダッシュボードは、そのシンプルさと明快さが特徴です。 設定を調整するための2つのメインタブがあります。
- 追加したすべてのサイトを一覧表示する「サイト」 。
- プラグイン(更新など)とWordPressコアの一括最適化を実行できる「バルクアクション」 。
たとえば、サイトをすばやく見つけるための検索バーがあることを感謝します(管理するものが数十ある場合、それは非常に実用的です)。
また、さまざまなフィルターに従ってサイト(プロジェクト)の表示を整理する可能性もあります。最も速いまたは最も遅いサイト、最も多くのPHPエラーが発生したサイト、または利用できないサイトです。
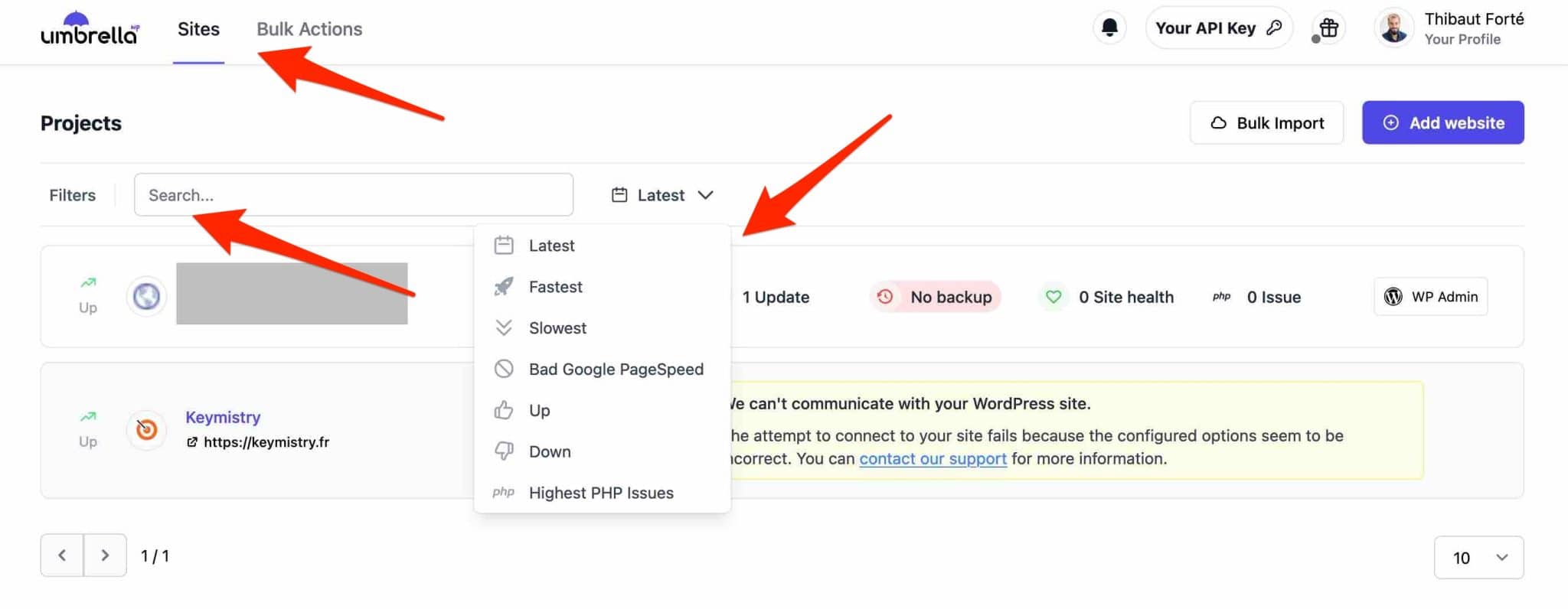
よく考えられたUI(ユーザーインターフェイス)のおかげで、オプションを簡単に見つけることができます。
各サイトで提供されているすべての機能を表示するには、問題のサイトの名前をクリックします。
8つのタブには、さまざまな可能な設定が表示されます。これらの設定は、すぐ下にあります。
WP Umbrellaに追加するWordPressサイトは100ありますか? その作成者は、それらをまとめて追加する技術を開発しました。 CSVファイル、ログインの詳細、ログインページのURLをメールで送信するだけで、彼らがあなたに代わってそれを行います(このページの詳細)。
稼働時間とパフォーマンスの監視
WP Umbrellaは、主にWordPressサイトの稼働時間を監視し、ダウンしている場合は警告します。 これは「稼働時間の監視」と呼ばれます。
つまり、その仕組みは次のとおりです。WordPressサイトをWP Umbrellaに追加するとすぐに、定期的に(たとえば、5分ごとに)Webホスティングサーバーのステータスのチェックが開始されます。
問題が検出されるとすぐに、何かが機能しなくなったことをメールまたはSlackで通知します。 サイトのステータスを24時間年中無休で監視することはできないため、これは不可欠です。
実際、WordPressサイトが常に利用可能でアクセス可能であるとは限りません。たとえば、自動更新の展開中にホスティングサーバーが過負荷になっているため、またはサイトで発生したバグが原因です。
WooCommerceなどのオンラインストアで商品を販売している場合、在庫がないことが特に問題になる可能性があります(売上高に影響が出る可能性があります)。
サイトの監視を設定するには、[稼働時間/パフォーマンス]タブに移動します。 設定により、次のことが可能になります。
- 監視を有効または無効にします。 WP Umbrellaは、たとえば、サイトでメンテナンスを実行しているときに非アクティブ化が役立つことを指定しています。
- 監視の頻度を選択します(2分から30分)。
- より正確な結果を得るには、選択した地域(アジア、西ヨーロッパ、米国、オーストラリア)からのサイトの可用性を確認してください。
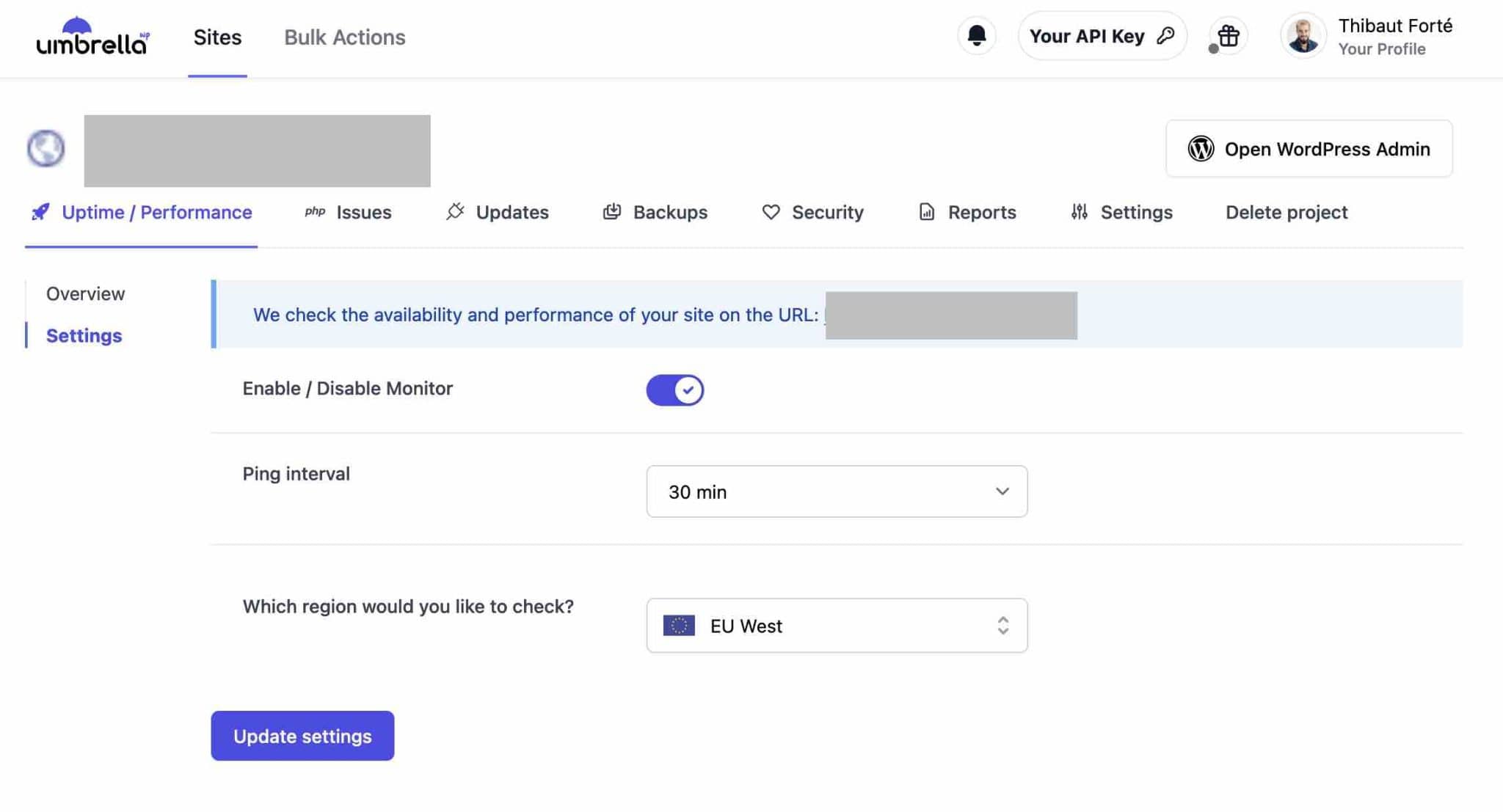
役立つヒント:サイトが利用できない場合は、[設定]> [通知]タブにメールアドレスを入力して、選択したユーザーに通知することを選択します。
さらに、応答時間と検出されたHTTPエラーの詳細なレポートを作成することもできます。これは、日付でフィルタリングできます。
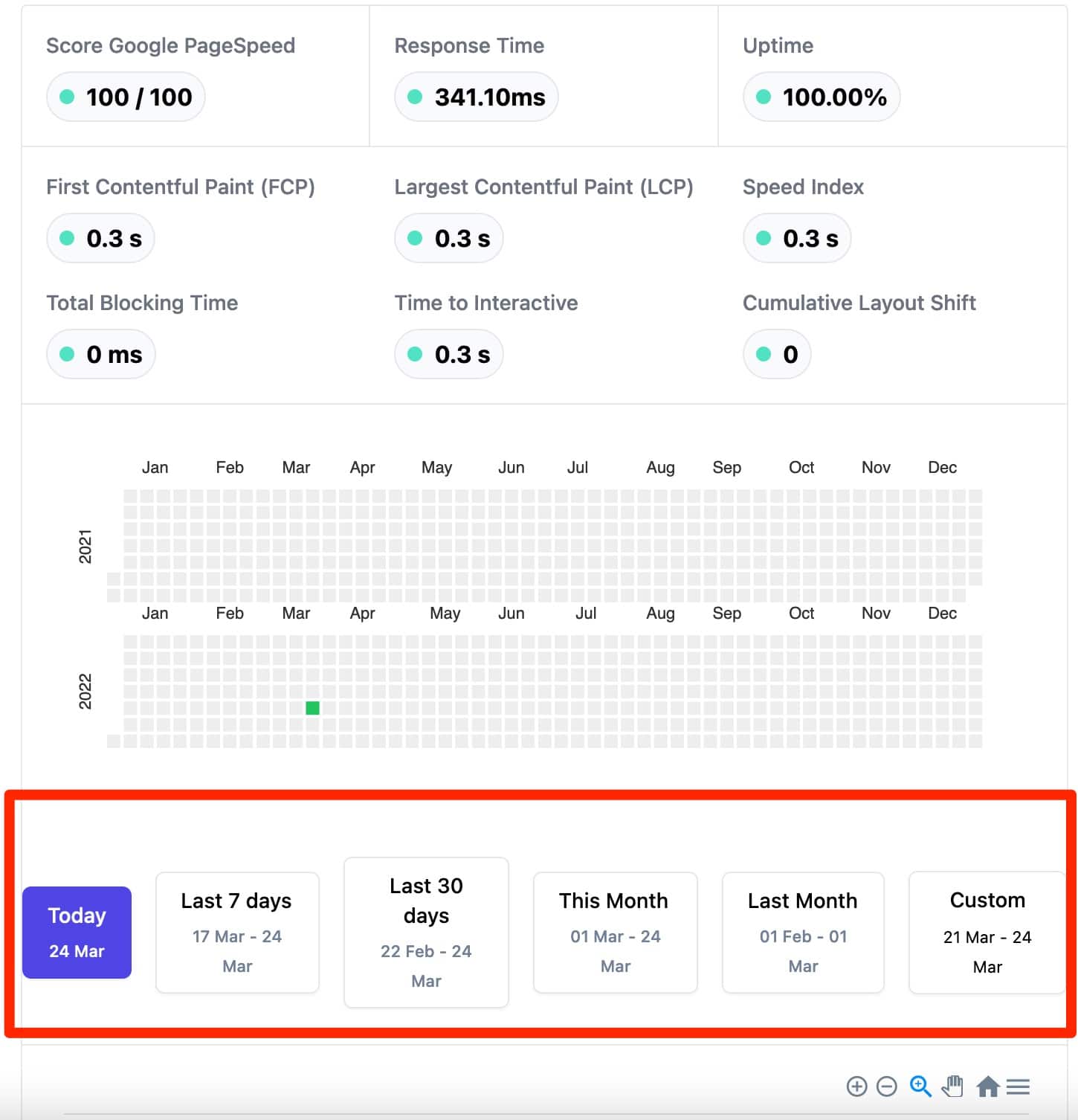
プラグインとテーマのPHPエラーの監視
HTTPエラーの後で、PHPエラーについて話しましょう。 PHPエラーは、2つのプラグイン間の競合など、さまざまな理由で発生する可能性があります。また、PHPのバージョン(WordPressが実行される言語)が古くなっているために発生する可能性があります。
WP Umbrellaは、プラグインとテーマでそれらを検出し、「phpの問題」タブに表示することができます。
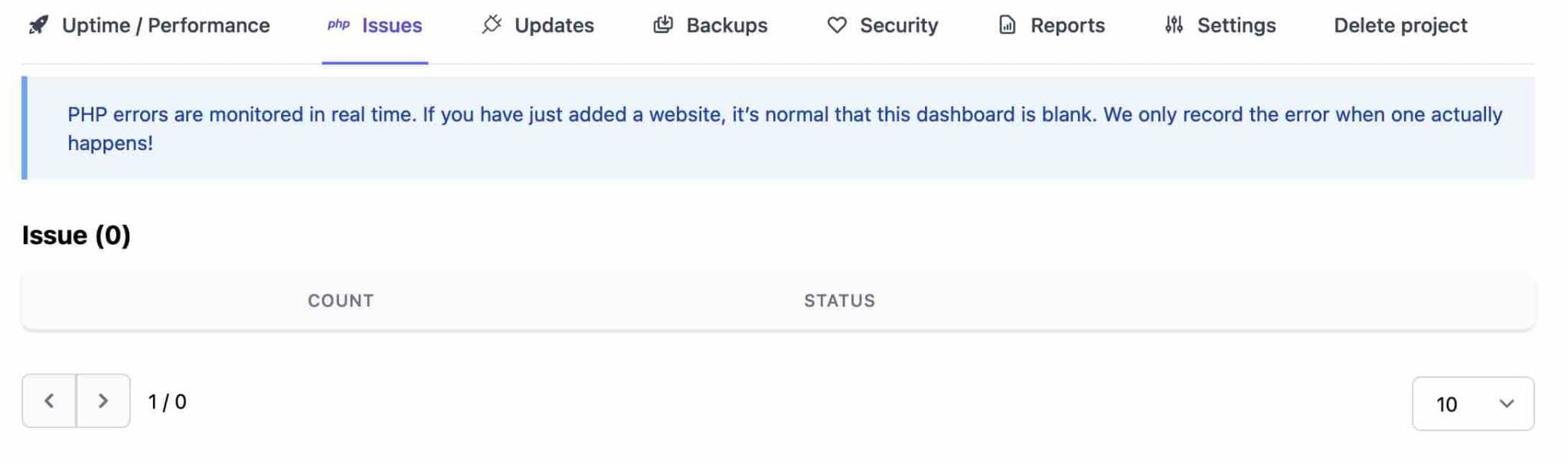
検出されると、ツールは生成されたPHP WordPressエラーのタイプ、関連するファイルと行、またはエラーによって表示されたメッセージを表示します。

このオプションは、主に開発者を対象としています。開発者は、たとえば、サイトを本番環境にデプロイする前に修正する必要のある問題の詳細な概要を理解します。
サイトの監視と同様に、エラーが検出されるとすぐにSlackまたは電子メールでリアルタイムに通知できます。 問題を修正することで、WordPressサイトのパフォーマンスとセキュリティに悪影響が及ばないようになります。
WordPressの更新
PHPエラーを監視した後、各サイトにある3番目のタブは「更新」と呼ばれます。
ここで、各WordPressサイトでアクティブなプラグインとテーマのすべての更新を管理します。
WP Umbrellaは、利用可能なアップデートを通知します。アップデートは、すべてのサイトを表示するサイドバーにも直接表示されます。
プラグインとテーマを一覧表示するページで、関連するチェックボックスをオンにして必要なプラグインを更新するか、「すべて」を選択してすべてを一度に更新できます。
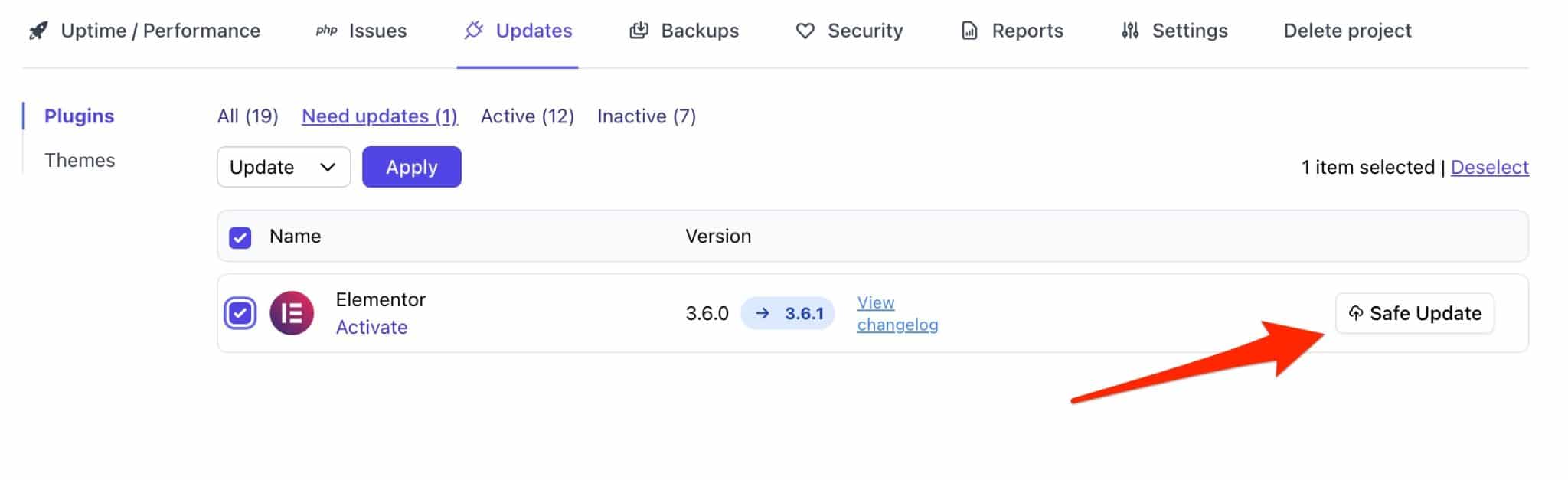
「セーフアップデート」をクリックしてアップデートを開始します。 この点で、WP Umbrellaは、セキュリティで保護された更新テクノロジを提供することを指定しています。
これは、展開中に問題が発生した場合、ツールが問題のあるテーマまたはプラグインの以前のバージョンを復元して、サイトを引き続き利用できるようにすることができることを意味します。
WordPressサイト(コア、テーマ、プラグイン)を更新することは、WordPressサイトを保護し、バグを修正し、新機能の恩恵を受けるための基本です。
バックアップ
他の優れた管理および保守ツールと同様に、WP Umbrellaは、[バックアップ]タブからアクセスできるサイトをバックアップする機能を提供します。
WP Umbrellaは、次の2種類のバックアップを提供します。
- 増分バックアップテクノロジに基づく自動バックアップ。 つまり、WP Umbrellaは、サーバーの過負荷を回避するために、最後のバックアップ以降に発生した変更のみをバックアップします。
- サイトのコピーがすぐに必要な場合は、手動バックアップ。 ただし、より多くのリソースとストレージスペースが必要になるため、1か月あたりの手動バックアップは3つに制限されています、とWPUmbrellaのドキュメントで述べています。
WP Umbrellaを使用して自動バックアップを作成するにはどうすればよいですか?
自動バックアップを設定するには、 [バックアップ]> [設定]に移動し、次のオプションを設定します。
- バックアップの頻度(毎時、12時間ごと、毎日、毎週、または毎月)。 コンテンツが進化しない静的サイトの場合、月次または週次のバックアップでほぼ十分です。 サイトにコンテンツを追加する頻度が高いほど、より多くのバックアップが必要になります。 たとえば、eコマースストアの場合は、毎日のバックアップをお勧めします。
- WordPressファイルのバックアップかどうか(ファイルの保存)。
- データベースを保存するかどうか。
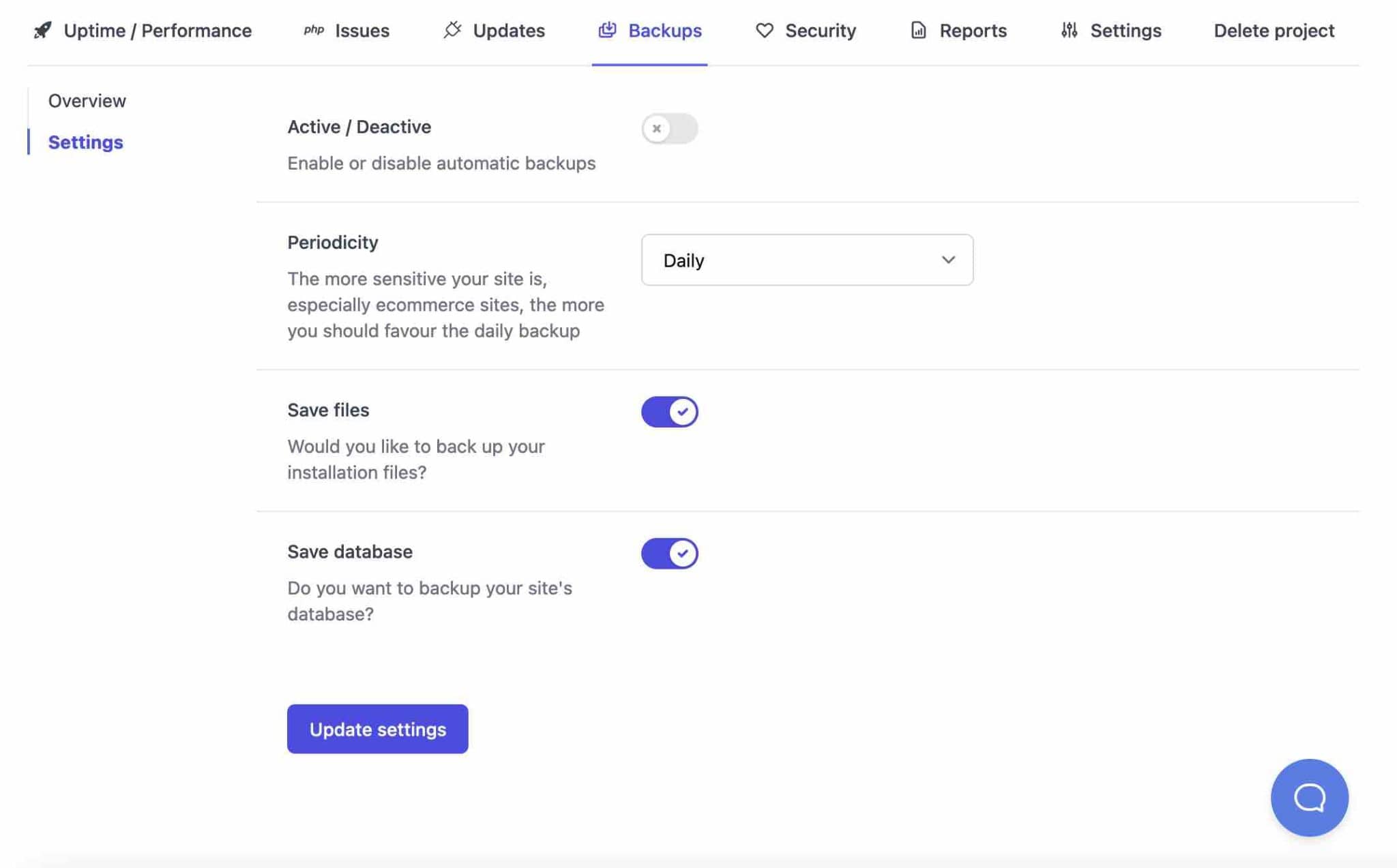
もちろん、選択した日をクリックしてから[Get Your Backup]をクリックすると、選択したバックアップをダウンロードできます。
WP Umbrellaを使用して手動バックアップを作成するにはどうすればよいですか?
すぐにバックアップが必要ですか? [バックアップ]>[概要]に移動して、手動で実行します。
「今すぐバックアップ」をクリックして、WPUmbrellaに残りを任せます。
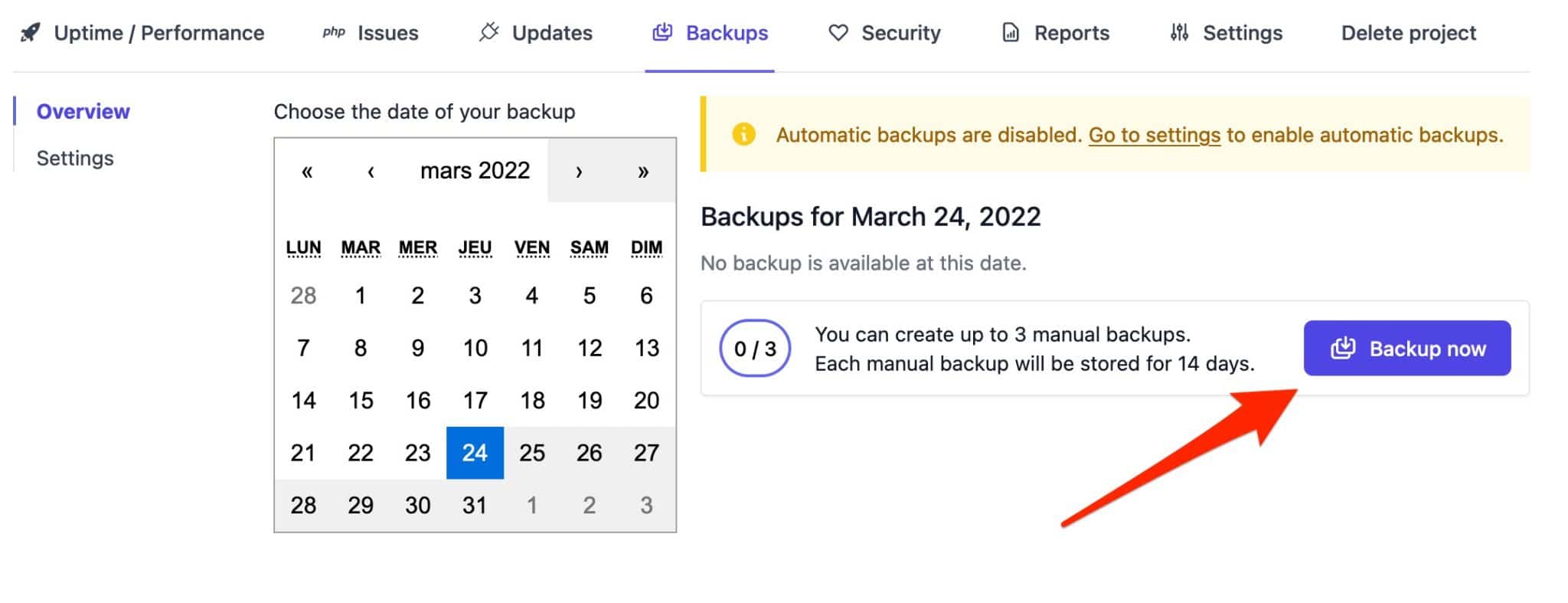
バックアップが完了するとすぐに、ダッシュボードにダウンロードの通知が届きます。
バックアップに関して、WP Umbrellaは、GDPRに準拠するために、ヨーロッパのGoogleCloudサーバーに保存されていると述べています。
自動バックアップは60日間保存されますが、手動バックアップは14日間保存されます。
更新と同様に、主にセキュリティ上の理由から、WordPressサイトの定期的なバックアップを作成することが重要です。 WP Umbrellaまたは競合他社のツールを使用しない場合は、サイトでバックアッププラグインをアクティブにして、不具合(ハッキング、プラグインの非互換性、サーバーの誤動作など)が発生した場合に備えてください。 最適なWordPressバックアッププラグインのセレクションをチェックして、ニーズに合ったプラグインを見つけてください。
ヘルスチェックとセキュリティ監視
ちなみに、私はあなたに尋ねるのを忘れました:あなたのWordPressサイトはセキュリティの観点から特定の良い習慣を適用していますか? 調べるには、WPUmbrellaの[セキュリティ]タブに移動します。
このタブの目的は、サイトのセキュリティの特定の重要な側面について警告することです。
たとえば、ツールは次のことを通知します。
- SSL証明書がアクティブです。 そうでない場合は、すぐに通知されます。
- WordPressコア、プラグイン、テーマ、およびPHPバージョンは最新です。
- 一部のWordPress定数が有効になっています。
- あなたのサイトは検索エンジンで見つけることができます。
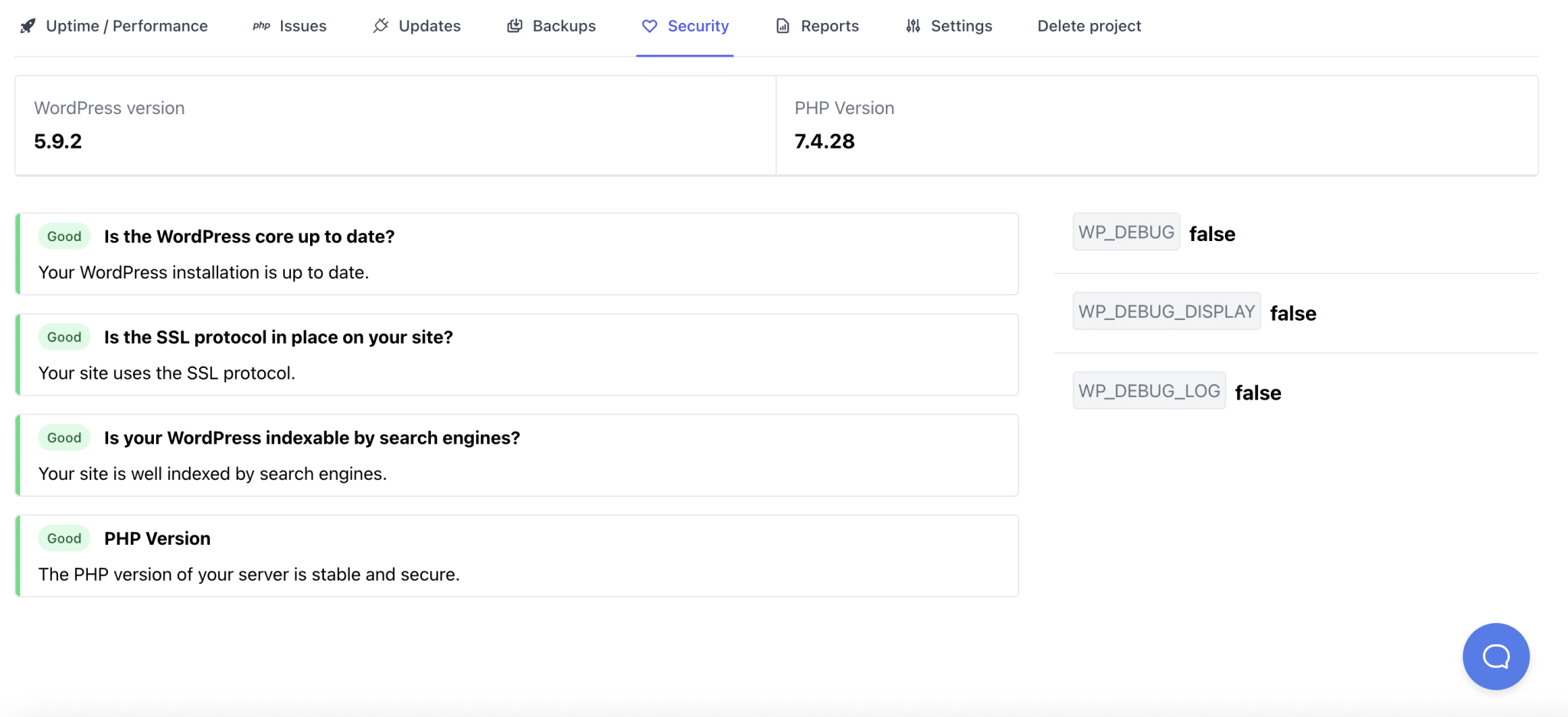
絶対的なサイトはありませんが、ハッカーの攻撃からサイトを保護するには、サイトのセキュリティを強化することが不可欠です。ハッカーの攻撃は、たとえば2020年から2021年の間に150%増加しました。
メンテナンスレポートの作成
このすべての情報と機能は非常に便利ですが、それぞれのサイトで実行されたアクションの詳細を顧客に提供することで、顧客と共有するのはどうでしょうか。
これは、カスタムメンテナンスレポートを設計できるWPUmbrellaで可能です。
デフォルトでは、レポートには稼働時間、平均パフォーマンス、セキュリティチェック、および更新されたテーマとプラグインの数が含まれます。
さらに、選択した言語でレポートをカスタマイズし、その外観(ロゴ、色、住所、電話番号、都市、国などの会社に関する情報)を変更することもできます。
各レポートはPDFとしてエクスポートでき、実行した操作の専門的で詳細な概要を顧客に提供します。
メンテナンスレポートを設計するには、[レポート]タブに移動し、選択した情報を入力します。
最後に、ホワイトラベルレポートを設定できることに注意してください。つまり、WPUmbrellaについては何も言及していません。
これを行うには、 [レポート]>[設定]の[ホワイトラベル]ボックスをオンにします。
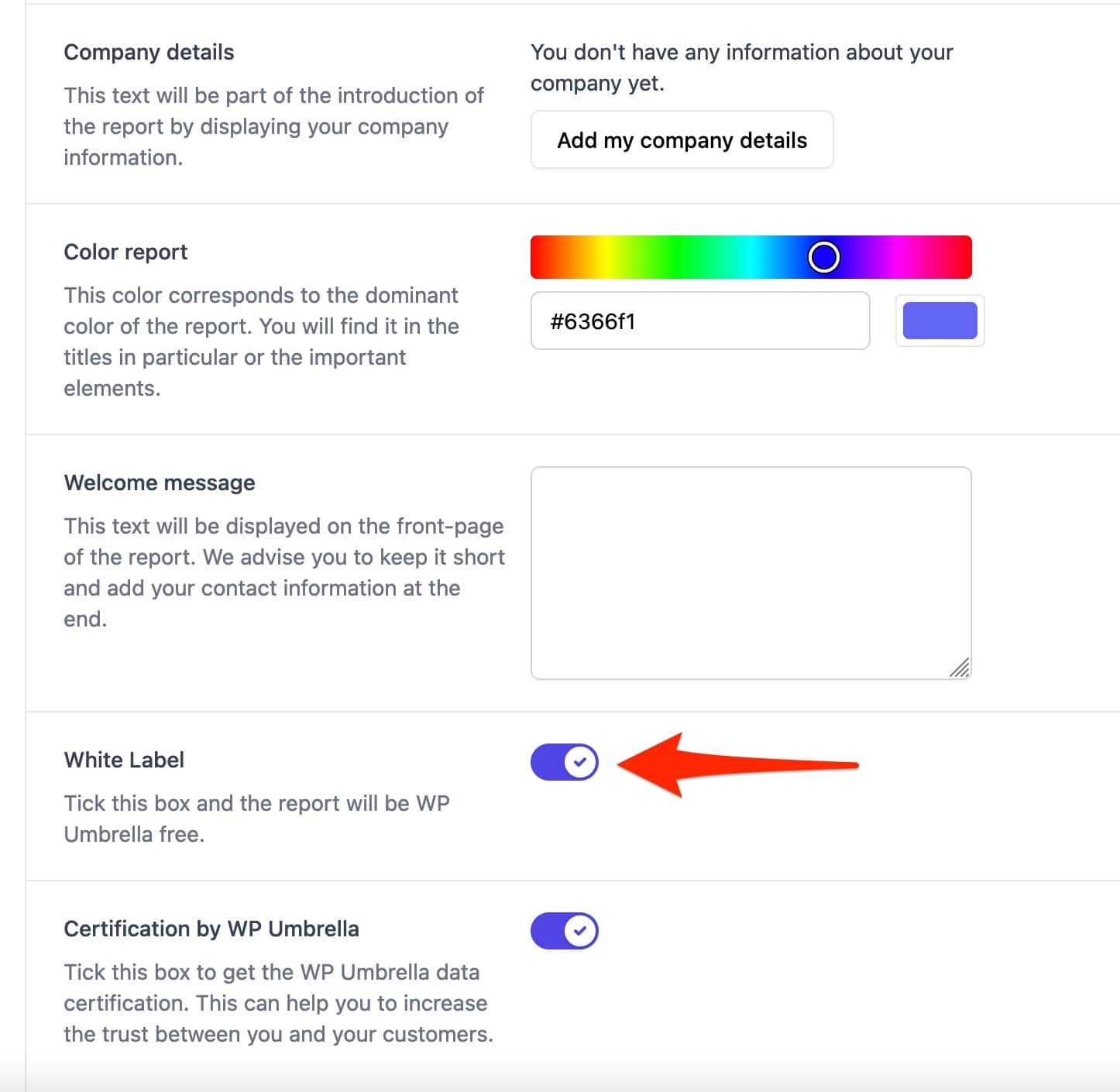
ホワイトラベリングと言えば、次の特集でこのテーマに取り組みましょう。
白いラベル
さらにプロフェッショナルに見せるために、プラグインを使用してサイト(この場合はWP Umbrella)のメンテナンスを管理していることを顧客に知らせたくない場合があります。
あなたの生活を楽にするために、WP傘はホワイトラベルを付けて、単にあなたの顧客に見えないようにすることができます。
これには2つのオプションがあり、「ホワイトラベル」をクリックすると見つかります。 あなたのプロフィールで:
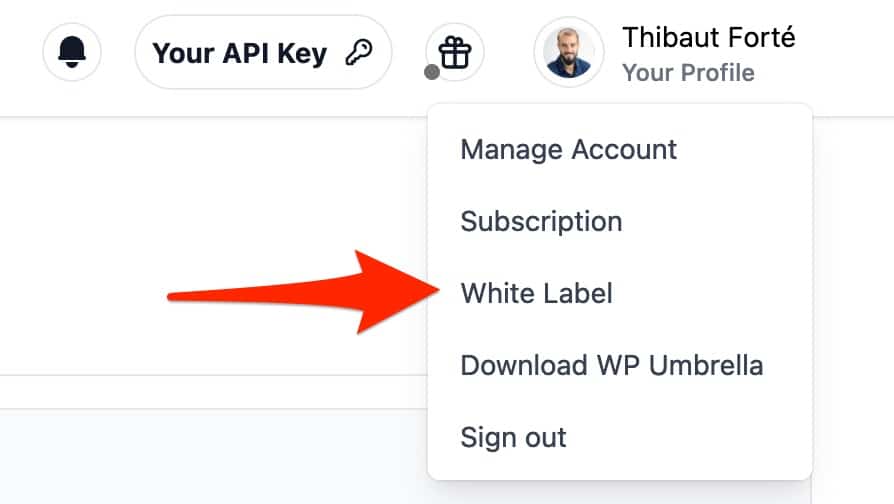
次のいずれかを実行できます。
- クライアントのWordPressダッシュボードのプラグインページからプラグインの痕跡を完全に非表示にします。 サイトのアクティブなプラグインのリストには表示されなくなります。
これを行うには、次のオプションを有効にします: 「プラグインリストからWPUmbrellaを非表示にします」。 - プラグインのプレゼンテーションテキストで、WP Umbrellaブランドを独自のものに置き換えて、カスタマイズします。
プラグインのテキストと、APIキーを入力したことを示すページの両方に、選択した情報を入力します。
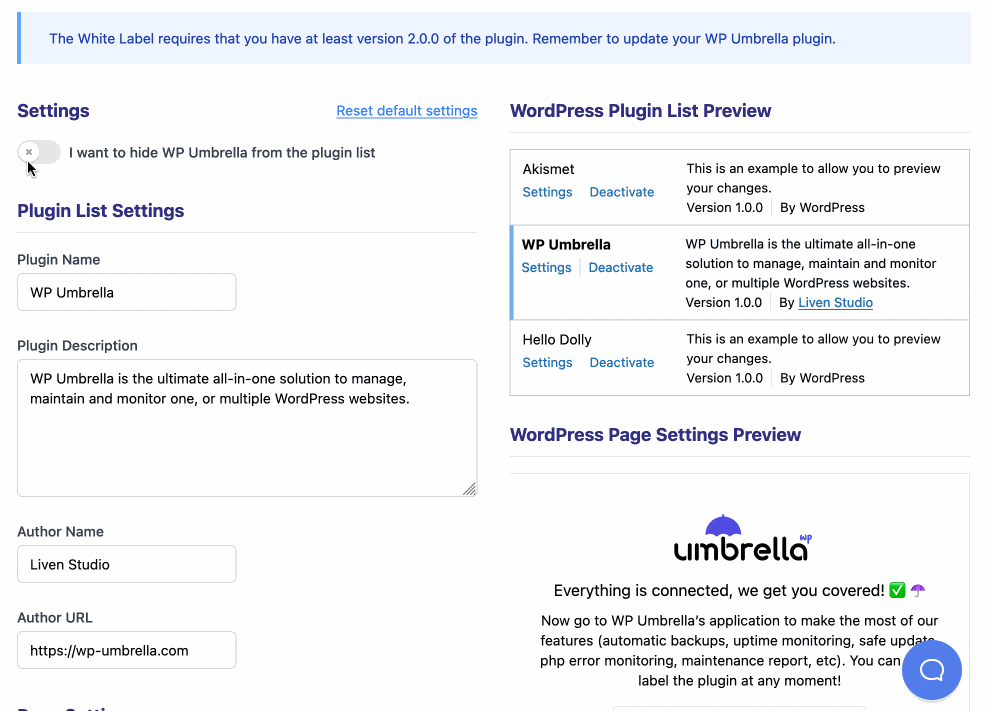
これで、WPUmbrellaの機能の発見は完了です。 それで、あなたは夢中になっていますか? それでは、このツールを使用するのにどれくらいの費用がかかるかを調べてみましょう。
WP傘の値段はいくらですか?
WP Umbrellaは14日間無料で使用できます。これは、ツールの動作の第一印象を得るのに十分です。
この期間が過ぎると、WP Umbrellaは、サイトのヘルスチェック機能と安全なバックアップテクノロジにのみアクセスできるようになることを指定します。
この記事で紹介するすべてのツール機能を利用するために、WP Umbrellaは、単一の透過的で明確な価格を提供します。サイトあたり月額$ 1.49 (いつでもキャンセルできます)。
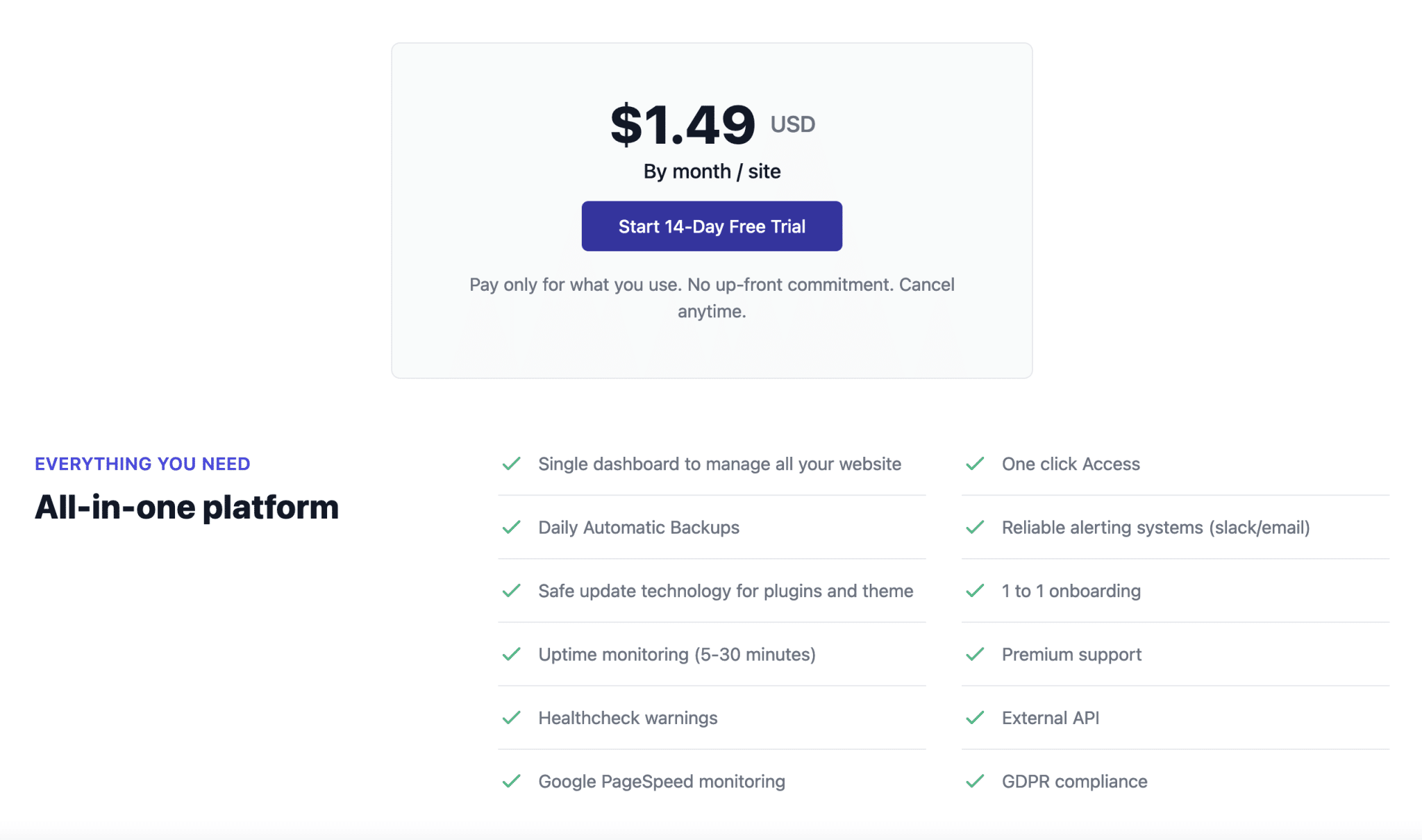
経済的な側面だけを見ると、価格は競合他社が提供するものと比較して非常に魅力的です。
- ManageWPは単一の価格を提供せず、月額$0.70/から各オプションを個別に請求します。 ただし、一部の基本的な操作は無料で実行できます(サイトの更新とバックアップは月に1回のみ)。
- MainWPは多くの無料機能を提供し、そのプレミアムアドオンパッケージはVATを含めて月額34.80ドルです。
- InfiniteWPは、最大10サイトに対して年間147ドルで請求されます。
- WP Remoteには、たとえばすべてのWordPressサイトを更新できる無料バージョンがあります。 そのプレミアムオファーは、最大5つのサイトで月額29ドルから始まります。
- iControlWPの費用は、10サイトで月額15ドルからです。
- CMS Commanderは、5つのサイトに対して月額$8から請求します。
- iThemes Syncは、5つのサイトで月額$6.99で販売されています。
もちろん、各競合他社が提案したすべての機能が考慮されていないため、比較は不完全です。 あるツールは別のツールよりも高価かもしれませんが、それがより高度なオプションを提供する場合、それは理解できます。
いずれかを選択するときは、ニーズを認識し、提供されるオプションが期待どおりであることを確認して、その使用に対して過大な支払いをしないようにする必要があります。
結局、この比較から明らかになるのは、WPUmbrellaが競合他社が提供する価格範囲内に位置付けられているということです。
1つのダッシュボードからすべての#WordPressサイトの#maintenanceを管理する必要がありますか? 時間を節約し、主要なタスク(バックアップ、更新など)を自動化するツールであるWPUmbrellaをチェックしてください。
最終レビュー
Webサイトを維持することは、パフォーマンス、セキュリティ、SEOなどの観点からWebサイトが適切に機能するために不可欠です。
これらの行を通して、WPUmbrellaがどのように機能するかとそのさまざまなオプションを詳細に発見しました。
これは、主にいくつかのWordPress Webサイトのメンテナンスを管理する人々 、自分自身またはそのクライアント(フリーランサー、代理店など)を対象とした非常に優れたツールです。
初心者だけでなく、より技術的なプロファイルでも使用できます。 このテスト中にツールが私を誘惑した理由は次のとおりです。
- ManageWPやMainWPなどのソリューションよりも使いやすく、簡単です。
- そのユーザーインターフェイスは非常によくできています。 無限のメニューに迷うことはありません。
- そのオプションは、メンテナンスツールに期待するもの(バックアップ、更新、監視、アラート、顧客レポート、ホワイトラベリング)を無理せずにカバーします。
- その価格:$ 1.49 /サイトで、WPUmbrellaが提供するすべてのオプションを利用できます。
一方で、多数のサイト(例:約50)を維持したい人にとっては、価格が安いパッケージのシステムも興味深いでしょう。
個人的には、ManageWPを数年間使用して複数のサイトのメンテナンスを管理しており、非常に満足しています。
単一のダッシュボードから複数のサイトを管理するための専用ツールがない場合でも、ツールが無料ではないため、予算が少ない限り、WPUmbrellaはいくつかの基本的な操作を実行するための堅固なソリューションです。
あなたはそれについてどう思いますか? すでに採用していますか? コメントで議論を続けましょう。