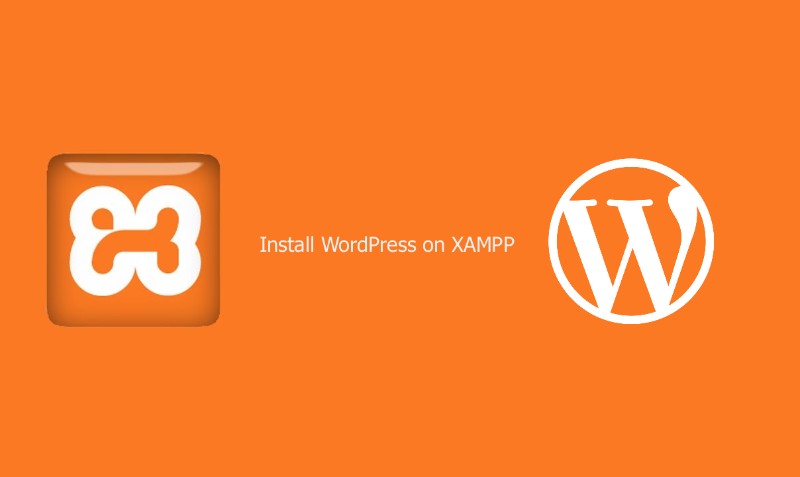XAMPPチュートリアル:ローカルホストでWordPressを設定するためにXAMPPを使用する方法
公開: 2018-03-23WordPress localhostのセットアップは、潜在的な脅威から離れて、個人用およびプライベートの遊び場を提供するため、はるかに安全です。 それだけでなく、あなたのウェブサイトはあなたがそれをオンラインでホストする場合よりもはるかに速く実行されます。
今度は、WordPressをローカルで実行する方法を説明するこの短いXAMPPチュートリアルを楽しんでください。
XAMPPとは正確には何ですか?
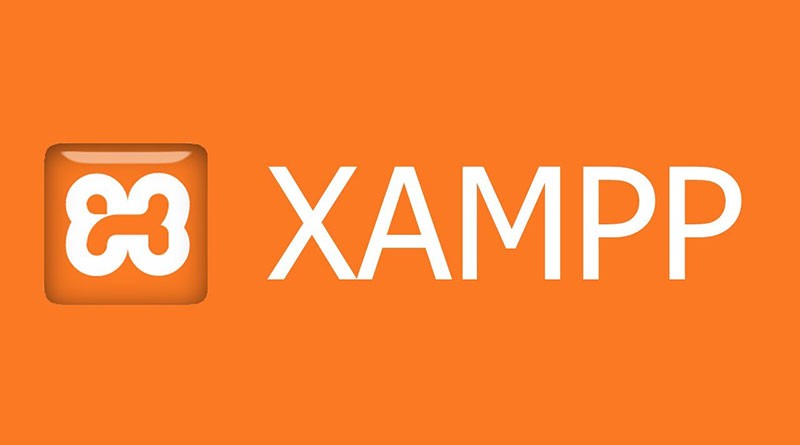
XAMPPは、クロスプラットフォーム、Apache、MySQL、PHP、およびPerlの略語であり、コンピューター上のローカルWebサーバー上でWordPressサイトをオフラインで構築できます。 このシンプルで軽量なソリューションは、Windows、Linux、およびMacで機能します。したがって、「クロスプラットフォーム」の部分です。
WordPressはスタンドアロンアプリケーションではないため、XAMPPは、インストールに2つの重要なコンポーネントを提供します。ローカルサーバーの作成に使用されるApacheと、Webサイトのデータベースとして使用できるMySQLです。
開発者がWordPressローカルサーバーを使用している理由と方法について疑問に思われるかもしれません。 答えは簡単です。ライブバージョンに実装する前に、新しいプラグインの更新を試すことができるサイトのローカルコピーを作成できます。
このようにして、発生する可能性のある潜在的なエラーや問題を防止し、発見することができます。
次に、このXAMPPチュートリアルを詳しく調べて、Windows、Mac、またはLinuxでWebサイトをローカルでホストする方法を学びます。
ステップ1:XAMPPをインストールするにはどうすればいいですか?

XAMPPを設定する最初のステップ:Apache Friends Webサイトにアクセスし、使用しているプラットフォームのファイルをダウンロードします。 Windows、Linux、OS X用に別々のダウンロードリンクが表示されます。Windows用の64ビットバージョンはありませんが、32ビットバージョンは完全に正常に動作することに注意してください。
ファイルサイズはそれほど大きくありません(約110MB)。
ダウンロード後、インストーラーを起動するとXAMPPのセットアップが始まります。
ステップ2:初期インストールステップ
オペレーティングシステムによっては、セキュリティ警告が表示される場合があります。 心配しないでください。XAMPPは安全にインストールできます。 セットアップウィザードが表示されたら、[次へ]をクリックします。次のウィンドウで、インストールするコンポーネントを選択するように求められます。
ApacheやPHPなどのオプションが必要であり、自動的にインストールされます。 私たちの目標はWordPressをローカルでホストすることなので、MySQLとphpMyAdminのチェックボックスをオンにする必要があります。 必要に応じて、残りのチェックを外すことができます。
次に、コンピューターにXAMPPをインストールするフォルダーを選択します。 新しいフォルダを作成するか、デフォルトのパス(C:\ Program Files \ XAMPP)を使用するかは、あなた次第です。
インストールディレクトリを選択すると、Bitnamiをインストールするように求められます。 この拡張機能により、サードパーティのCMSプログラムであるWordPress、Joomla!、Drupalを手間をかけずにインストールできます。 このXAMPPチュートリアルでは、WordPressを手動でインストールするため、「Bitnami for XAMPPの詳細」のチェックを外して、「次へ」をクリックします。
ステップ3:XAMPPのセットアップ
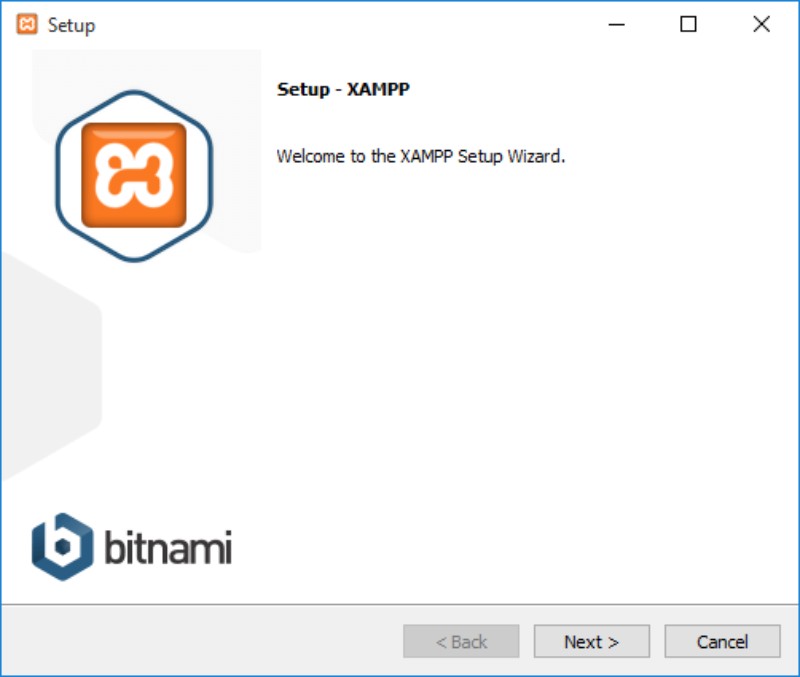
最後に、これらすべてのインストールの手間を経た後、XAMPPをインストールする準備が整いました。 しかし、待ってください、もっとあります! インストール中に、セキュリティ/ファイアウォールの警告が発生する場合があります。 必ず「自宅や職場のネットワークなどのプライベートネットワーク」にチェックを入れ、「アクセスを許可」をクリックしてください。
これにより、セキュリティシステムにXAMPPのルールが作成され、機能するようになります。 さて、私たちはどこにいましたか? ああ、そうだ!
インストール後、XAMPPコントロールパネルを起動するかどうかを尋ねられます。 チェックボックスをオンのままにして、「完了」をクリックします。 コントロールパネルが開きます。
ステップ4:XAMPPを実行する
誤ってチェックを外しても心配しないでください。 コンピューターのXAMPPフォルダーに移動し、XAMPPコントロールパネルを手動で実行できます。
注:XAMPPを使用する前に、バックグラウンドで実行されている同じポートを使用している競合するアプリケーションがないことを確認してください。 Skypeは完璧な例です。 それらのアプリケーションを終了し、XAMPPを再起動します。

インストールでエラーが発生しなかった場合、コントロールパネルのコンポーネント(Apache、MySQLなど)のリストの下に黒と青のテキストが表示されます。 すべての要素には、個別の[開始/停止]、[管理]、[構成]、および[ログ]ボタンがあります。
[スタート]ボタンをクリックして、ApacheとMySQLを実行します。 コンポーネントが問題なく起動した場合は、名前の後ろに緑色の背景が表示されます。 おめでとう! これで、XAMPPサーバーがコンピューターに正常にインストールされました。
これで、WordPressXAMPPローカルサーバーをインストールする準備が整いました。
ステップ5:最初のデータベース
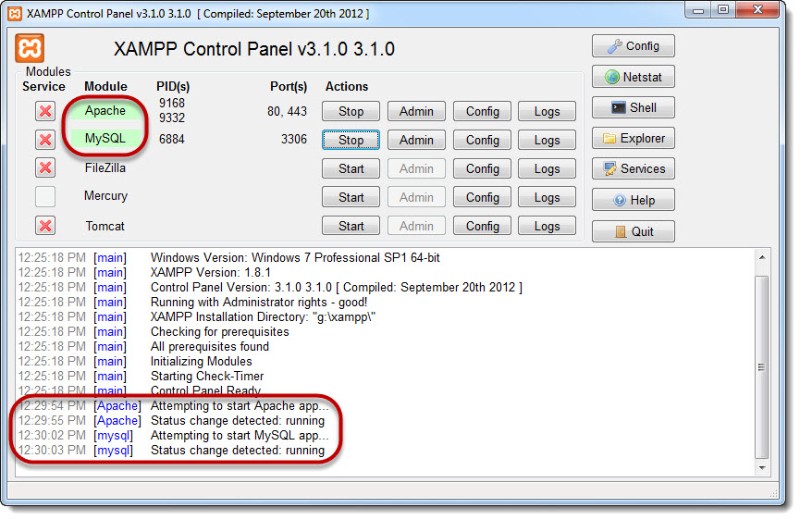
XAMPPが稼働しているので、WordPressのインストール方法を説明しますが、その前に、まずデータベースを作成する必要があります。 XAMPPコントロールパネルを開き、MySQLセクションの[管理]ボタンをクリックすると、phpMyADminページが表示されます。
または、ブラウザに「http:// localhost / phpmyadmin /」(引用符は含みません)と入力して、このページにアクセスすることもできます。
ページ上部の「データベース」リンクを見つけると、そのすぐ下に「データベースの作成」があります。 希望の名前を入力し、「作成」をクリックします。
ステップ6:XAMPPにWordPressをインストールする方法は?
最後に、ジューシーな部分! 簡単に言うと、プラットフォームの公式Webサイトから最新バージョンのWordPressをダウンロードし、zipファイルをデスクトップ(または選択したフォルダー)に解凍しますが、そこに長く留まることはありません。
抽出したコンテンツをコピーして、XAMPPをインストールしたフォルダーにある「htdocs」フォルダーに貼り付けます(デフォルトのアドレスはC:/ Program Files / XAMPP / htdocs)
ブラウザを開き、アドレスバーにhttp:// localhost /wordpress/と入力します。 言語を選択するように求める画面が表示されます。 次に、[続行]をクリックすると、次の情報を求める別の画面が表示されます。
- データベース名
- データベースユーザー名
- データベースパスワード
- データベースホスト。
あなたがすべての情報を知らなくてもそれは完全に大丈夫です、それが私たちがここにいる理由です。 勇敢に「行こう!」をクリックしてください。 ボタンをクリックし、ボックスに次の情報を入力します。
- データベース名–ステップ5で作成したデータベースの名前を書き込みます
- ユーザー名:root
- パスワード:このフィールドは空のままにします。 必要に応じてデフォルトのテキストを削除し、
- データベースホスト:localhost
- テーブルプレフィックス:wp_
「送信」をクリックし、「インストールを実行」ボタンをクリックします。 数分後、「サイトタイトル」フィールドが表示されます。 先に進み、最初のテストサイトのタイトルを入力します。
「ユーザー名」フィールドと「パスワード」フィールドで、自分で管理者アカウントを作成します。 ログインするにはこの情報が必要になるため、入力内容を必ず保存または記憶してください。「YourE-mail」フィールドに有効な電子メールアドレスを入力してください。
最後になりましたが、「プライバシー」を使用して、これらの厄介な検索エンジンからサイトを隠すことができます。 入力して選択した内容を再確認した後、「WordPressのインストール」をクリックします。 すべてがスムーズに機能すると、成功ページが表示されます。
「ログイン」ボタンをクリックして、資格情報を入力します。 それはあなたのWordPressウェブサイトの管理ダッシュボードにあなたを導きます。
素晴らしい! これで、コンピューターでWordPressをローカルで実行する方法がわかりました。
xamppチュートリアルの最後の考え:
XAMPPは、コンピューターにローカルサーバーをセットアップし、そのサーバーで複数のアプリケーションをテストするためのシンプルで簡単な方法を提供します。 それらのアプリの1つは私たちの愛するWordPressです! Webサイトのローカルコピーを使用して、新規および更新されたプラグインとテーマをテストすることを強くお勧めします。
このようにして、ライブサイトでエラーが発生するのを防ぐことができる場合があります。
このXAMPPチュートリアルが、ローカルでホストされる独自のWordPressWebサイトの作成に役立つことを願っています。