10 formas de recuperar el acceso una vez que haya bloqueado wp-admin
Publicado: 2023-03-23Para la mayoría de los problemas de WordPress, iniciará sesión en su sitio y trabajará con la información que obtiene en su tablero. Sin embargo, si no tiene acceso a wp-admin , no tendrá este lujo. En su lugar, deberá eliminar el problema a través de su servidor y base de datos.
En algunos casos, el error humano puede jugar un papel. Por ejemplo, sus credenciales de inicio de sesión podrían tener un error. Sin embargo, puede haber problemas más profundos que requieran una solución más profunda, como la reparación de permisos de archivos o incluso la lucha contra un ataque malicioso.
Esta publicación le mostrará cómo volver a ingresar una vez que haya bloqueado wp-admin . Esto es lo que vamos a cubrir:
- Asegurarse de que sus credenciales de inicio de sesión sean correctas.
- Comprobando si un complemento de seguridad está bloqueando su acceso.
- Asegurándose de dirigirse a la URL de inicio de sesión correcta.
- Confirmando que su sitio dirige a la URL correcta.
- Comprobación de los permisos de su archivo de WordPress.
- Arreglando
.htaccesssi ejecuta un servidor Apache. - Aumentar el límite de memoria PHP para su sitio.
- Corrección de otros errores que podrían causar que se le bloquee el acceso a wp-admin .
- Comprobando si su sitio está lidiando con un ataque malicioso.
- Restaurar desde una copia de seguridad limpia o reinstalar WordPress desde cero.
El primer método de nuestra lista debería ser lo suficientemente simple, pero tiene algunas advertencias que debemos cubrir.
1. Utilice el nombre de usuario y la contraseña correctos
La verificación más básica consiste en usar el nombre de usuario y la contraseña correctos en la pantalla de inicio de sesión. Tendrá que volver a comprobar que ha introducido correctamente las credenciales que cree que son correctas. Sin embargo, a menudo le recomendamos que cambie su contraseña usando el enlace dedicado en la pantalla de inicio de sesión:
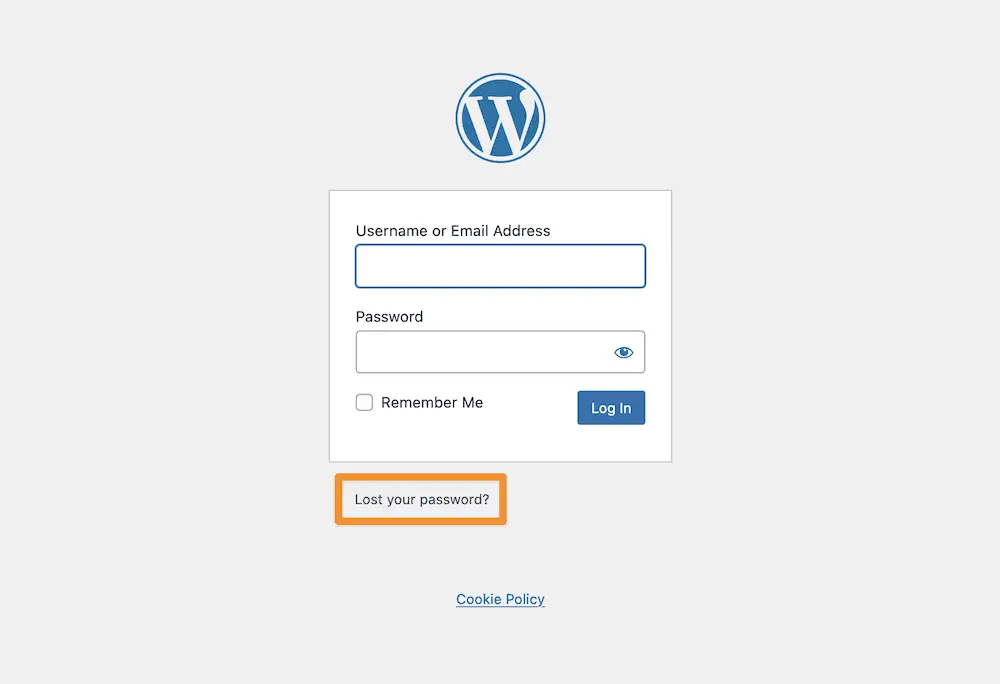
Si esto no resuelve el problema y sabe que las credenciales son correctas, es posible que deba dirigirse a su base de datos MySQL.
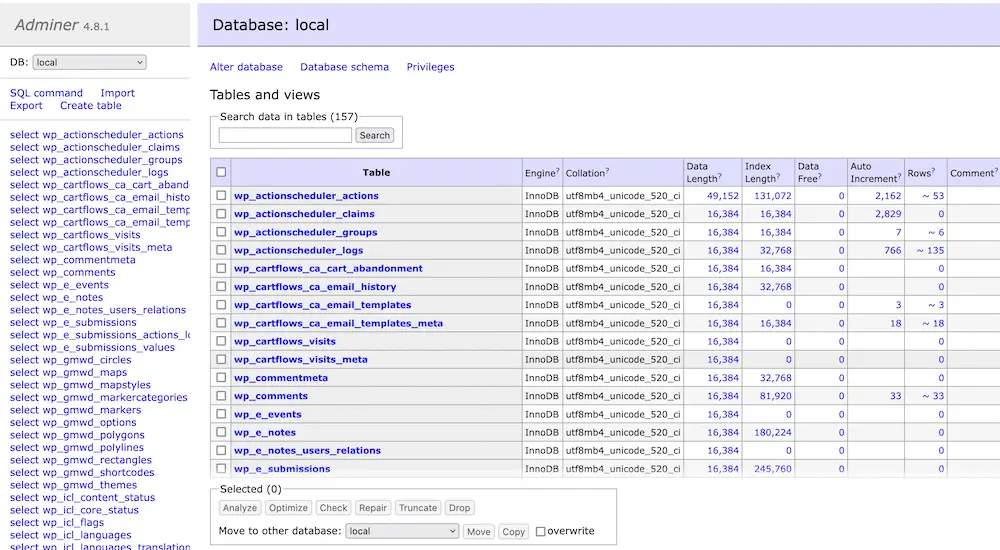
Puede cambiar su contraseña de usuario aquí. De hecho, puede configurar un nuevo usuario completo, y tenemos una guía detallada sobre cómo hacerlo. El resumen rápido es que encuentra el nombre de usuario relevante dentro de la tabla wp_users y cambia la contraseña completa con 'hashing MD5 '. Esta es una forma de encriptación que es importante para mantener su sitio y sus datos seguros.
2. Deshabilite su complemento de seguridad
Los complementos de seguridad de WordPress serán un componente casi necesario de su sitio. El complemento correcto puede ofrecerle a usted y a sus usuarios mucha protección. A veces, es posible que tenga demasiada seguridad. En algunos casos, su complemento podría restringir su acceso usando la misma funcionalidad que usa para mantener a raya a los piratas informáticos.
Por ejemplo, podría entrar en conflicto con su funcionalidad de limitación de inicio de sesión. En casos como este, verá una advertencia clara de que el acceso desaparecerá pronto o ya se habrá ido.
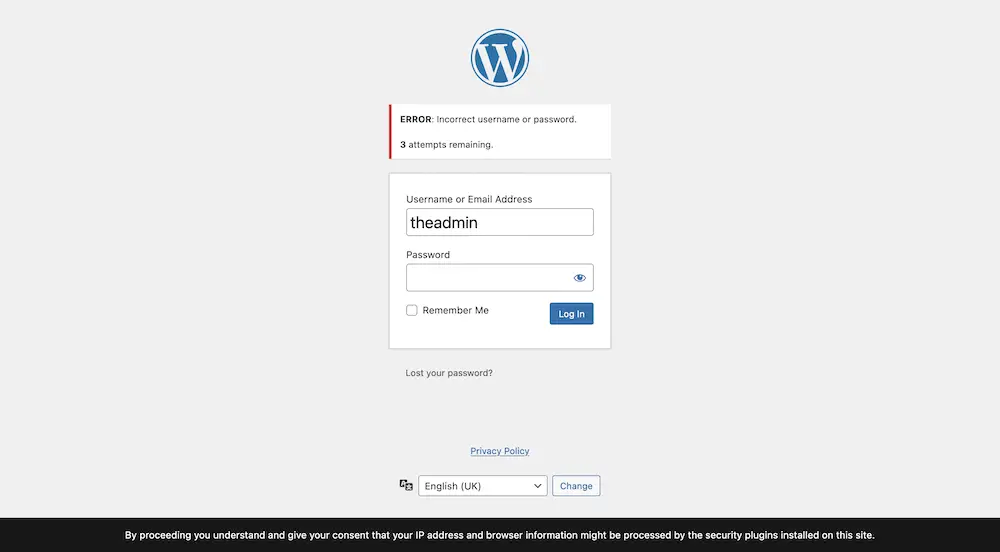
Sin embargo, en otros casos, su complemento de seguridad puede agregar su dirección IP a su lista de bloqueo, o cualquier cantidad de situaciones similares. Para probar esto, puede deshabilitar el complemento de forma temporal. Aquí es donde entra en juego el Protocolo seguro de transferencia de archivos (SFTP).
Esta es una forma de hacer una conexión directa con el servidor de su sitio y trabajar con sus archivos. Nos referiremos mucho a SFTP en el resto del artículo, por lo que querrá elegir un cliente dedicado y aprender a usarlo. FileZilla es popular y gratuito, al igual que Cyberduck.
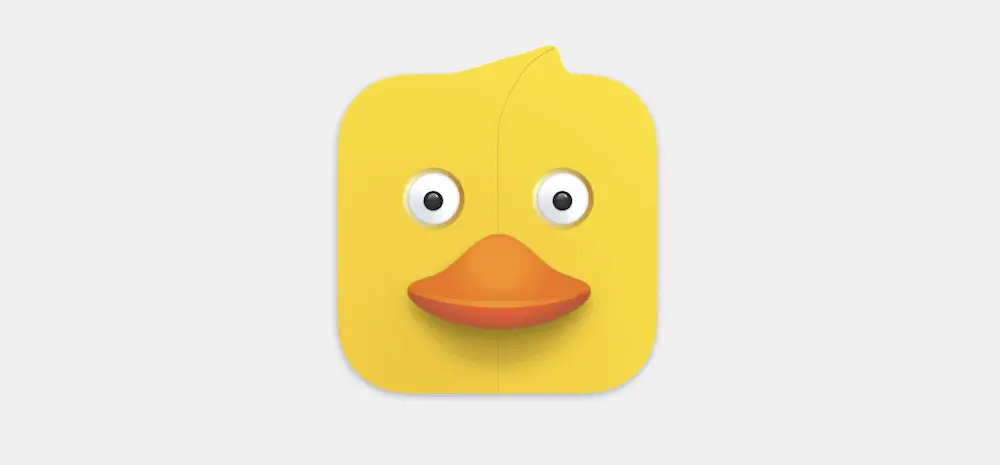
Desde aquí, puede buscar deshabilitar su complemento de seguridad desde el servidor. Nuestro artículo sobre cómo elegir e instalar complementos también incluye una sección sobre cómo deshabilitar uno, así que échale un vistazo y vuelve aquí si aún no tienes suerte.
3. Asegúrese de usar la URL correcta de la página de inicio de sesión
Hay muchos consejos que puede usar para fortalecer su sitio web de WordPress, y uno común es cambiar la URL de la página de inicio de sesión. Esto le permite aún iniciar sesión en su sitio, pero no les da a los bots y piratas informáticos ese conocimiento (a diferencia del slug wp-login.php predeterminado).
Sin embargo, es posible que olvide esta URL. En casos extremos, un complemento podría haber hecho esto sin su conocimiento (aunque todos los complementos de seguridad que recomendamos no lo harán).
En casi todos los casos, habrá realizado un cambio en su URL de inicio de sesión, por lo que también puede revertirlo. Es probable que sea un complemento que ofrezca esta funcionalidad. Al igual que con la desactivación de su complemento de seguridad, también debe deshabilitar el complemento que cambia su URL de inicio de sesión mediante SFTP. A partir de ahí, intente nuevamente usando la URL de la página de inicio de sesión predeterminada.
4. Verifique que la URL de su sitio sea correcta
En casi todos los casos, la URL de su sitio estará bien y será correcta. Sin embargo, hay algunas situaciones en las que la URL del sitio no será correcta. Esto significará que no puede iniciar sesión en su sitio y es posible que ni siquiera pueda acceder al front-end.
Si tuviera acceso al panel de control de WordPress, puede verificar esto en la pantalla Configuración> General :
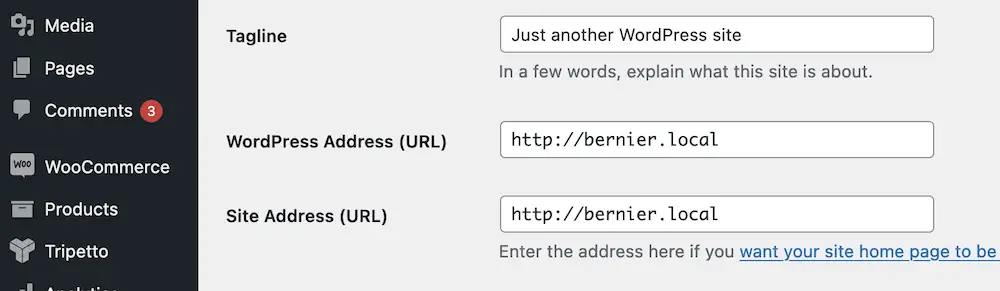
Sin embargo, esto también es posible dentro de su archivo wp-config.php . Nuestra guía habla sobre cómo acceder y editar este archivo usando SFTP. En resumen, abrirá el archivo y le agregará un par de líneas:
define('WP_HOME','https://yoursite.com'); define('WP_SITEURL','https://yoursite.com');Deberá cambiar los dominios de marcador de posición por los suyos propios. Es importante tener en cuenta que hacer un cambio a HTTPS a menudo puede causar un error como el que estamos tratando aquí. Sin embargo, solo necesitará realizar una verificación rápida para asegurarse de que todo esté en orden.
5. Asegúrese de verificar los permisos de su archivo
No puede ingresar a una puerta cerrada sin la llave correcta, y lo mismo ocurre con su sitio web de WordPress. Los permisos de archivos rigen qué usuarios pueden acceder a los archivos y en qué medida pueden trabajar con ellos. En los casos en los que no puede acceder a wp-admin , es posible que no coincida con los permisos de archivo de su sitio.

La buena noticia es que los archivos de WordPress tendrán el mismo conjunto de permisos entre instalaciones. Nos sumergimos profundamente en esto en nuestro artículo dedicado a fortalecer WordPress. Deberá conectarse a su servidor usando SFTP, luego cambiar lotes de archivos usando el administrador de permisos incorporado:
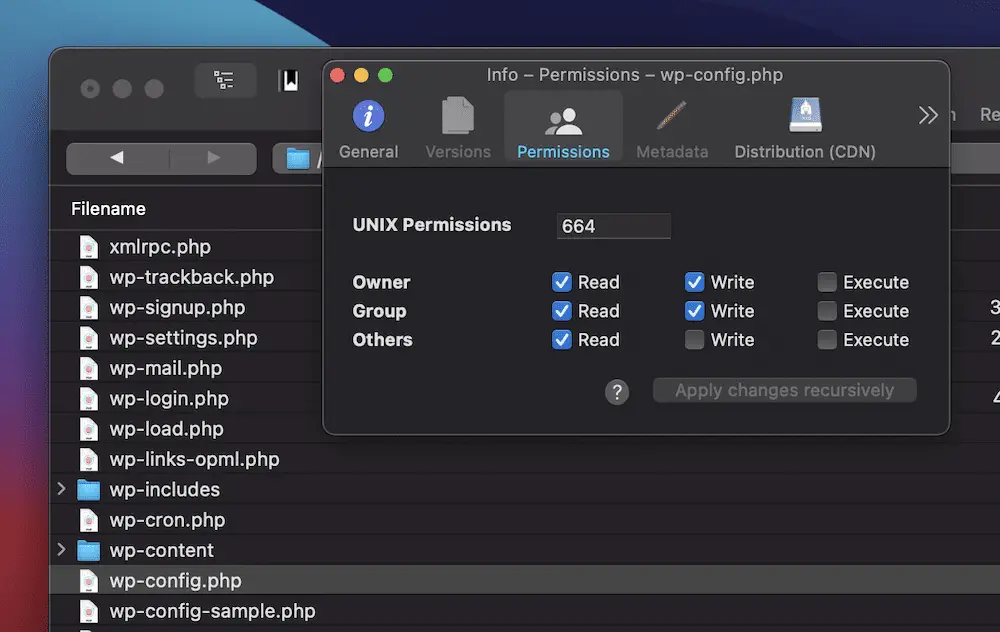
Esto tardará unos segundos en lograrse y lo ayudará a descubrir cómo volver a su panel de control de WordPress.
6. Solucione un problema con su archivo .htaccess
De la misma manera que su archivo wp-config.php contiene configuraciones específicas de WordPress, su archivo .htaccess contiene el mismo tipo de datos para su servidor Apache. Los usuarios de Nginx querrán omitir este método, pero los usuarios del servidor Apache pueden usar SFTP para encontrar el archivo .htaccess en el servidor.
Si bien los métodos similares lo verían editar el archivo, en este caso, hay un enfoque diferente:
- Primero, haga una copia del archivo y guárdelo en su computadora local.
- A continuación, elimine el archivo
.htaccessdel servidor. - Compruebe si puede iniciar sesión en su sitio.
Si aún no puede acceder al panel de control de WordPress, vuelva a colocar la copia del archivo .htaccess en su servidor. Sin embargo, si puede acceder a su tablero, genere un nuevo archivo .htaccess en la pantalla Configuración > Enlaces permanentes :
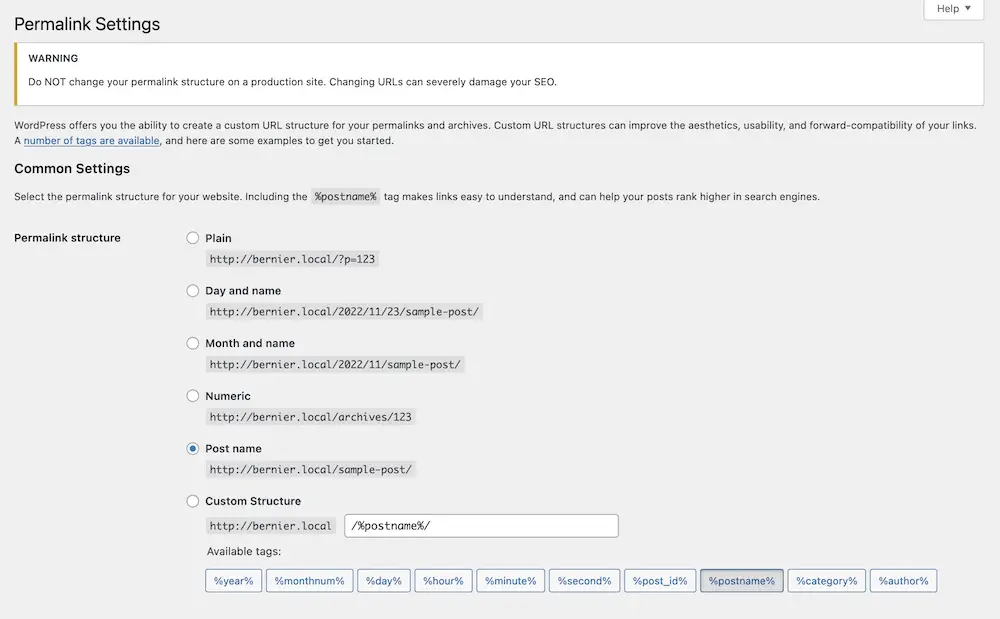
Todo lo que necesita hacer es guardar sus cambios aquí, y eso generará un nuevo archivo .htaccess para usted.
7. Verifique que su límite de memoria PHP sea lo suficientemente alto
El código de su sitio se basa en el lenguaje PHP y las rutinas que ejecuta necesitan usar memoria. Si su asignación de memoria es demasiado baja, esto puede causar errores, incluido el bloqueo de wp-admin . Piense en esto como un cable defectuoso. Tendrá problemas intermitentes según la cantidad de memoria que tenga disponible.
La solución es aumentar su límite de memoria PHP. Nuestra guía analiza un par de métodos que pueden ayudarlo a obtener o recuperar más memoria. A estas alturas, tendrá un conocimiento decente de SFTP y lo usará nuevamente para abrir su archivo wp-config.php . Esta vez, busque la siguiente línea (o agréguela si no está allí :)
define( 'WP_MEMORY_LIMIT', '256M' );
El valor debe ser 128 o 256. Le recomendamos que cambie esto, guarde el archivo y compruebe si puede volver a iniciar sesión en su sitio.
8. Resuelva otro error que hace que se le bloquee el acceso a wp-admin
En medicina, una condición 'comórbida' es aquella que está relacionada con la dolencia principal que tiene. Por ejemplo, una migraña puede causar malestar estomacal. Para WordPress, no poder acceder a su panel de control de WordPress es comórbido con uno de muchos otros errores y fallas.
Dos de los errores más "populares" en su sitio niegan el acceso a casi todo su sitio:
- Un error de servidor interno 500. Esto le dice que hay algún problema con el servidor, pero no le dará mucha más información. Es un dolor de resolver, pero podemos mostrarle cómo hacerlo.
- La pantalla blanca de la muerte (WSoD.) Este es uno de los errores más dañinos que pueden dejarte tirándote de los pelos. Solo mostrará una pantalla blanca (de ahí el nombre), aunque eso no debería impedir que resuelva el error.
Por supuesto, también podría haber otros problemas, y deberá solucionarlos y resolverlos. Sin embargo, una vez que solucione el problema principal, esto también debería devolverle el acceso a wp-admin .
9. Asegúrese de que su sitio no esté comprometido
Si observa una serie de soluciones para volver a su panel de WordPress y ninguna funciona, podría ser que esté lidiando con un intento de piratería. Este es uno de los problemas más serios que puede enfrentar su sitio, por lo que es importante resolverlo rápidamente.
Si bien es bueno ejecutar algunas pruebas, la mayoría requerirá que instale un complemento o trabaje dentro del panel de control de WordPress. Como tal, esta opción no estará disponible para usted.
En su lugar, le recomendamos que llame a una empresa dedicada al mantenimiento de WordPress. Pueden ayudar a enderezar el barco y realizar una clasificación inicial. A partir de ahí, pueden ayudarlo a proteger su sitio de futuros ataques. WP Buffs, Maintenancen y WP Tech Support ofrecen este tipo de servicio.
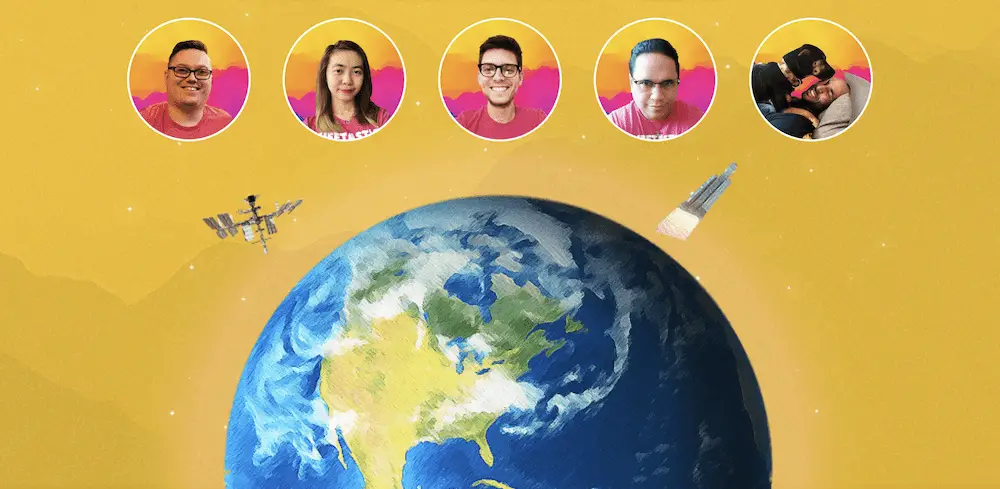
También es posible que desee ponerse en contacto con su anfitrión, ya que pueden trabajar en problemas en el lado del servidor. Incluso el desarrollador de su complemento de seguridad puede tener un servicio para ayudar a los ataques maliciosos. Por ejemplo, Wordfence ofrece un servicio de limpieza de sitios para miembros premium, al igual que muchos otros.
10. Restaurar desde una copia de seguridad limpia o reinstalar WordPress
Si todo lo demás falla, y ahorre tener que ponerse en contacto con el soporte de su host, es posible que deba restaurar su sitio desde una versión 'buena' conocida. Aquí es donde sus copias de seguridad son útiles. Si usa el complemento correcto, este proceso debería ser muy sencillo.
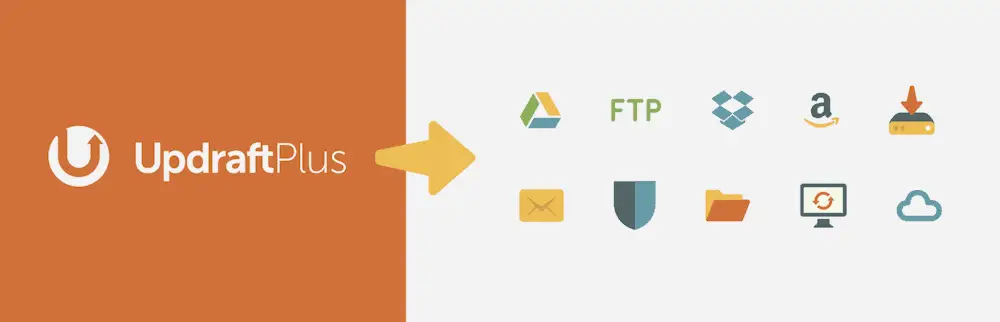
UpdraftPlus es un favorito perenne en WPKube, y tenemos una guía sobre cómo usar la versión gratuita. Sin embargo, hay muchos otros, y la elección aquí se reduce a la solución que más le guste. Casi todos son fantásticos.
En el peor de los casos, deberá instalar WordPress nuevamente desde cero. Esto puede ser tedioso, pero es necesario si no puede acceder a su sitio.
Hay algunas formas de reinstalar WordPress, especialmente si tiene un host con un proceso de instalación de 'un clic'. Nuestra guía dedicada analiza algunas formas, incluido un enfoque manual que solo debería tomar unos minutos.
Terminando
Si no puede acceder al panel de control de WordPress de su sitio, tendrá dificultades para arreglar lo que esté mal. La buena noticia es que hay varias formas diferentes que puede buscar para recuperar el acceso a su sitio una vez que haya bloqueado wp-admin .
Esta publicación analiza diez enfoques diferentes que puede tomar. Algunas son sencillas, como usar las credenciales de inicio de sesión correctas. Otros necesitan un poco de investigación, como si la URL de su sitio y la URL de la página de inicio de sesión son correctas. Sin embargo, es posible que deba hacer todo lo posible para corregir infracciones maliciosas u otros errores importantes del sitio. Podría ser que incluso necesites reinstalar WordPress por completo.
¿Tiene alguna pregunta relacionada con el bloqueo de wp-admin? ¡Pregunte en la sección de comentarios a continuación!
