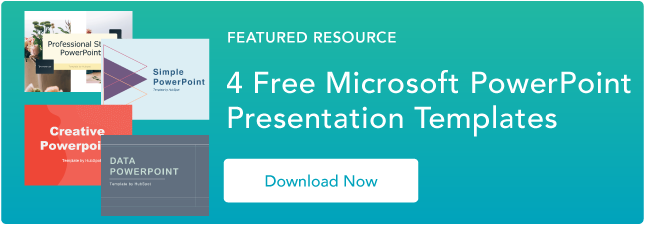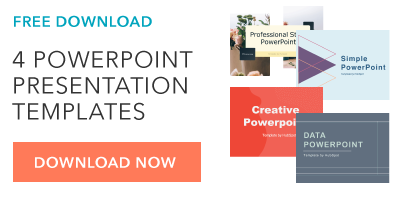17 consejos de presentación de PowerPoint para hacer presentaciones de diapositivas más creativas [+ Plantillas]
Publicado: 2022-03-18Crear una excelente presentación de PowerPoint es una habilidad de la que cualquier profesional puede beneficiarse. ¿El problema? Es muy fácil equivocarse. Desde malas opciones de color hasta diapositivas confusas, una mala presentación de diapositivas de PowerPoint puede distraer la atención del fantástico contenido que está compartiendo con las partes interesadas de su equipo.
![→ Descarga gratuita: 4 plantillas de presentación de PowerPoint [Acceso ahora]](/uploads/article/6155/2Tx01Bb95wmOGwYw.png)
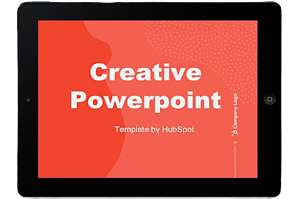 Descargar ahora
Descargar ahora
Por eso es tan importante aprender a crear una presentación de PowerPoint desde cero, comenzando con las diapositivas. Incluso si está familiarizado con PowerPoint, un repaso le ayudará a hacer una presentación de diapositivas más atractiva y profesional. Empecemos.
Cómo hacer una diapositiva de PowerPoint
- Abra Microsoft PowerPoint.
- Si una página con plantillas no se abre automáticamente, vaya a 'Archivo' en la parte superior izquierda de su pantalla y haga clic en 'Nueva presentación'.
- Para usar una plantilla, haga clic en la pestaña 'Diseño' o vaya a 'Archivo' nuevamente y haga clic en 'Nuevo a partir de plantilla'.
- Inserte una nueva diapositiva haciendo clic en la pestaña 'Inicio' y luego en el botón 'Nueva diapositiva'.
- Considere qué contenido desea colocar en la diapositiva, incluido el encabezado, el texto y las imágenes.
- Mantenga la cantidad de texto por debajo de 6-8 líneas (o 30 palabras) con un tamaño mínimo de 24 pt.
- Agregue imágenes haciendo clic en 'Insertar' y haciendo clic en el ícono 'Imágenes'.
- Agregue otros elementos usando funciones en las pestañas 'Inicio' e 'Insertar' en la cinta superior.
- Juega con el diseño arrastrando elementos con el mouse.
Me gusta pensar en Microsoft PowerPoint como una prueba de habilidades profesionales básicas. Para crear una presentación aprobatoria, necesito demostrar habilidades de diseño, alfabetización técnica y un sentido de estilo personal.
Si la presentación tiene un problema (como una fuente no deseada, un enlace roto o texto ilegible), probablemente no haya pasado la prueba. Incluso si mi presentación hablada está bien ensayada, una mala experiencia visual puede arruinarla para la audiencia.
La experiencia no significa nada sin una buena presentación de PowerPoint que la respalde. Para empezar, tome su colección de plantillas gratuitas de PowerPoint a continuación.
Independientemente de su tema, las presentaciones de PowerPoint exitosas dependen de tres factores principales: su dominio de las herramientas de diseño de PowerPoint, su atención a los procesos de presentación y su devoción por un estilo uniforme. Aquí hay algunos consejos simples para ayudarlo a comenzar a dominar cada uno de esos factores, y no olvide consultar los recursos adicionales al final de esta publicación.
Cómo hacer una presentación de PowerPoint
Una presentación se compone de varias diapositivas, y ahora que sabe cómo hacer una, puede profundizar en las capacidades de PowerPoint.
1. Vuelva a abrir una presentación en blanco o comience desde una que ya haya creado.
Si ya ha creado una presentación, haga doble clic en el icono para abrir el archivo existente. De lo contrario, abra Microsoft PowerPoint, haga clic en Archivo en la esquina superior izquierda y haga clic en Nueva presentación . Desde allí, puede seguir las indicaciones para configurar una nueva presentación.
2. Elige un tema o crea el tuyo propio.
Microsoft ofrece temas integrados y variaciones de color para ayudarlo a diseñar sus diapositivas con una apariencia cohesiva. Para elegir entre estos temas preconstruidos, elija la pestaña Archivo nuevamente, seleccione Nuevo , elija una de las opciones y haga clic en Crear .
De lo contrario, puede usar elementos de PowerPoint, su sentido del diseño y la paleta de colores de su marca para crear su propio "tema".
3. Cree una variedad de diapositivas para diferentes propósitos.
No desea presentar exactamente la misma diapositiva, solo con contenido diferente. Esto aburriría a su audiencia. Asegúrese de crear múltiples variaciones, acomodando algunos de los usos comunes de las diapositivas. Como mínimo, necesitarás:
- Una diapositiva de título
- Una diapositiva de agenda o tabla de contenido
- Una diapositiva que presenta al orador
- Varias diapositivas de contenido (cree diferentes diseños teniendo en cuenta qué tipo de multimedia usará)
4. Utilice la función Duplicar diapositivas para ahorrar tiempo.
No hay razón para crear estos diseños una y otra vez. Ahora que tiene algunos para dibujar, simplemente puede duplicarlos antes de ingresar su contenido. Así es como se hace:
- En el panel izquierdo, haga clic con el botón derecho en la miniatura de la diapositiva que desea duplicar.
- Elija Duplicar diapositiva en el menú emergente.
Esto agregará automáticamente una copia de esta diapositiva a la presentación. A partir de ahí, puede personalizarlo según sus necesidades.
5. Agregue transiciones a sus diapositivas (opcional).
Bien hechas, las transiciones pueden agregar un poco de movimiento y espectacularidad a su presentación. PowerPoint tiene varias transiciones integradas para que elijas.
Para acceder a ellos, seleccione la pestaña Transiciones de la cinta superior. Desde allí, puede seleccionar una transición para obtener una vista previa en su pantalla. Para personalizarlo aún más, haga clic en Opciones de efectos y juegue con las funciones para encontrar algo que se adapte a sus gustos. Para eliminar una transición, seleccione Transiciones y haga clic en Ninguno .
6. Agregue animaciones a sus diapositivas (opcional).
Al igual que las transiciones, las animaciones pueden agregar movimiento, revelar información y ayudarlo a subrayar los puntos que desea tocar durante su discurso. Para animar un elemento, siga estos pasos:
- Seleccione el elemento que desea animar haciendo clic en él.
- Elija Animaciones en la cinta superior.
- Tendrá la opción de elegir entre varios efectos que se muestran en la cinta.
- Al hacer clic en uno, obtendrá una vista previa.
- Para personalizar la animación, seleccione Opciones de efectos.
- Para eliminar una animación, haga clic en Ninguno en la cinta.
Algunas de las formas de personalizar animaciones incluyen:
- Al hacer clic
- Con previo
- Después de la anterior
- Duración
- Demora
Estos describen cómo desea que se comporte el efecto, así que juegue con ellos hasta que encuentre un efecto que se adapte a sus gustos.
También tendrá la opción de mover animaciones mientras edita sus diapositivas haciendo clic en el botón Panel de animación y luego reordenando las animaciones en la lista que aparece.
7. Guarde su presentación.
Haga clic en Archivo y Guardar , asegurándose de especificar en qué carpeta o destino desea que se almacene su PowerPoint.
8. Ejecute su presentación.
Siempre es bueno hacer una prueba para asegurarse de que sus diapositivas estén configuradas correctamente y sus animaciones se activen de la manera que espera.
Para presentar su PowerPoint, vaya a la pestaña Presentación con diapositivas y haga clic en Reproducir desde el principio. La diapositiva cubrirá toda la pantalla, bloqueando el escritorio y el software de PowerPoint. Esto es para que su audiencia (en este caso, usted para la ejecución de prueba) se centre únicamente en los elementos visuales de su presentación.
9. Avance las diapositivas.
Cuando haya terminado con una diapositiva y desee mostrar la siguiente en su secuencia, haga clic con el mouse en el modo de presentación. Esto hará avanzar la diapositiva.
Sugerencias para presentaciones de PowerPoint
- No dejes que PowerPoint decida cómo usas PowerPoint.
- Cree tamaños de diapositivas personalizados.
- Edite el diseño de su plantilla de diapositiva.
- Escriba el texto con su audiencia en mente.
- Asegúrese de que todos sus objetos estén correctamente alineados.
- Utilice 'Formatear objeto' para controlar mejor los diseños de sus objetos.
- Aprovecha las formas de PowerPoint.
- Crea formas personalizadas.
- Recorta imágenes en formas personalizadas.
- Presente sitios web dentro de PowerPoint.
- Intenta usar GIF.
- Mantenlo simple.
- Incruste sus archivos de fuentes.
- Guarde sus diapositivas como archivos JPEG.
- Incrustar multimedia.
- Traiga su propio hardware.
- Use 'Vista de moderador'.
Estilo PowerPoint
1. No permita que PowerPoint decida cómo usa PowerPoint.
Microsoft quería proporcionar a los usuarios de PowerPoint muchas herramientas. Pero esto no significa que debas usarlos todos. Aquí hay algunas cosas clave a tener en cuenta:
- Asegúrese de que los temas PPT predeterminados complementen sus necesidades antes de adoptarlos.
- Trate de dejar de usar las fuentes predeterminadas de Microsoft Office, Calibri y Cambria. El uso de estos dos tipos de letra puede hacer que la presentación parezca decepcionante.
- Los profesionales nunca deben usar los sonidos de acción de PPT. (Por favor considere a su audiencia por encima de sus preferencias personales).
- PowerPoint hace que las viñetas sean automáticas, pero pregúntese: ¿Son realmente apropiadas las viñetas para lo que necesita hacer? A veces lo son, pero no siempre.
- Los valores predeterminados recientes de PPT incluyen una pequeña sombra en todas las formas. Elimina esta sombra si no es realmente necesaria. Además, no deje las formas en su azul predeterminado.
2. Cree tamaños de diapositiva personalizados.
Si bien por lo general puede salirse con la suya con el tamaño de diapositiva predeterminado para la mayoría de las presentaciones, es posible que deba ajustarlo para presentaciones más grandes en pantallas de tamaño extraño. Si necesita hacer eso, así es como.
- En la esquina superior izquierda, elija Archivo .
- Seleccione Configuración de página .
- Escriba la altura y el ancho del fondo que desee y haga clic en Aceptar .
- Aparecerá un cuadro de diálogo. Haga clic en Escalar si también desea cambiar el tamaño de su contenido, o en No escalar si no lo desea. Recomendamos hacer clic en No escalar y luego ajustar manualmente los problemas menores de diseño.
Sugerencia : puede evitar un dolor de cabeza con el último paso si cambia el tamaño de sus diapositivas antes de agregarles cualquier objeto. De lo contrario, las dimensiones de sus objetos se distorsionarán.
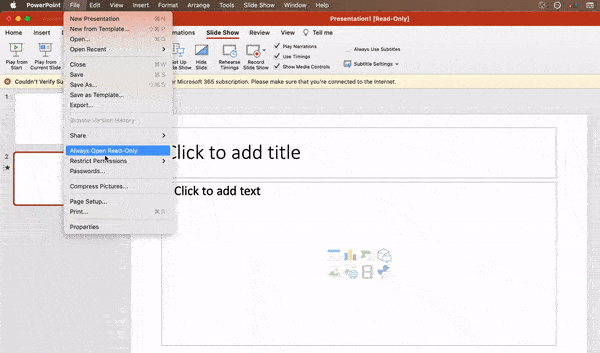
3. Edite el diseño de su plantilla de diapositiva.
A menudo, es mucho más fácil editar su plantilla de PowerPoint antes de comenzar; de esta manera, no tiene que diseñar cada diapositiva a mano. Así es como lo haces.
- Seleccione Ver en la navegación superior.
- Haga clic en Maestro .
- En el menú desplegable, haga clic en Patrón de diapositivas .
- Realice los cambios que desee, luego haga clic en Cerrar maestro en la cinta superior. Todas las diapositivas actuales y futuras de esa presentación usarán esa plantilla.

4. Escriba el texto pensando en su audiencia.
Una parte significativa del contenido de un PowerPoint es texto. Una gran copia puede hacer o deshacer su presentación, por lo que evaluar su trabajo escrito desde diferentes ángulos podría hacerlo parecer más persuasivo. Pensar en cómo se recibe tu texto diferencia a los buenos presentadores de los mejores.
Tipografía:
Muchas personas subestiman la influencia del tipo de letra, pero elegir la fuente correcta es importante: la percepción de su tipo de fuente podría influir en la impresión que su público tiene de usted. La fuente correcta es una oportunidad para transmitir una personalidad y profesionalismo de marca consistentes.
Algunas fuentes se consideran limpias y profesionales, pero esto no significa que sean aburridas. Un error común es pensar que su fuente no es lo suficientemente "emocionante", lo que podría llevarlo a elegir una fuente que distraiga la atención de su mensaje general. Recomendamos apegarse a las fuentes simples serif y sans-serif. Evite las fuentes de script debido a posibles problemas de legibilidad.

Dicho esto, aún puede usar fuentes divertidas y excéntricas, con moderación. Compensar una fuente divertida o letras grandes con algo más profesional puede crear una presentación atractiva.
Sobre todo, asegúrese de ser coherente para que su presentación se vea igual en todas las diapositivas. De esa manera, su audiencia no se distraerá con demasiadas fuentes dispares. Mira este ejemplo de las plantillas de perfil de empresa de HubSpot:
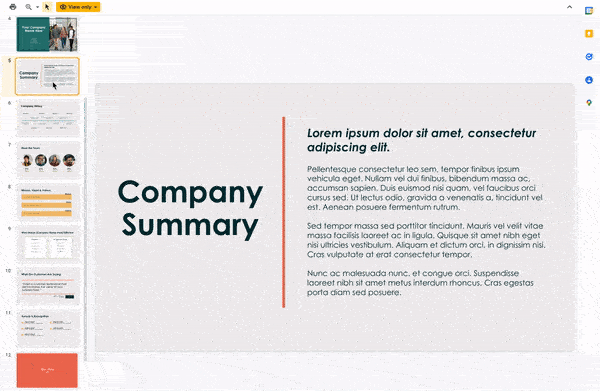
¿Interesado en esta plantilla de presentación? Descargalo gratis aqui.
5. Asegúrese de que todos sus objetos estén correctamente alineados.
Tener objetos correctamente alineados en su diapositiva es la clave para que se vea pulido y profesional. Puede intentar alinear manualmente sus imágenes... pero todos sabemos cómo suele funcionar. Está tratando de asegurarse de que todos sus objetos queden en el medio de su diapositiva, pero cuando los arrastra allí, todavía no se ve bien. Deshazte de tu juego de adivinanzas y deja que PowerPoint haga su magia con este truco.
Aquí se explica cómo alinear varios objetos:
- Seleccione todos los objetos manteniendo presionada la tecla Mayús y haciendo clic en todos ellos.
- Seleccione Organizar en la barra de opciones superior, luego elija Alinear o Distribuir .
- Elija el tipo de alineación que desea.
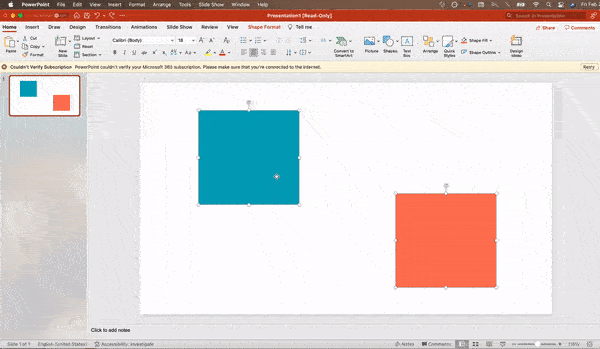

Aquí se explica cómo alinear objetos con la diapositiva:
- Seleccione todos los objetos manteniendo presionada la tecla Mayús y haciendo clic en todos ellos.
- Seleccione Organizar en la barra de opciones superior, luego elija Alinear o Distribuir .
- Seleccione Alinear con la diapositiva .
- Seleccione Organizar en la barra de opciones superior nuevamente, luego elija Alinear o Distribuir .
- Elija el tipo de alineación que desea.
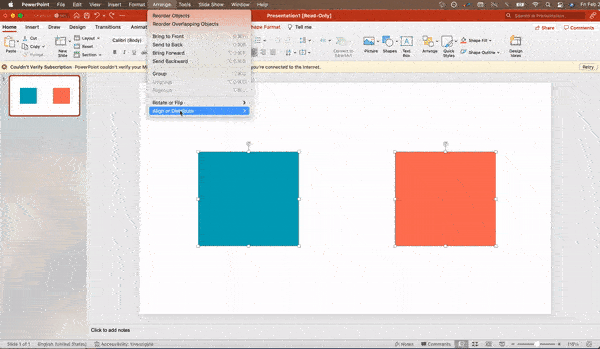
Diseño de PowerPoint
6. Use "Formatear objeto" para controlar mejor los diseños de sus objetos.
Los menús de formato le permiten hacer ajustes finos que de otro modo parecerían imposibles. Para hacer esto, haga clic derecho en un objeto y seleccione la opción Formatear objeto . Aquí puede ajustar las sombras, ajustar las medidas de las formas, crear reflejos y mucho más. El menú que aparecerá se verá así:
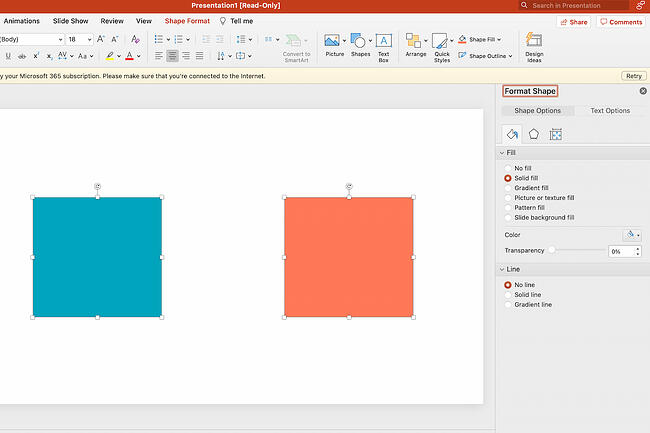
Aunque las opciones principales se pueden encontrar en las barras de herramientas de formato de PowerPoint, busque el control completo en el menú de la ventana de formato. Otros ejemplos de opciones disponibles incluyen:
- Ajuste de texto dentro de una forma.
- Crear una sombra de perspectiva natural detrás de un objeto.
- Recolorear fotos manualmente y con opciones automáticas.
7. Aprovecha las formas de PowerPoint.
Muchos usuarios no se dan cuenta de lo flexibles que se han vuelto las herramientas de forma de PowerPoint. En combinación con las opciones de formato expandido lanzadas por Microsoft, el potencial para un buen diseño con formas está disponible. PowerPoint proporciona al usuario un montón de excelentes opciones de forma más allá de los patrones tradicionales de rectángulo, óvalo y rectángulo redondeado.
Las formas actuales incluyen una función Smart Shapes altamente funcional, que le permite crear diagramas y diagramas de flujo en muy poco tiempo. Estas herramientas son especialmente valiosas si se considera que PowerPoint es un medio visual. Los párrafos y las listas con viñetas son aburridos: puede usar formas para ayudar a expresar su mensaje con mayor claridad.
8. Crea formas personalizadas.
Cuando cree una forma, haga clic con el botón derecho y presione Editar puntos . Al editar puntos, puede crear formas personalizadas que se ajusten a sus necesidades específicas. Por ejemplo, puede cambiar la forma de las flechas para que se ajusten a las dimensiones que desee.
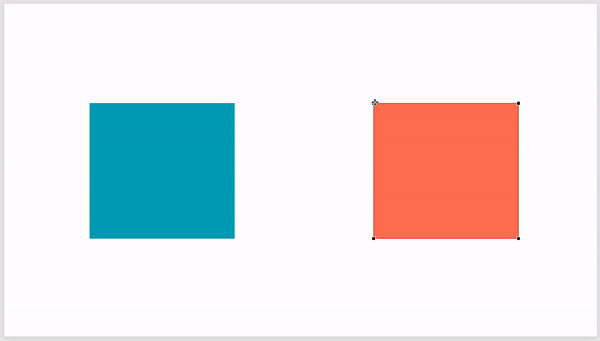
Otra opción es combinar dos formas juntas. Para hacerlo, seleccione las dos formas con las que le gustaría trabajar, luego haga clic en Formato de forma en la cinta superior. Toca Combinar formas .
Verás una variedad de opciones.
- Combinar crea una forma personalizada que tiene recortadas partes superpuestas de las dos formas anteriores.
- Unión hace una forma completamente fusionada.
- Intersect crea una forma de solo las secciones superpuestas de las dos formas anteriores.
- Restar corta la parte superpuesta de una forma de la otra.
- El fragmento dividirá su forma en diferentes partes dependiendo de dónde se superpongan.
Al usar estas herramientas en lugar de tratar de editar puntos con precisión, puede crear formas personalizadas medidas con precisión.
9. Recorta imágenes en formas personalizadas.
Además de crear formas personalizadas en su presentación, también puede usar PowerPoint para recortar imágenes existentes en nuevas formas. Así es como lo haces:
- Haga clic en la imagen y seleccione Formato de imagen en la barra de opciones.
- Elija Recortar , luego Recortar a la forma y luego elija la forma deseada. Ta-da! Fotos con forma personalizada.
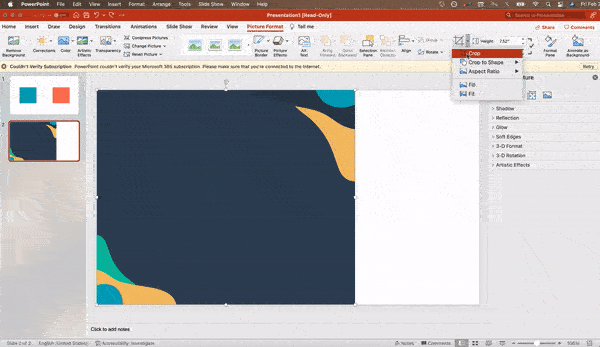
10. Presente sitios web en PowerPoint.
La tradición dice que si desea mostrar un sitio web en un PowerPoint, solo debe crear un enlace a la página y solicitar que se abra un navegador. Para los usuarios de PC, hay una mejor opción.
El software de terceros que se integra completamente en la pestaña de desarrollador de PowerPoint se puede usar para incrustar un sitio web directamente en su PowerPoint usando un iframe HTML normal. Una de las mejores herramientas es LiveWeb, un software de terceros que puede instalar en su programa de PowerPoint.
Al usar LiveWeb, no tiene que interrumpir su PowerPoint y su presentación seguirá siendo fluida y natural. Ya sea que incruste una página web completa o solo un video de YouTube, esto puede ser una mejora de terceros de alta calidad. Para instalar el complemento, simplemente diríjase al sitio web de LiveWeb y siga las instrucciones.
Desafortunadamente, los usuarios de Mac no tienen una opción similar. Una buena segunda opción es tomar capturas de pantalla del sitio web, vincularlo a través de un navegador o incrustar medios (como un video de YouTube) descargándolo directamente a su computadora.
11. Intenta usar GIF.
Los GIF son imágenes animadas en bucle que se utilizan para comunicar un estado de ánimo, una idea, información y mucho más. Los usuarios agregan GIF a las presentaciones de PowerPoint para que sean divertidos o hagan una demostración rápida de un proceso. Es fácil agregar GIF a sus diapositivas. Para hacerlo, simplemente siga estos pasos:
- Descarga y guarda el GIF que quieras.
- Ve a la diapositiva en la que quieras el GIF.
- Vaya a la pestaña Inicio y haga clic en Insertar o Imagen .
- En el menú desplegable Imagen , elija Imagen de archivo .
- Navega hasta donde guardaste tu GIF y selecciónalo. Luego, elige Insertar .
- Se reproducirá automáticamente en el momento en que lo insertes.
Proceso de PowerPoint
12. Mantenlo simple.
PowerPoint es una excelente herramienta para apoyar su presentación con información visual, gráficos y puntos complementarios. Esto significa que su PowerPoint no debe ser toda su presentación. Tus diapositivas, sin importar cuán creativas y hermosas sean, no deberían ser la estrella del espectáculo. Mantenga su texto e imágenes claros y concisos, utilícelos solo para complementar su mensaje y autoridad.
Si sus diapositivas tienen información densa y desordenada, distraerá a su audiencia y hará que sea mucho más probable que pierda su atención. ¡Nada en tus diapositivas debería ser superfluo! Mantenga su presentación persuasiva manteniéndola limpia. Hay algunas maneras de hacer esto:
- Limite las viñetas y el texto.
- Evite los párrafos y las citas largas.
- Mantener "espacio en blanco" o "espacio negativo".
- Mantenga los porcentajes, gráficos y datos súper básicos.
13. Incruste sus archivos de fuentes.
Un problema constante que tienen los presentadores con PowerPoint es que las fuentes parecen cambiar cuando los presentadores se mueven de una computadora a otra. En realidad, las fuentes no cambian: la computadora de presentación simplemente no tiene instalados los mismos archivos de fuentes. Si está utilizando una PC y presenta en una PC, entonces hay una solución sencilla para este problema.
Aquí está el truco: cuando guarde su archivo de PowerPoint (solo en una PC), debe hacer clic en Archivo , luego en Opciones, luego abra la pestaña Guardar . Luego, seleccione la casilla de verificación Incrustar fuentes en el archivo en Conservar fidelidad al compartir esta presentación . Ahora, su presentación mantendrá el archivo de fuentes y sus fuentes no cambiarán cuando mueva las computadoras.
La versión de PowerPoint para macOS tiene una función similar. Para incrustar sus fuentes en una Mac, haga lo siguiente:
- Abre tu presentación.
- En la barra superior, haga clic en PowerPoint y luego en Preferencias .
- En Salida y uso compartido , haga clic en Guardar .
- En Incrustación de fuentes , haga clic en Incrustar fuentes en el archivo.
14. Guarde sus diapositivas como un archivo PDF para fines de copia de seguridad.
Si todavía tiene miedo de que su presentación se muestre de manera diferente cuando sea el momento de presentarla, debe crear una versión en PDF por si acaso. Esta es una buena opción si va a presentar en una computadora diferente. Si también se encuentra con un problema en el que la computadora que presenta no tiene PowerPoint instalado, también puede usar el visor del sistema para abrir el PDF. Ninguna computadora portátil le dará problemas con este tipo de archivo.
La única advertencia es que sus GIF, animaciones y transiciones no se transferirán. Pero dado que el PDF solo funcionará como una copia de seguridad, no como su copia principal, esto debería estar bien.
Para guardar su presentación como un archivo PDF, siga los siguientes pasos:
- Vaya a Archivo , luego haga clic en Guardar como...
- En la ventana emergente, haga clic en Formato de archivo.
- Aparecerá un menú desplegable. Seleccione PDF .
- Haga clic en Exportar .
También puede ir a Archivo , luego Exportar , luego seleccione PDF en el menú de formato de archivo.
15. Incrustar multimedia.
PowerPoint le permite vincular a archivos de video/audio externamente o incrustar los medios directamente en su presentación. Debe incrustar estos archivos si puede, pero si usa una Mac, en realidad no puede incrustar el video (vea la nota a continuación). Para las PC, dos grandes razones para incrustar son:
- La incrustación le permite reproducir medios directamente en su presentación. Se verá mucho más profesional que cambiar entre ventanas.
- La incrustación también significa que el archivo permanece dentro de la presentación de PowerPoint, por lo que debería reproducirse normalmente sin trabajo adicional (excepto en una Mac).
Nota: los usuarios de macOS de PowerPoint deben tener mucho cuidado con el uso de archivos multimedia.
Si usa PowerPoint para Mac, siempre tendrá que traer el archivo de video y/o audio con usted en la misma carpeta que la presentación de PowerPoint. Lo mejor es insertar archivos de video o audio solo una vez que la presentación y la carpeta que los contiene se hayan guardado en una unidad portátil en su carpeta permanente. Además, si la presentación se reproducirá en una computadora con Windows, los usuarios de Mac deben asegurarse de que sus archivos multimedia estén en formato WMV. Este consejo se vuelve un poco complicado, por lo que si desea usar PowerPoint de manera efectiva, considere usar el mismo sistema operativo para diseñar y presentar, pase lo que pase.
16. Traiga su propio hardware.
Entre los sistemas operativos, PowerPoint todavía está un poco nervioso. Incluso entre diferentes versiones de PPT, las cosas pueden cambiar. Una forma de solucionar estos problemas es asegurarse de tener el hardware correcto, así que solo lleve su propia computadora portátil cuando esté presentando.
Si está muy preocupado por los diferentes sistemas que podría tener que usar, cargue su presentación de PowerPoint en Presentaciones de Google como una opción de respaldo. Google Slides es un software de presentación basado en la nube que se mostrará de la misma manera en todos los sistemas operativos. Lo único que necesitas es una conexión a Internet y un navegador.
Para importar su presentación de PowerPoint a Presentaciones de Google, siga los siguientes pasos:
- Vaya a slides.google.com . Asegúrate de haber iniciado sesión en una cuenta de Google, preferiblemente la tuya.
- En Iniciar una nueva presentación , haga clic en el cuadro vacío con un signo más. Esto abrirá una presentación en blanco.
- Vaya a Archivo , luego Importar diapositivas .
- Aparecerá un cuadro de diálogo. Toca Cargar y luego haz clic en Seleccionar un archivo de tu dispositivo .
- Seleccione su presentación y haga clic en Abrir .
- Seleccione las diapositivas que desea importar. Si desea importarlos todos, haga clic en Todos en la esquina superior derecha del cuadro de diálogo.
- Haz clic en Importar diapositivas.
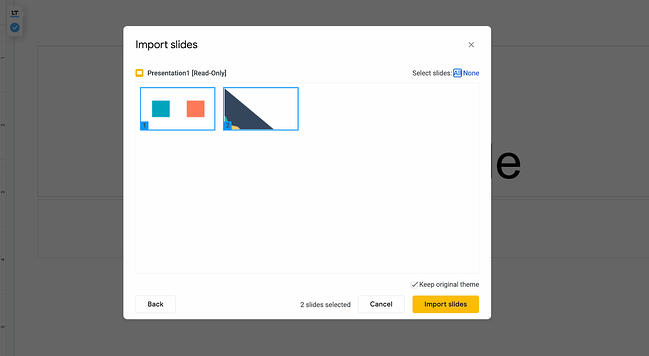
Cuando probé esto, Google Slides importó todo a la perfección, incluida una forma cuyos puntos había manipulado. Esta es una buena opción de copia de seguridad si va a presentar en diferentes sistemas operativos.
17. Utilice la vista de presentador.
En la mayoría de las situaciones de presentación, habrá una pantalla de presentador y la pantalla principal proyectada para su presentación. PowerPoint tiene una gran herramienta llamada Vista de presentador, que se puede encontrar en la pestaña Presentación con diapositivas de PowerPoint. Incluido en la Vista del presentador hay un área para notas, un cronómetro/reloj y una pantalla de presentación.
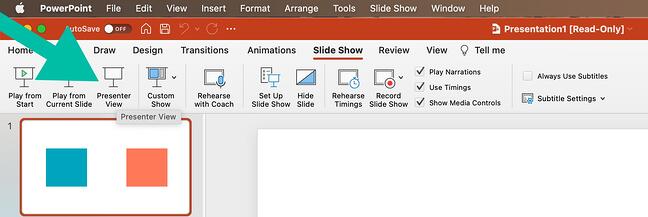
Para muchos presentadores, esta herramienta puede ayudar a unificar su presentación hablada y su ayuda visual. Nunca querrás que el PowerPoint parezca una pila de notas que estás leyendo. Use la opción Vista de presentador para ayudar a crear una presentación más natural.
Consejo profesional: al comienzo de la presentación, también debe presionar CTRL + H para que desaparezca el cursor. ¡Presionar la tecla "A" lo traerá de vuelta si lo necesita!
Su próxima gran presentación de PowerPoint comienza aquí
Con procesos de estilo, diseño y presentación en su haber, puede hacer mucho más con PowerPoint que solo presentaciones para sus clientes. PowerPoint y aplicaciones de diapositivas similares son herramientas flexibles que no deben olvidarse. Con una gran plantilla, puede estar en camino de crear presentaciones que sorprendan a su audiencia.
Nota del editor: esta publicación se publicó originalmente en septiembre de 2013 y se actualizó para que sea más completa.