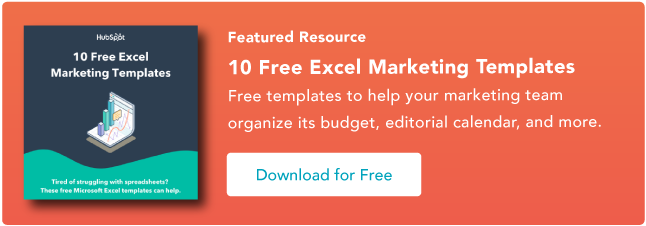19 sencillos consejos, trucos y atajos de Excel
Publicado: 2022-02-18A veces, Excel parece demasiado bueno para ser verdad. Todo lo que tengo que hacer es ingresar una fórmula, y casi todo lo que necesito hacer manualmente se puede hacer automáticamente.
¿Necesita fusionar dos hojas con datos similares? Excel puede hacerlo.
¿Necesitas hacer matemáticas simples? Excel puede hacerlo.
¿Necesita combinar información en varias celdas? Excel puede hacerlo.
En esta publicación, repasaré los mejores consejos, trucos y atajos que puede usar ahora mismo para llevar su juego de Excel al siguiente nivel. No se requieren conocimientos avanzados de Excel.
![Descargue 10 plantillas de Excel para especialistas en marketing [Kit gratuito]](/uploads/article/5821/h48CX0A6Bboz1ysX.png)
¿Qué es Excel?
Microsoft Excel es un potente software de análisis y visualización de datos que utiliza hojas de cálculo para almacenar, organizar y rastrear conjuntos de datos con fórmulas y funciones. Excel es utilizado por especialistas en marketing, contadores, analistas de datos y otros profesionales. Es parte del conjunto de productos de Microsoft Office. Las alternativas incluyen Google Sheets y Numbers.
Encuentre más alternativas de Excel aquí.
¿Para qué sirve Excel?
Excel se utiliza para almacenar, analizar e informar sobre grandes cantidades de datos. A menudo, los equipos de contabilidad lo utilizan para el análisis financiero, pero cualquier profesional puede usarlo para administrar conjuntos de datos largos y difíciles de manejar. Los ejemplos de aplicaciones de Excel incluyen balances, presupuestos o calendarios editoriales.
Excel se usa principalmente para crear documentos financieros debido a sus fuertes poderes computacionales. A menudo encontrará el software en oficinas y equipos de contabilidad porque permite a los contadores ver automáticamente sumas, promedios y totales. Con Excel, pueden entender fácilmente los datos de su negocio.
Si bien Excel se conoce principalmente como una herramienta de contabilidad, los profesionales de cualquier campo pueden usar sus características y fórmulas, especialmente los especialistas en marketing, porque se puede usar para rastrear cualquier tipo de datos. Elimina la necesidad de pasar horas y horas contando celdas o copiando y pegando números de rendimiento. Excel normalmente tiene un atajo o una solución rápida que acelera el proceso.
También puede descargar las plantillas de Excel a continuación para todas sus necesidades de marketing.
Después de descargar las plantillas, es hora de comenzar a usar el software. Primero cubramos lo básico.
Fundamentos de Excel
Si recién está comenzando con Excel, hay algunos comandos básicos con los que le sugerimos que se familiarice. Estas son cosas como:
- Creación de una nueva hoja de cálculo desde cero.
- Ejecutar cálculos básicos como sumar, restar, multiplicar y dividir.
- Escritura y formato de texto y títulos de columnas.
- Uso de las funciones de autocompletar de Excel.
- Agregar o eliminar columnas, filas y hojas de cálculo individuales. (A continuación, veremos cómo agregar cosas como varias columnas y filas).
- Mantener los títulos de columnas y filas visibles a medida que se desplaza por ellos en una hoja de cálculo, para que sepa qué datos está completando a medida que avanza en el documento.
- Ordenar sus datos en orden alfabético.
Exploremos algunos de estos más en profundidad.
Por ejemplo, ¿por qué es importante el autocompletado ?
Si tiene conocimientos básicos de Excel, es probable que ya conozca este truco rápido. Pero para cubrir nuestras bases, permítame mostrarle la gloria de autocompletar. Esto le permite llenar rápidamente celdas adyacentes con varios tipos de datos, incluidos valores, series y fórmulas.
Hay varias formas de implementar esta característica, pero el controlador de relleno es uno de los más fáciles. Seleccione las celdas que desea que sean la fuente, ubique el controlador de relleno en la esquina inferior derecha de la celda y arrastre el controlador de relleno para cubrir las celdas que desea llenar o simplemente haga doble clic:
 Del mismo modo, la clasificación es una característica importante que querrá saber cuando organice sus datos en Excel.
Del mismo modo, la clasificación es una característica importante que querrá saber cuando organice sus datos en Excel.
A veces puede tener una lista de datos que no tiene organización alguna. Tal vez exportó una lista de sus contactos de marketing o publicaciones de blog. Cualquiera sea el caso, Función de clasificación de Excel le ayudará a ordenar alfabéticamente cualquier lista.
Haga clic en los datos de la columna que desea ordenar. Luego haga clic en la pestaña "Datos" en su barra de herramientas y busque la opción "Ordenar" a la izquierda. Si la "A" está encima de la "Z", puede hacer clic en ese botón una vez. Si la "Z" está encima de la "A", haga clic en el botón dos veces. Cuando la "A" está encima de la "Z", eso significa que su lista se ordenará en orden alfabético. Sin embargo, cuando la "Z" está encima de la "A", eso significa que su lista se ordenará en orden alfabético inverso.
Exploremos más los conceptos básicos de Excel (junto con las funciones avanzadas) a continuación.
Cómo usar Excel
Para usar Excel, solo necesita ingresar los datos en las filas y columnas. Y luego usará fórmulas y funciones para convertir esos datos en información.
Vamos a repasar las mejores fórmulas y funciones que necesita saber. Pero primero, echemos un vistazo a los tipos de documentos que puede crear con el software. De esa manera, tendrá una comprensión general de cómo puede usar Excel en su día a día.
Documentos que puede crear en Excel
¿No está seguro de cómo puede usar Excel en su equipo? Aquí hay una lista de documentos que puede crear:
- Estados de ingresos: puede usar una hoja de cálculo de Excel para realizar un seguimiento de la actividad de ventas y la salud financiera de una empresa.
- Balances: los balances se encuentran entre los tipos de documentos más comunes que puede crear con Excel. Le permite obtener una visión holística de la situación financiera de una empresa.
- Calendario: puede crear fácilmente un calendario mensual de hoja de cálculo para realizar un seguimiento de los eventos u otra información sensible a la fecha.
Estos son algunos documentos que puede crear específicamente para los especialistas en marketing.
Esta es solo una pequeña muestra de los tipos de documentos comerciales y de marketing que puede crear en Excel. Hemos creado una extensa lista de plantillas de Excel que puede usar ahora mismo para marketing, facturación, gestión de proyectos, elaboración de presupuestos y más.
Con el espíritu de trabajar de manera más eficiente y evitar el trabajo manual tedioso, aquí hay algunas fórmulas y funciones de Excel que necesitará saber.
Fórmulas de Excel
Es fácil sentirse abrumado por la amplia gama de fórmulas de Excel que puede usar para dar sentido a sus datos. Si recién está comenzando a usar Excel, puede confiar en las siguientes fórmulas para llevar a cabo algunas funciones complejas, sin aumentar la complejidad de su ruta de aprendizaje.
- Signo igual: antes de crear cualquier fórmula, deberá escribir un signo igual (=) en la celda donde desea que aparezca el resultado.
- Adición : para sumar los valores de dos o más celdas, use el signo + . Ejemplo: =C5+D3 .
- Resta : para restar los valores de dos o más celdas, use el signo – . Ejemplo: =C5-D3 .
- Multiplicación : Para multiplicar los valores de dos o más celdas, utilice el signo * . Ejemplo: =C5*D3 .
- División : para dividir los valores de dos o más celdas, utilice el signo / . Ejemplo: =C5/D3 .
Juntando todo esto, puede crear una fórmula que suma, resta, multiplica y divide todo en una celda. Ejemplo: =(C5-D3)/((A5+B6)*3) .
Para fórmulas más complejas, deberá usar paréntesis alrededor de las expresiones para evitar usar accidentalmente el orden de operaciones de PEMDAS. Tenga en cuenta que puede usar números simples en sus fórmulas.
Funciones de Excel
Las funciones de Excel automatizan algunas de las tareas que usaría en una fórmula típica. Por ejemplo, en lugar de usar el signo + para sumar un rango de celdas, usaría la función SUMA. Veamos algunas funciones más que ayudarán a automatizar cálculos y tareas.
- SUMA: La función SUMA suma automáticamente un rango de celdas o números. Para completar una suma, ingresaría la celda inicial y la celda final con dos puntos en el medio. Esto es lo que parece: SUM(Cell1:Cell2) . Ejemplo: =SUMA(C5:C30) .
- PROMEDIO: La función PROMEDIO promedia los valores de un rango de celdas. La sintaxis es la misma que la función SUMA: PROMEDIO(Celda1:Celda2). Ejemplo: =PROMEDIO(C5:C30) .
- SI: La función SI le permite devolver valores basados en una prueba lógica. La sintaxis es la siguiente: IF(prueba_lógica, valor_si_verdadero, [valor_si_falso]) . Ejemplo: =SI(A2>B2,”Presupuesto excedido”,”OK”) .
- BUSCARV: la función BUSCARV te ayuda a buscar cualquier cosa en las filas de tu hoja. La sintaxis es: BUSCARV(valor de búsqueda, matriz de tabla, número de columna, coincidencia aproximada (VERDADERO) o coincidencia exacta (FALSO)) . Ejemplo: =BUSCARV([@Abogado],tbl_Abogados,4,FALSO).
- ÍNDICE: La función ÍNDICE devuelve un valor dentro de un rango. La sintaxis es la siguiente: INDEX(array, row_num, [column_num]) .
- COINCIDIR: la función COINCIDIR busca un determinado elemento en un rango de celdas y devuelve la posición de ese elemento. Se puede utilizar junto con la función ÍNDICE. La sintaxis es: MATCH(lookup_value, lookup_array, [match_type]) .
- CONTAR.SI: La función CONTAR.SI devuelve el número de celdas que cumplen con un criterio determinado o tienen un valor determinado. La sintaxis es: CONTAR.SI(rango, criterio). Ejemplo: =CONTAR.SI(A2:A5,”Londres”).
Bien, ¿listo para entrar en el meollo de la cuestión? Hagámoslo. (Y a todos los fans de Harry Potter... de antemano bienvenidos).
Consejos de Excel
- Use tablas dinámicas para reconocer y dar sentido a los datos.
- Agregue más de una fila o columna.
- Utilice filtros para simplificar sus datos.
- Eliminar puntos o conjuntos de datos duplicados.
- Transponer filas en columnas.
- Divide la información del texto entre columnas.
- Use estas fórmulas para cálculos simples.
- Obtenga el promedio de los números en sus celdas.
- Utilice el formato condicional para hacer que las celdas cambien de color automáticamente en función de los datos.
- Use la fórmula IF Excel para automatizar ciertas funciones de Excel.
- Use signos de dólar para mantener la misma fórmula de una celda sin importar a dónde se mueva.
- Utilice la función BUSCARV para extraer datos de un área de una hoja a otra.
- Use fórmulas ÍNDICE y COINCIDIR para extraer datos de columnas horizontales.
- Use la función CONTAR.SI para hacer que Excel cuente palabras o números en cualquier rango de celdas.
- Combina celdas usando ampersand.
- Agregar casillas de verificación.
- Hipervínculo de una celda a un sitio web.
- Agregar menús desplegables.
- Utilice el pintor de formato.
Nota : los GIF y las imágenes son de una versión anterior de Excel. Cuando corresponda, la copia se actualizó para brindar instrucciones a los usuarios de versiones de Excel más nuevas y más antiguas.
1. Use tablas dinámicas para reconocer y dar sentido a los datos.
Las tablas dinámicas se utilizan para reorganizar los datos en una hoja de cálculo. No cambiarán los datos que tiene, pero pueden sumar valores y comparar información diferente en su hoja de cálculo, según lo que desee que hagan.
Echemos un vistazo a un ejemplo. Digamos que quiero ver cuántas personas hay en cada casa de Hogwarts. Puede estar pensando que no tengo demasiados datos, pero para conjuntos de datos más largos, esto será útil.
Para crear la tabla dinámica, voy a Datos > Tabla dinámica . Si está utilizando la versión más reciente de Excel, iría a Insertar > Tabla dinámica . Excel completará automáticamente su tabla dinámica, pero siempre puede cambiar el orden de los datos. Entonces, tienes cuatro opciones para elegir.
- Filtro de informe : esto le permite ver solo ciertas filas en su conjunto de datos. Por ejemplo, si quisiera crear un filtro por casa, podría optar por incluir solo a los estudiantes de Gryffindor en lugar de a todos los estudiantes.
- Etiquetas de columna : estos serían sus encabezados en el conjunto de datos.
- Etiquetas de fila : estas podrían ser sus filas en el conjunto de datos. Tanto las etiquetas de Fila como las de Columna pueden contener datos de sus columnas (p. ej., el Nombre se puede arrastrar a la etiqueta de Fila o Columna; solo depende de cómo desee ver los datos).
- Valor : esta sección le permite ver sus datos de manera diferente. En lugar de simplemente extraer cualquier valor numérico, puede sumar, contar, promediar, máximo, mínimo, contar números o hacer algunas otras manipulaciones con sus datos. De hecho, por defecto, cuando arrastra un campo a Valor, siempre hace un conteo.
Como quiero contar la cantidad de estudiantes en cada casa, iré al generador de tablas dinámicas y arrastraré la columna Casa a las etiquetas de fila y los valores. Esto sumará el número de estudiantes asociados con cada casa.

2. Agregue más de una fila o columna.
A medida que juega con sus datos, es posible que descubra que necesita agregar más filas y columnas constantemente. A veces, es posible que incluso necesite agregar cientos de filas. Hacer esto uno por uno sería súper tedioso. Afortunadamente, siempre hay una manera más fácil.
Para agregar varias filas o columnas en una hoja de cálculo, resalte la misma cantidad de filas o columnas preexistentes que desea agregar. Luego, haz clic derecho y selecciona "Insertar".
En el siguiente ejemplo, quiero agregar tres filas adicionales. Al resaltar tres filas y luego hacer clic en Insertar, puedo agregar tres filas en blanco adicionales a mi hoja de cálculo de forma rápida y sencilla.

3. Utilice filtros para simplificar sus datos.
Cuando está mirando conjuntos de datos muy grandes, por lo general no necesita estar mirando cada fila al mismo tiempo. A veces, solo desea ver los datos que se ajustan a ciertos criterios.
Ahí es donde entran los filtros.
Los filtros le permiten reducir sus datos para ver solo ciertas filas a la vez. En Excel, se puede agregar un filtro a cada columna de sus datos, y desde allí, puede elegir qué celdas desea ver a la vez.
Echemos un vistazo al ejemplo a continuación. Agregue un filtro haciendo clic en la pestaña Datos y seleccionando "Filtro". Al hacer clic en la flecha junto a los encabezados de las columnas, podrá elegir si desea que sus datos se organicen en orden ascendente o descendente, así como qué filas específicas desea mostrar.
En mi ejemplo de Harry Potter, digamos que solo quiero ver a los estudiantes en Gryffindor. Al seleccionar el filtro Gryffindor, las otras filas desaparecen.
 Consejo profesional : copie y pegue los valores en la hoja de cálculo cuando un filtro esté activado para realizar análisis adicionales en otra hoja de cálculo.
Consejo profesional : copie y pegue los valores en la hoja de cálculo cuando un filtro esté activado para realizar análisis adicionales en otra hoja de cálculo.
4. Eliminar puntos o conjuntos de datos duplicados.
Los conjuntos de datos más grandes tienden a tener contenido duplicado. Es posible que tenga una lista de varios contactos en una empresa y solo desee ver la cantidad de empresas que tiene. En situaciones como esta, eliminar los duplicados resulta muy útil.
Para eliminar sus duplicados, resalte la fila o columna de la que desea eliminar los duplicados. Luego, vaya a la pestaña Datos y seleccione "Eliminar duplicados" (que se encuentra debajo del subtítulo Herramientas en la versión anterior de Excel). Aparecerá una ventana emergente para confirmar con qué datos desea trabajar. Selecciona "Eliminar duplicados" y listo.

También puede usar esta función para eliminar una fila completa en función de un valor de columna duplicado. Entonces, si tiene tres filas con la información de Harry Potter y solo necesita ver una, puede seleccionar todo el conjunto de datos y luego eliminar los duplicados según el correo electrónico. Su lista resultante tendrá solo nombres únicos sin duplicados.
5. Transponga filas en columnas.
Cuando tiene filas de datos en su hoja de cálculo, puede decidir que realmente desea transformar los elementos en una de esas filas en columnas (o viceversa). Llevaría mucho tiempo copiar y pegar cada encabezado individual, pero lo que la función de transposición le permite hacer es simplemente mover los datos de las filas a las columnas, o al revés.
Comience resaltando la columna que desea transponer en filas. Haga clic con el botón derecho en él y luego seleccione "Copiar". Luego, seleccione las celdas en su hoja de cálculo donde desea que comience su primera fila o columna. Haga clic derecho en la celda y luego seleccione "Pegado especial". Aparecerá un módulo; en la parte inferior, verá una opción para transponer. Marque esa casilla y seleccione Aceptar. Su columna ahora se transferirá a una fila o viceversa.

En las versiones más recientes de Excel, aparecerá un menú desplegable en lugar de una ventana emergente.

6. Divide la información del texto entre columnas.
¿Qué sucede si desea dividir la información que está en una celda en dos celdas diferentes? Por ejemplo, tal vez desee extraer el nombre de la empresa de alguien a través de su dirección de correo electrónico. O tal vez desee separar el nombre completo de alguien en nombre y apellido para sus plantillas de marketing por correo electrónico.
Gracias a Excel, ambos son posibles. Primero, resalte la columna que desea dividir. A continuación, vaya a la pestaña Datos y seleccione "Texto en columnas". Aparecerá un módulo con información adicional.
Primero, debe seleccionar "Delimitado" o "Ancho fijo".
- "Delimitado" significa que desea dividir la columna en función de caracteres como comas, espacios o tabulaciones.
- "Ancho fijo" significa que desea seleccionar la ubicación exacta en todas las columnas en las que desea que se produzca la división.
En el caso de ejemplo a continuación, seleccionemos "Delimitado" para que podamos separar el nombre completo en nombre y apellido.
Entonces, es hora de elegir los Delimitadores. Puede ser un tabulador, un punto y coma, una coma, un espacio o cualquier otra cosa. (“Algo más” podría ser el signo “@” usado en una dirección de correo electrónico, por ejemplo). En nuestro ejemplo, elijamos el espacio. Excel le mostrará una vista previa de cómo se verán sus nuevas columnas.
Cuando esté satisfecho con la vista previa, presione "Siguiente". Esta página le permitirá seleccionar formatos avanzados si así lo desea. Cuando haya terminado, haga clic en "Finalizar".

7. Use fórmulas para cálculos simples.
Además de realizar cálculos bastante complejos, Excel puede ayudarlo a realizar operaciones aritméticas simples como sumar, restar, multiplicar o dividir cualquiera de sus datos.

- Para agregar, use el signo +.
- Para restar, usa el signo –.
- Para multiplicar, usa el signo *.
- Para dividir, use el signo /.
También puede usar paréntesis para asegurarse de que ciertos cálculos se realicen primero. En el ejemplo siguiente (10+10*10), el segundo y el tercer 10 se multiplicaron juntos antes de sumar los 10 adicionales. Sin embargo, si hiciéramos (10+10)*10, el primer y el segundo 10 se sumarían primero. .

8. Obtenga el promedio de los números en sus celdas.
Si desea el promedio de un conjunto de números, puede usar la fórmula =PROMEDIO(Celda1:Celda2) . Si desea resumir una columna de números, puede usar la fórmula =SUMA(Celda1:Celda2) .
9. Use el formato condicional para hacer que las celdas cambien automáticamente de color según los datos.
El formato condicional le permite cambiar el color de una celda según la información dentro de la celda. Por ejemplo, si desea marcar ciertos números que están por encima del promedio o en el 10% superior de los datos en su hoja de cálculo, puede hacerlo. Si desea codificar con colores los puntos en común entre diferentes filas en Excel, puede hacerlo. Esto le ayudará a ver rápidamente la información que es importante para usted.
Para comenzar, resalte el grupo de celdas en las que desea usar el formato condicional. Luego, elija "Formato condicional" en el menú Inicio y seleccione su lógica del menú desplegable. (También puede crear su propia regla si desea algo diferente). Aparecerá una ventana que le pedirá que proporcione más información sobre su regla de formato. Selecciona "OK" cuando hayas terminado, y deberías ver que tus resultados aparecen automáticamente.

10. Use la fórmula IF Excel para automatizar ciertas funciones de Excel.
A veces, no queremos contar el número de veces que aparece un valor. En cambio, queremos ingresar información diferente en una celda si hay una celda correspondiente con esa información.
Por ejemplo, en la siguiente situación, quiero otorgar diez puntos a todos los que pertenecen a la casa de Gryffindor. En lugar de escribir manualmente 10 al lado del nombre de cada estudiante de Gryffindor, puedo usar la fórmula IF Excel para decir que si el estudiante está en Gryffindor, entonces debería obtener diez puntos.
La fórmula es: SI (prueba_lógica, valor_si_verdadero, [valor_si_falso])
Ejemplo que se muestra a continuación: =SI(D2=”Gryffindor”,”10″,”0″)
En términos generales, la fórmula sería SI (Prueba Lógica, valor de verdadero, valor de falso). Profundicemos en cada una de estas variables.
- Prueba_lógica : la prueba lógica es la parte "SI" de la declaración. En este caso, la lógica es D2=”Gryffindor” porque queremos asegurarnos de que la celda correspondiente al estudiante diga “Gryffindor”. Asegúrate de poner Gryffindor entre comillas aquí.
- Value_if_True : esto es lo que queremos que muestre la celda si el valor es verdadero. En este caso, queremos que la celda muestre "10" para indicar que el estudiante recibió los 10 puntos. Solo use comillas si desea que el resultado sea texto en lugar de un número.
- Value_if_False : esto es lo que queremos que muestre la celda si el valor es falso. En este caso, para cualquier estudiante que no esté en Gryffindor, queremos que la celda muestre "0". Solo use comillas si desea que el resultado sea texto en lugar de un número.

Nota : En el ejemplo anterior, otorgué 10 puntos a todos en Gryffindor. Si luego quisiera sumar el número total de puntos, no podría hacerlo porque los 10 están entre comillas, lo que los convierte en texto y no en un número que Excel pueda sumar.
El poder real de la función IF viene cuando encadena varias declaraciones IF
Los rangos son una forma de segmentar sus datos para un mejor análisis. Por ejemplo, puede categorizar los datos en valores menores que 10, 11 a 50 o 51 a 100. Así es como se ve en la práctica:
=SI(B3<11,“10 o menos”,SI(B3<51,“11 a 50”,SI(B3<100,“51 a 100”)))
Puede tomar algo de prueba y error, pero una vez que lo domine, las fórmulas IF se convertirán en su nuevo mejor amigo de Excel.
11. Use signos de dólar para mantener la misma fórmula de una celda sin importar a dónde se mueva.
¿Alguna vez has visto un signo de dólar en una fórmula de Excel? Cuando se usa en una fórmula, no representa un dólar estadounidense; en cambio, se asegura de que la columna y la fila exactas se mantengan igual incluso si copia la misma fórmula en filas adyacentes.
Verá, una referencia de celda, cuando se refiere a la celda A5 desde la celda C5, por ejemplo, es relativa de forma predeterminada. En ese caso, en realidad te estás refiriendo a una celda que está cinco columnas a la izquierda (C menos A) y en la misma fila (5). Esto se llama una fórmula relativa. Cuando copia una fórmula relativa de una celda a otra, ajustará los valores de la fórmula en función de dónde se mueva. Pero a veces, queremos que esos valores permanezcan iguales sin importar si se mueven o no, y podemos hacerlo convirtiendo la fórmula en una fórmula absoluta.
Para cambiar la fórmula relativa (=A5+C5) a una fórmula absoluta, precederíamos los valores de fila y columna con signos de dólar, así: (=$A$5+$C$5) . (Obtenga más información en la página de soporte de Microsoft Office aquí).
12. Utilice la función BUSCARV para extraer datos de un área de una hoja a otra.
¿Alguna vez ha tenido dos conjuntos de datos en dos hojas de cálculo diferentes que desea combinar en una sola hoja de cálculo?
Por ejemplo, puede tener una lista de nombres de personas junto a sus direcciones de correo electrónico en una hoja de cálculo y una lista de las direcciones de correo electrónico de esas mismas personas junto a los nombres de sus empresas en la otra, pero desea que los nombres, direcciones de correo electrónico y nombres de empresas de esas personas para aparecer en un solo lugar.
Tengo que combinar muchos conjuntos de datos como este, y cuando lo hago, BUSCARV es mi fórmula preferida.
Sin embargo, antes de usar la fórmula, asegúrese de tener al menos una columna que aparezca idéntica en ambos lugares. Examine sus conjuntos de datos para asegurarse de que la columna de datos que está utilizando para combinar su información sea exactamente la misma, sin espacios adicionales.
La fórmula: =BUSCARV(valor de búsqueda, matriz de tabla, número de columna, coincidencia aproximada (VERDADERO) o coincidencia exacta (FALSO))
La fórmula con variables de nuestro ejemplo a continuación: =BUSCARV(C2,Hoja2!A:B,2,FALSO)
En esta fórmula, hay varias variables. Lo siguiente es cierto cuando desea combinar información en la Hoja 1 y la Hoja 2 en la Hoja 1.
- Valor de búsqueda : este es el valor idéntico que tiene en ambas hojas de cálculo. Elija el primer valor en su primera hoja de cálculo. En el ejemplo que sigue, esto significa la primera dirección de correo electrónico de la lista, o celda 2 (C2).
- Matriz de tabla : la matriz de tabla es el rango de columnas en la Hoja 2 de la que extraerá sus datos, incluida la columna de datos idéntica a su valor de búsqueda (en nuestro ejemplo, direcciones de correo electrónico) en la Hoja 1, así como la columna de datos que intenta copiar a la Hoja 1. En nuestro ejemplo, esto es "Hoja2!A:B". "A" significa Columna A en la Hoja 2, que es la columna en la Hoja 2 donde se enumeran los datos idénticos a nuestro valor de búsqueda (correo electrónico) en la Hoja 1. La "B" significa Columna B, que contiene la información que solo está disponible en la Hoja 2 que desea traducir a la Hoja 1.
- Número de columna : Esto le dice a Excel en qué columna se encuentran los nuevos datos que desea copiar a la Hoja 1. En nuestro ejemplo, esta sería la columna en la que se encuentra "Casa". "Casa" es la segunda columna en nuestro rango de columnas (matriz de tabla), por lo que nuestro número de columna es 2. [ Nota : su rango puede tener más de dos columnas. Por ejemplo, si hay tres columnas en la Hoja 2 (Correo electrónico, Edad y Casa) y aún desea traer Casa a la Hoja 1, aún puede usar BUSCARV. Solo necesita cambiar el "2" a un "3" para que recupere el valor en la tercera columna: = BUSCARV (C2: Hoja2! A: C, 3, falso).]
- Coincidencia aproximada (VERDADERO) o Coincidencia exacta (FALSO) : use FALSO para asegurarse de obtener solo coincidencias de valores exactos. Si usa VERDADERO, la función obtendrá coincidencias aproximadas.
En el siguiente ejemplo, la Hoja 1 y la Hoja 2 contienen listas que describen información diferente sobre las mismas personas, y el hilo común entre las dos son sus direcciones de correo electrónico. Digamos que queremos combinar ambos conjuntos de datos para que toda la información de la casa de la Hoja 2 se traduzca en la Hoja 1.

Entonces, cuando escribimos la fórmula =BUSCARV(C2,Hoja2!A:B,2,FALSO) , llevamos todos los datos de la casa a la Hoja 1.
Tenga en cuenta que BUSCARV solo recuperará los valores de la segunda hoja que se encuentran a la derecha de la columna que contiene sus datos idénticos. Esto puede generar algunas limitaciones, por lo que algunas personas prefieren usar las funciones ÍNDICE y COINCIDIR en su lugar.
13. Use fórmulas ÍNDICE y COINCIDIR para extraer datos de columnas horizontales.
Al igual que BUSCARV, las funciones ÍNDICE y COINCIDIR extraen datos de otro conjunto de datos en una ubicación central. Aquí están las principales diferencias:
- BUSCARV es una fórmula mucho más simple. Si está trabajando con grandes conjuntos de datos que requerirían miles de búsquedas, el uso de la función ÍNDICE y COINCIDIR reducirá significativamente el tiempo de carga en Excel.
- Las fórmulas ÍNDICE y COINCIDIR funcionan de derecha a izquierda, mientras que las fórmulas BUSCARV solo funcionan como una búsqueda de izquierda a derecha. En otras palabras, si necesita realizar una búsqueda que tiene una columna de búsqueda a la derecha de la columna de resultados, entonces tendrá que reorganizar esas columnas para realizar una BUSCARV. Esto puede ser tedioso con grandes conjuntos de datos y/o generar errores.
Entonces, si quiero combinar información en la Hoja 1 y la Hoja 2 en la Hoja 1, pero los valores de las columnas en las Hojas 1 y 2 no son los mismos, entonces para hacer una BUSCARV, necesitaría cambiar mis columnas. En este caso, elegiría hacer un ÍNDICE y COINCIDIR en su lugar.
Veamos un ejemplo. Digamos que la Hoja 1 contiene una lista de los nombres de las personas y sus direcciones de correo electrónico de Hogwarts, y la Hoja 2 contiene una lista de las direcciones de correo electrónico de las personas y el Patronus que tiene cada estudiante. (Para los que no son fanáticos de Harry Potter, cada bruja o mago tiene un guardián animal llamado "Patronus" asociado con él o ella). La información que vive en ambas hojas es la columna que contiene direcciones de correo electrónico, pero esta columna de dirección de correo electrónico está en diferentes números de columna en cada hoja. Usaría las fórmulas ÍNDICE y COINCIDIR en lugar de BUSCARV para no tener que cambiar ninguna columna.
Entonces, ¿cuál es la fórmula, entonces? La fórmula es en realidad la fórmula COINCIDIR anidada dentro de la fórmula ÍNDICE. Verá que diferencié la fórmula MATCH usando un color diferente aquí.
La fórmula: = ÍNDICE (matriz de tabla, fórmula COINCIDIR)
Esto se convierte en: =ÍNDICE(matriz de tabla, COINCIDIR ( valor_buscado, matriz_buscada))
La fórmula con variables de nuestro ejemplo a continuación: =ÍNDICE(Hoja2!A:A,(COINCIDIR(Hoja1!C:C,Hoja2!C:C,0)))
Aquí están las variables:
- Matriz de tabla : el rango de columnas en la Hoja 2 que contiene los nuevos datos que desea llevar a la Hoja 1. En nuestro ejemplo, "A" significa Columna A, que contiene la información "Patronus" para cada persona.
- Valor de búsqueda : esta es la columna en la Hoja 1 que contiene valores idénticos en ambas hojas de cálculo. En el ejemplo que sigue, esto significa la columna "correo electrónico" en la Hoja 1, que es la Columna C. Entonces: Hoja1!C:C.
- Conjunto de búsqueda : esta es la columna en la Hoja 2 que contiene valores idénticos en ambas hojas de cálculo. En el ejemplo que sigue, esto se refiere a la columna "correo electrónico" en la Hoja 2, que también es la Columna C. Entonces: Hoja2!C:C.
Una vez que tenga sus variables correctas, escriba las fórmulas ÍNDICE y COINCIDIR en la celda superior de la columna Patronus en blanco en la Hoja 1, donde desea que viva la información combinada.

14. Use la función CONTAR.SI para hacer que Excel cuente palabras o números en cualquier rango de celdas.
En lugar de contar manualmente la frecuencia con la que aparece un determinado valor o número, deje que Excel haga el trabajo por usted. Con la función CONTAR.SI, Excel puede contar la cantidad de veces que aparece una palabra o un número en cualquier rango de celdas.
Por ejemplo, supongamos que quiero contar la cantidad de veces que aparece la palabra "Gryffindor" en mi conjunto de datos.
La fórmula: =CONTAR.SI(rango, criterio)
La fórmula con variables de nuestro ejemplo a continuación: =CONTAR.SI(D:D,”Gryffindor”)
En esta fórmula, hay varias variables:
- Rango : El rango que queremos que cubra la fórmula. En este caso, dado que solo nos estamos enfocando en una columna, usamos "D:D" para indicar que la primera y la última columna son ambas D. Si estuviera mirando las columnas C y D, usaría "C:D .”
- Criterios : cualquier número o fragmento de texto que desee que cuente Excel. Solo use comillas si desea que el resultado sea texto en lugar de un número. En nuestro ejemplo, el criterio es "Gryffindor".
Simplemente escribiendo la fórmula COUNTIF en cualquier celda y presionando "Enter" me mostrará cuántas veces aparece la palabra "Gryffindor" en el conjunto de datos.

15. Combine celdas usando &.
Las bases de datos tienden a dividir los datos para que sean lo más exactos posible. Por ejemplo, en lugar de tener una columna que muestre el nombre completo de una persona, una base de datos podría tener los datos como un nombre y luego un apellido en columnas separadas. O bien, puede tener la ubicación de una persona separada por ciudad, estado y código postal. En Excel, puede combinar celdas con diferentes datos en una celda usando el signo "&" en su función.
La fórmula con variables de nuestro ejemplo a continuación: =A2&” “&B2
Repasemos la fórmula juntos usando un ejemplo. Supongamos que queremos combinar nombres y apellidos en nombres completos en una sola columna. Para hacer esto, primero colocaríamos el cursor en la celda en blanco donde queremos que aparezca el nombre completo. A continuación, resaltaríamos una celda que contiene un nombre, escribiríamos un signo "&" y luego resaltaríamos una celda con el apellido correspondiente.
Pero no ha terminado: si todo lo que escribe es =A2&B2, entonces no habrá un espacio entre el nombre y el apellido de la persona. Para agregar ese espacio necesario, use la función =A2&” “&B2 . Las comillas alrededor del espacio le indican a Excel que coloque un espacio entre el nombre y el apellido.
Para que esto sea cierto para varias filas, simplemente arrastre la esquina de esa primera celda hacia abajo como se muestra en el ejemplo.

16. Agregue casillas de verificación.
If you're using an Excel sheet to track customer data and want to oversee something that isn't quantifiable, you could insert checkboxes into a column.
For example, if you're using an Excel sheet to manage your sales prospects and want to track whether you called them in the last quarter, you could have a “Called this quarter?” column and check off the cells in it when you've called the respective client.
Aquí está cómo hacerlo.
Highlight a cell you'd like to add checkboxes to in your spreadsheet. Then, click DEVELOPER. Then, under FORM CONTROLS, click the checkbox or the selection circle highlighted in the image below.

Once the box appears in the cell, copy it, highlight the cells you also want it to appear in, and then paste it.
17. Hyperlink a cell to a website.
If you're using your sheet to track social media or website metrics, it can be helpful to have a reference column with the links each row is tracking. If you add a URL directly into Excel, it should automatically be clickable. But, if you have to hyperlink words, such as a page title or the headline of a post you're tracking, here's how.
Highlight the words you want to hyperlink, then press Shift K. From there a box will pop up allowing you to place the hyperlink URL. Copy and paste the URL into this box and hit or click Enter.
If the key shortcut isn't working for any reason, you can also do this manually by highlighting the cell and clicking Insert > Hyperlink .
18. Add drop-down menus.
Sometimes, you'll be using your spreadsheet to track processes or other qualitative things. Rather than writing words into your sheet repetitively, such as “Yes”, “No”, “Customer Stage”, “Sales Lead”, or “Prospect”, you can use dropdown menus to quickly mark descriptive things about your contacts or whatever you're tracking.
Here's how to add drop-downs to your cells.
Highlight the cells you want the drop-downs to be in, then click the Data menu in the top navigation and press Validation.

From there, you'll see a Data Validation Settings box open. Look at the Allow options, then click Lists and select Drop-down List. Check the In-Cell dropdown button, then press OK.
19. Use the format painter.
As you've probably noticed, Excel has a lot of features to make crunching numbers and analyzing your data quick and easy. But if you ever spent some time formatting a sheet to your liking, you know it can get a bit tedious.
Don't waste time repeating the same formatting commands over and over again. Use the format painter to easily copy the formatting from one area of the worksheet to another. To do so, choose the cell you'd like to replicate, then select the format painter option (paintbrush icon) from the top toolbar.
Excel Keyboard Shortcuts
Creating reports in Excel is time-consuming enough. How can we spend less time navigating, formatting, and selecting items in our spreadsheet? Glad you asked. There are a ton of Excel shortcuts out there, including some of our favorites listed below.
Create a New Workbook
PC: Ctrl-N | Mac: Command-N
Select Entire Row
PC: Shift-Space | Mac: Shift-Space
Select Entire Column
PC: Ctrl-Space | Mac: Control-Space
Select Rest of Column
PC: Ctrl-Shift-Down/Up | Mac: Command-Shift-Down/Up
Select Rest of Row
PC: Ctrl-Shift-Right/Left | Mac: Command-Shift-Right/Left
Add Hyperlink
PC: Ctrl-K | Mac: Command-K
Open Format Cells Window
PC: Ctrl-1 | Mac: Command-1
Autosum Selected Cells
PC: Alt-= | Mac: Command-Shift-T
Other Excel Help Resources
Use Excel to Automate Processes in Your Team
Even if you're not an accountant, you can still use Excel to automate tasks and processes in your team. With the tips and tricks we shared in this post, you'll be sure to use Excel to its fullest extent and get the most out of the software to grow your business.
Editor's Note: This post was originally published in August 2017 but has been updated for comprehensiveness.