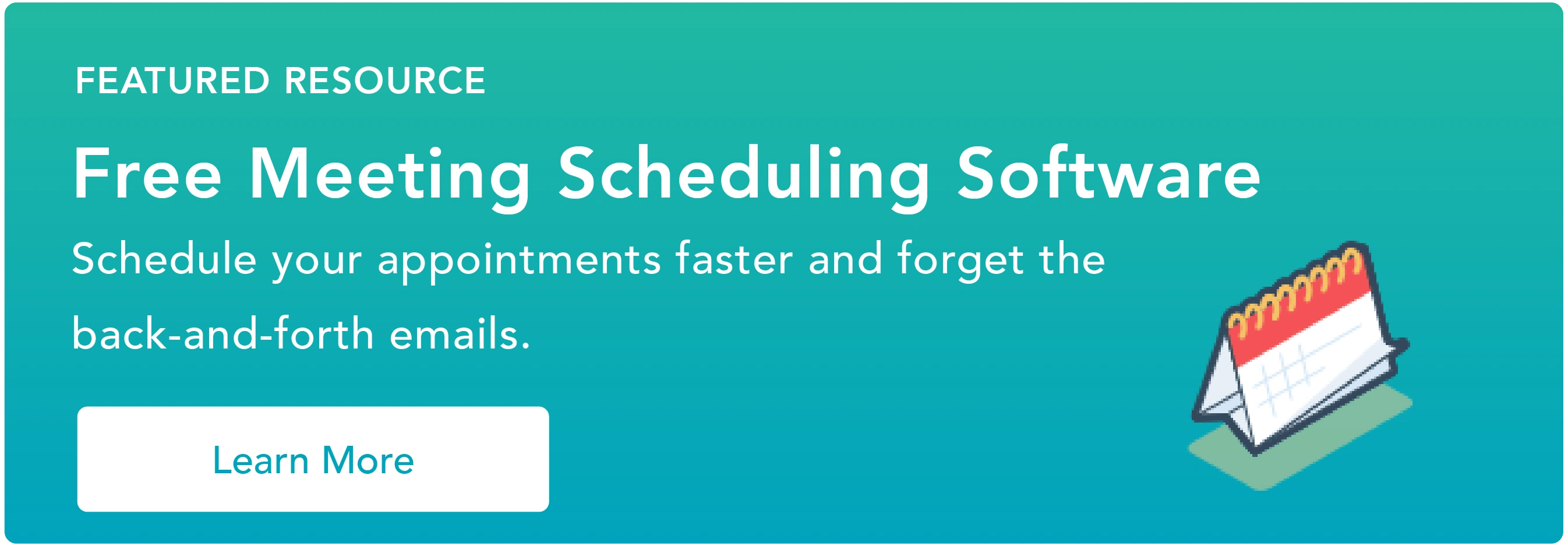21 funciones que te harán más productivo
Publicado: 2023-09-20Algunas cosas que crees que serán simples, en realidad terminan volviéndose realmente complejas. Google lo sabe muy bien, por eso Google Calendar tiene muchas funciones ingeniosas para simplificar la programación.
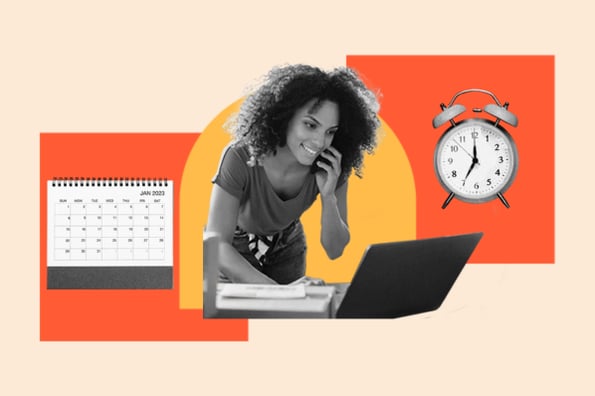
Tu Google Calendar viene con tu dirección personal de Gmail y no creerás lo sencillo que es de usar y configurar. Sin embargo, cuando trabajas en una empresa con una cuenta corporativa de Google, de repente tienes que descubrir la mejor manera de integrar tu calendario personal con tu agenda de reuniones semanales.

A continuación se muestran algunos de nuestros consejos, trucos y funciones favoritos disponibles en Google Calendar.
Pasemos a:
21 funciones de Google Calendar que te harán más productivo
1. Crea nuevos calendarios para diferentes partes de tu vida.
Cuando comienzas a utilizar Google Calendar, se te proporciona un calendario para empezar: es el que tiene tu nombre en "Mis calendarios", como se muestra en la captura de pantalla siguiente.
Por lo tanto, si desea utilizar su calendario para múltiples propósitos, como administrar su agenda real, planificar períodos de tiempo de trabajo concentrado y programar recordatorios repetidos, solo tiene un lugar para hacerlo. Pero cuando solo trabajas con un calendario, todas esas cosas se tratan por igual, lo que significa que no puedes realizar rápida y fácilmente las tareas importantes y no repetitivas que tienes para el día.
Para combatir esto, simplemente crea un nuevo calendario para cada parte de tu vida de la que quieras realizar un seguimiento en tu Google Calendar.
Cómo utilizar esta función
Para crear un calendario nuevo, haga clic en el pequeño signo más (+) junto a "Mis calendarios" y verá la opción "Nuevo calendario". Selecciona esta opción, ponle un nombre a tu nuevo calendario, dale una descripción y zona horaria, y listo, ya tienes otro calendario.
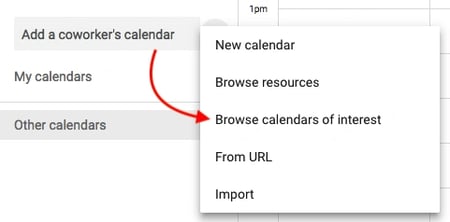
Consejo profesional: incluso puedes codificar con colores cada calendario para que te resulte más fácil elegir lo que tienes que hacer cada día.
2. Programe reuniones con grupos usando "Buscar un horario" o "Horarios sugeridos".¿Alguna vez necesita concertar una reunión con varias personas que tienen agendas ocupadas? Puede ser realmente molesto tratar de averiguar cuándo estás libre. Afortunadamente, Google Calendar tiene dos funciones que pueden hacer el trabajo pesado por usted: "Horas sugeridas" o "Encontrar una hora".
Cómo utilizar esta función
Para utilizar cualquiera de estas dos opciones, primero asegúrese de haber agregado al evento a todos los que deben asistir. Luego, si desea que Google le sugiera un horario para reunirse, simplemente seleccione el enlace "Horarios sugeridos" debajo de los nombres de sus invitados. Aparecerá una ventana desplegable con una lista de horarios en los que todos los invitados a la reunión, incluido usted, están disponibles sin conflictos.
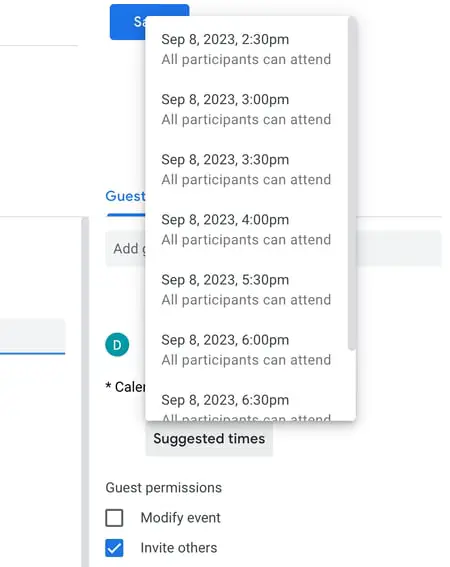
"Buscar una hora" es otra forma de encontrar rápidamente una hora que funcione para todos los invitados incluidos en la invitación a la reunión. Para utilizar esta función, elija la pestaña junto a "Detalles del evento" llamada "Buscar una hora" y verá los horarios de todos uno al lado del otro para el día de la reunión prevista. Cuando vea una hora en la que ninguno de sus invitados tenga conflictos, haga clic en esta línea del calendario para resaltar la hora y presione "Guardar" en la parte superior de su Calendario.
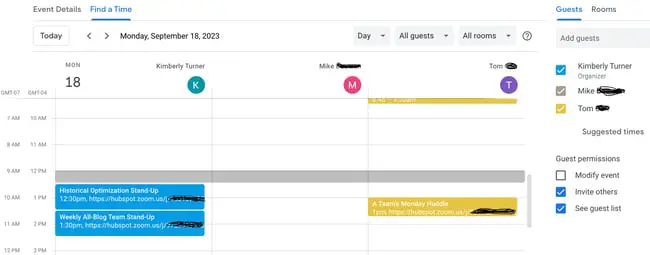
Consejo profesional: también puedes utilizar un producto gratuito como HubSpot Meetings para programar reuniones fácilmente sin correos electrónicos de ida y vuelta. Con la herramienta Reuniones de HubSpot, puedes enviar un enlace genérico y pedir a los clientes o prospectos que elijan un horario en tu calendario que les convenga, o elegir al representante de ventas que tenga la disponibilidad más temprana.
3. Sincronice reuniones con su CRM.
¿Utilizas un CRM a diario? Puede resultar molesto ir y venir entre Google Calendar y CRM. En su lugar, profundice en la configuración de su CRM para ver si existe una integración con Google Calendar.
Usuarios de HubSpot CRM, están de suerte: es rápido y fácil configurar esta integración. Aprenda cómo hacer esto aquí.
4. Sincroniza tu calendario con tu software de marketing.
Si desea que su Calendario de Google se alinee aún más con sus actividades de marketing, puede integrarlo con su software de marketing.
Para los clientes de HubSpot, pueden usar Zapier para configurar algunos flujos de trabajo bastante ingeniosos, como crear un mensaje en las redes sociales cada vez que comienza un evento. Consulte esta página para obtener más información sobre cómo configurar esa integración, así como algunas ideas sobre cómo integrar ambas.
5. Oculta los detalles de tu evento.
A veces, las reuniones que organiza o asiste son de naturaleza delicada. Sin embargo, tenga en cuenta que una puerta cerrada no es la única manera que tienen los demás de saber lo que sucede dentro. Los detalles del evento en Google Calendar también pueden revelar al resto de la oficina más de lo que le gustaría.
Para asegurarse de tener toda la privacidad que necesita durante las reuniones más delicadas, configure su evento en "Privado". Esto hace que nadie que vea su programación semanal vea los detalles del evento: nombre de la reunión, asistentes, archivos adjuntos, etc. De forma predeterminada, la etiqueta pública en el bloque de eventos será simplemente "Ocupado".
Cómo utilizar esta función
Para privatizar los detalles de ciertos eventos en su calendario, haga clic en el evento desde la vista de su calendario y seleccione el ícono de lápiz para editar los detalles del evento. En la ventana que aparece, busque el ícono del maletín justo encima del campo de descripción del evento.
Con el primer campo configurado en "Ocupado", haga clic en el segundo campo y seleccione "Privado" en el menú desplegable, como se muestra a continuación. Pulsa el botón azul "Guardar" en la parte superior de la pantalla y estarás listo.
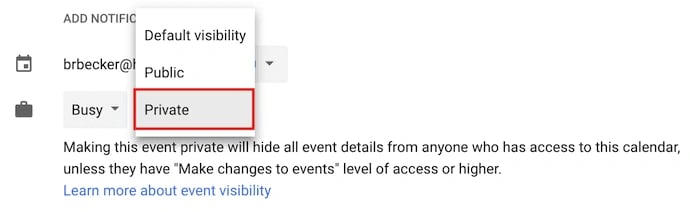
6. Agrega un Google Meet a tu evento.
¿Necesita configurar fácilmente una reunión remota cara a cara? Simplemente haga clic en el enlace "Agregar Google Meet" y Google configurará una videollamada para que la utilicen los asistentes a su evento. (Obtenga más información sobre Google Meet aquí)
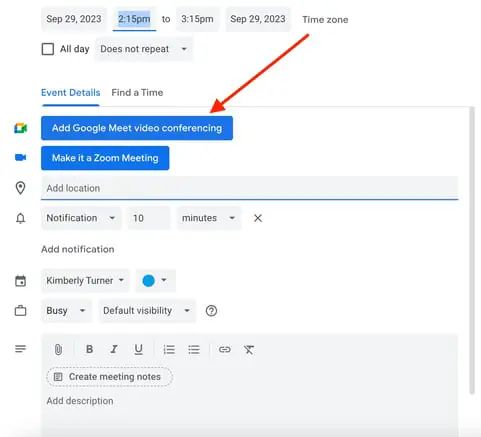
7. Agregue archivos adjuntos.
No sé ustedes, pero a menudo me encuentro asistiendo a reuniones que requieren que haga referencia a un documento relevante. Tal vez todos estemos trabajando en un documento de Google, o tal vez estemos leyendo una intrincada hoja de cálculo.
De todos modos, es mejor asegurarse de que todos los asistentes a la reunión tengan los materiales que necesitan antes de que comience la reunión para que no tengan que buscarlos en sus bandejas de entrada. Google Calendar puede ayudarle a hacer esto, permitiéndole adjuntar documentos directamente al evento para que los invitados los abran y revisen.
Cómo utilizar esta función
Para adjuntar un documento a su evento, haga clic en su bloque de eventos desde la vista de calendario y seleccione el ícono de lápiz para editar el evento, como se muestra a continuación.
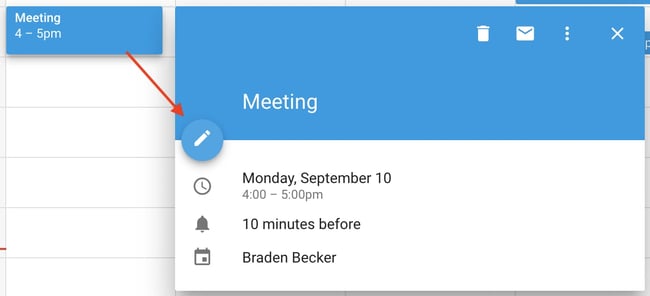
Una vez que esté en la pantalla de edición del evento, busque un ícono de clip justo encima de la sección de descripción, como se muestra en la captura de pantalla a continuación. Haga clic en este icono y aparecerá una ventana grande donde podrá cargar archivos para adjuntarlos directamente desde su Google Drive.
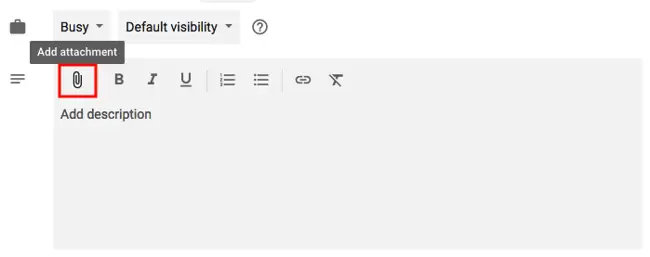
Consejo profesional: cuando llegue a la ventana de carga, puede cambiar a la pestaña "Mi unidad" para adjuntar documentos, hojas de cálculo y presentaciones de Google que ya existen en su Google Drive. O puede hacer clic en la pestaña "Cargar" en el extremo izquierdo de la ventana para adjuntar archivos sin conexión desde su computadora.
8. Habilite su reloj mundial.¿Trabajas con compañeros de equipo que viven en todo el mundo? Puede que le resulte difícil determinar qué hora es apropiada para programar reuniones con ellos. Afortunadamente, puedes hacerlo: habilitando el "Reloj mundial" en la configuración de Google Calendar.
Cómo utilizar esta función
Para verificar rápidamente varias zonas horarias al organizar reuniones, haga clic en el ícono de ajustes en la esquina superior derecha de la vista de calendario. Estas son tus configuraciones. Luego, navegue hasta la sección "Reloj mundial", marque la primera casilla azul y seleccione las zonas horarias que desea ver en la vista de calendario.
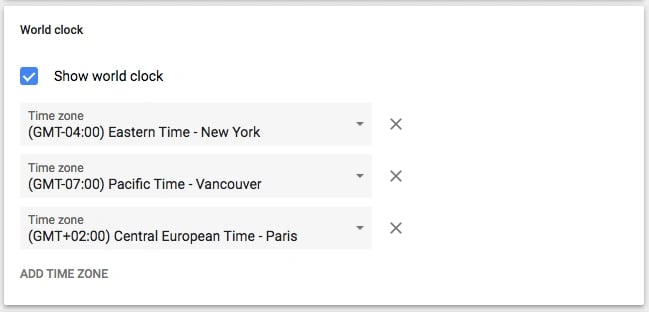
Una vez que haya elegido las zonas horarias que desea, regrese a la vista de calendario y verá lo siguiente en la barra lateral izquierda de Google Calendar:

9. Habilitar el horario laboral.
No todo el mundo trabaja de 9 a 5, pero es posible que trabajen bastante con aquellos que lo son. Si tiene un horario de trabajo poco convencional que ninguno de sus colegas parece recordar, esta función es para usted.
"Horas de trabajo" es una configuración que alerta a las personas si intentan agregarlo a una reunión que se encuentra fuera del rango de horas establecido por usted en Google Calendar. Oye, es mejor que tener que presionar "Rechazar" y luego hacer un seguimiento con el organizador de la reunión para recordarle que no estás disponible durante ese tiempo.
Un consejo de Google Calendar que John Hall, cofundador de Calendar, recomienda a las personas que utilicen son las reuniones rápidas. “Debajo de la configuración predeterminada de duración de las reuniones se encuentra la opción para crear Speedy Meetings . Marque la casilla y las reuniones de 30 minutos se programarán automáticamente para que duren 25 minutos, mientras que las reuniones más largas se reducirán en diez minutos. De esa manera, tus horas de trabajo se vuelven más productivas, ya que terminas las reuniones antes y tienes tiempo para ponerte al día con todas las tareas que no te mantienen fuera del horario laboral".
Cómo utilizar esta función
Para habilitar horas de trabajo específicas en su Calendario de Google, haga clic en el ícono de ajustes en la vista de su calendario para acceder a su configuración. Navegue a la sección "Horas de trabajo", como se muestra a continuación. Aquí podrás especificar cuándo estás dentro y fuera del trabajo cada día de la semana.
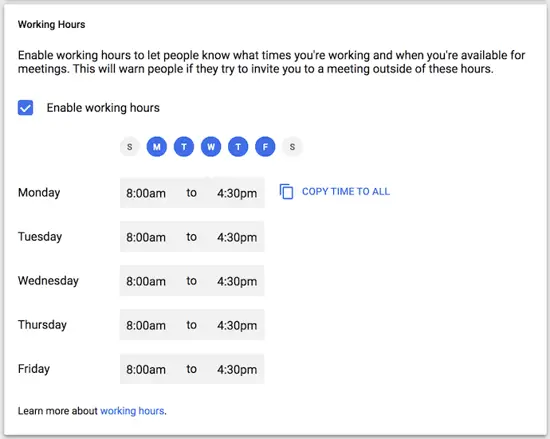
10. Envíe un correo electrónico a los invitados al evento.
¿Recuerda la vez que intentó enviar un correo electrónico a un grupo grande de personas sobre un evento? Tal vez estaba tratando de coordinar una salida del equipo, o simplemente hacerles saber a todos que debían traer sus computadoras portátiles a la reunión general. De todos modos, apuesto a que fue molesto descubrir quién iba realmente al evento y asegurarse de no olvidar a nadie.
Bueno, esta función de Google Calendar te resultará útil la próxima vez.
Cómo utilizar esta función
Siempre que haya agregado a todos al evento que debe realizarse, puede enviar correos electrónicos fácilmente a todos los miembros del grupo haciendo clic en el bloque de eventos desde la vista de calendario y haciendo clic en el ícono del sobre.
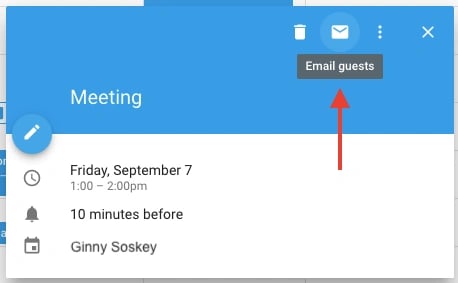
Una vez que haga clic en el ícono del sobre dentro del bloque de eventos, aparecerá un cuadro de redacción de correo electrónico. Simplemente escriba su mensaje, escriba las direcciones de correo electrónico de las personas que desea que lo reciban y presione enviar.
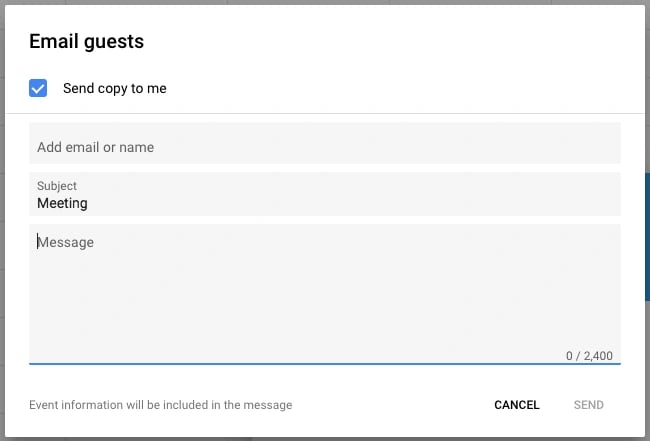
11. Agregue lugares de reunión específicos.
Ojalá hubiera sabido acerca de esta función la última vez que tomé un café con alguien en el centro de Boston. Acordamos encontrarnos en Starbucks... pero gracias a la multitud de ubicaciones de Starbucks en Boston, nuestra conversación fue más o menos así:

"Está bien, entonces nos vemos en el de State Street", dije.
"Oh, ¿el que está junto al Palacio de Justicia?" preguntó.
"Bueno, está más o menos cerca del Palacio de Justicia, pero más abajo en State Street", respondí.
"Oh, ¿te refieres al que está en Downtown Crossing?" aclaró.
Cómo utilizar esta función
La logística de una reunión puede resultar confusa sin una dirección o sala de conferencias específica. Afortunadamente, Google Calendar tiene una función que solucionará todo eso. En lugar de tener que ir y venir, podría haberle enviado a mi amigo una invitación de calendario con la dirección específica en el cuadro "Dónde". Se integra con Google Maps, por lo que es muy fácil saber dónde se reunirán y cómo llegar.
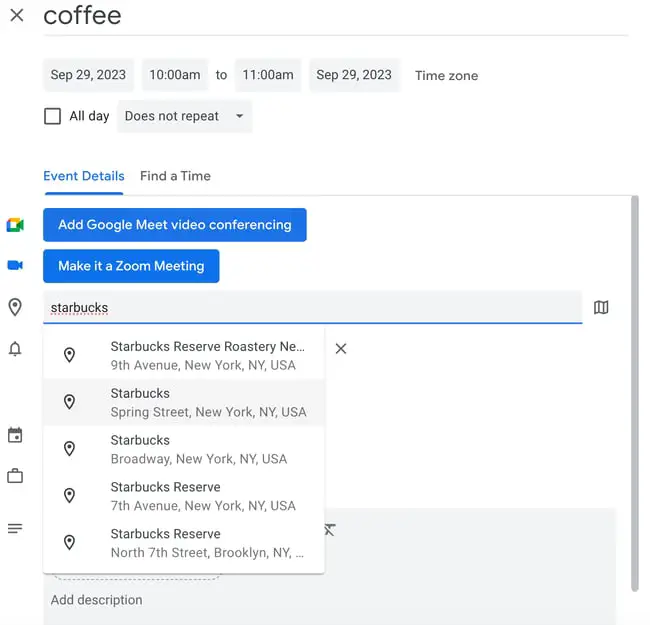
Como probablemente ya te habrás dado cuenta, me encanta Google Calendar... pero hay una característica de la que no soy fanático.
Si tienes tu Google Calendar abierto como una pestaña en tu navegador cuando faltan 10 minutos para tu próximo evento, la advertencia de 10 minutos interrumpe todo lo que estás haciendo y se apodera de tu pantalla. Olvídate de en qué estabas trabajando: Google Calendar aparecerá repentinamente en su pestaña con una gran alerta emergente junto con un sonido molesto. Esto es lo peor.
Afortunadamente, hay una configuración en Google Calendar que puedes usar para que las notificaciones sean mucho menos molestas: "Notificaciones de escritorio". En lugar de interrumpir su trabajo, verá un cuadro mucho más suave que se desliza desde la esquina superior derecha de la pantalla de su computadora y muestra el nombre del evento que está a 10 minutos.
Cómo utilizar esta función
Para habilitar las "notificaciones de escritorio" en Google Calendar, haga clic en su configuración usando el ícono de ajustes en la esquina superior derecha de la vista de calendario. Desplácese hacia abajo hasta "Configuración de eventos" y haga clic en el cuadro "Notificaciones", como se muestra a continuación.
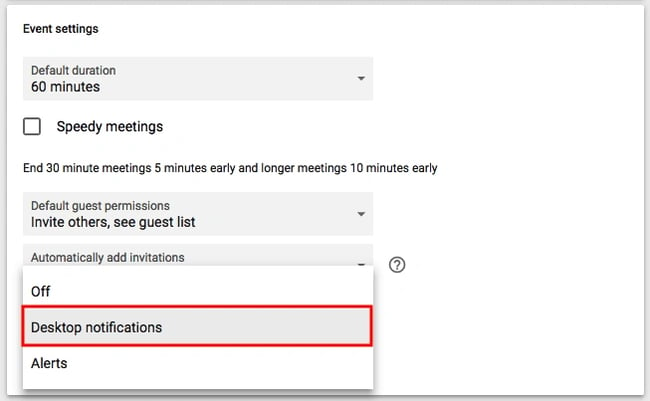
De forma predeterminada, sus notificaciones pueden configurarse como "Alertas", lo que hace que la advertencia de 10 minutos de cada evento se apodere de la pantalla de su computadora. En su lugar, seleccione "Notificaciones de escritorio", regrese a la vista de calendario y habrá habilitado con éxito notificaciones de reuniones más suaves.
13. Cambie la hora de notificación del evento.
En el consejo anterior, aprendiste cómo suavizar las notificaciones que recibes antes de una reunión. ¿Pero sabías también que puedes cambiar la cantidad de minutos antes del evento que deseas recibir?
Cómo utilizar esta función
De forma predeterminada, Google te notificará 10 minutos antes de la hora de inicio del evento. Para cambiar esta hora de advertencia para un evento en particular, haga clic en el evento desde la vista de calendario y seleccione el ícono de lápiz para editar la configuración del evento.
En los detalles del evento, busque el ícono de campana justo debajo de la línea de videoconferencia. Pase el cursor sobre el cuadro que indica "10" y cambie hacia arriba y hacia abajo usando las pequeñas teclas de flecha que aparecen a la derecha para cambiar la cantidad de minutos de anticipación con los que desea recibir una notificación. Como puede ver a continuación, también puede decirle a Google que le notifique con horas, días o semanas de anticipación.
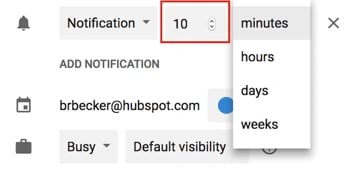
Consejo profesional: a la izquierda del "10", puede cambiar "Notificación" a "Correo electrónico" si prefiere recibir información sobre las próximas reuniones por correo electrónico en lugar de una notificación de escritorio.
14. Organizar horarios de citas.¿Alguna vez pensó en incorporar “horarios de oficina” para que otras personas de su empresa puedan reservar tiempo con usted? Tal vez sea un consultor a tiempo parcial con horas limitadas para reservar reuniones o desee limitar las horas en que su equipo puede reservar tiempo con usted a determinadas horas del día.
Si alguno de los escenarios anteriores le resulta familiar, piense en utilizar los horarios de citas de Google.
Los horarios de citas de Google le permiten seleccionar momentos específicos del día en su calendario y luego compartirlos con personas seleccionadas a través de un enlace de calendario privado. Cuando estas personas hacen clic en el enlace, pueden programar reuniones con usted en cualquiera de los horarios que les haya asignado.
Si los destinatarios de su enlace encuentran un horario que les gusta, todo lo que tienen que hacer es seleccionarlo para reservar un evento privado con usted, incluida toda la información que necesitarían para la reunión.
Cómo utilizar esta función
Para configurar sus propios espacios para citas, comience haciendo clic en cualquier lugar de la vista de calendario para crear un evento. Cuando aparezcan las opciones del evento, haga clic en "Programaciones de citas", como se muestra a continuación en la parte superior de la ventana. Establezca el rango de fechas de los espacios que le gustaría abrir para citas, así como la duración predeterminada de cada cita junto a "Espacios con duración".

Si desea tener más control sobre sus citas, haga clic en "Más opciones" y accederá a la ventana que se muestra a continuación. Haga clic en "Página de citas de este calendario" para acceder al enlace que luego podrá compartir con quienes desee concertar citas.
15. Explore calendarios de interés.
¿Quiere asegurarse de realizar un seguimiento de los días festivos en otros países, el calendario de su equipo deportivo favorito o simplemente la hora a la que sale y se pone el sol cada día? Encontrarás estos calendarios (y más) en la barra lateral izquierda de Google Calendar.
Cómo utilizar esta función
Para buscar y agregar calendarios interesantes, haga clic en el signo más (+) junto a "Agregar el calendario de un compañero de trabajo". Luego, elija "Buscar calendarios de interés". Desde allí, elija los calendarios a los que desea suscribirse.
.webp)
16. Implemente una vista personalizada.
Cuando configure su calendario por primera vez, tendrá la opción de verlo como una semana, un mes, los próximos 4 días o como una agenda. ¿Esa opción de “4 días”? Puede cambiar eso con un intervalo diferente en las opciones de "Vista personalizada".
Cómo utilizar esta función
Para ajustar la cantidad de días que ve en la vista de calendario, haga clic en su configuración usando el ícono de ajustes en la esquina superior derecha de su pantalla. Desplácese hacia abajo hasta "Ver opciones". Haga clic en "Establecer vista personalizada" y seleccione cuántos días desea ver a la vez desde la vista de calendario, como se muestra a continuación.
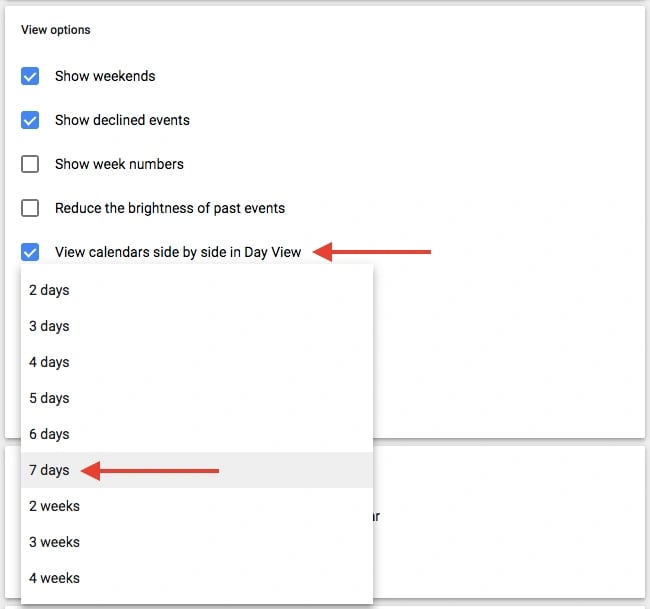
También puede realizar ajustes más rápidos y generales en su interfaz de usuario directamente desde la vista de calendario. Junto al ícono de ajustes de configuración, verá un cuadro que, de forma predeterminada, podría decir "Semana". Haga clic en él para revelar un menú desplegable donde puede personalizar aún más su vista, como se muestra a continuación.
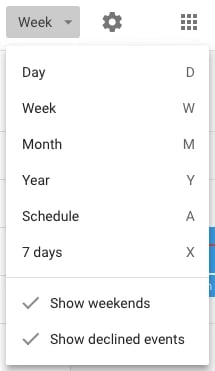
17. Comparte tus calendarios con otros.
Si utiliza Google Apps para su empresa, también puede controlar quién ve su calendario, qué ven y si tienen permisos para editarlo. (Si tiene un asistente, será muy importante recordar este consejo). También puede hacer público su calendario, si lo desea.
Cómo utilizar esta función
Para cambiar su configuración para compartir, haga clic en el signo más (+) al lado del calendario preferido y elija "Configuración y uso compartido", como se muestra a continuación.
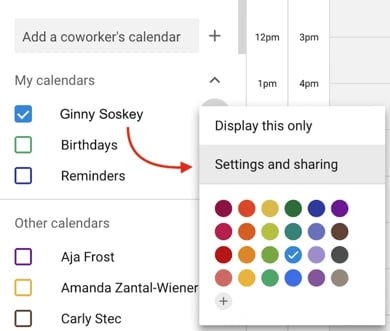
Luego, serás llevado a la página que se muestra a continuación. Aquí, puede optar por realizar cualquiera de las siguientes opciones:
- Haz público el calendario.
- Elija mostrar los detalles del evento a todos los miembros de su empresa o simplemente información de disponibilidad.
- Agregue a alguien a su calendario y elija sus permisos individuales (ver todos los detalles, realizar cambios en eventos, ocultar todos los detalles, etc.).
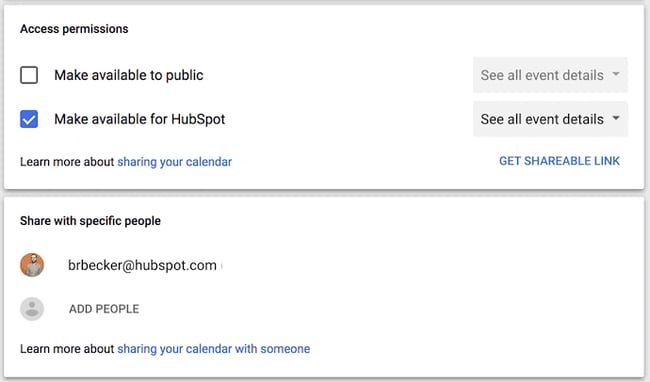
Cuando haya terminado, haga clic en la flecha hacia atrás en la esquina superior izquierda de su pantalla para regresar a la vista de calendario. Google guardará automáticamente la nueva configuración de su calendario.
18. Utilice atajos de teclado.
¿Está buscando realmente optimizar sus esfuerzos de Google Calendar? Google Calendar tiene un montón de atajos de teclado para usar, como:
- t = Mover la vista de tu calendario a hoy
- c = Crear un evento
- q = Agregar rápidamente un evento
Echa un vistazo a la lista completa aquí.
19. Utilice atajos rápidos para encontrar una hora o volver a la hora actual.
En lugar de desplazarse manualmente por cada mes para encontrar un momento lejano en el futuro, puede escribir la letra "G" cuando esté en su Calendario de Google para encontrar rápidamente una fecha en el futuro.
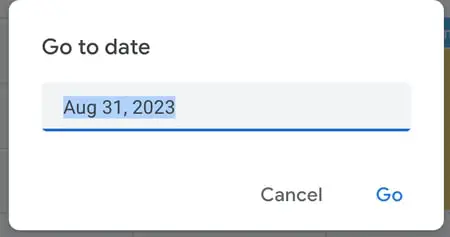
Alternativamente, si se ha desplazado demasiado y desea encontrar el camino de regreso a la hora actual con el desplazamiento manual, escriba la letra "T" para regresar a la fecha/hora actual.
20. Envíe un correo electrónico a todos los invitados.
Lo admito: he sido culpable de crear eventos y luego perder uno o dos destinatarios cuando intenté enviar por correo electrónico a todo el grupo un recordatorio amistoso o información necesaria para leer antes de la reunión.
Afortunadamente, con Google Calendar no es necesario escribir manualmente todos los nombres de la invitación. En su lugar, vaya a la parte superior de su evento y haga clic en el ícono de Correo electrónico, que le permite enviar correos electrónicos a todos sus invitados desde el propio calendario:
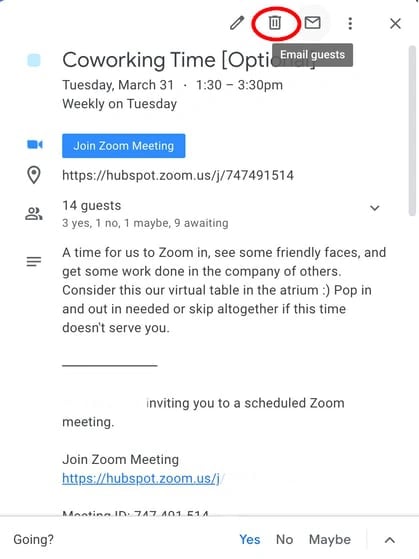
21. Establezca una "Duración predeterminada" para hacer reuniones más cortas, o una "Hora predeterminada" para eliminar los fines de semana de la descripción general de su Calendario.
Si se siente abrumado por las reuniones de 30 minutos o de una hora que constantemente le privan de su capacidad para realizar otros trabajos, considere establecer una "Duración predeterminada" de 15 o 20 minutos para las reuniones, de modo que, cuando Si planifica registros rápidos en piloto automático, se asegurará de haber planificado su tiempo de manera eficiente.
Por supuesto, para ciertos temas de la reunión, se necesitan entre 30 minutos y una hora. Pero si la mayoría de sus reuniones son para ponerse al día o reuniones breves individuales con colegas, considere si puede comunicar los puntos principales en 20 minutos o menos y guarde los detalles menores para un correo electrónico de seguimiento.
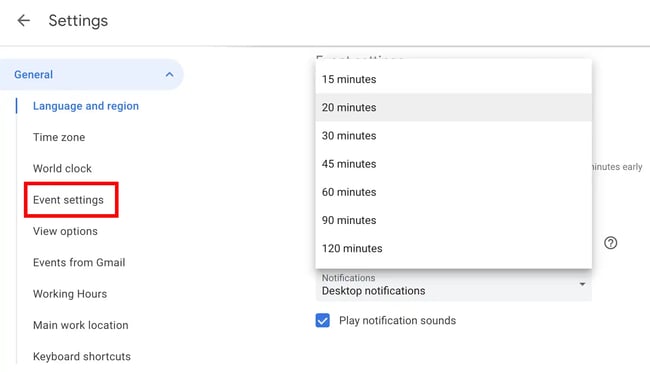
Alternativamente, si eres como yo, solo usas tu Google Calendar durante la semana laboral. Entonces, ¿por qué necesitas espacio adicional para el sábado y el domingo?
Hace un tiempo, hice clic en el botón "Semana" en la parte superior de mi calendario y anulé la selección de "Mostrar fines de semana" para asegurarme de que podía visualizar exactamente cómo sería mi semana laboral, y guardé mis fines de semana para relajarme y ser más informal. Planes que podría guardar en mi teléfono si fuera necesario.

Optimice su horario
Google Calendar puede empezar a parecer mucho menos simple cuanto más eventos tengas en tu agenda. Afortunadamente, estos trucos y funciones que pasan desapercibidas hacen que tu vida en Google Calendar sea mucho más fácil de organizar.
Idealmente, utilizará una (o algunas) de estas funciones para asegurarse de utilizar Google Calendar para su beneficio exclusivo y para adaptarse a su propio estilo de vida y preferencias laborales, en lugar de aceptar la configuración predeterminada.
Nota del editor: este artículo se publicó originalmente en marzo de 2019 y se actualizó para que esté completo.