3 formas de arreglar un menú de WordPress que no aparece en los dispositivos móviles
Publicado: 2022-11-14Si está utilizando un tema de WordPress que se creó en 2015 o antes, es probable que su tema no esté optimizado para la vista móvil . Esto puede causar problemas con su menú que no aparece correctamente en los dispositivos móviles. Hay algunas cosas que puede hacer para solucionar este problema: 1. Verifique si su tema tiene una versión específica para dispositivos móviles. Si es así, cambie a esa versión y vea si su menú aparece correctamente. 2. Si su tema no tiene una versión específica para dispositivos móviles, intente cambiar la configuración de la "ventana gráfica" en el código de su tema. Esto le dirá al navegador cómo escalar su contenido para diferentes tamaños de pantalla. 3. Si ninguna de estas opciones funciona, es posible que deba comprar un nuevo tema de WordPress que esté optimizado para la vista móvil.
¿Cómo cambio el menú en la vista móvil de WordPress?

Para cambiar el estilo de su menú móvil , inicie sesión en su panel de control de WordPress y luego vaya a Apariencia > personalizar > encabezado > menú móvil. Su estilo deseado será elegido por un menú desplegable.
Para crear un menú móvil diferente, puede usar un complemento gratuito. El complemento WP Mobile Menu está disponible para descargar aquí. Este video fue producido por Liquid Web: los humanos más serviciales en hospedaje. Puede recibir un descuento en WordPress33 ahora mismo usando Code WordPress33. Es un menú receptivo y compatible con dispositivos móviles que está disponible en versiones gratuitas y de pago. Mientras tanto, te mostraré cómo usar la versión gratuita de inmediato. La versión gratuita viene con una gran cantidad de campanas y silbatos, pero te mostraré cómo comenzar de inmediato.
Si vas a la sección de apariencia y buscas opciones, es posible que encuentres un autor bastante generoso ofreciéndote esta opción. Mi versión más reciente de WordPress, que es compatible con este producto, tiene 60 000 instalaciones activas, más de 40 000 reseñas y está instalada en más de 60 000 usuarios en la actualidad. Cuando mire este video, asegúrese de estar viendo la fecha y la hora actuales. Esta es una pregunta exploratoria que le permite confirmar que está dispuesto a proporcionarles los datos. Tienes total libertad. Cuando lo abrimos, los colores parecen ser todas nuestras opciones y podemos manipularlos en el orden que queramos. Huh, Huh, Huh :-/ Para hacerlo, regrese a este menú haciendo clic en Colores, luego desplácese hacia abajo hasta el área de menú derecha en lugar de hacia la izquierda.
Cuando hace clic en Agregar menú, podría ser la navegación que está utilizando en su menú móvil. Cuando tenga alguna pregunta sobre el complemento, primero debe comunicarse con los desarrolladores. Todos los días, todas las semanas y todos los meses, los expertos de Liquid Web están disponibles para brindarle respuestas oportunas de WordPress.
Ocultar menús en dispositivos móviles
Si desea ocultar menús personalizados u otros menús móviles , debe incluir la clase 'mobile-hide' en su elemento de menú.
¿Cómo fuerzo la actualización de un tema de WordPress?
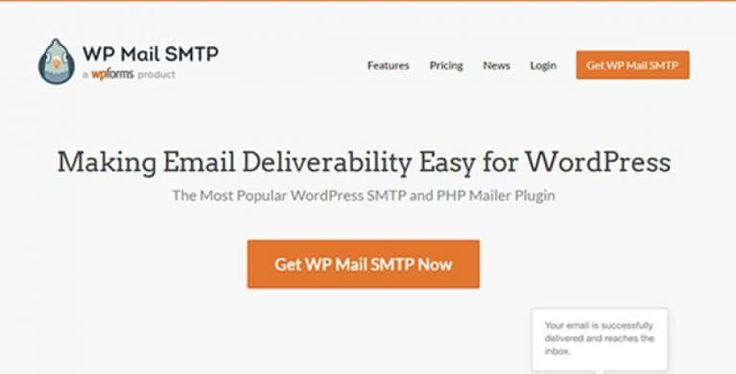
Para hacer su tema de WordPress, vaya a Apariencia. Se mostrará un banner de notificación en todos los temas con actualizaciones disponibles. Cuando haga clic en el tema que desea actualizar, aparecerá un mensaje que dice "actualizar ahora".
Es fundamental mantener actualizado el código de su sitio de WordPress. Su sitio puede volverse vulnerable si no aprovecha la actualización. Hay tres razones principales por las que siempre debe mantener su sitio actualizado: es su sitio web, es importante para usted y es útil. Esta guía le enseñará cómo realizar actualizaciones de manera segura. Es fundamental que todos los temas, complementos y funciones principales de WordPress se actualicen tan pronto como estén disponibles. Los temas deben actualizarse para que sean compatibles con la versión más reciente de WordPress. El desarrollador también los actualiza para aprovechar las nuevas funciones que se les agregan.
Si va a realizar alguna actualización, haga una copia de seguridad de su sitio web. Con el alojamiento de Kinsta, tendrá acceso diario a una copia de seguridad automatizada en vivo de su sitio web. Tiene la opción de realizar una copia de seguridad manual, así como una copia de seguridad automática antes de la actualización. Como resultado, le recomiendo que haga esto para asegurarse de que su sitio permanezca seguro desde la copia de seguridad anterior. Si su proveedor de alojamiento no proporciona copias de seguridad simples, deberá usar un complemento de copia de seguridad. Desea asegurarse de que los visitantes de su sitio web no se vean afectados negativamente por ningún tiempo de inactividad. Cuando el número de visitantes es más bajo que el promedio durante el día (o en un día de la semana), es mejor estar atento a su sitio web en cualquier momento del día (o en cualquier día de la semana).
Puede probar su sitio en un sitio provisional, que se encuentra en el mismo servidor que su sitio en vivo. La URL https://staging-site-name.cloud es el nombre del sitio de ensayo; requerirá una copia de su sitio en vivo en preparación. Luego será llevado al sitio de prueba, donde podrá iniciar sesión, actualizar y probar el sitio. Crear un tema infantil de WordPress y cargar su personalización de WordPress será la forma más segura de actualizar su tema personalizado. Es posible que haya modificado el tema de su hijo para que se ajuste a su tema principal. Asegúrese de haber identificado exactamente qué cambios ha realizado y cómo interactúan con el tema principal. Cuando actualice el tema, se perderán todos los cambios que realice en un tema desde el directorio de temas o desde un proveedor de temas.
Al crear una versión secundaria del tema de terceros, puede editarlo correctamente. Puede crear un tema secundario que funcione junto con su tema principal para crear un sitio web. En este caso, agrega elementos de diseño y funcionalidad al tema principal sin afectar su funcionalidad o elementos de diseño. Los archivos en un tema secundario se pueden anular usando el mismo nombre para esos archivos en un tema principal. Si su tema se personalizó para WooCommerce, es posible que se haya integrado. Esto solo es necesario si ya está utilizando la versión 3. Puede hacerlo si ya está utilizando la versión 3.
Con frecuencia se incluyen archivos de plantilla adicionales si los agrega a su tema. El primer paso es crear un tema secundario y luego copiar todos sus archivos de plantilla. Si utiliza un tema actualizado, su sitio será más seguro y se beneficiará de las nuevas funciones que se agreguen. Antes de ejecutar una actualización, asegúrese de que ya esté instalada en su sitio de prueba; debe hacerse antes de intentar ejecutar una actualización. Solo debe hacer esto si desea realizar cambios en el sistema. Para comenzar, cree primero un tema secundario y luego agregue los cambios que haya realizado o requiera.
Cómo cambiar su tema de WordPress
Debido a que los temas de WordPress están disponibles en una amplia gama de estilos y colores, puede ser difícil encontrar uno que funcione bien con su sitio. El directorio de temas de WordPress es un excelente lugar para comenzar en términos de búsqueda de un tema. Si le gusta el tema que desea activar, vaya a la página Activar. Como resultado, debe cambiar el tema de su sitio web. Una vez que el tema está activado, puede consultar el nuevo tema en la página de inicio de su sitio web. Si desea realizar algún cambio en el tema, vaya a Apariencia. Al seleccionar el botón Activar, puede cambiar el tema.
¿Por qué mi sitio web de WordPress se ve diferente en el móvil?

Puede obtener una vista previa de la versión móvil de su sitio de WordPress con el personalizador de temas de WordPress. Vaya a Apariencia en el panel de control de WordPress para iniciar sesión en su cuenta de WordPress. Puede cambiar la apariencia de la pantalla. En la parte inferior de la pantalla, haga clic en el icono del móvil. Después de ver la versión móvil de su sitio, podrá ver cómo se ve en su teléfono.

Es posible que tenga una versión móvil diferente de su sitio de WordPress que una versión de escritorio porque WordPress tiene un diseño receptivo. Es más probable que los usuarios compren en una empresa con una interfaz compatible con dispositivos móviles que en una que no sea atractiva. Si tiene una de estas cinco razones, su sitio web de WordPress puede verse diferente en dispositivos móviles. Un tema que no responde permitirá a los usuarios de dispositivos móviles ver su sitio web tal como está en las computadoras de escritorio. No es tan simple como convertir la configuración de su escritorio en una pantalla móvil vertical. Si elige un tema receptivo para su sitio de WordPress, no hará que se vea mal en el móvil. Es posible que algunos complementos no respondan, así que verifique si lo hacen.
Compruebe el tamaño de su archivo multimedia antes de cargarlo. Los archivos grandes pueden ralentizar el tiempo de carga de su sitio web y es posible que el tiempo de carga no sea constante en absoluto. Al comprimir sus medios, podrá mejorar la velocidad de su página tanto en el escritorio como en el móvil. Para limpiar su sitio móvil , use códigos cortos para especificar los elementos que desea ocultar. La mayoría de los temas ya se han creado para que su sitio web sea compatible con dispositivos móviles. Este módulo no será necesario si su Jetpack no está habilitado. Al hacer clic en esta ruta de archivo, puede deshabilitar el módulo en su tablero de WordPress. Si su sitio móvil usa el mismo tema que su sitio de escritorio, puede verificarlo allí.
El menú móvil de WordPress no se muestra
Hay algunas razones potenciales por las que su menú móvil de WordPress podría no mostrarse. Primero, verifique si tiene instalado un tema que responda a dispositivos móviles. Si está utilizando un tema que no responde a dispositivos móviles, ese podría ser el problema. Otra posibilidad es que su menú esté configurado para "ocultarse" en dispositivos móviles. Para verificar esto, vaya a la página Apariencia> Menús en su administrador de WordPress y busque la casilla de verificación "Ocultar en el móvil". Si está marcada, desmárcala y guarda los cambios. Finalmente, también es posible que haya un conflicto con otro complemento o pieza de código en su sitio que impide que se muestre el menú. Si no está seguro de cómo solucionarlo, puede intentar desactivar todos sus complementos y cambiar a un tema predeterminado de WordPress para ver si eso resuelve el problema. Si es así, puede reducir qué complemento está causando el conflicto reactivándolos uno a la vez.
¿Cuál es el problema con el menú móvil que no se muestra en su teléfono? Verifique que tenga el siguiente CSS instalado en su teléfono: Esta fuente tiene un tamaño de 28 bits, una familia de fuentes llamada Awesome y un color llamado #000. Navigate('click,'menu,'#navigate','title','Menu,'link': 'https://www.google.com/file/d/19vDvgXdRdtES3TQRmiTNh-nav-nav Si visito mi sitio web desde una PC o una computadora portátil, y la ventana que estoy viendo es más pequeña, y hago clic en el menú de hamburguesas, pero no sucede nada, visito el sitio web en un dispositivo móvil (iPhone) pero no sucede nada. Si su tema está basado en niños, es posible que deba modificar el archivo header.php para ejecutar esta prueba. Si desea que aparezca la versión más reciente de su tema principal de Sydney, deberá realizar algunos cambios en el archivo. ¿Seguirán funcionando mis instrucciones o no importa?
¿Por qué el menú móvil de WordPress no funciona?
Cuando el menú del móvil comienza a funcionar, indica que uno de los complementos que ha desactivado ya no está activo. El menú se reanudará si cada complemento se activa uno por uno hasta que finalice. Puede utilizar este método para determinar el origen del error y eliminar los complementos restantes. Esto también puede deberse a un Javascript roto.
Cómo arreglar clics rotos en sitios de WordPress
Uno de los problemas más comunes que tienen las personas con sus sitios de WordPress es que los clics no funcionan como se esperaba. FastClick, una biblioteca que originalmente estaba destinada a simplificar los eventos de clic, ha causado este problema con frecuencia. FastClick se introdujo en 2013 en un momento en que el tráfico móvil era relativamente escaso y los navegadores móviles estaban menos desarrollados. FastClick fue una gran herramienta para mejorar el diseño de la interfaz de usuario móvil en los primeros días. FastClick ya no es compatible con WP Engine. Como resultado, si usa WP Engine para alojar su sitio de WordPress, debe borrar su caché de WordPress para asegurarse de que los clics funcionen como se espera. Para hacerlo, vaya a la barra de administración de WordPress y seleccione el elemento de menú 'WP Engine', luego haga clic en el botón 'Borrar todos los cachés'. Puede hacer que WP Engine elimine todo el caché almacenado de su sitio de WordPress automáticamente.
¿Por qué mi menú no aparece en WordPress?
En el tablero de WordPress, ve a Apariencia, luego a Menús. Asegúrese de que el menú se muestra correctamente y de que no lo eliminó accidentalmente. Al hacer clic en él, puede administrar sus ubicaciones. La pantalla exacta dependerá de su tema, pero debería ver el menú de encabezado o el menú principal.
La opción 'habilitar plantilla de página vacía': por qué su encabezado o pie de página pueden desaparecer
Si tiene problemas para solucionar la desaparición del encabezado o pie de página de su sitio de WordPress, debe deshabilitar la opción 'Habilitar plantilla de página vacía'. Como resultado, se cargará una página vacía sin dependencias de temas, mostrando el pie de página y el encabezado. Si desea restaurar su pie de página y encabezado, debe deshabilitar 'Habilitar plantilla de página vacía'.
¿Cómo recupero mi menú en WordPress?
Para modificar los menús, ve al personalizador y selecciónalos. En la parte inferior, seleccione "Agregar un menú". Al hacer clic en "Crear menú", puede cambiar el nombre del nuevo menú . En "eliminar menú", encontrará la ubicación de visualización en la ventana que conduce al nuevo menú.
Elemento de menú del menú emergente. Creación de elementos de menú en WordPress
Ahora debe crear sus propios elementos de menú. Cuando inicie el widget del menú de navegación, elija Menús en el menú emergente haciendo clic en el icono +.
El menú emergente Agregar nuevo elemento de menú aparecerá si selecciona el ícono + en el widget Menús.
Seleccione la categoría que desea usar del menú desplegable si desea crear un nuevo elemento de menú o un nombre para su elemento existente.
Después de hacer clic en el ícono + en el widget Elemento de menú, seleccione Agregar nuevo elemento de menú en el menú emergente.
Ahora debe vincular los elementos de su menú a la página en la que se mostrarán. Se puede acceder al menú emergente Agregar nuevo elemento de menú haciendo clic en el ícono + en el widget y seleccionando Agregar nuevo elemento de menú.
En el menú desplegable, escriba la URL del elemento del menú y seleccione una categoría.
Haga un enlace al elemento del menú que desea compartir.
Para agregar un elemento nuevo, haga clic en el ícono + en el widget Elemento de menú.
Menú móvil de WordPress fuera de servicio
Algunos menús móviles de WordPress están fuera de servicio porque no están actualizados a la versión más reciente de WordPress. Esto puede causar problemas con algunos complementos y temas. Se recomienda que actualice su instalación de WordPress y todos los complementos y temas a sus últimas versiones.
Alternar menú móvil
Un menú móvil de alternancia es un tipo de menú que se usa comúnmente en dispositivos móviles. Por lo general, es un botón o enlace en el que se puede hacer clic para abrir o cerrar el menú. El menú puede mostrarse como una lista de elementos, un menú desplegable o un menú deslizante.
