5 simples pasos para instalar WordPress localmente en su computadora.
Publicado: 2019-05-16Instalar WordPress localmente en su computadora es una tarea tan fácil. En realidad, aprender WordPress es muy divertido.
El hecho de que WordPress sea fácil, comprensible y simplemente accesible es la razón por la que millones de personas lo utilizan para sus sitios web.
Según WordPress.com, WordPress es la plataforma de publicación en línea más popular y actualmente impulsa más del 32% de la web, desde blogs de pasatiempos hasta los sitios de noticias más grandes en línea.
Teniendo eso en cuenta, este artículo se centra únicamente en los principiantes que quieren aprender a instalar WordPress para crear un sitio web. No es necesario que requieras conocimientos técnicos mientras lo haces. Todo lo que necesita hacer es crear un entorno, descargar WordPress e instalarlo.
Suena bastante fácil, ¿verdad?
Analicemos los 5 pasos simples y fáciles en detalles para instalar WordPress en su host local.
1. Instale un servidor local [XAMPP o WAMP o MAMP]
Tabla de contenido
Va a crear un software/aplicación local en su computadora local. Entonces, lo primero que debe hacer es instalar un servidor local para crear un entorno localhost.
Hay numerosos servidores que están fácilmente disponibles para que elijas. Como XAMPP , WAMP y MAMP . Elija un servidor adecuado de acuerdo con su sistema operativo e instálelo en su computadora.
Comencemos con XAMPP.
¿Qué es XAMPP?
XAMPP es un paquete de pila de soluciones de servidor web multiplataforma gratuito y de código abierto desarrollado por Apache Friends, que consiste principalmente en el servidor Apache HTTP, la base de datos MariaDB e intérpretes para scripts escritos en los lenguajes de programación PHP y Perl.
Instalación de XAMPP
Es un proceso muy fácil, simplemente puede ir a Apache Friends y luego descargar XAMPP.
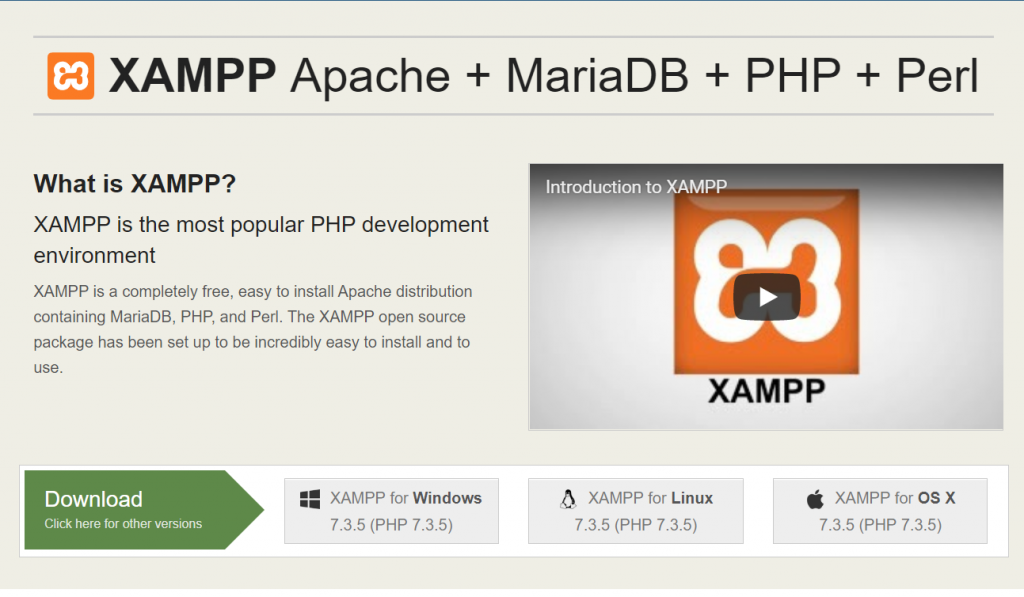
Una vez finalizada la descarga, el siguiente paso es ejecutar el archivo descargado. Así que abre/haz clic en el archivo descargado. Después de eso, verá el asistente de configuración de XAMPP. Ahora siga este asistente de configuración de XAMPP que lo guiará a través de la instalación. Haga clic en Siguiente .
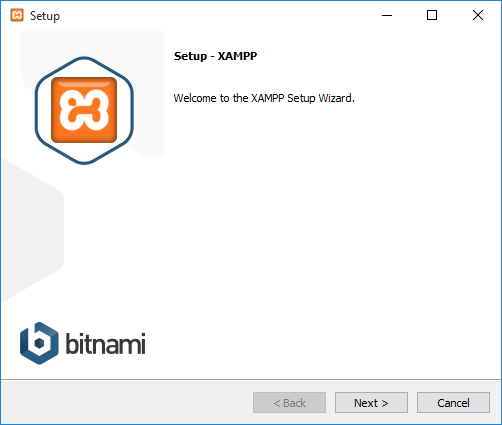
Después de eso, haga clic en el botón Siguiente, accederá a la siguiente ventana y se le pedirá que seleccione los componentes que desea instalar.
Para ejecutar WordPress en nuestro entorno localhost, necesitamos MySQL y phpMyAdmin. Por lo tanto, déjalas marcadas y desmarcadas las opciones restantes si no deseas instalar.
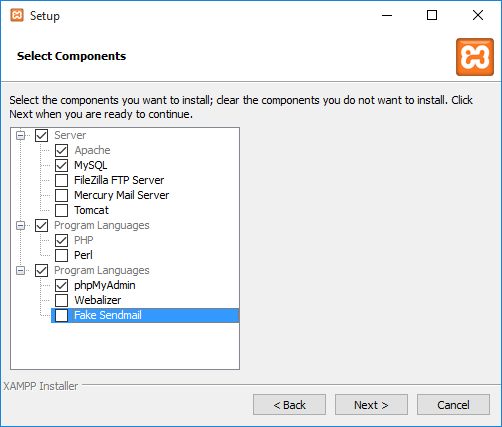
Luego haga clic en el botón Siguiente. Después de eso, verá la siguiente ventana donde puede elegir la ruta para instalar XAMPP en su computadora, le recomendamos que use la partición que no sea la partición de la unidad del sistema operativo porque incluso si decide cambiar el sistema operativo más tarde, no perderá nada de tu trabajo actual.
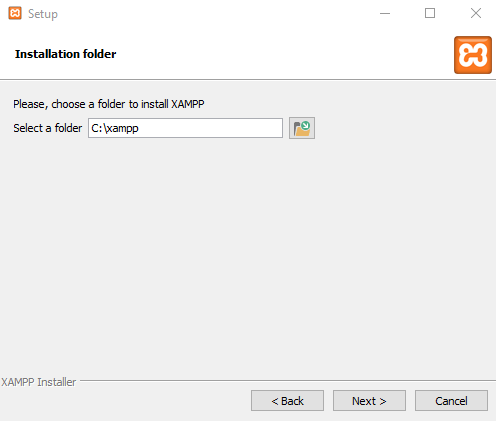
Después de hacer clic en el botón Siguiente, en la siguiente ventana, se le preguntará si desea instalar Bitnami para XAMPP, que ofrece herramientas gratuitas para instalar WordPress, Drupal y Joomla. encima de XAMPP.
Como vamos a instalar WordPress manualmente más adelante en este tutorial y no necesitamos instaladores gratuitos, desmarque "Más información sobre Bitnami para XAMPP" y haga clic en Siguiente .
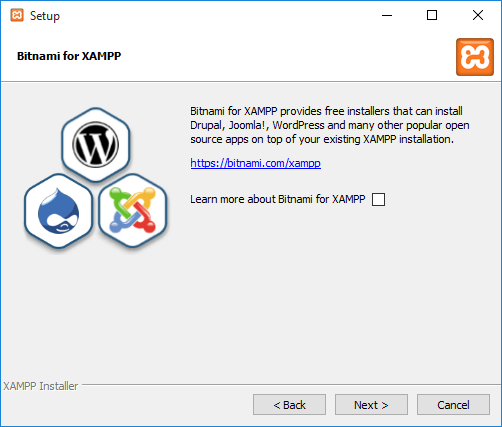
Ahora, XAMPP está listo para ser instalado. Haga clic en el botón "Siguiente" y se instala.
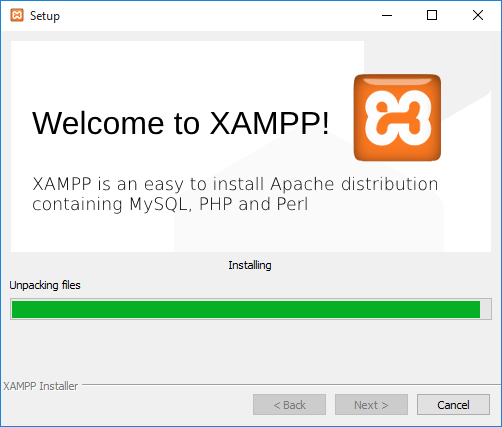
Una vez instalado, se le preguntará si desea iniciar el Panel de control de XAMPP, que proporciona una interfaz para ejecutar su entorno localhost. Deje esta opción marcada y haga clic en Finalizar
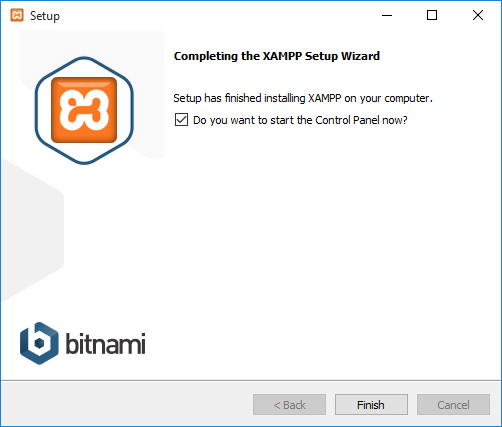
2. Ejecute el servidor
Una vez que haya instalado con éxito el servidor local en su computadora, lo siguiente que debe hacer es INICIAR los módulos necesarios para su trabajo, es decir, Apache y MySQL.

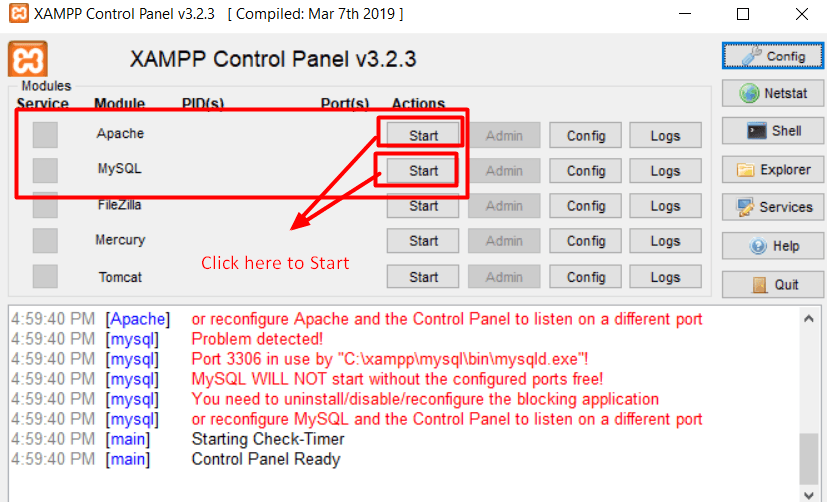
En algunas instalaciones, es posible que vea una notificación de firewall de Windows como se muestra en la imagen a continuación. Haga clic en el botón " Permitir acceso " para Apache y MySQL para ejecutar las aplicaciones.
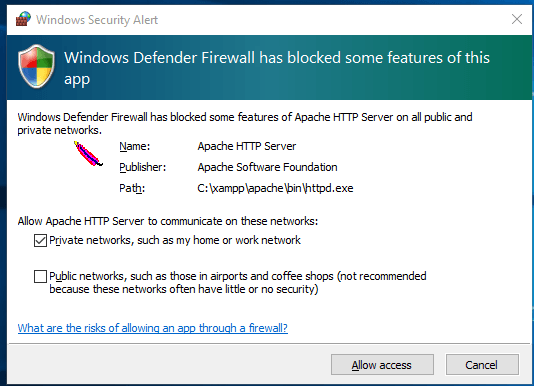
Después de hacer clic en el botón, el estado de ellos se volverá verde. Si ambos módulos son de color verde claro, significa que están listos para usar.
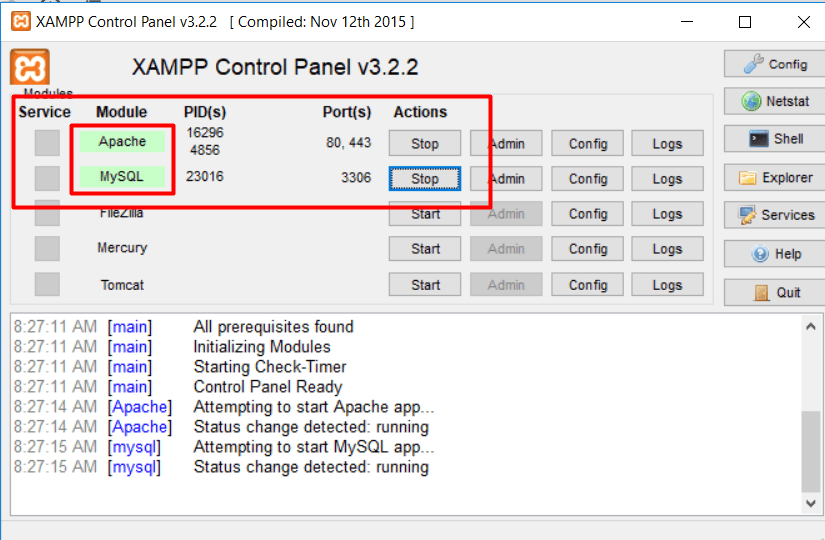
Una vez que su servidor comience a funcionar correctamente, podrá procesar http://localhost/ en su navegador desde donde puede comenzar el resto del trabajo de WordPress.
3. Crear una base de datos
Después de configurar con éxito su servidor local, ahora necesita una base de datos donde pueda almacenar datos para su sitio de WordPress. Crearemos una base de datos MySQL debido a nuestro servidor elegido.
Inicie http://localhost/phpmyadmin en su navegador, allí puede crear una nueva base de datos.
Recuerda las credenciales como:
- Nombre de la base de datos: Misitio
- Nombre de usuario: raíz
- Contraseña [dejar en blanco]
para uso posterior.
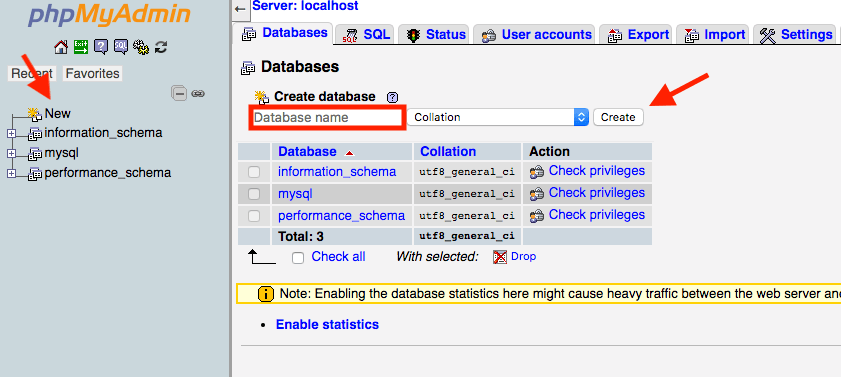
Ahora, después de que hayamos creado con éxito la base de datos para nuestro WordPress, avancemos hacia la instalación de WordPress.
4. Descarga WordPress
Ahora, tenemos un servidor funcional y una nueva base de datos para construir nuestro sitio de WordPress. Por lo tanto, es hora de descargar la última versión de WordPress desde WordPress.org.
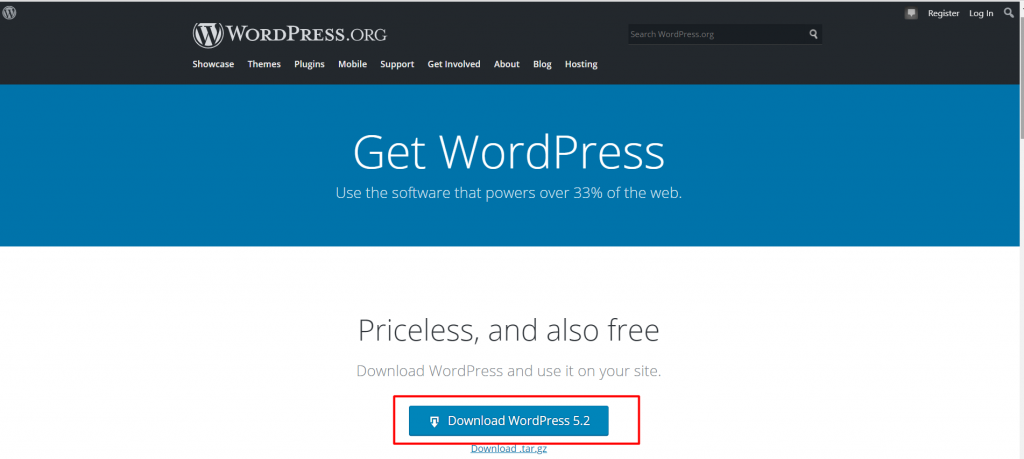
Obtendrá un archivo zip en el momento de la descarga que debe descomprimir y obtener el archivo real. Debe colocar ese archivo real en la carpeta denominada htdocs. La carpeta residirá en el directorio de su servidor local (XAMPP/WAMP/MAMP).
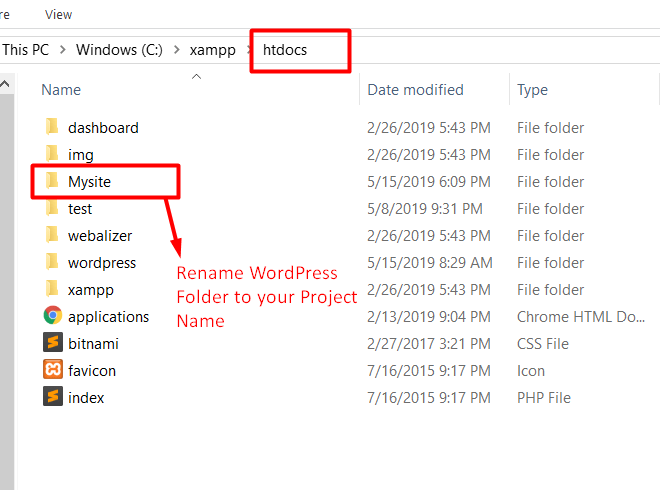
NOTA : Cree una subcarpeta con el nombre de su sitio de WordPress en la carpeta htdocs y pegue el archivo descomprimido allí. De esta forma, el nombre de la subcarpeta se utilizará como subnombre al acceder a su sitio.
Por ejemplo: si creó una subcarpeta llamada Mysite, puede acceder a su sitio iniciando http://localhost/Mysite en su navegador.
5. Instala WordPress y sincroniza tu base de datos
Cuando inicie http://localhost/Mysite en su navegador, se le proporcionarán las acciones requeridas que debe realizar antes de configurar su sitio de WordPress.
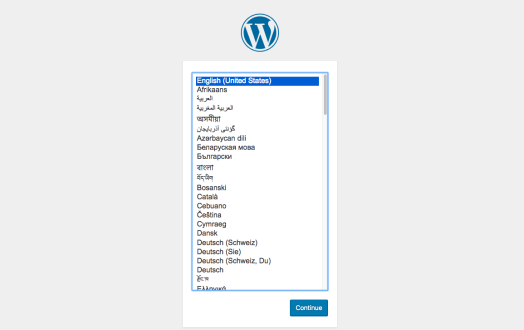
Continuando con el proceso, también deberá proporcionar los detalles de su base de datos. En este momento, use los detalles de la base de datos que creó anteriormente.
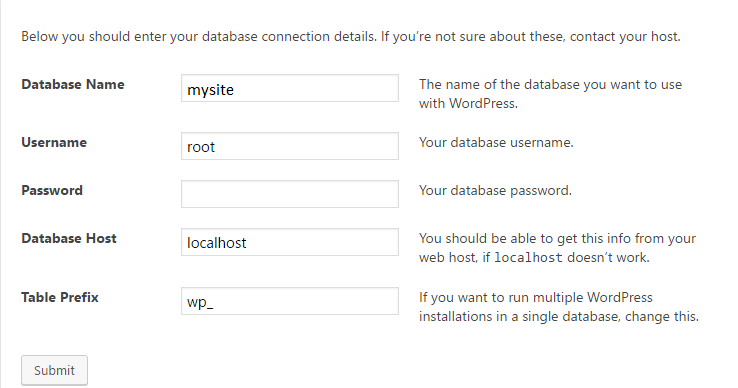
Luego, el resto del procedimiento es muy normal, como completar los detalles de administración de su sitio web.
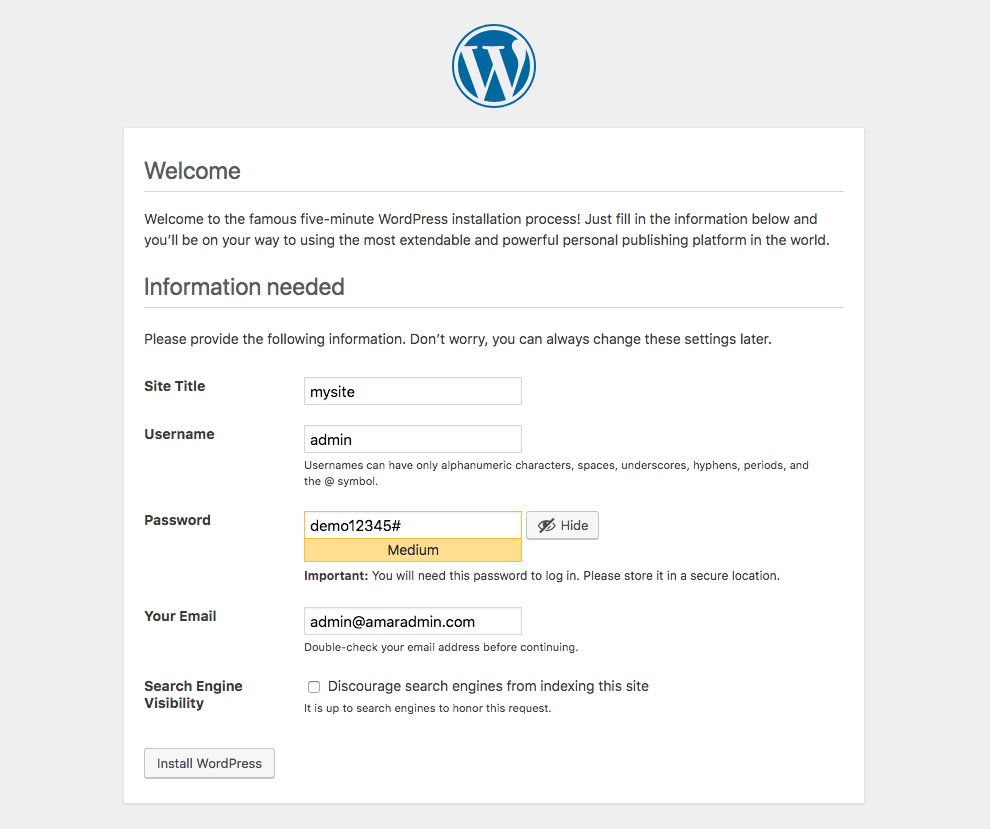
Después de completar cuidadosamente todos los pasos restantes, podrá ejecutar su sitio de WordPress recién creado en el host local de su navegador.
Siguiendo los sencillos pasos descritos anteriormente, puede instalar fácilmente WordPress en su host local sin enfrentar ninguna dificultad ni error.
El siguiente paso es elegir un hermoso tema que sea apropiado para su proyecto. Después de eso, comience a improvisar el sitio web según sus requisitos de diseño y desarrollo. A partir de este punto, puede requerir un conocimiento de la comprensión técnica.
¡ENVOLVIENDO LAS COSAS!
Ahora, ha instalado correctamente WordPress en su máquina.
Solo para asegurarse de que ha realizado todos los pasos a la perfección, puede iniciar sesión en su cuenta.
Instalar WordPress es mucho más fácil que cualquier otro trabajo.
Una vez que se familiarice con esta emocionante plataforma, puede hacer cualquier cosa, desde escribir un blog hasta crear un sitio web. Todo es gratis.
Espero que este artículo te haya ayudado a aprender a instalar WordPress localmente en XAMPP.
