Las 5 formas más sencillas de agregar una galería de fotos y videos en WordPress
Publicado: 2018-09-25Cuando se lanzó WordPress por primera vez, no era posible crear galerías en su tablero sin complementos adicionales. Sin embargo, como todos sabemos, la próxima actualización de WordPress 5.0 incluirá el editor visual Gutenberg en su núcleo, por lo que será posible crear galerías sin instalar ni utilizar ninguna solución adicional.
Hasta ahora estamos usando la versión 4.9.8 de WordPress y, como siempre, facilita la creación de galerías con la ayuda de diferentes complementos que amplían su funcionalidad para brindar a los usuarios oportunidades integrales para crear sus sitios web de fotografía y portafolio.
Hoy crearé galerías de fotos y videos con la ayuda de algunas soluciones populares que probablemente haya usado muchas veces antes o que usará muy pronto. ¡Así que vamos a ver!
1. Agrega una galería en Gutenberg
Un bloque común de galería está disponible en el editor de Gutenberg, por lo que si va a Páginas o Publicaciones y elige una publicación o página disponible para editarla, o agrega una nueva usando la opción 'Agregar nuevo', podrá editar su publicación o página con Gutenberg agregando nuevos bloques en su área de contenido.
Por ejemplo, vaya a Páginas -> todas las páginas, coloque el cursor sobre cualquier página de la lista y luego haga clic en el enlace Editar debajo de una página para abrir el editor de Gutenberg.
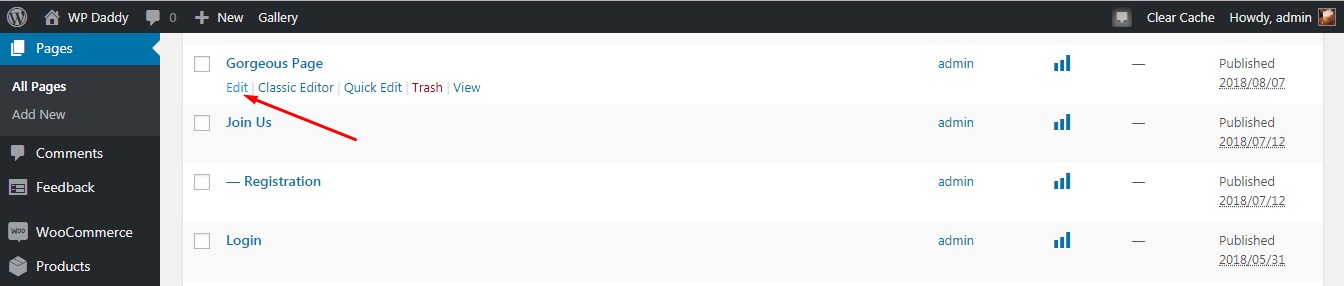
Agregar un bloque de galería,
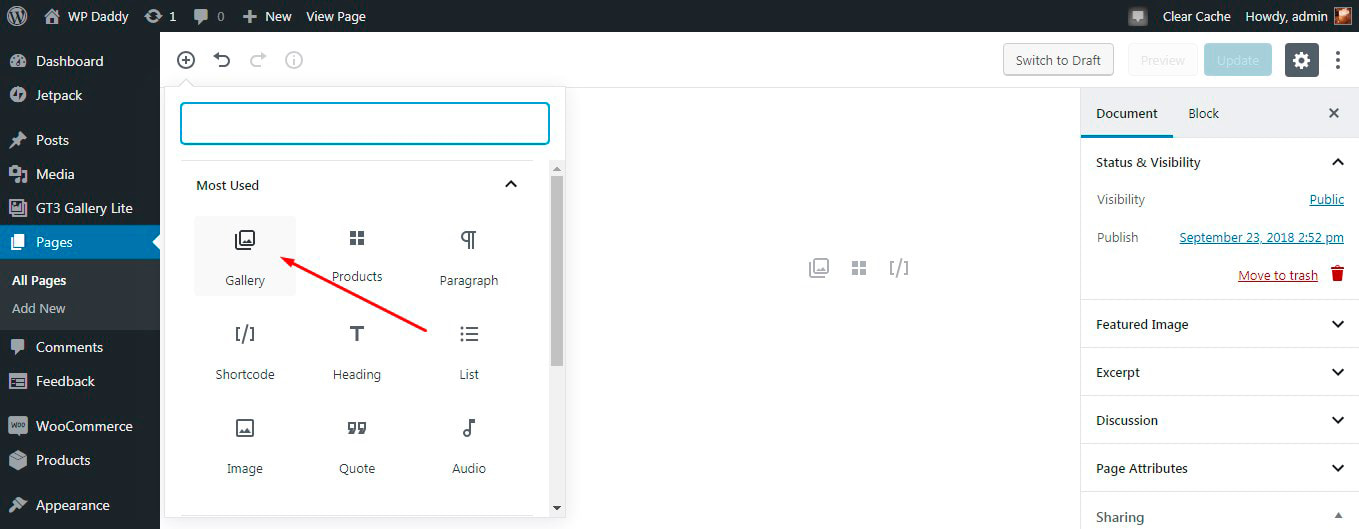
y verá las opciones Cargar y Biblioteca de medios disponibles para elegir.
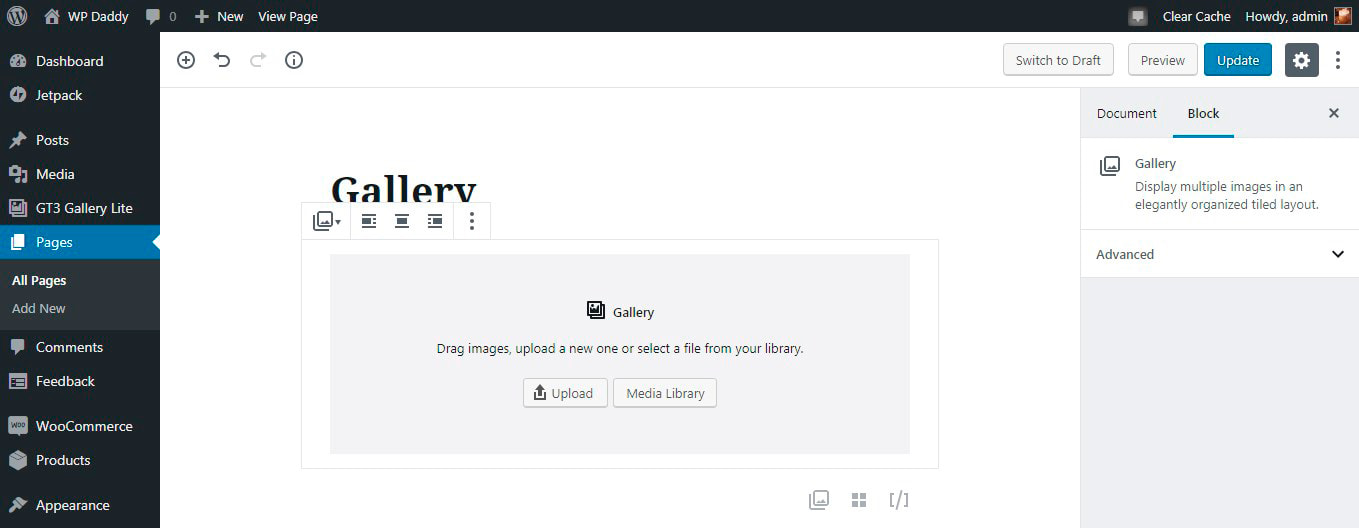
Selecciono Biblioteca multimedia y subo un montón de imágenes ->
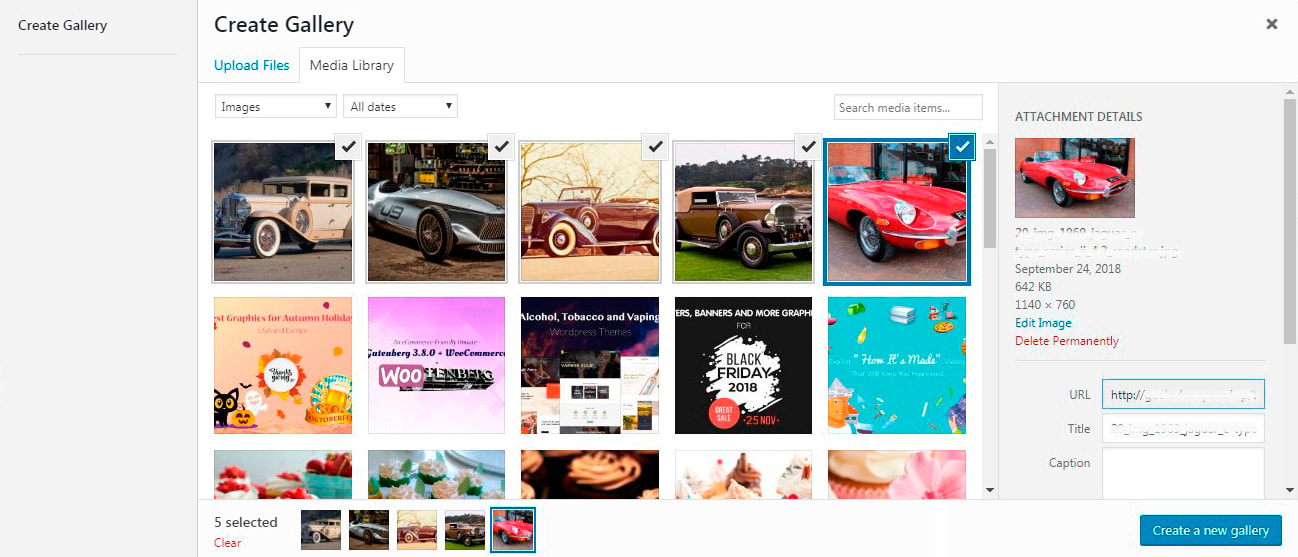
-> Haga clic en el botón 'Crear una nueva galería' -> arrastre y suelte las imágenes elegidas para reordenarlas -> y luego haga clic en el botón 'Insertar galería'.
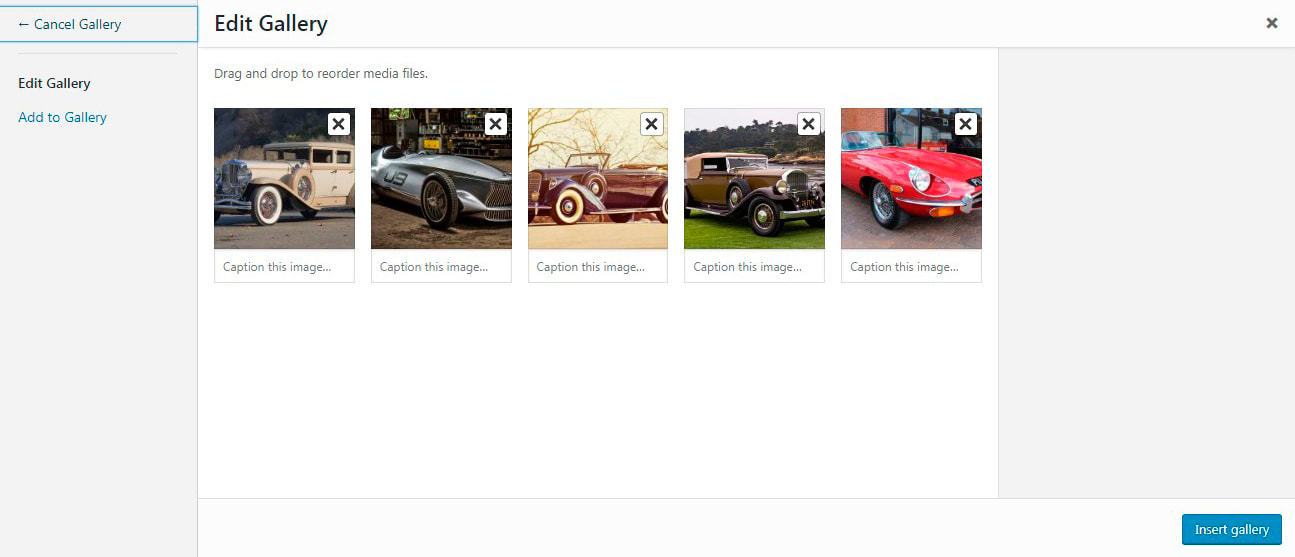
Ahora la galería está insertada.
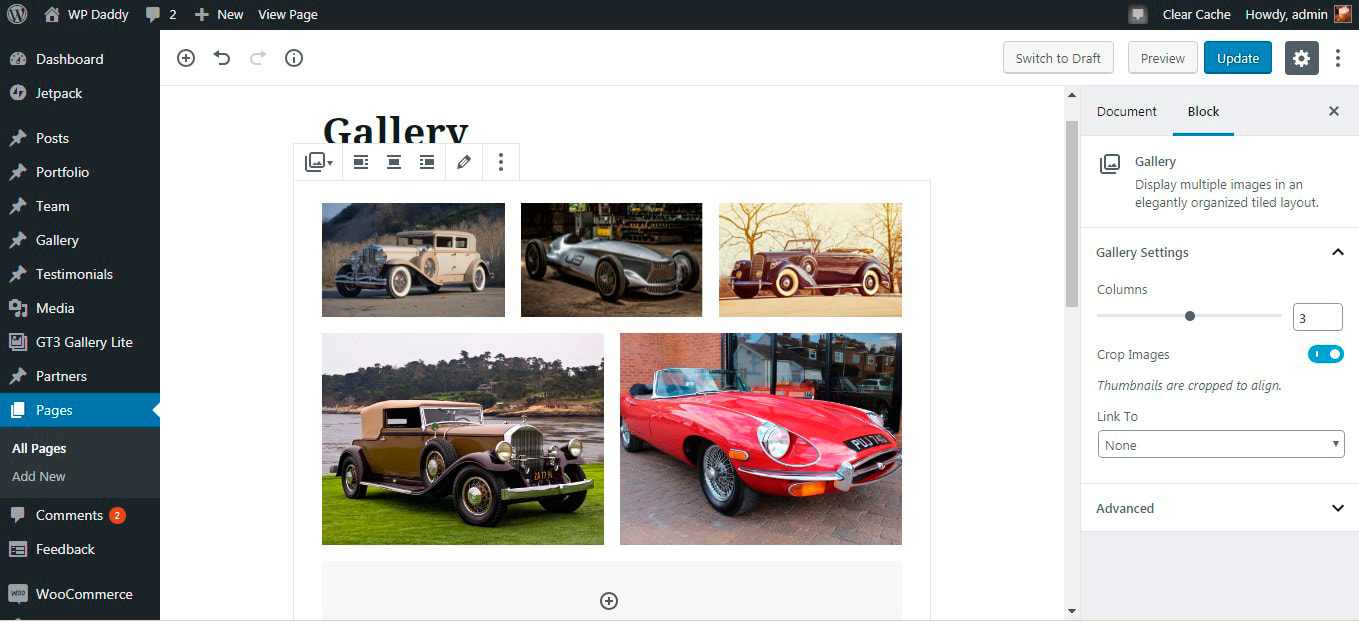
y puedes observarlo en vivo.
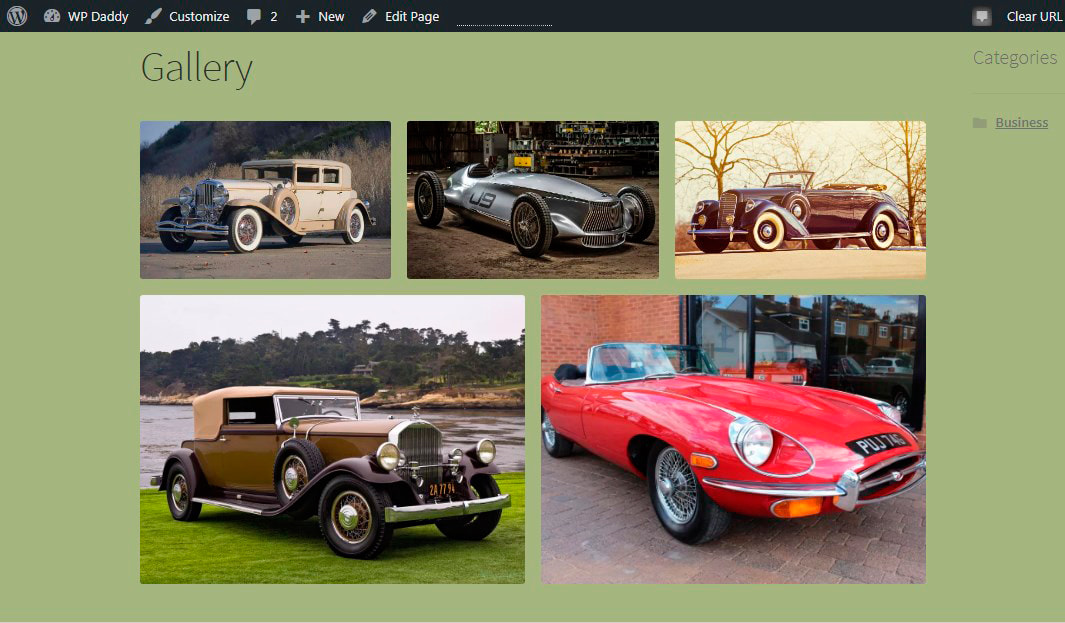
¡Inténtalo tú mismo!
2. Agregar galería de fotos y videos con el complemento GT3
Aquí usaré un complemento de Galería de fotos y videos desarrollado por nuestros amigos: GT3 Themes. El complemento permite crear galerías en sus publicaciones y páginas con unos pocos clics.
Al usar un editor clásico de WP para su publicación o página,

haga clic en el botón Agregar medios
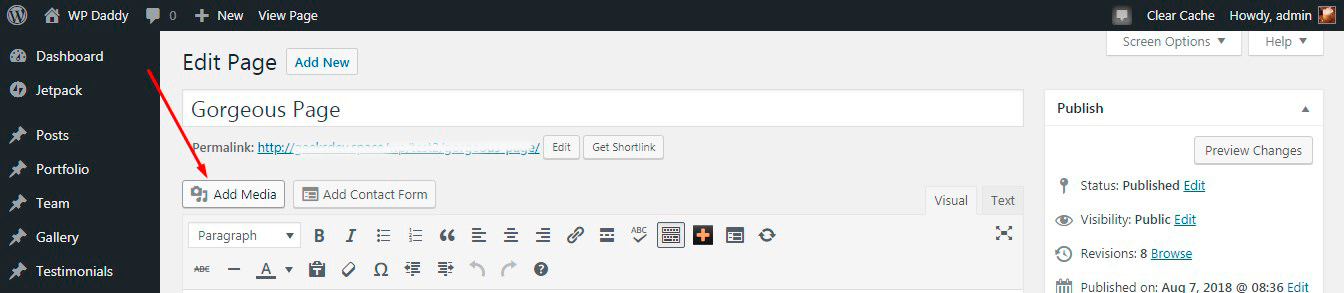
y verás la opción 'Crear galería'. Al hacer clic en esta opción, podrá seleccionar un montón de imágenes para su galería y luego hacer clic en el botón 'Crear una nueva galería' para ir a Configuración.
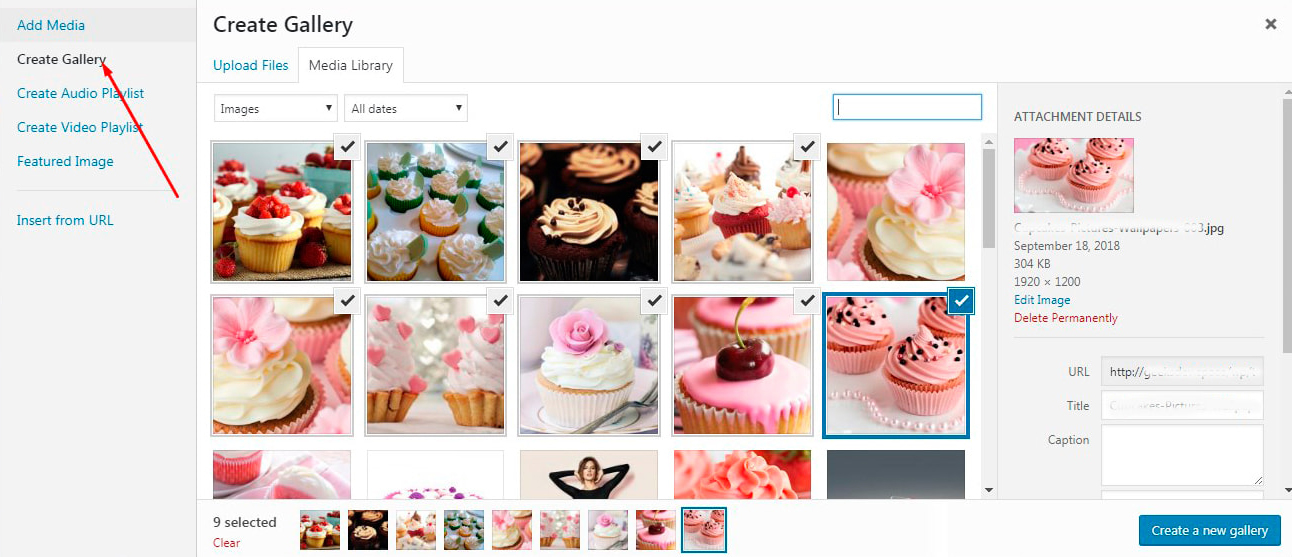
Puede dejar todas las configuraciones por defecto o cambiar el tamaño de la imagen, el número de columnas, el margen, etc.
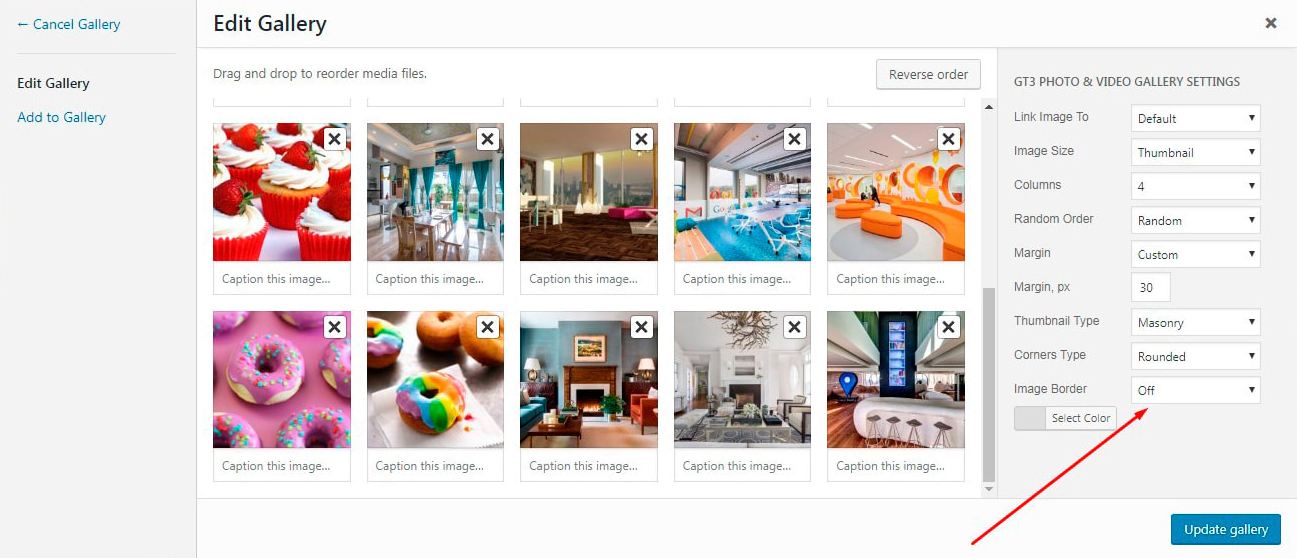
Después de eso, haga clic en el botón 'Insertar galería' (o en el botón 'Actualizar galería' si edita la galería que ya ha creado)
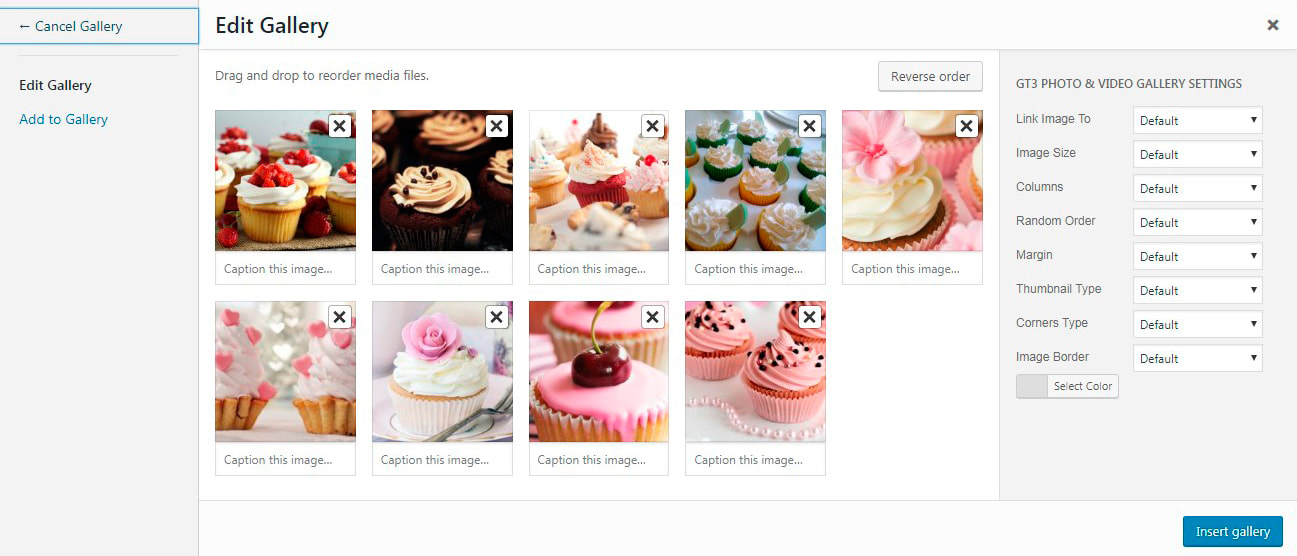
y ahora tu galería está lista.
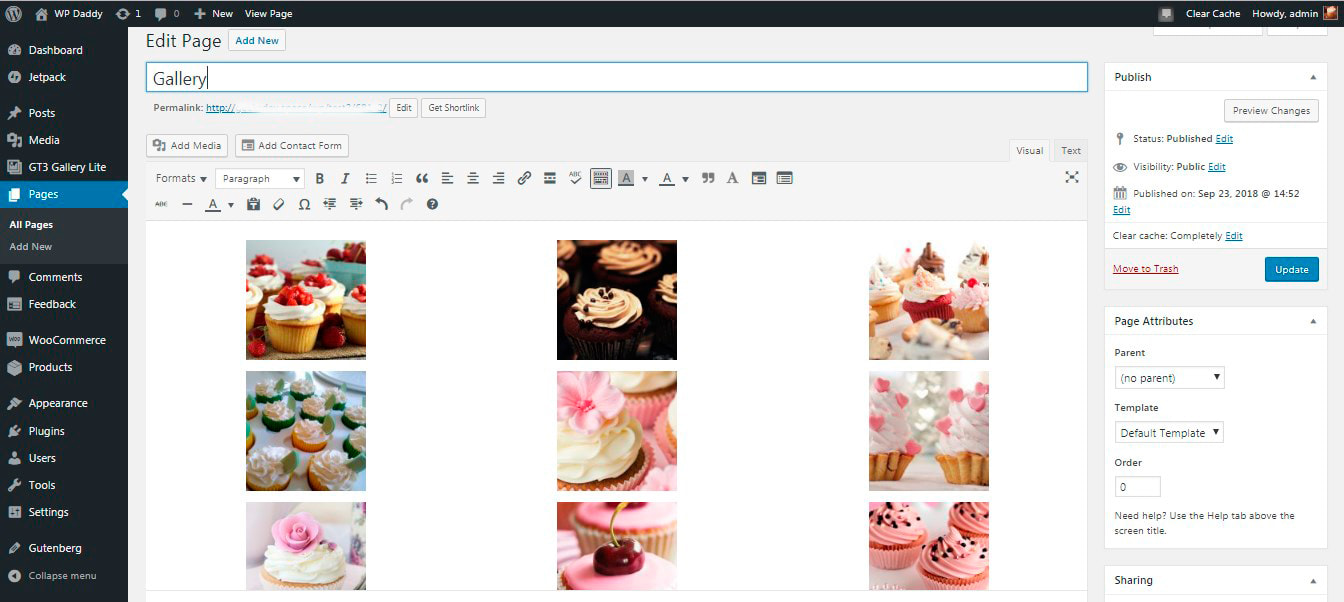
Si lo desea, puede resaltar la galería para editarla.
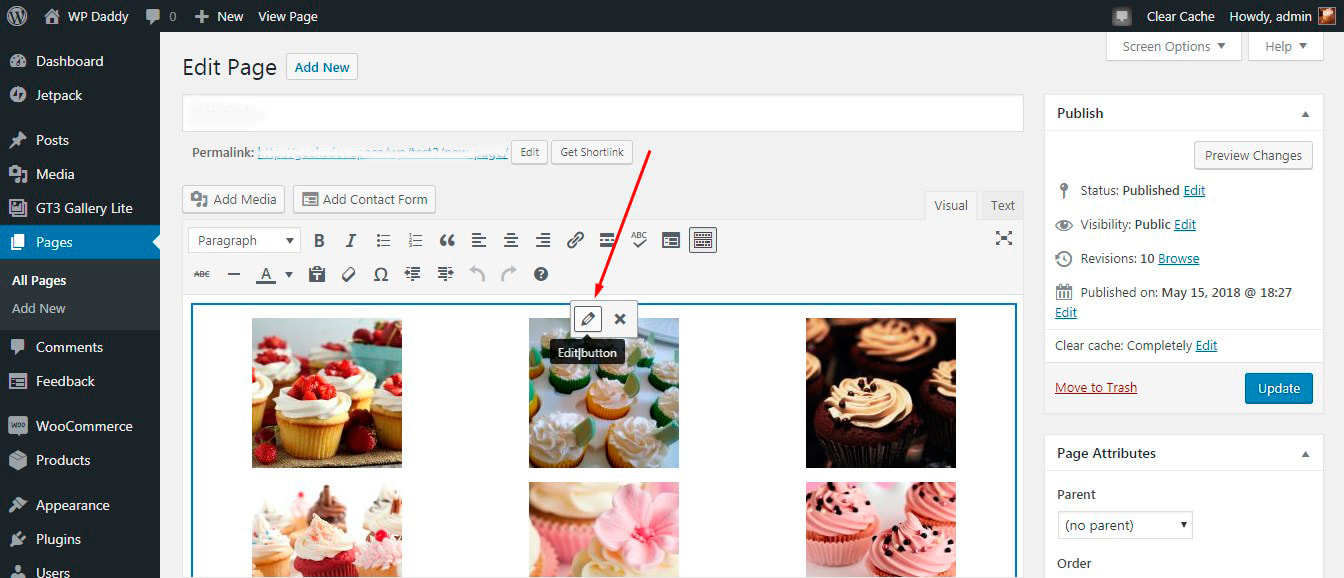
Después de que todo esté hecho, observe su galería en vivo.
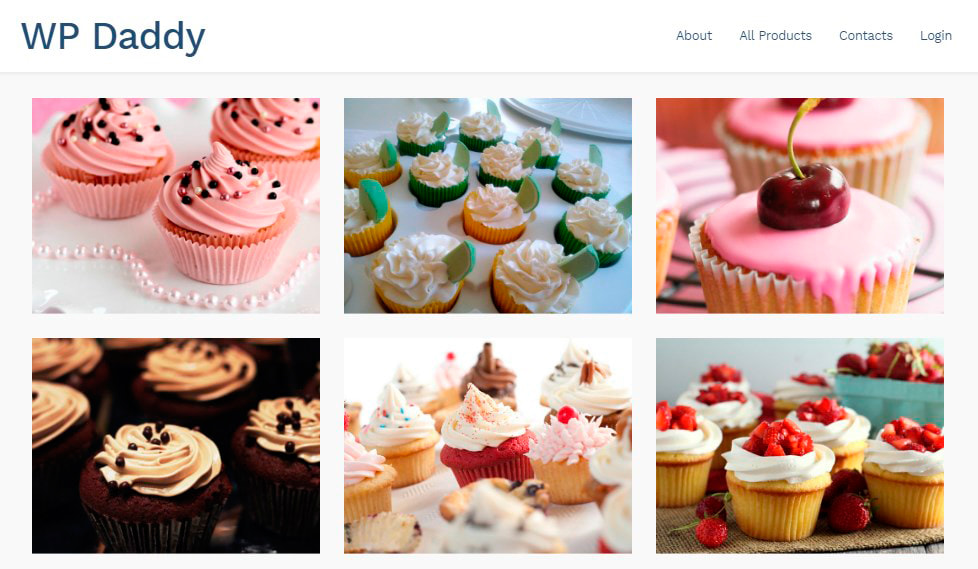
También es posible cambiar el Tipo de miniatura en la configuración de la galería y probar otro tipo de visualización de la galería, por ejemplo, Masonería.
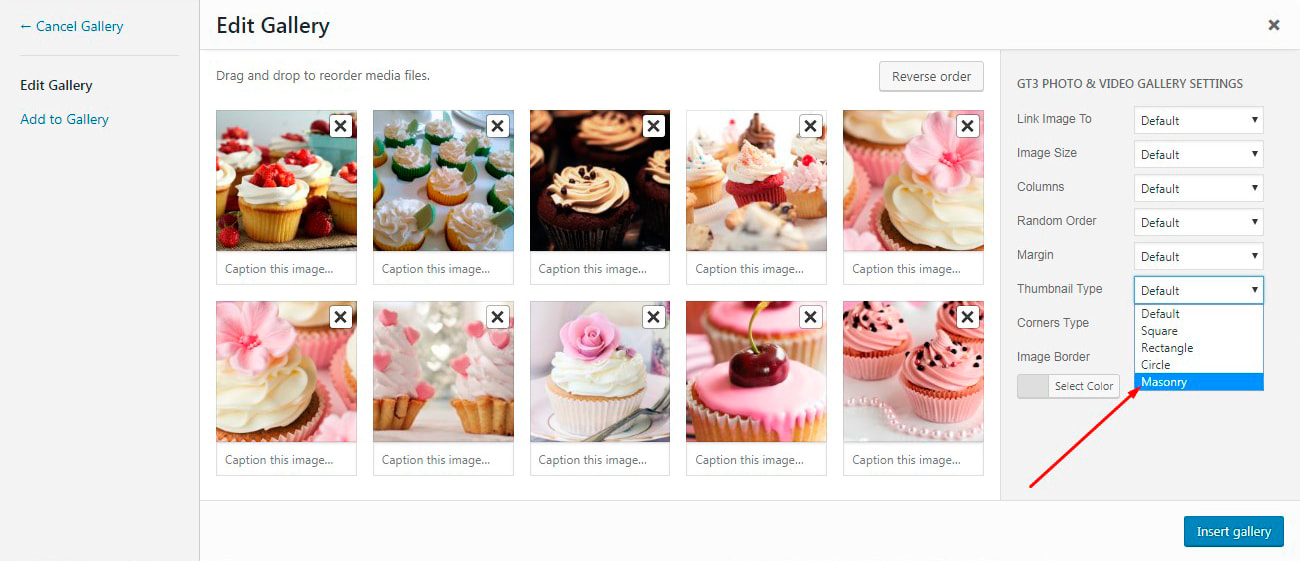
Puede agregar más fotos a su galería cuando cambia la miniatura.
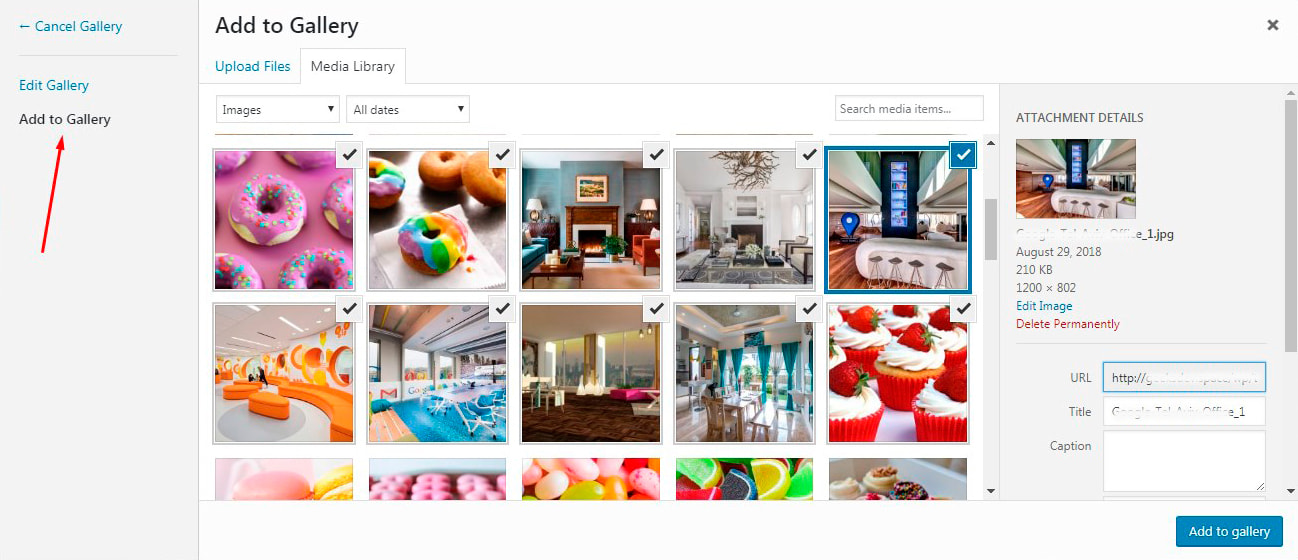
Solo mira cómo se ve uno de Masonería en vivo.
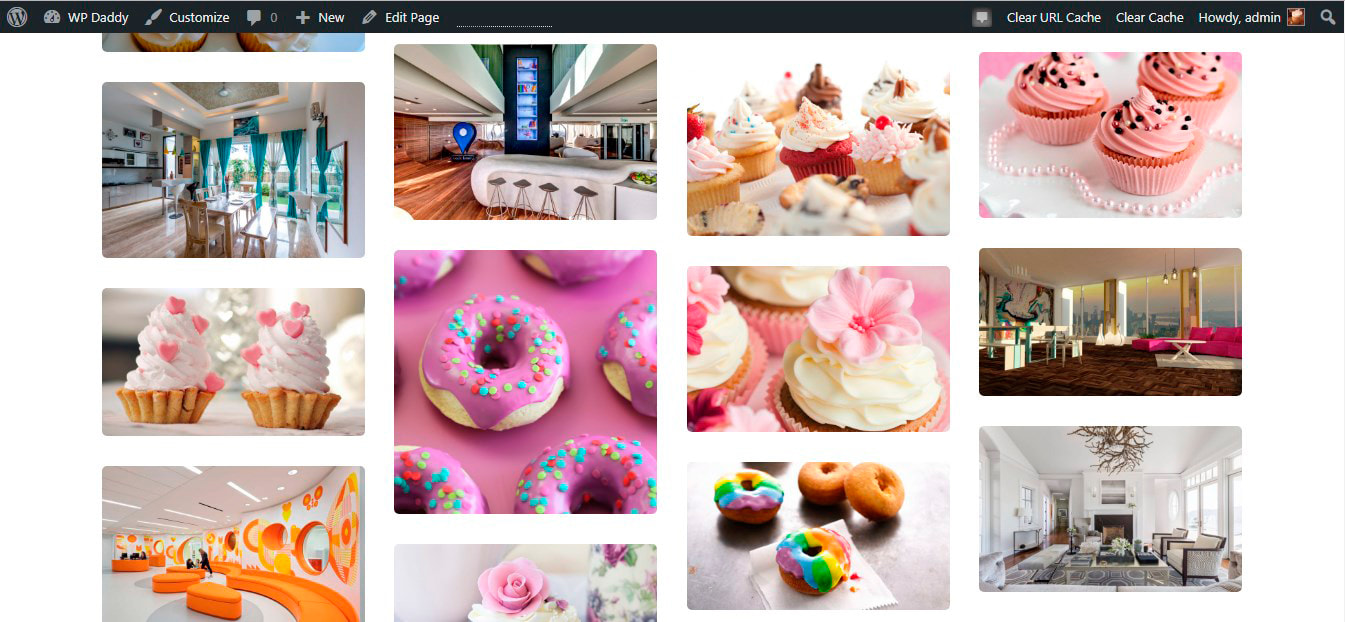
El complemento GT3 Gallery también permite crear listas de reproducción de video y audio. Haga clic en el botón 'Agregar medios' en su publicación clásica o editor de página y luego haga clic, por ejemplo, en la opción 'Crear lista de reproducción de video'.
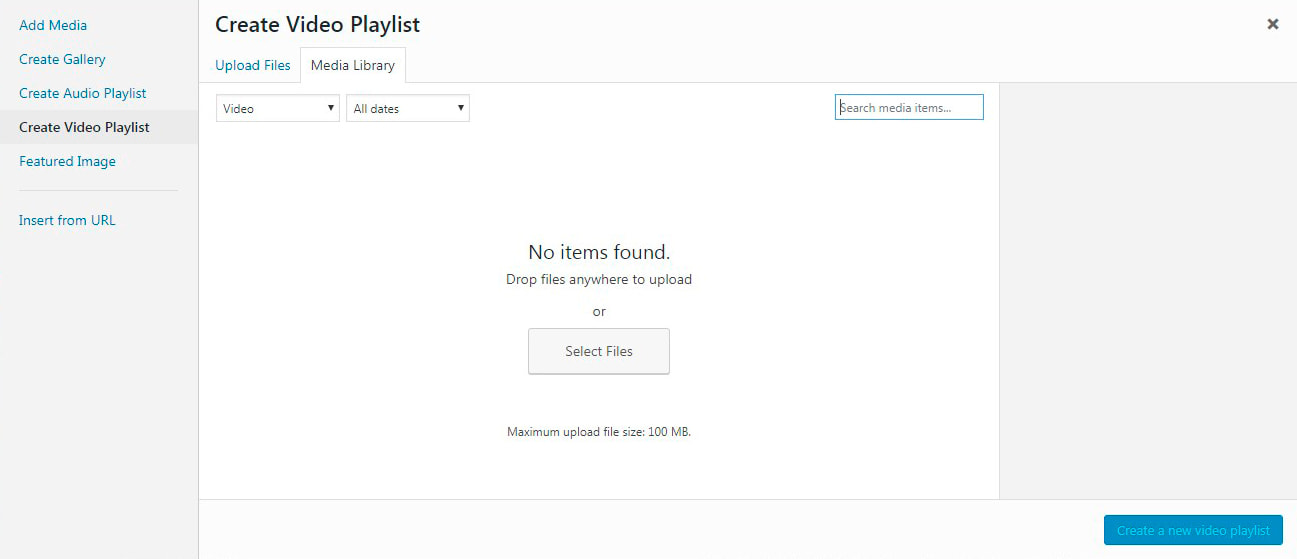
Ahora puede agregar videos de su biblioteca de medios o cargarlos desde su PC y crear fácilmente una lista de reproducción en cualquier página web o publicación de WordPress. Así que descargué varios videos cortos de YouTube y los subí a la biblioteca de medios.

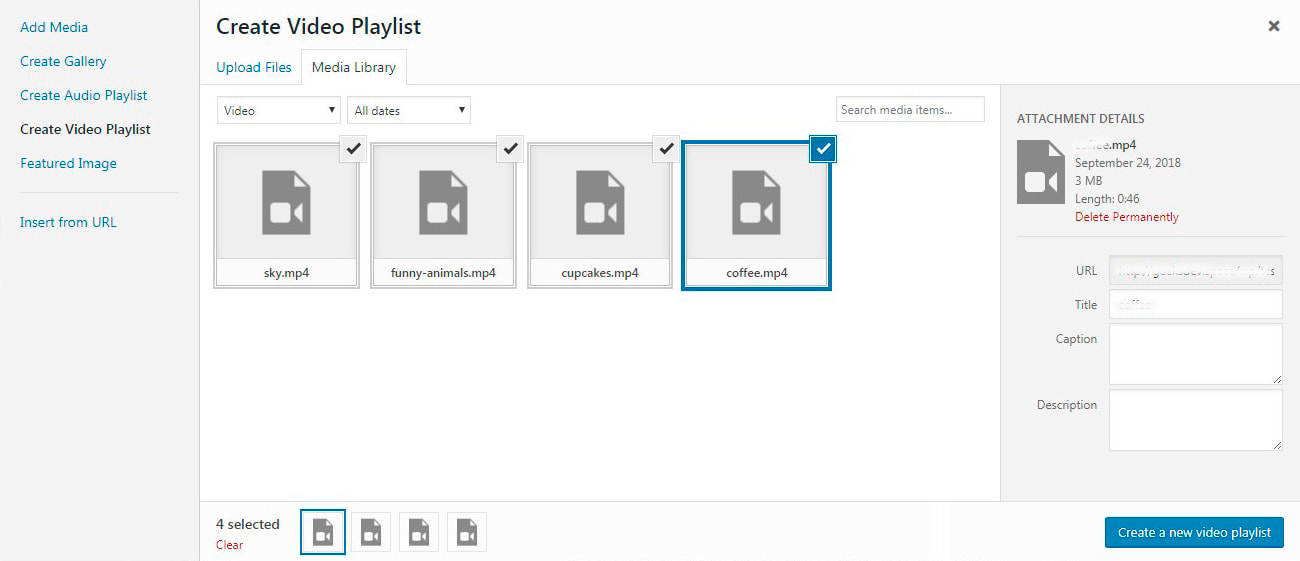
Cuando se seleccionan los videos, hago clic en el botón 'Crear una nueva lista de reproducción de video' -> administro la configuración -> y luego hago clic en el botón 'Insertar lista de reproducción de video'.
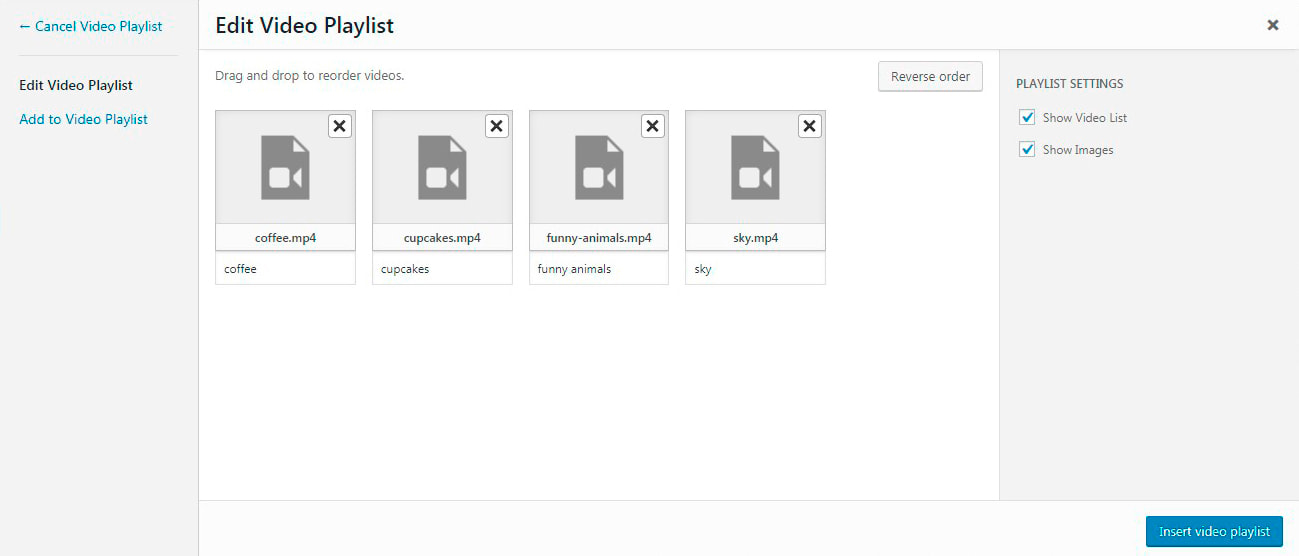
Cuando la lista de reproducción se inserta en mi publicación, puedo verla en vivo. Los videos se reproducirán automáticamente uno por uno.
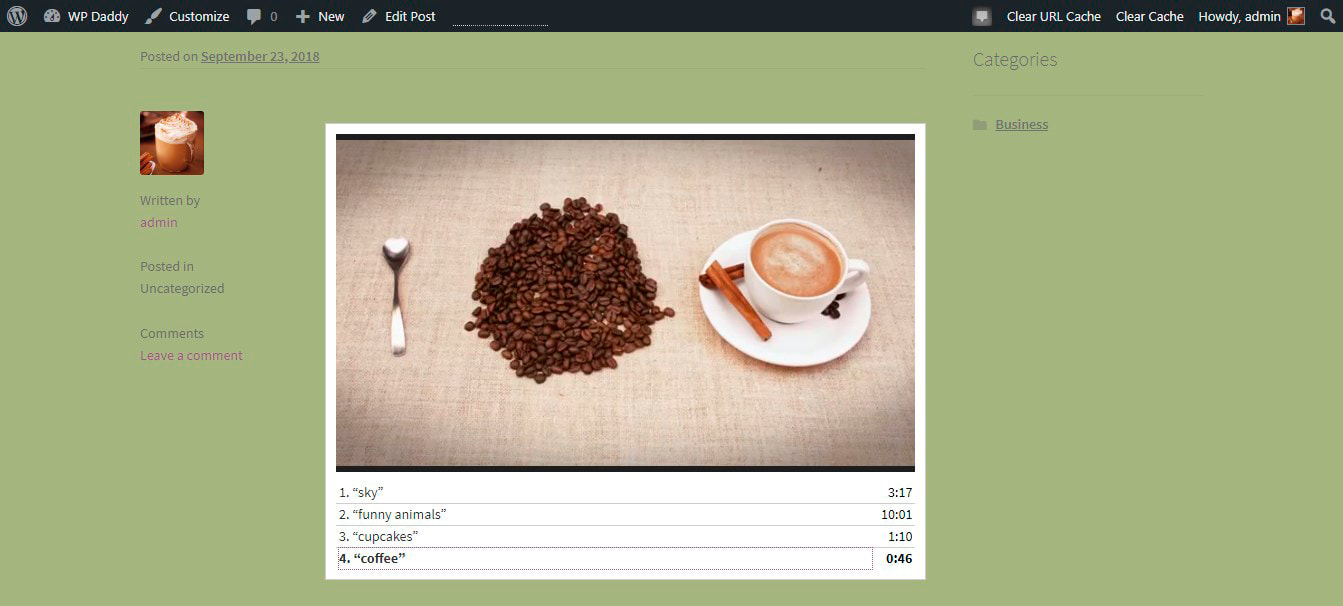
Nota: si necesita agregar videos "pesados", por ejemplo, películas o clips, es mejor incrustar esos videos de YouTube, Vimeo o Facebook y no subirlos a la biblioteca. No sobrecargue sus páginas con medios adicionales y mantenga su sitio web rápido y optimizado.
El complemento GT3 Gallery tiene la opción 'Insertar desde URL' si desea crear una galería utilizando los archivos multimedia alojados en cualquier otro lugar, excepto en su biblioteca.
3. Agregue la galería de presentaciones de diapositivas de WP – Revolution Slider
Slider Revolution es una de las formas más reconocidas de agregar fotos o videos deslizantes en sus páginas y publicaciones.
(Lea nuestra guía paso a paso sobre cómo agregar videos en Revolution Slider). RevSlider es la forma más fácil de exhibir sus trabajos fotográficos o representar el material promocional de su producto o servicio.
Después de instalar y activar el complemento, vaya a Slider Revolution y haga clic en 'Nuevo control deslizante' para comenzar.
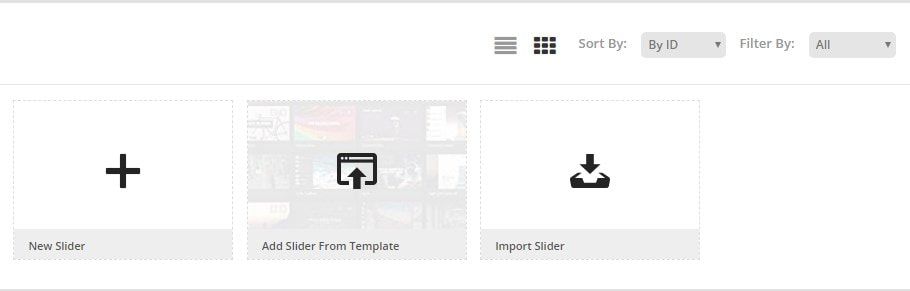
Puede seleccionar la fuente de contenido para incrustar medios de YouTube, Vimeo, Flickr, publicaciones específicas, etc., o puede optar por un control deslizante predeterminado.

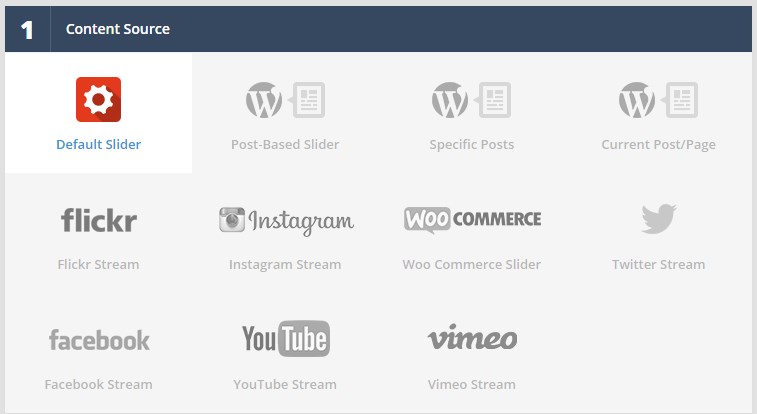
Agregue un título y alias del control deslizante para generar un código abreviado que se agregará a cualquier publicación o página que prefiera (esto es necesario para agregar un control deslizante que está creando actualmente).
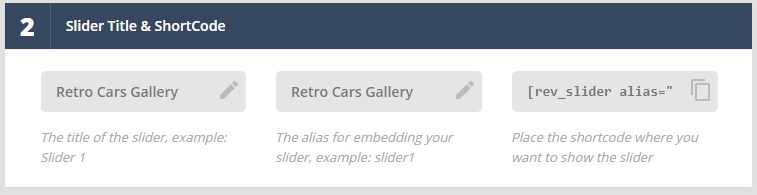
Después de eso, debe seleccionar un tipo de control deslizante entre Estándar, Escena de héroe o Carrusel, así como optar por un Preestablecido de un tipo de control deslizante seleccionado.
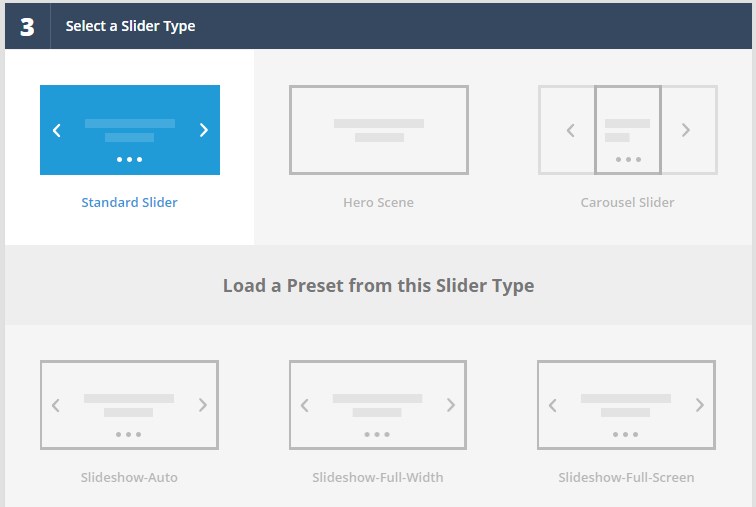
Elija un diseño de diapositiva entre Automático, Ancho completo o Pantalla completa, y luego guarde su configuración para continuar con el siguiente paso de edición.
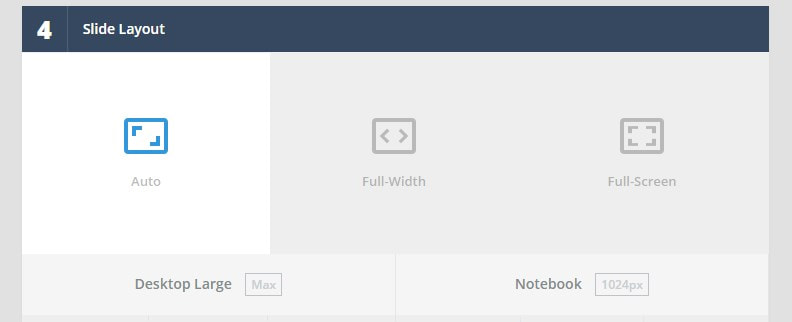
En el Editor de diapositivas, podrá agregar diapositivas desde su biblioteca de medios
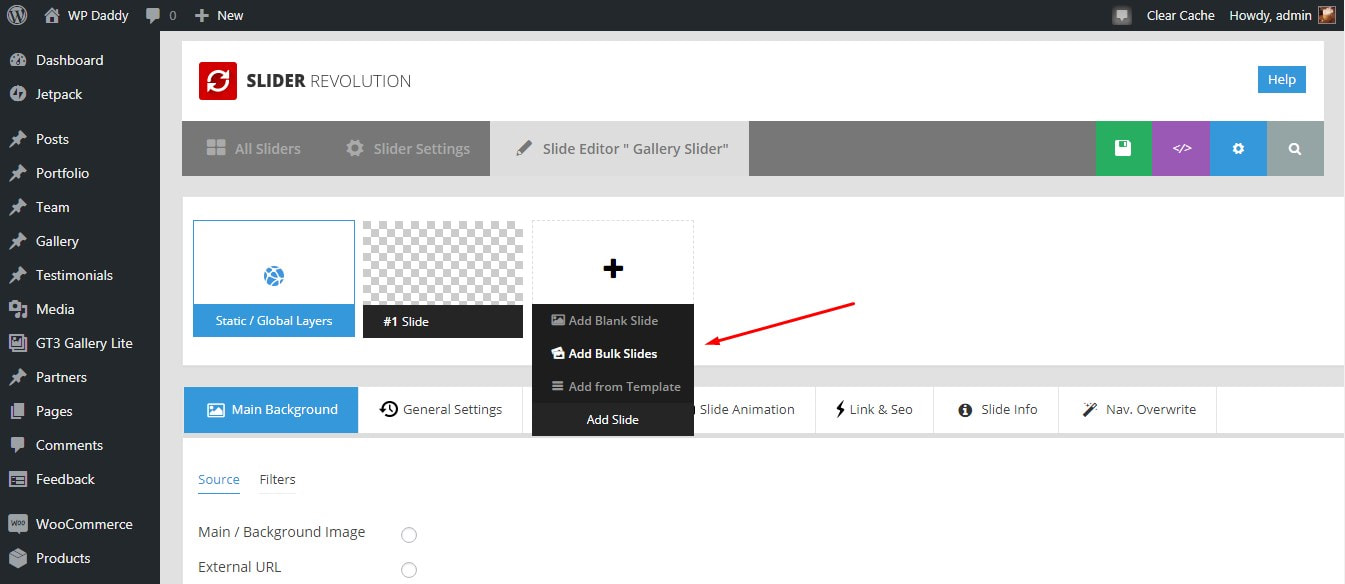
Hago clic en la opción 'Agregar diapositivas masivas', selecciono imágenes en la biblioteca multimedia y hago clic en el botón 'Insertar'.
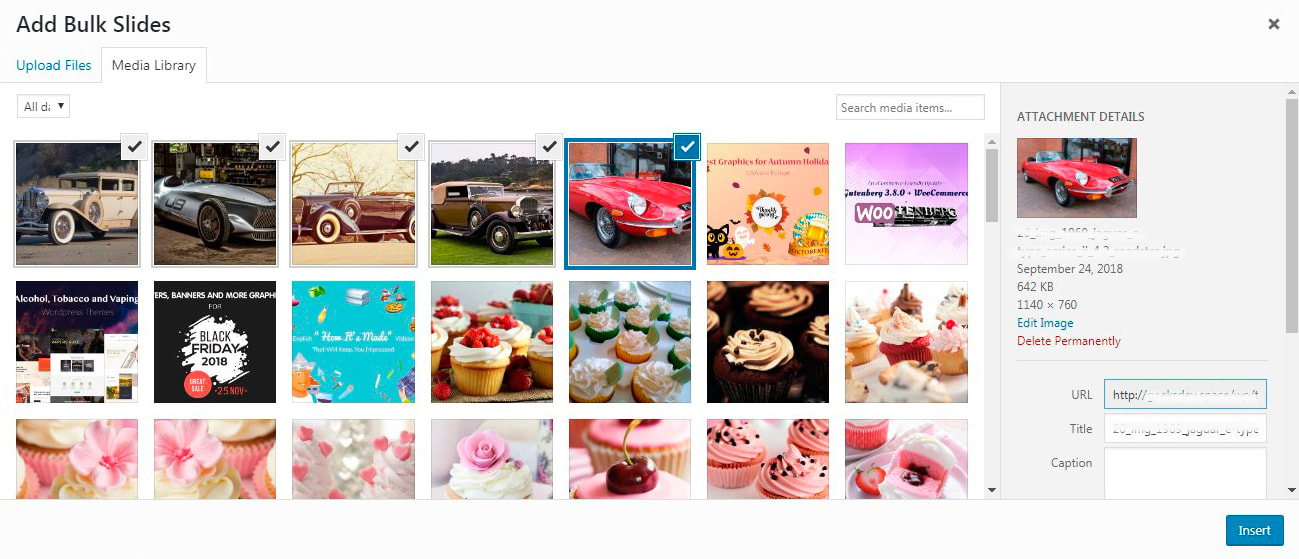
Ahora mis diapositivas están insertadas.
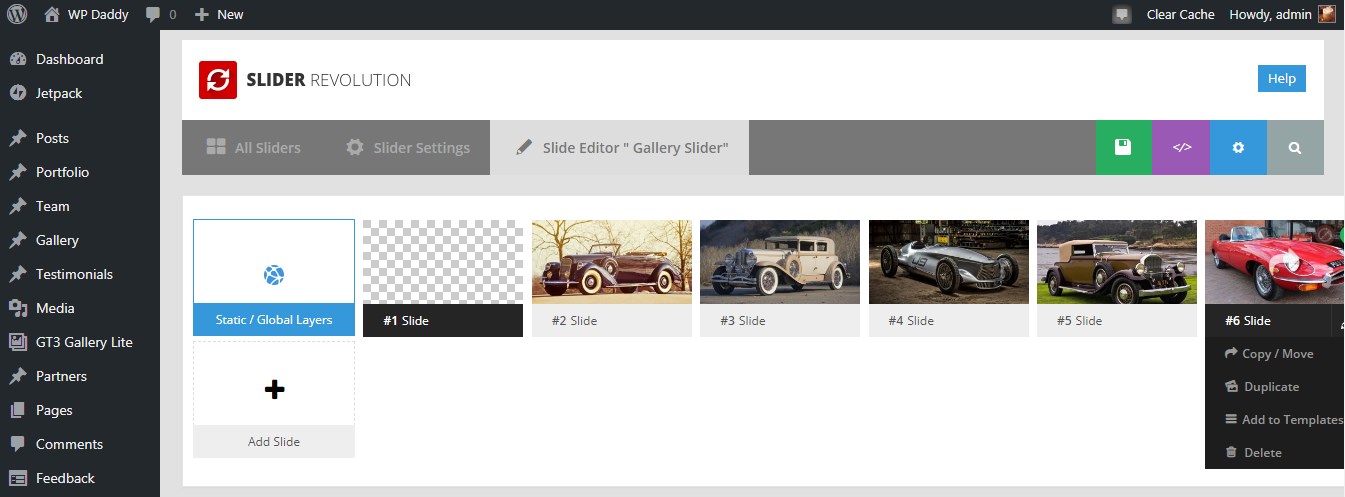
Ahora también puedo seleccionar el fondo,
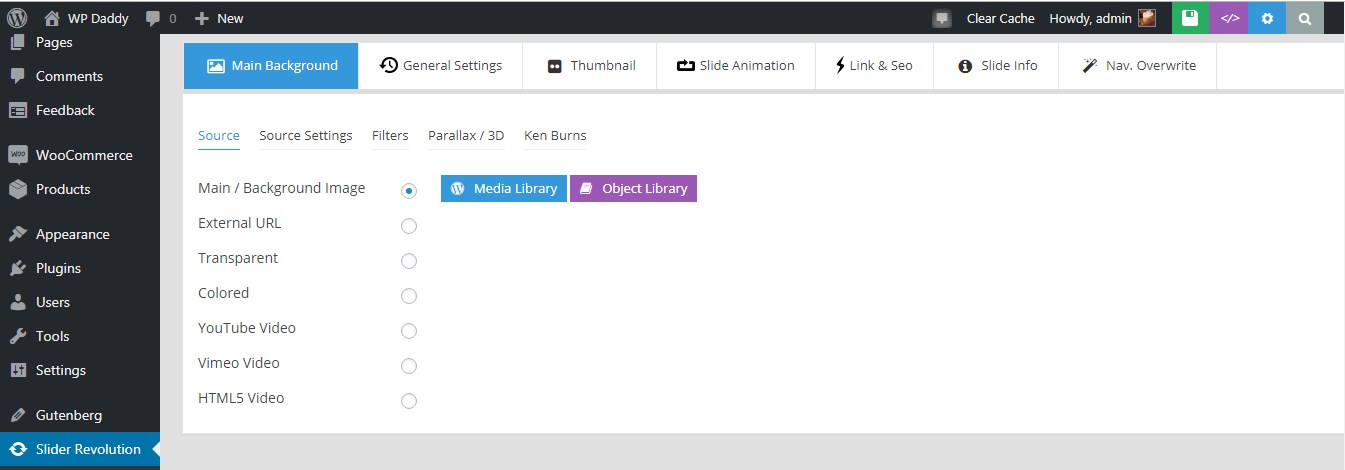
escalar mis diapositivas, agregar capas como, por ejemplo, título
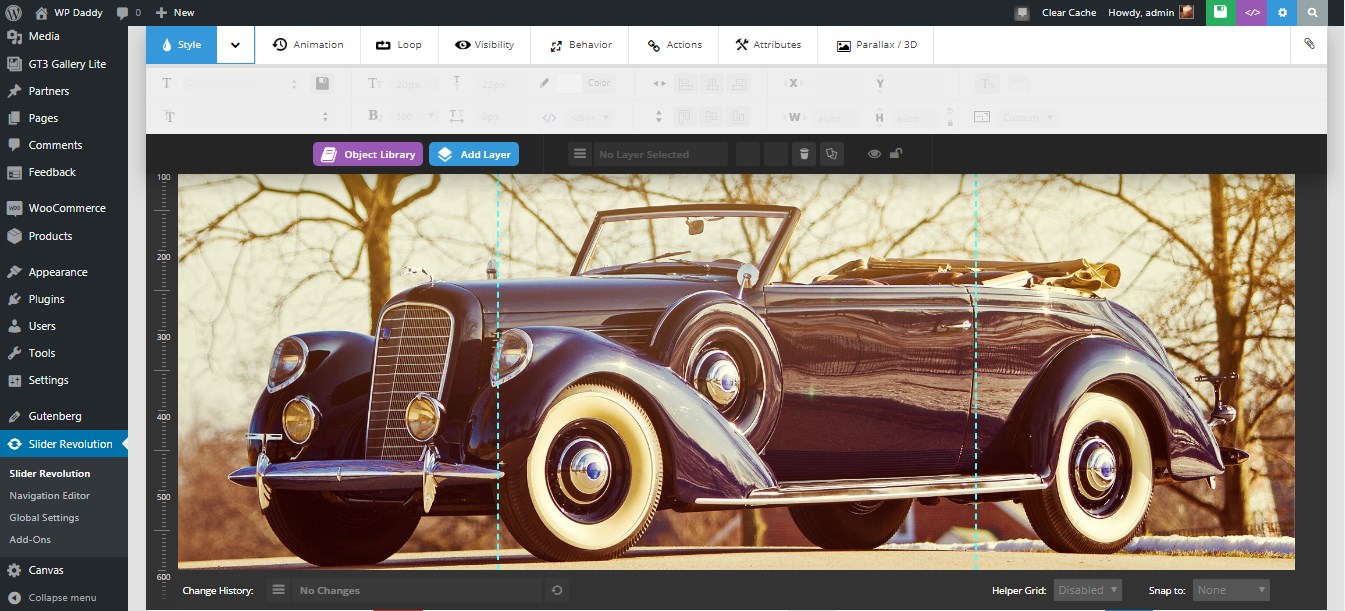
así como editar la duración total de cada una de mis diapositivas.

Una vez finalizada toda la edición, haga clic en el botón verde con un icono de disco flexible en la parte superior derecha sobre el área de edición para guardar los cambios.
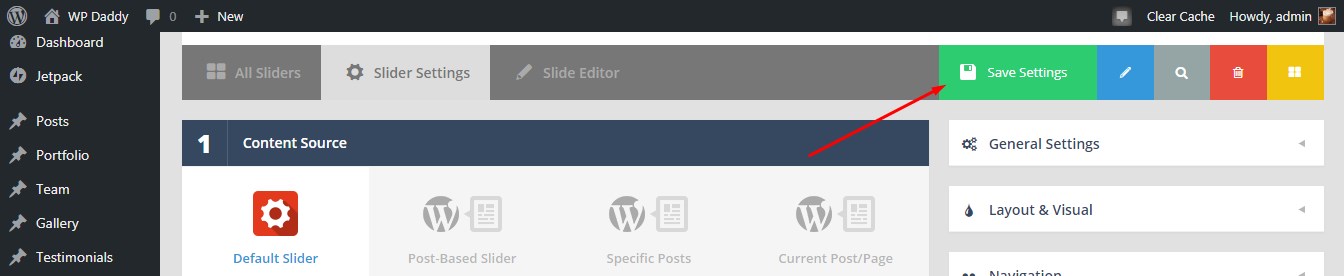
Ahora vaya a Páginas o Publicaciones -> Todas las páginas o Todas las publicaciones (o Agregar nueva página o publicación a su gusto) -> elija o cree cualquier página o publicación e inserte el código abreviado copiado de la sección Título del control deslizante y Código abreviado en el área Configuración del control deslizante de Revolución deslizante.

Ahora puedes observar tu control deslizante en vivo.
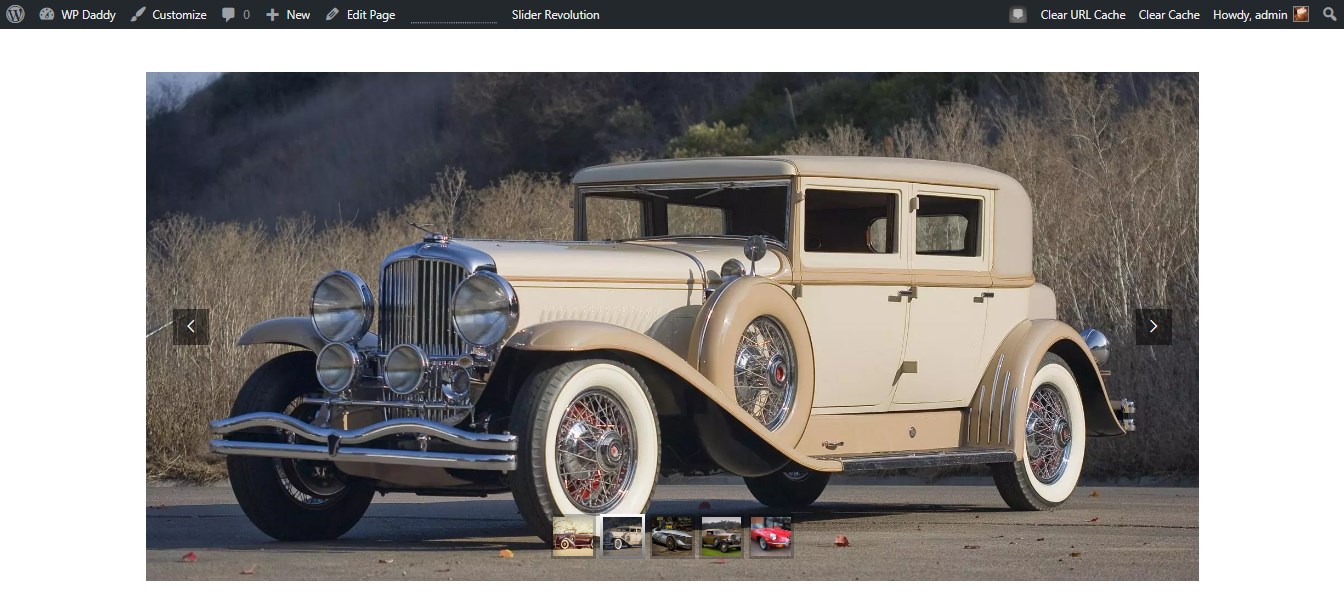
4. Use un creador de páginas para un tema específico de WordPress
Me gustaría seleccionar un tema de WP al azar de la lista de diseños hechos por nuestros amigos: Temas GT3, que sea Canvas Interior & Furniture Portfolio WP Theme. Esta plantilla viene con GT3 Page Builder que permite agregar y administrar bloques para agregar diferentes tipos de contenido a sus publicaciones o páginas, y la galería no es una excepción.
Entonces, cuando el tema esté instalado y activado, encontrará el menú Galería en su panel de administración. Vaya a Galería y haga clic en el botón Agregar nuevo.
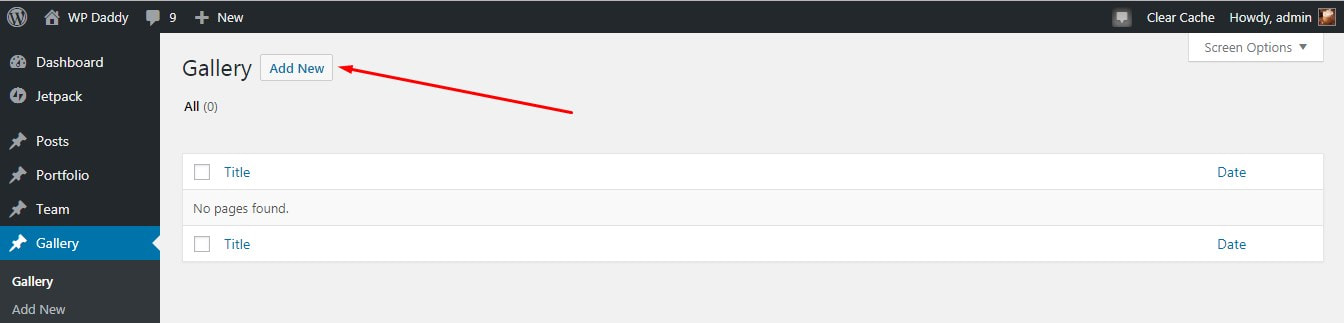
Ahora creará una nueva página de galería. Aquí puede seleccionar las imágenes de su biblioteca de medios directamente en el área de edición de contenido de la página.
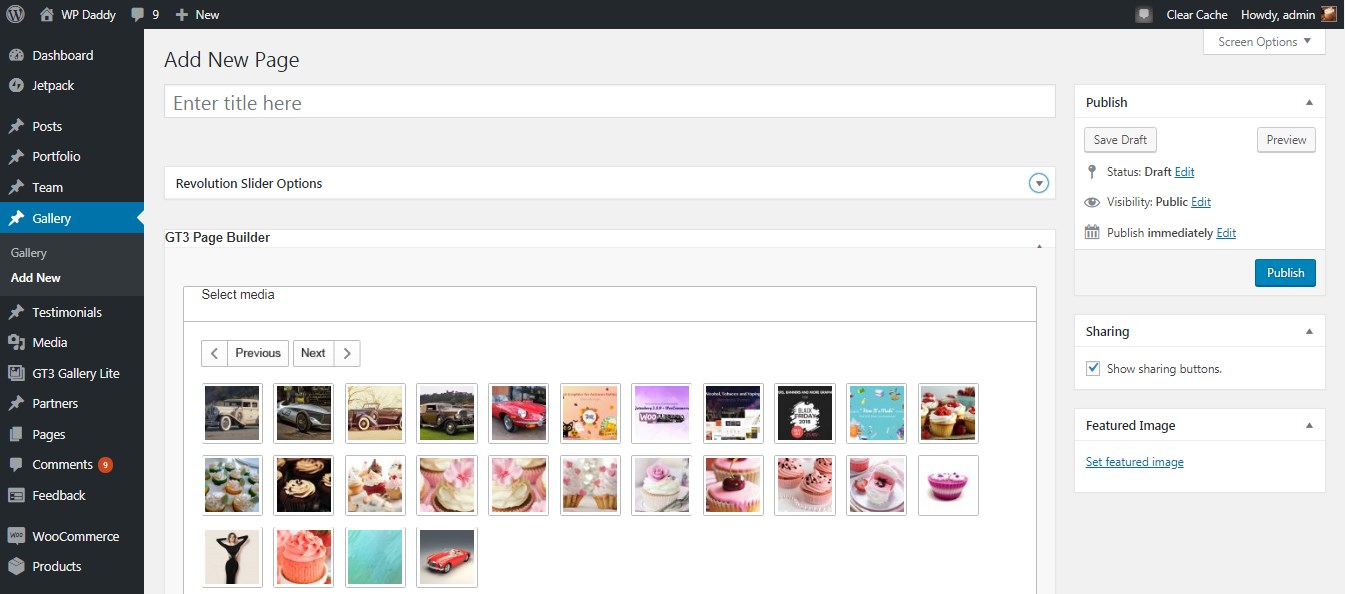
Al hacer clic en cada imagen, se agregará a la sección GT3 Page Builder.
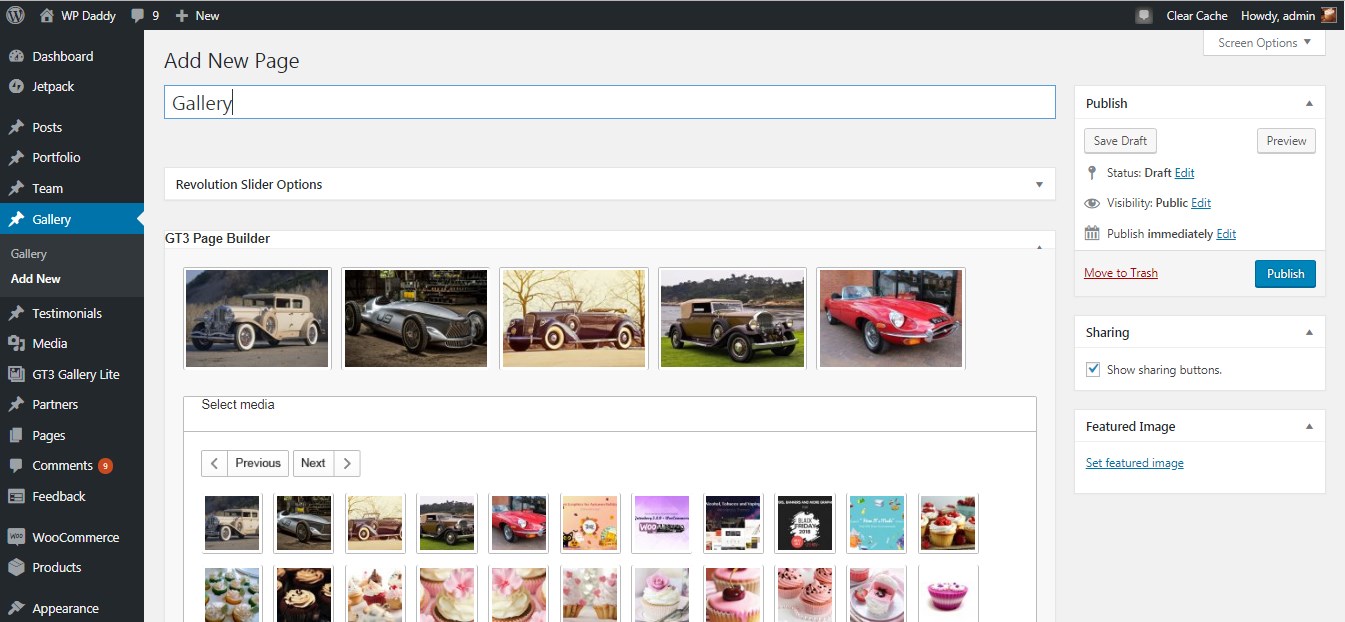
Una vez que haya terminado, haga clic en Publicar y obtenga una vista previa de la galería lista. ¡Esto es facil!

5. Agrega una galería con NextGen
Capturemos la esencia de una vez. Después de que su complemento NextGen Gallery esté instalado y activado, vaya a Galería (el de NextGen) -> Agregar menú Galería/Imágenes en su panel de administración y accederá al área de edición. Aquí será posible cargar imágenes desde su PC, importarlas desde la biblioteca de medios o importar una carpeta completa con imágenes contenidas.
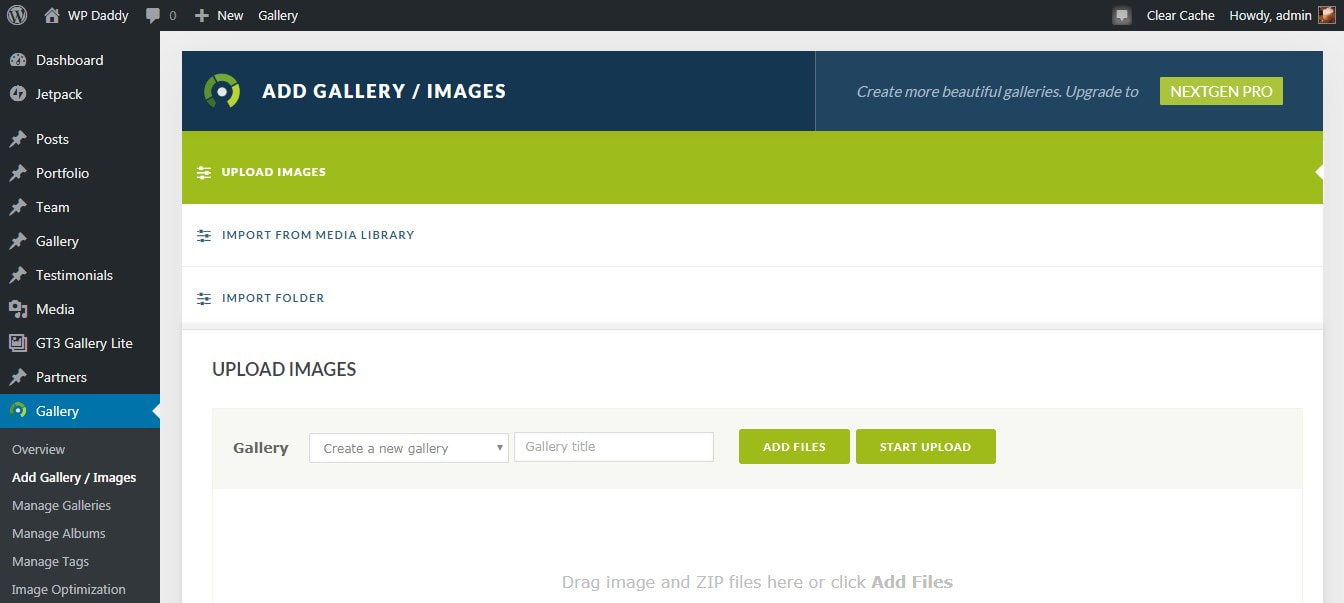
Será mejor que importe los archivos de la biblioteca de medios, así que elijo la opción necesaria -> haga clic en el botón 'Seleccionar imágenes' ->
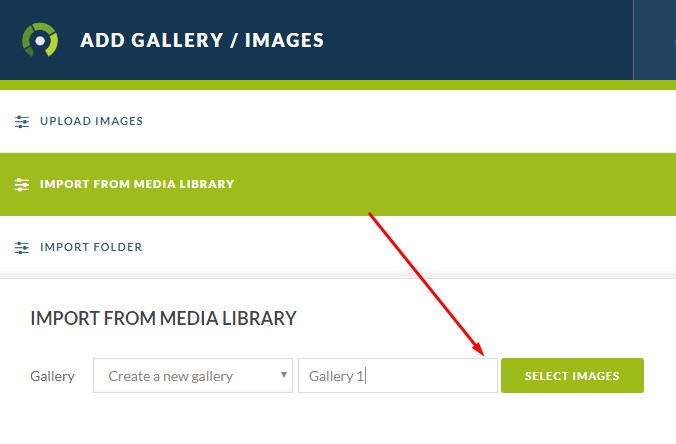
-> seleccione un montón de imágenes en la biblioteca de medios -> y haga clic en otro botón 'Seleccionar' nuevamente.
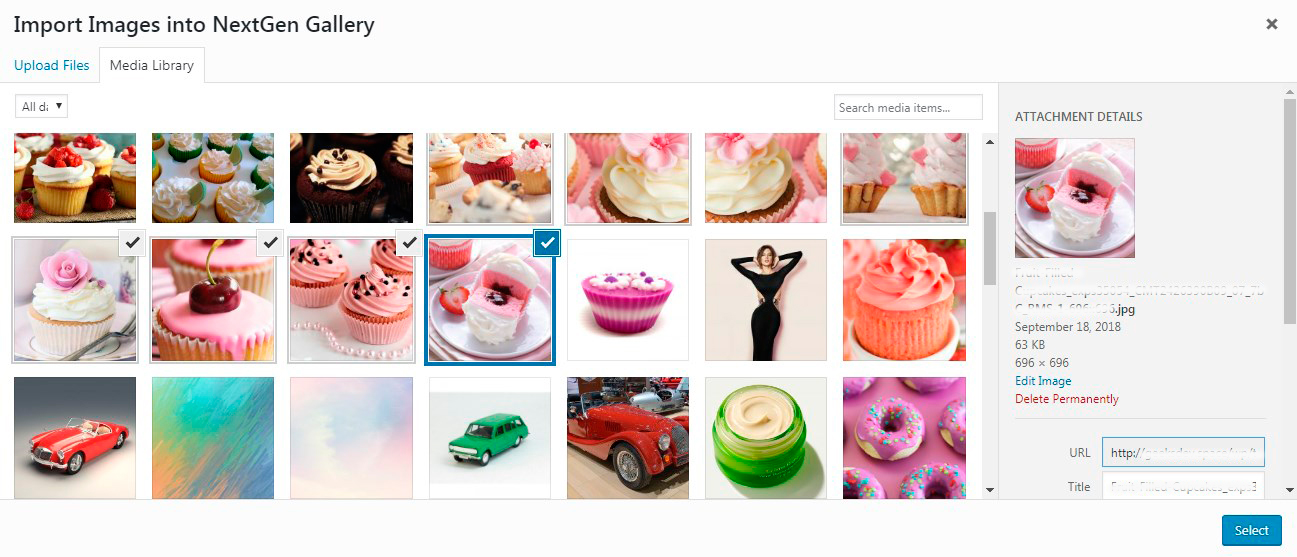
Ahora hago clic en el botón 'Importar... imágenes' (donde se indica el número de imágenes seleccionadas en lugar de puntos suspensivos),
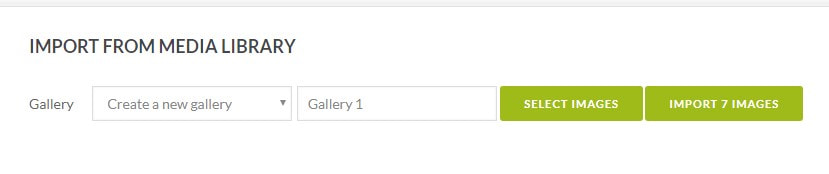
y mis imágenes se cargan con éxito.
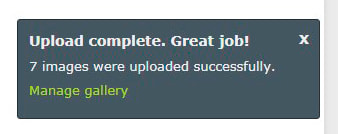
Después de eso, voy a Galería -> Administrar galerías y aquí puedo encontrar mi galería recién creada.
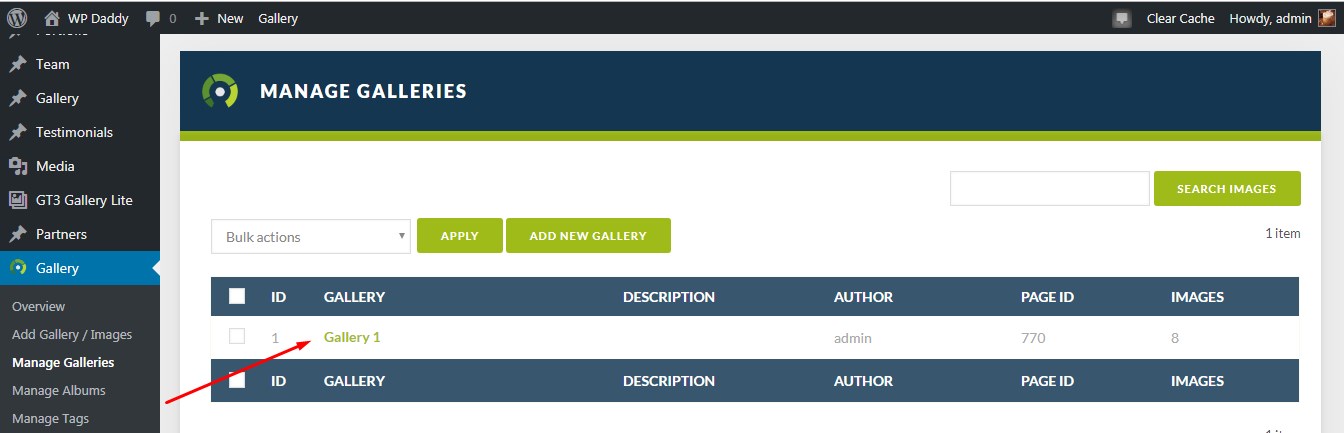
Hago clic en la nueva galería y accedo a la página de configuración. Así que aquí hago clic en Configuración de la galería para conocer la ruta de la galería, vincular la galería a cualquier otra página, crear una nueva página para mostrar la galería en ella, etc.
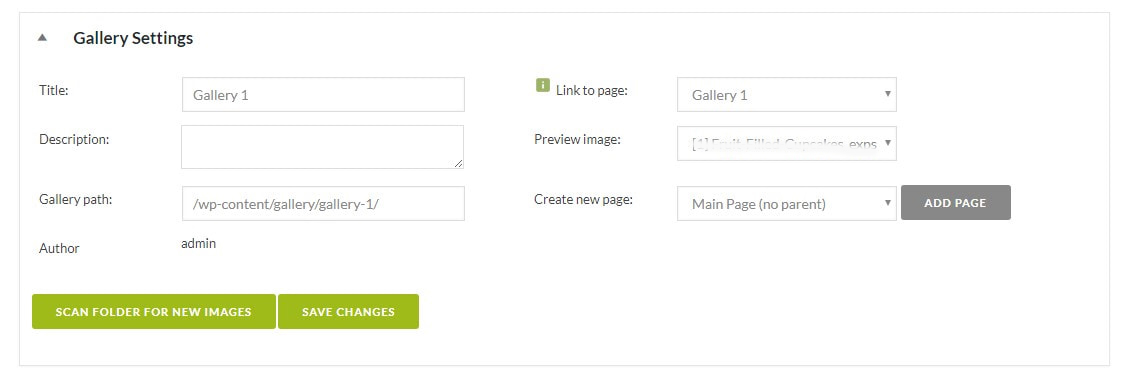
Aquí también puedo administrar las opciones de cada imagen de la galería (ya sea borrar, rotar, publicar la imagen, etc.)
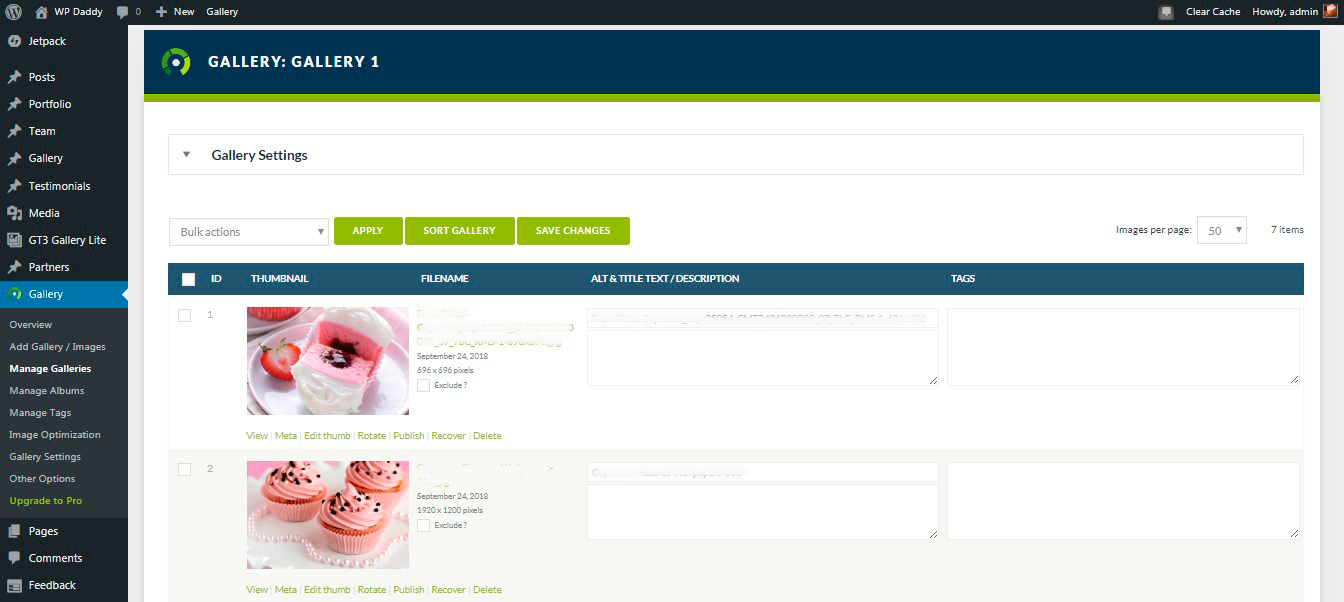
En el editor visual de su página o publicación, se mostrará automáticamente una nueva galería como un código abreviado.
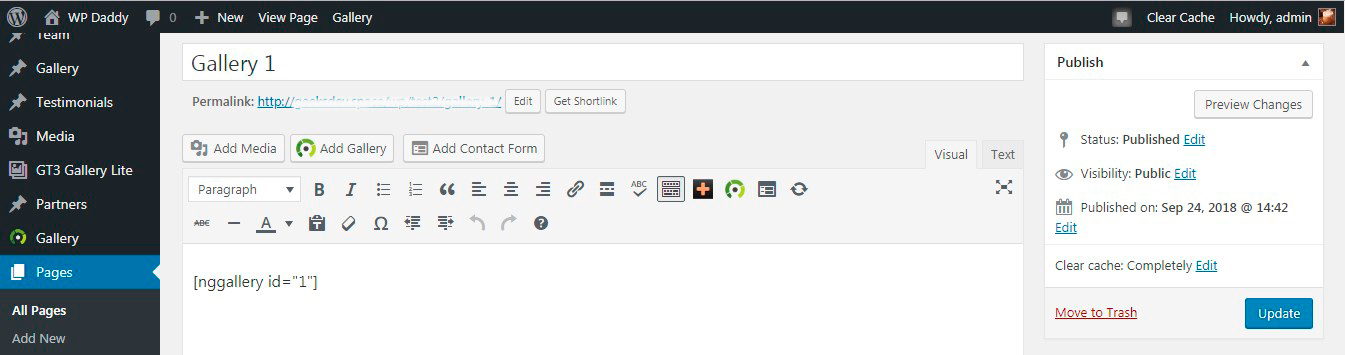
Y así es como se ve en vivo. Puede verlo como una presentación de diapositivas o como un montón de miniaturas. Así que aquí se ven los pulgares.
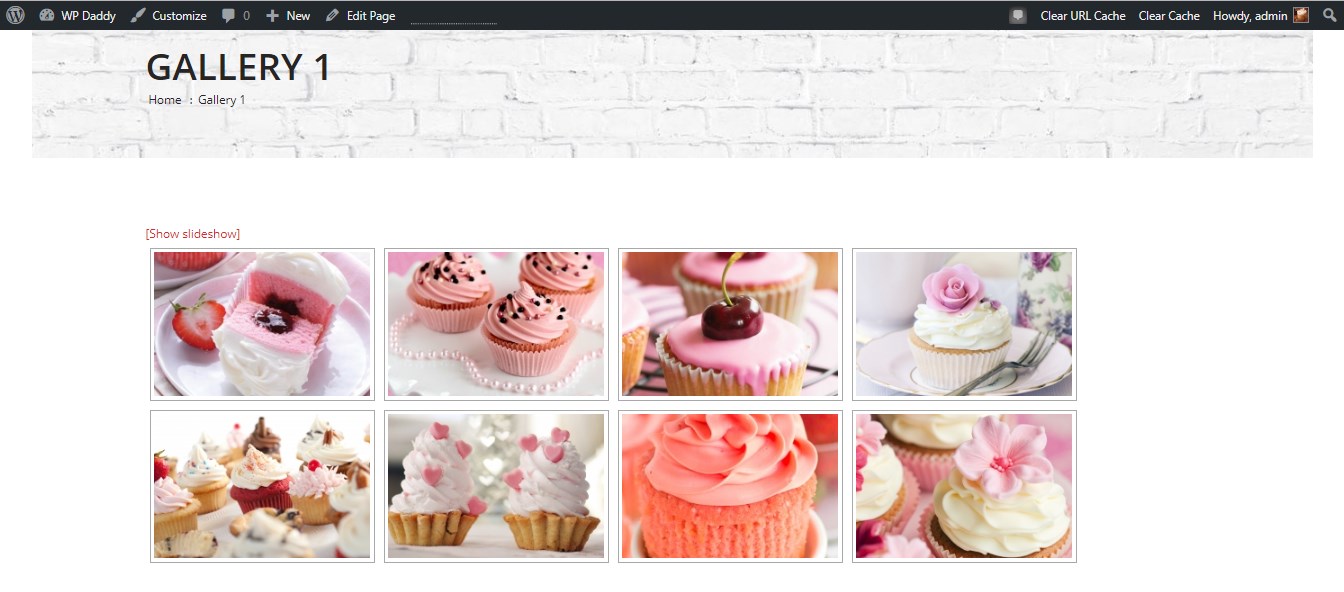
Y aquí está la presentación de diapositivas.
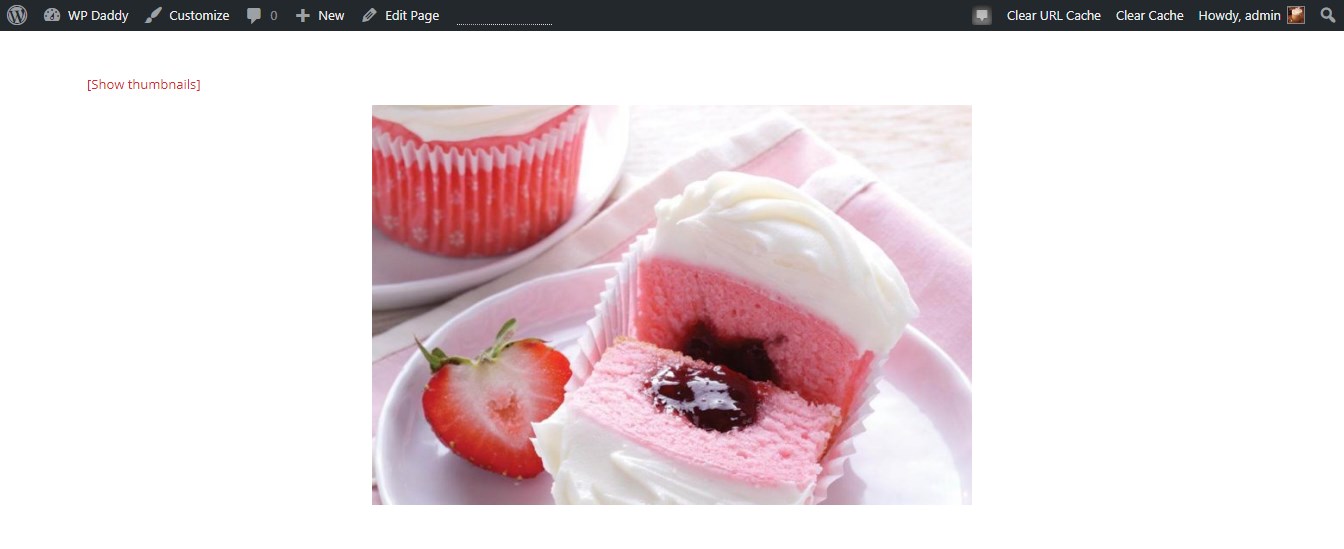
Espero que este tutorial haya sido de mucha ayuda y prometo hacer más interesantes y capturar comentarios y comentarios para que WordPress sea más claro para usted. ¡Gracias por quedarte con WP Daddy!
Melany H.
