7 pasos para cambiar su tema de WordPress
Publicado: 2022-11-10Hay algunas cosas que debe hacer antes de cambiar su tema de WordPress: 1. Haga una copia de seguridad de su sitio web. Esto incluye su base de datos y todos los archivos en su servidor. 2. Desactive todos los complementos. 3. Cambie al tema predeterminado de WordPress. 4. Instala el nuevo tema . 5. Activa el nuevo tema. 6. Configure el nuevo tema. 7. Reactiva tus complementos.
Es posible que desee reemplazar su tema actual por uno que sea más ligero, tenga más opciones de personalización o parezca más profesional. Antes de cambiar su tema de WordPress, asegúrese de completar todo lo siguiente. Si desea cambiar el tema de WordPress en su sitio web en vivo, primero debe asegurarse de hacer una copia de seguridad de su sitio. Se requiere una prueba de velocidad y rendimiento en vivo de su antiguo sitio web para garantizar que sea completamente funcional y receptivo. Analiza lo fácil que es personalizarlo usando fragmentos de código y cómo personalizar sus fuentes y diseño. Verifique que los puntajes de rendimiento y estructura del sitio estén en orden, así como los signos vitales de la web. Verifique si su tema anterior tiene una velocidad de carga móvil alta y una tasa de rebote baja. Cuando las cosas van mal, es sencillo revertir el cambio o cambiar a un tema diferente. Si no está interesado en WordPress, hay muchas otras opciones de CMS disponibles.
¿Puedo cambiar los temas de WordPress sin perder contenido?

Puede estar seguro de que todo su contenido, incluidos los medios, las páginas, las publicaciones y los comentarios, permanecerá seguro una vez que cambie los temas de WordPress . No se perderá y no se moverá porque permanecerá en el tablero.
Un tema de WordPress es el diseño visual de su sitio web y determina cómo se ve y representa su marca. Para la mayoría de los propietarios de sitios web, los temas de WordPress se actualizan con frecuencia para brindar una apariencia nueva o agregar nuevas funciones. Existen numerosas opciones para cambiar su tema, pero esta es una tarea difícil. Es fundamental que verifique el tiempo de carga de su sitio web antes de cambiar su tema de WordPress. Es una buena idea echar un vistazo a su página de inicio y páginas internas para comprender cómo funciona. Un complemento específico del sitio es la mejor manera de agregar fragmentos de código a su sitio. Antes de mover su sitio web, haga una copia de seguridad de todo lo que posee.
Si no tiene un sitio de ensayo, póngalo en modo de mantenimiento siempre que lo necesite. En WordPress, SeedProd es el mejor creador de páginas de destino y de temas. Con WordPress, puede crear diseños personalizados sin tener que aprender a codificar. Los temas gratuitos son ideales para sitios web personales, pero carecen de muchas de las características que necesitarías. El complemento de creación de WordPress de SeedProd es un potente complemento de arrastrar y soltar para los creadores de WordPress. Te permitirá crear un tema de WordPress completamente personalizado sin tener que escribir ningún código o contratar a un ingeniero. La integración de SeedProd con los servicios de marketing por correo electrónico más populares, Google Analytics, Zapier y complementos populares de WordPress, como WPForms, MonsterInsights y All in One SEO, lo hace fácil de usar.
Astra tiene una interfaz fácil de usar que se puede usar para integrarse con WooCommerce, lo que le permite convertir su sitio web en una tienda en línea. El framework StudioPress Genesis es uno de los temas de WordPress más populares . OceanWP es un tema de WordPress que puede usarse para una variedad de propósitos y funciones. Se han creado varios tipos diferentes de plantillas para satisfacer las necesidades de varias empresas. Ahora puede hacer un clon de su sitio web en el entorno de ensayo de una empresa de hosting. Puede realizar una prueba antes de publicar los cambios para permitir la prueba. Los pasos a continuación lo ayudarán a publicar su nuevo tema en un entorno de prueba.
Algunos planes de alojamiento no le permiten alojar sitios de ensayo a menos que utilice un plan avanzado. Si subes a WordPress desde un cliente FTP, algunas personas lo prefieren. El archivo com.cif del host de WordPress también se puede usar para configurar temas. Se requerirá la documentación de su host porque diferirá según la interfaz de su host. Lo siguiente lo guiará a través de los pasos necesarios para cambiar su WordPress de Bluehost Cpanel. Si está utilizando el complemento SeedProd, puede ver la descripción general de su página de destino cambiando el modo de mantenimiento de activo a inactivo. Con MonsterInsights, puede agregar un código de seguimiento de Google Analytics a su sitio.
Regrese a la herramienta de prueba de velocidad de WordPress y pruebe las mismas páginas nuevamente. Su nuevo tema de WordPress no sobrescribirá el contenido de su sitio web. Lo único que cambiará cuando cambie de tema es la apariencia y la función de su sitio web. Debería considerar eliminar cualquier tema de WordPress no utilizado que no tenga la intención de usar. Para aquellos que desean actualizar sus complementos y temas sin romper el banco, esta guía les proporcionará los mejores complementos gratuitos de WordPress.
Antes de cambiar los temas de WordPress, haga estas 3 cosas
Hay algunas cosas que debe tener en cuenta al cambiar de un tema de WordPress al siguiente. Los temas cambian la apariencia y el estilo de su sitio web. Por ejemplo, las publicaciones y las páginas pueden ser diferentes, y es posible que algunos complementos no funcionen con diferentes temas . Antes de hacer nada, haz una copia de seguridad de tu sitio para asegurarte de no perder nada si cambias de tema. Si algo sale mal con su sitio, siempre puede restaurarlo desde la copia de seguridad. Al cambiar de tema, asegúrese de hacerlo en un día en el que no haya publicaciones o actualizaciones importantes planificadas. Si desea cambiar los temas mientras su sitio está activo y en crecimiento, asegúrese de hacerlo mientras se está ejecutando. Antes de cambiar de tema, haga una copia de seguridad de su sitio.
¿Qué tan difícil es cambiar los temas en WordPress?
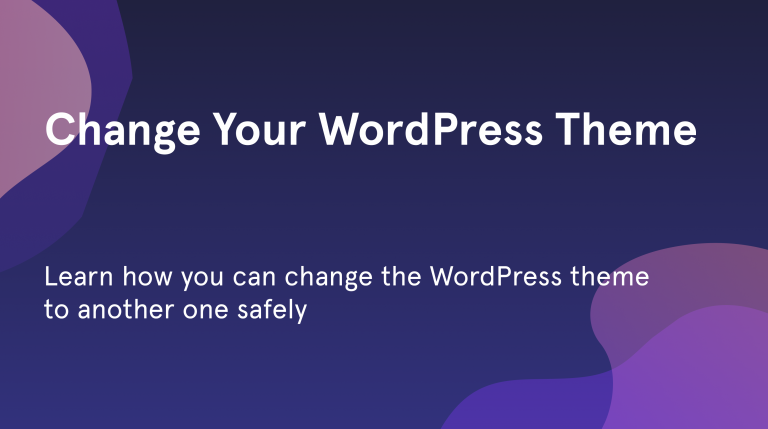
WordPress es un sistema de administración de contenido (CMS) que le permite crear un sitio web o blog desde cero, o mejorar un sitio web existente. Es una plataforma gratuita y de código abierto, lo que significa que cualquiera puede usar y contribuir con su código. WordPress es utilizado por millones de personas en todo el mundo, incluidas muchas organizaciones importantes, como The Guardian, Forbes y The New York Times. Si bien WordPress es una plataforma muy poderosa, también es relativamente fácil de usar. Una de las mejores cosas de WordPress es que puede cambiar fácilmente la apariencia de su sitio web instalando un nuevo tema. Hay miles de temas de WordPress gratuitos y premium disponibles, por lo que puede encontrar uno que se adapte a sus necesidades y gustos. Instalar un nuevo tema de WordPress suele ser un proceso sencillo, pero puede variar según el tema. En general, puede instalar un tema de WordPress cargándolo a su servidor a través de FTP o utilizando el instalador de temas de WordPress. Una vez que el tema está instalado, puede activarlo y comenzar a personalizarlo a su gusto.
Su sitio web se compone de una variedad de imágenes y los temas de WordPress son plantillas visuales. Aunque es posible que pueda agregar nuevas funciones, el objetivo principal de esta herramienta es crear un tema que se vea bien en su sitio. La gran mayoría de las veces, te quedas con el tema que se ha elegido durante mucho tiempo porque no es algo que puedas cambiar por capricho. ¿Cómo puedes cambiar tu tema de WordPress? Lo guiaremos a través de cada paso del proceso, para que no tenga ningún problema. Primero debe asegurarse de que su sitio esté respaldado. De esta manera, si algo sale mal, el punto de restauración está limpio.
Al hacer clic en el botón Agregar nuevo, puede comenzar el siguiente paso. La pantalla blanca de la muerte (WSoD) es el error más común de WordPress. Esto se debe al hecho de que será recibido con una pantalla en blanco sin indicación de lo que está mal. Afortunadamente, existe una solución simple para este problema, a pesar de que lleva mucho tiempo. Cuando cambias de tema, también debería aparecer el error 404; simplemente haga clic en Guardar cambios aquí para resolver el problema.
¿Debería actualizar WordPress o el tema primero?
Si se prueba que sus complementos y temas funcionan con la versión más reciente de WordPress, es menos probable que la actualización después de eso genere conflictos.
No puede garantizar una actualización fluida de su sitio web sin la posibilidad de que se rompan las cosas. Sin embargo, debe mantener una copia de seguridad de su sitio web en caso de que algo salga mal. En la mayoría de los casos, primero puede realizar las actualizaciones en un entorno de prueba, lo cual es una excelente manera de evitar errores después de que se hayan realizado las actualizaciones. Siempre se recomienda actualizar primero los complementos, luego el tema y finalmente el WordPress Core; si necesita nuevas actualizaciones de traducción, hágalas tan pronto como estén disponibles. Cuando usa Divi (enlace de afiliado: 20 % de descuento), Divi Space publicó una excelente publicación de blog que explica cómo actualizar su sitio web Divi con mucho más detalle.
Para garantizar que las actualizaciones se apliquen al núcleo de WordPress, siempre es mejor comenzar primero con el núcleo de WordPress. Todas las actualizaciones se procesan de esta manera, para que no surjan problemas inesperados. Después de completar las actualizaciones principales, puede actualizar sus complementos y temas. Cuando haces esto en un orden específico, es una buena idea mantenerlo así. Si tiene algún problema, comuníquese con el complemento o el equipo de soporte del tema.
Actualizar el núcleo de WordPress primero
Antes de actualizar el núcleo de WordPress, asegúrese de que esté completo. Después de la actualización, deberá actualizar sus complementos y temas. Si hay algún problema con el complemento o el tema, comuníquese con el equipo de soporte. Antes de actualizar complementos, no es una buena idea hacerlo con temas. Puede causar problemas de incompatibilidad y requerir un ciclo de actualización más largo.
Cómo cambiar el tema de WordPress sin perder contenido
Si desea cambiar su tema de WordPress sin perder ningún contenido, primero debe crear una copia de seguridad de su sitio. Esto asegurará que todo su contenido esté seguro en caso de que algo salga mal durante el proceso. Una vez que tenga una copia de seguridad, puede instalar y activar el nuevo tema.
En este artículo, le mostraremos cómo actualizar un tema de WordPress sin perder ningún contenido. Con BlogVault, puede crear un sitio de prueba en minutos y hacer una copia de seguridad antes de cargarlo. No hay mejor manera de construir un sitio web que con un tema de WordPress. La información del sitio web, como datos de encabezado, datos de pie de página, tamaños de página, información de widgets, etc., se puede encontrar aquí. Los creadores de páginas, a diferencia de los temas, no están diseñados para propósitos específicos. WordPress requiere un tema para cada sitio web, por lo que no funcionará a menos que lo haga. Debido a que hay tantos fantásticos temas de WordPress disponibles, encontrar uno puede ser difícil.
El tema de su sitio web puede tener un impacto significativo en la apariencia de sus páginas. Aunque las cuatro opciones difieren en términos de efectividad y seguridad, todas funcionan. Si desea probar los cambios en las proximidades de los que desea realizar, debe utilizar un sitio de prueba, que le permite probar los cambios en las proximidades. Es posible que se requieran instalaciones adicionales para ciertos temas, además de los complementos complementarios que ya tienen. BlogVault simplifica la creación y el uso de un sitio de ensayo en segundos. Los ingenieros usan sitios provisionales para cambiar sitios web en vivo cuando los desarrollan. Los siguientes pasos lo ayudarán a cambiar su tema de WordPress de WP-Admin a WordPress.

Debe activar el modo de mantenimiento antes de realizar cualquier cambio que pueda interrumpir a los visitantes. Usando Live Preview, puede obtener una vista previa y cambiar el tema de WordPress en el sitio en vivo. Mientras el tema activo se muestra a los visitantes, puede probar sus temas utilizando el complemento de back-end de Theme Switcha. También puede modificar el icono de un tema para que sea visible para los usuarios y asegurarse de que se establezcan los permisos para quién puede modificarlo. Si no se puede acceder a su sitio web debido a un conflicto relacionado con el tema, esta es una buena opción para cambiar el tema. Si tiene un archivo zip para su tema, debe cargarlo en la carpeta /themes y descomprimirlo. La base de datos de WordPress también se puede modificar, de acuerdo con el panel de administración de WordPress.
Si tiene un solo error tipográfico en la base de datos del nombre del tema, bloqueará su sitio web. Tienes muchas opciones para cambiar un tema de WordPress, pero esta es la única que debe usarse en caso de emergencia. Al cambiar los temas de WordPress, pueden surgir una variedad de problemas. Antes de mover su sitio en vivo, primero debe instalar un tema en un sitio provisional y averiguar cuál es el problema. No pretende ser una lista exhaustiva, pero puede ayudarlo a identificar cualquier error del que desee estar al tanto. Los temas son independientes del contenido y, aunque puede haber conflictos entre las pantallas y el diseño, nunca eliminan el contenido de la base de datos. El sitio de prueba es la forma más efectiva y segura de eliminar o modificar contenido de un tema de WordPress. Un sitio de ensayo es esencialmente una réplica en vivo y fuera de línea de su sitio web, y puede probar los cambios a medida que surgen.
Cómo cambiar su tema de WordPress
Si desea cambiar completamente su tema de WordPress, vaya a Apariencia. Seleccione el tema que desea utilizar y haga clic en el botón "Seleccionar". Después de hacer clic en el botón Activar, se instalará el tema. Después de eso, puede ver el nuevo tema en acción yendo a su sitio web.
Cómo migrar el sitio de WordPress a un nuevo tema
Hay algunos pasos que deberá seguir para migrar su sitio de WordPress a un nuevo tema. Primero, deberá hacer una copia de seguridad de su sitio. A continuación, deberá instalar el nuevo tema en su sitio de WordPress. Finalmente, deberá migrar su contenido al nuevo tema.
¿Cuáles son los consejos para migrar de WordPress a otra plataforma? La migración del contenido del sitio web actual a un tema de Júpiter se explica a continuación. Puede encontrar un artículo de documentación existente de Artbees aquí. Al realizar cambios en su sitio web, siempre es una buena idea hacer primero una copia de seguridad. Al migrar a un nuevo tema, la configuración de su widget puede diferir de la de su tema anterior . Asegúrese de que su logotipo y favicon estén presentes en su sitio. Este artículo contiene una descripción detallada de cada una de estas configuraciones.
Una vez que haya cambiado de tema, puede agregar sus logotipos/favicons y casi habrá terminado con el diseño de su página. Si desea probar su nuevo tema en otros navegadores principales, como Internet Explorer, Firefox, Safari y Google Chrome, hágalo. Sería una buena idea explicar cualquier característica nueva a sus lectores para que las entiendan más rápido.
Cambiar temas de WordPress es fácil y no perderá su contenido
El contenido de su sitio diferirá ligeramente, pero será el mismo que en cualquier otro lugar. Sus publicaciones, páginas e imágenes serán visibles. No necesita preocuparse por el diseño de su sitio web; puede parecer diferente, pero todo eso es parte del trabajo. Si le preocupa perder su contenido, no es necesario. WordPress simplifica el mantenimiento de la misma apariencia de su sitio después de cambiar los temas. No tiene que preocuparse por nada más que seleccionar el tema adecuado para el contenido y el estilo de su sitio web.
El tema de WordPress no cambiará
También puede intentar cerrar sesión en WordPress, borrar el caché y las cookies de su navegador y reiniciar su navegador. Si este es el caso, podría deberse a un problema de cookies o caché.
¿Por qué mis temas de WordPress no funcionan?
Borre la memoria caché de su navegador en caso de que reciba una copia en caché del sitio. La mayoría de los temas no tienen el contenido o el diseño incluidos de forma predeterminada, por lo que deberá importar la demostración del tema.
Hacer una copia de seguridad de su sitio antes de reinstalar su tema
Antes de reinstalar el tema, es mejor hacer una copia de seguridad de su sitio web.
¿Por qué Personalizar no funciona en WordPress?
Aquí hay algunas razones por las que su personalizador de WordPress no funciona correctamente. El error interno del servidor 500 indica que los conflictos de complementos (entre dos complementos) están presentes o que hay errores de secuencia de comandos de complementos en su vista previa.
Instalación de WordPress o nombre de dominio: ¿cuál es el culpable?
Si su sitio web no se carga, podría deberse a que tiene un problema con la instalación de WordPress o su nombre de dominio. Si no está seguro de la causa del problema, debe comunicarse con su servidor web o proveedor de servicios de alojamiento.
Cómo cambiar el tema del sitio web
Hay algunas formas diferentes de cambiar el tema de su sitio web. Si está utilizando un sistema de administración de contenido (CMS) como WordPress, Joomla o Drupal, generalmente hay opciones de temas integradas en el CMS que puede usar para cambiar el aspecto de su sitio. Si está codificando su sitio web desde cero, deberá editar el código CSS para cambiar el aspecto de su sitio.
Cambiar un tema de WordPress es un proceso simple, pero dependiendo de cómo lo enfoques, puedes terminar haciendo algunos cambios inesperados en tu sitio. Hay numerosos factores a considerar al cambiar el tema de un sitio web, pero hacerlo no es una mala idea, o debería serlo. Hay varios factores a considerar antes de cambiar su tema de WordPress. De la misma manera que guardaría su trabajo, hacer una copia de seguridad de su sitio mantiene sus datos seguros. Si hay elementos específicos del tema en su sitio web, revise el contenido. Si algo no funciona correctamente o sospecha que no funciona correctamente, es posible que lo pase por alto. Un sitio de prueba se comporta de manera similar a un sitio web fuera de línea, pero es un clon.
También puede agregar o eliminar complementos sin permitirles ver a sus visitantes. Si quiere asegurarse de que nada salga mal, debe probar sus páginas en una variedad de navegadores. Puede resultarle tentador personalizar todas las características de su nuevo tema. Antes de cargar su nuevo tema de WordPress, es mejor personalizarlo primero. Sería ventajoso volver a verificar que todos los elementos del sitio funcionen correctamente. Es fundamental confirmar si falta algo o si está roto antes de comenzar a usarlo. Cuando elige la opción Vista previa en vivo, el tema aparecerá en su sitio web como una vista previa.
Es fundamental hacer una copia de seguridad de su sitio web antes de lanzar un nuevo tema. Al seleccionar la opción Tema en la barra lateral izquierda, puede acceder a sus temas de WordPress. También es posible probar elementos en su sitio web en el modo de vista previa en vivo. Para cambiar manualmente el tema, primero debe navegar a través de la base de datos de WordPress. Cuando obtenga acceso a su cliente FTP, vaya a la carpeta /WP-content /themes . Podrá ver todos los temas que ha instalado en esta sección, así como agregar otros nuevos. Si desea mantener las cosas organizadas, debe eliminar los complementos innecesarios o duplicados.
Antes de realizar cualquier cambio en su sitio web, es una buena idea probar su funcionalidad y compararlo con su predecesor. Al agregar un código específico de tema a su nuevo sitio o probar su velocidad de carga, puede hacerlo más rápido. Una vez que su nuevo tema esté instalado, puede activar el modo de mantenimiento, que lo apagará una vez que se encienda. También se puede utilizar una promoción en su sitio web para informar a los visitantes sobre las nuevas características y el diseño. Use software de marketing para realizar una encuesta o incruste una en su sitio web para recopilar comentarios de sus visitantes.
Cómo cambiar el aspecto de su sitio web en un instante
Si desea cambiar la apariencia general de su sitio web, puede hacerlo rápidamente cambiando sus temas. Mantenga su contenido interesante y mantenga sus temas lo más actualizados posible. Cuando haya decidido el tema que desea, puede comenzar a personalizarlo. La única forma de hacer que su sitio se vea como usted quiere es hacerlo suyo.
Temas de WordPress
Un tema de WordPress es una colección de archivos que funcionan juntos para producir una interfaz gráfica con un diseño unificador subyacente para un weblog. Estos archivos se denominan archivos de plantilla. Un tema modifica la forma en que se muestra el sitio, sin modificar el software subyacente. Los temas pueden incluir archivos de plantilla personalizados, archivos de imagen (*.jpg, *.png, *.gif), hojas de estilo (*.css) y otras ayudas para la navegación.
WordPress es el sistema de gestión de contenido más popular utilizado en el mundo. Según una encuesta de W3Techs, WordPress se usa para construir el 59% de todos los sitios CMS. Este es un sistema muy versátil que se puede utilizar para crear prácticamente cualquier tipo de sitio web. Si desea utilizar temas de WordPress en su sitio web, puede hacerlo con diseños prediseñados o preconstruidos. No es necesario ser un desarrollador web para personalizar su sitio de WordPress: puede agregarle su propio tema y agregar su propio tablero. Creativos de todo el mundo contribuyen a la vasta colección de temas de WordPress de Themeforest.
El color y la sensación del tema elegido ahora serán visibles en todas las páginas de su sitio web. Simplemente haga clic en el ícono Configuración en la barra de herramientas y seleccione la opción Página de inicio del sitio en el menú Temas. Elegir el tema correcto puede ser difícil porque hay muchos para elegir. No te preocupes, tenemos lo que necesitas. En este artículo, veremos algunos de los mejores temas de WordPress para sitios web personales y comerciales. Si desea un tema que se destaque entre la multitud, The One We Found es el indicado para usted. Hay muchas opciones diferentes para personalizar la apariencia de su sitio con este tema, que presenta un diseño minimalista y una apariencia moderna y minimalista. Si está buscando un tema que lo ayude a exhibir su negocio, The Business We Found es el indicado para usted.
Cómo cambiar el nombre del tema en WordPress
La forma más fácil de cambiar el nombre del tema en WordPress es simplemente ir al panel de administración de WordPress y hacer clic en la pestaña Apariencia. Desde allí, verá una lista de todos los temas disponibles. Busque el tema al que desea cambiar el nombre y haga clic en el enlace "Editar". Una vez que esté en el editor, simplemente cambie el nombre del tema en el campo "Nombre del tema" y haga clic en el botón "Actualizar".
Después del paso 3, debe cambiar la ruta del tema principal (campo de plantilla) en el archivo style.html del tema secundario si está utilizando un tema secundario y cambiar el nombre de la carpeta del tema principal. Si cambia el nombre del tema, cambie el nombre de la carpeta old-theme –new-theme. También debe cambiar el nombre de la carpeta con las personalizaciones del tema anterior, como tema antiguo – tema nuevo. Esto se puede hacer directamente desde la base de datos. El nombre de la carpeta se puede cambiar completamente sin causar ningún problema. Si va a realizar más cambios, puede ser preferible crear un tema secundario. Cambie estos valores si están presentes en su sitio o si no lo están, si no, siempre puede agregarlos al archivo style.css de su sitio.
