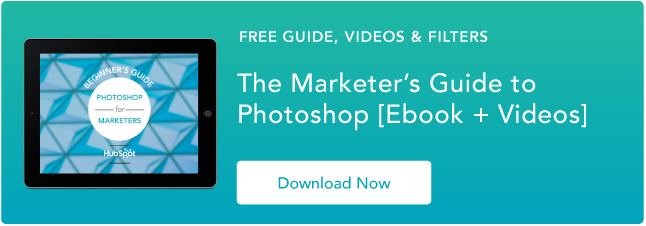71 atajos de Photoshop para ayudarte a editar fotos como un profesional [+ PDF Cheatsheet]
Publicado: 2022-01-07¿Alguna vez has perdido un día entero en Photoshop? Yo también. No es como si empezaras sin rumbo fijo. Tienes un objetivo simple en mente, como recortar una foto, mejorar la resolución o cambiar el tamaño del lienzo. Pero entonces, ves todas las opciones. Y antes de que te des cuenta, estás intentando resolver El enigma de la esfinge.
¿No sería genial si pudiera simplemente presionar un botón y, mágicamente, Photoshop hiciera lo que usted quería que hiciera? Resulta que hay una gran cantidad de atajos de Photoshop que hacen exactamente esto.
Al presionar algunas teclas en el teclado de su computadora al mismo tiempo, puede seleccionar herramientas, manipular imágenes y capas, e incluso realizar ajustes en el lienzo de su proyecto. Le mostraremos cómo hacer todo eso (y más) en esta guía.
Guarde todos estos accesos directos en su escritorio descargando la versión en PDF aquí.
Nota: Se puede acceder a todos estos accesos directos en PC y Mac, pero a veces son diferentes en cada sistema operativo. Hemos incluido ambos tipos a continuación y, en los casos en que pueden ser diferentes, las instrucciones de Mac aparecen entre paréntesis en cursiva. Además, en estas fórmulas, el signo más (+) está presente solo para representar la combinación de comandos de teclado. En ocasiones, puede ser parte del comando en sí mismo, como cuando presiona el signo más para hacer zoom en una parte de una imagen. De lo contrario, no presione el signo más entre los comandos.
71 atajos de Photoshop para ahorrar tiempo
- Cambiar el tamaño de la imagen
- Cambiar el tamaño del lienzo
- Acercarse
- Disminuir el zoom
- Escalar proporcionalmente
- Escala en su lugar
- Mostrar reglas
- Mostrar u ocultar la cuadrícula
- Puntero, también conocido como herramienta de movimiento
- Varita mágica
- Marquesina rectangular, también conocida como la herramienta Seleccionar
- Lazo
Preparándose
Pensarías que configurar tu contenido en Photoshop sería una segunda naturaleza. Pero a veces, los accesos directos para cambiar el tamaño del fondo o hacer zoom en su proyecto no son lo que piensa. Estos son algunos de los atajos fundamentales más cruciales que debe conocer:

1. Cambiar el tamaño de la imagen
Control + Alt + i (Comando + Opción + i )
2. Cambiar el tamaño del lienzo
Control + Alt + c (Comando + Opción + c)
3. Ampliar
Control + + (Comando + + )
4. Alejar
Control + – (Comando + – )
5. Escale proporcionalmente
Mantenga presionada la tecla Mayús mientras selecciona el objeto
6. Escala en su lugar (desde el centro del objeto)
Mantenga presionada la tecla shift + opción mientras selecciona el objeto
7. Mostrar reglas
Control + r (Comando + r)
8. Muestre u oculte la cuadrícula (las líneas horizontales y verticales generadas automáticamente que ayudan a alinear los objetos con el lienzo).
Control + ' (Comando + ' )
Elegir las herramientas adecuadas
Estos accesos directos activarán diferentes grupos de herramientas, como "Lazo", "Pincel" o "Pincel corrector puntual". Dentro de estas herramientas, sin embargo, hay diferentes funciones. En el grupo de herramientas "Varita mágica", por ejemplo, tiene la opción de ejecutar una nueva selección o sumar y restar de una actual.
Cada una de estas herramientas tiene un atajo de teclado, y a continuación describimos algunos de ellos.

9. Puntero, también conocido como herramienta de movimiento 
v
10. Varita mágica 
w
11. Marquesina rectangular, también conocida como herramienta de selección 
metro
12. Lazo 
yo
13. Cuentagotas 
i
14. cultivo 
C
15. Borrador 
mi
16. Rectángulo 
tu
17. Tipo horizontal 
t
18. Cepillo 
b
19. Pincel de historia

y
20. Pincel corrector puntual 
j
21. Gradiente 
gramo
22. Selección de ruta 
a
23. mano 
h
24. Girar vista 
r
25. Bolígrafo 
pags
26. Sello de clonación 
s

27. esquivar 
o
28. Herramienta Zoom 
z
29. Colores predeterminados de primer plano y de fondo 
d
30. Cambia los colores de primer plano y de fondo 
X
31. Editar en modo de máscara rápida 
q
32. Cambiar modo de pantalla 
X
33. Pantalla completa
F
Uso de la herramienta Pincel
Con la configuración del pincel, puede cambiar el tamaño, la forma y la transparencia de sus pinceladas para lograr una serie de efectos visuales diferentes. Para usar estos atajos de teclado, primero seleccione la herramienta Pincel presionando b. 
34. Seleccione el estilo de pincel anterior o siguiente
, o .
35. Seleccione el primer o último estilo de pincel utilizado
Mayús + , o .
36. Muestra un punto de mira preciso para pinceles
Bloqueo de mayúsculas o Mayús + Bloqueo de mayúsculas (Bloqueo de mayúsculas)
37. Alternar opción de aerógrafo
Mayús + Alt + p (Mayús + Opción + p)
Uso de la herramienta Marco (para cortar/seleccionar)
Cuando se usa correctamente, la herramienta de marquesina le permitirá seleccionar elementos individuales, gráficos completos y determinar qué se copia, corta y pega en sus gráficos. Para usar estos métodos abreviados de teclado, primero seleccione la herramienta Marco presionando m. 

38. Alternar entre la herramienta Sector y la herramienta Selección de sector
Controlar (Comando)
39. Dibujar rebanada cuadrada
Mayús + arrastrar
40. Dibujar desde el centro hacia afuera
Alt + arrastrar (Opción + arrastrar)
41. Dibuja una rebanada cuadrada desde el centro hacia afuera
Mayús + alt + arrastrar (Mayús + opción + arrastrar)
42. Cambia la posición del corte mientras creas el corte
Barra espaciadora + arrastrar
Usar diferentes opciones de fusión
Las opciones de fusión incluyen una serie de características para mejorar el aspecto de su gráfico. Siempre puede elegir una opción de fusión yendo a la barra de menú superior, en Capa> Estilo de capa> Opciones de fusión. O bien, puede hacer doble clic en cualquier capa para que aparezcan las opciones para esa capa en particular.
Una vez que abra las opciones de fusión, puede usar métodos abreviados de teclado para seleccionarlas sin mover el mouse. Para usar los accesos directos, seleccione la herramienta Mover ("v") y luego seleccione la capa en la que le gustaría usar las opciones de fusión. A continuación se muestran algunos de los modos más populares.

43. Recorrer los modos de fusión
Mayús + + o –
44. Modo normal
Mayús + Alt + n (Mayús + Opción + n)
45. Disolver
Mayús + Alt + i (Mayús + Opción + i)
46. oscurecer
Mayús + Alt + k (Mayús + Opción + k)
47. Aligerar
Mayús + Alt + g (Mayús + Opción + g)
48. Multiplicar
Mayús + Alt + m (Mayús + Opción + m)
49. superposición
Mayús + Alt + o (Mayús + Opción + o)
50. Tono
Mayús + Alt + u (Mayús + Opción + u)
51. Saturación
Mayús + Alt + t (Mayús + Opción + t)
52. Luminosidad
Mayús + Alt + y (Mayús + Opción + y)
Para obtener más accesos directos de combinación de nichos, consulte estos consejos de Adobe.
Manipulación de capas y objetos
Si desea modificar un objeto o complicarse con varias capas, aquí hay algunos atajos que le gustaría saber:

Click para agrandar
53. Seleccionar todos los objetos
Control + a (Comando + a )
54. Deseleccionar todos los objetos
Control + d (Comando + d )
55. Selecciona el inverso de los objetos seleccionados
Mayús + Control + i (Mayús + Comando + i )
56. Seleccionar todas las capas
Control + Alt + a (Comando + Opción + a)
57. Combinar todas las capas
Control + Mayús + E (Comando + Mayús + e)
58. Selecciona la capa superior
Alt+. (Opción + .)
59. Selecciona la capa inferior
Alt + , (Opción + ,)
Nota: En los accesos directos 55-57, los corchetes ([ ]) son las pulsaciones de teclas en el comando, y "O" se refiere a la palabra real, como en, presione un corchete O el otro, no las letras "o" y "r .”
60. Seleccione la siguiente capa hacia abajo o hacia arriba
Alt + [O] (Opción + [O])
61. Mover la capa de destino hacia abajo o hacia arriba
Control + [O] (Comando + [O])
62. Mueve la capa hacia abajo o hacia arriba
Control + Mayús + [ O ] (Comando + Mayús + [ O ])
63. Crea una nueva capa
Mayús + Control + n (Mayús + Comando + n)
64. Agrupar capas seleccionadas
Control + g (Comando + g)
65. Desagrupar capas seleccionadas
Control + Mayús + g (Comando + Mayús + g)
66. Combinar y aplanar capas seleccionadas
Control + e (Comando + e)
67. Combina todas las capas en una nueva capa encima de las otras capas
Control + Mayús + Alt + e (Comando + Mayús + Opción + e)
Nota: este paso le da una capa combinada, con todos los elementos de esa capa en capas separadas debajo, que es diferente de un comando tradicional de combinar y aplanar capas.
68. Transforma tu objeto (incluye cambio de tamaño y rotación)
Control + t (Comando + t)
69. Deshacer múltiples
Control + Alt + z (Comando + Opción + z)
Y finalmente: guarde su trabajo para más tarde
Felicitaciones: ha terminado de trabajar en su proyecto y ahora está listo para compartirlo con el mundo. Ahorre tiempo y ahorre su proyecto usando estos atajos simples:

70. Guardar como
Control + Mayús + s (Comando + Mayús + s)
71. Guardar para web y dispositivos
Control + Mayús + Alt + s (Comando + Mayús + Opción + s)