9 cosas que hacer si su sitio de WordPress sigue cayendo
Publicado: 2023-04-28¿Se pregunta qué hacer si su sitio de WordPress sigue cayendo?
Un sitio web que está caído (fuera de línea) puede dañar su negocio. Crea una mala experiencia de usuario para los visitantes que no pueden acceder a su contenido, e incluso puede perder clientes y ventas potenciales.
En este artículo, compartiremos las cosas más importantes que debe hacer si su sitio web de WordPress sigue fallando.
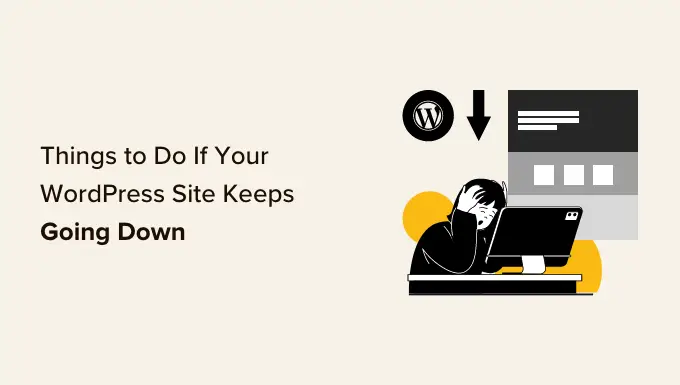
¿Por qué su sitio web de WordPress sigue cayendo?
Cuando su sitio web de WordPress está inactivo, sus usuarios verán un mensaje de error que les impide visitar la página.
Si su sitio web está caído debido a uno de los errores comunes de WordPress, simplemente puede arreglarlo para resolver el problema.
Sin embargo, si el problema continúa o si su sitio web no muestra un error, deberá investigarlo más a fondo.
El tiempo de inactividad del sitio web puede ocurrir por varias razones, incluido un alojamiento poco confiable, un dominio vencido, razones de seguridad, un error en el código personalizado y más.
Otra razón para el tiempo de inactividad puede ser el aumento del tráfico del sitio web que excede los límites de recursos de alojamiento de WordPress.
No importa el motivo, si su sitio web de WordPress sigue fallando regularmente, puede dañar su negocio. Sus tasas de conversión pueden caer y puede perder clientes.
Afortunadamente, hemos compilado una lista de cosas que hacer si su sitio web de WordPress sigue fallando. Estos pasos lo ayudarán a solucionar la causa y solucionarlo fácilmente.
1. Compruebe si es solo usted o si el sitio web está caído para todos
Es posible que su sitio web de WordPress no esté caído para todos. A veces, es posible que no pueda acceder a su sitio debido a un error de red o falta de conexión a Internet.
Primero, deberá verificar que su sitio web esté inactivo para todos y no solo para usted.
Para hacer eso, puede usar el verificador de tiempo de actividad gratuito de IsItWP.
Primero, visite el sitio web del Comprobador de estado del tiempo de actividad del sitio web e ingrese la URL de su sitio.
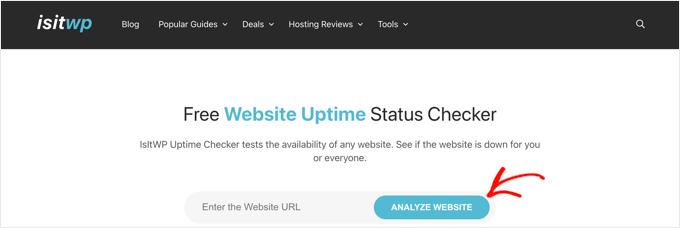
Haga clic en el botón 'Analizar sitio web' y la herramienta le dirá si su sitio web está inactivo para todos o solo para usted.
Si solo está inactivo para usted, le recomendamos que verifique su conexión a Internet. Puede intentar borrar el caché de su navegador o reiniciar su enrutador de red.
Por otro lado, si su sitio web está inactivo para todos, continúe leyendo para aprender cómo solucionarlo.
2. Asegúrese de que su plan de alojamiento de WordPress no haya expirado
Una de las razones más comunes del tiempo de inactividad del sitio web es su proveedor de alojamiento de WordPress. Es posible que su plan haya vencido o que el proveedor tenga problemas con el servidor.
Primero, debe asegurarse de que su plan de alojamiento no haya expirado. Por lo general, puede encontrar esta información en el panel de control de su cuenta de alojamiento.
Si su plan no ha caducado, pero su sitio web de WordPress sigue cayendo, deberá ponerse en contacto con su proveedor de alojamiento. Es posible que se enfrenten a un problema por su parte y puedan brindarle más información al respecto.
Por ejemplo, su empresa de alojamiento podría estar realizando el mantenimiento del servidor, enfrentando ataques DDoS o puede haber desactivado algunos servidores. Todas estas razones podrían resultar en tiempo de inactividad.
Su sitio web también puede estar caído debido a la falla de algunos componentes de hardware del servidor del host.
En estos casos, su sitio web debería estar en funcionamiento nuevamente una vez que el proveedor de alojamiento solucione los problemas.
Si constantemente tiene problemas con su proveedor de alojamiento, entonces es una buena idea cambiar a una empresa de alojamiento de WordPress administrada más confiable.
Recomendamos ir con SiteGround, Hostinger o WP Engine.
3. Asegúrese de que su dominio no haya expirado
A veces, el sitio web se cae porque el nombre de dominio que compró al iniciar su sitio web podría haber expirado. Si este es el caso, necesita ser renovado.
Para comprobar si su dominio sigue siendo válido, puede utilizar una herramienta de búsqueda de WHOIS. Solo necesita ingresar su nombre de dominio y hacer clic en el botón 'Buscar'.
La herramienta luego buscará los detalles de su nombre de dominio. Si su dominio ha caducado, es posible que aparezca como disponible para el registro.
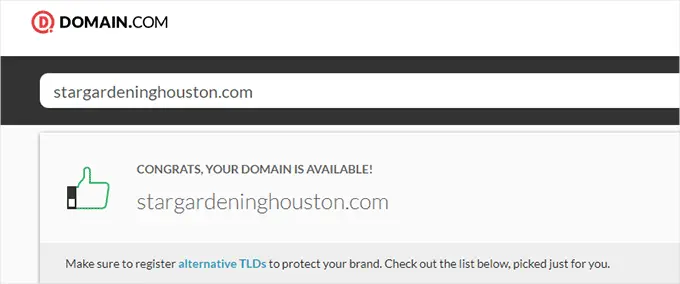
Si su dominio ha caducado, ahora puede continuar y renovarlo utilizando cualquier registrador de dominio, como Domain.com.
También puede obtener un dominio gratuito de algunos proveedores de alojamiento, incluido Hostinger. Esta es una de las principales empresas de alojamiento de WordPress que proporciona un nombre de dominio gratuito con cualquier plan de alojamiento web.
También puede usar nuestro código de cupón de Bluehost, que brinda a los usuarios de WPBeginner un nombre de dominio gratuito, un certificado SSL y un descuento en los planes de alojamiento web.
4. Verifique sus complementos y temas
Los complementos o temas de WordPress a veces pueden causar tiempo de inactividad del sitio web. El software puede estar desactualizado y/o tener una vulnerabilidad que los piratas informáticos pueden usar para eliminar su sitio.
Del mismo modo, un tema de WordPress puede entrar en conflicto con una versión particular de WordPress o un complemento en su sitio web.
Para ver si un complemento o tema está causando tiempo de inactividad, deberá desactivar todos sus complementos y cambiar a un tema predeterminado.
Desactivar todos los complementos de WordPress
Desactivar todos sus complementos de WordPress puede mostrarle rápidamente si una de las herramientas está causando el tiempo de inactividad de su sitio.
Si tiene acceso al área de administración de WordPress, debe visitar la página Complementos » Complementos instalados desde la barra lateral de administración.
Desde aquí, puede seleccionar todos los complementos simplemente marcando la casilla de verificación de selección masiva en la parte superior.
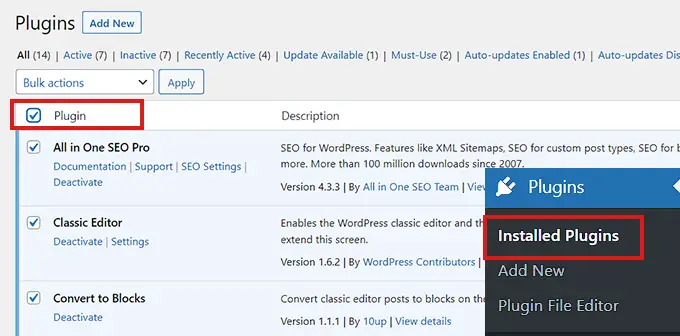
A continuación, abra el menú desplegable 'Acciones masivas' y seleccione la opción 'Desactivar'.
Después de eso, haga clic en el botón 'Aplicar' para desactivar todos los complementos.
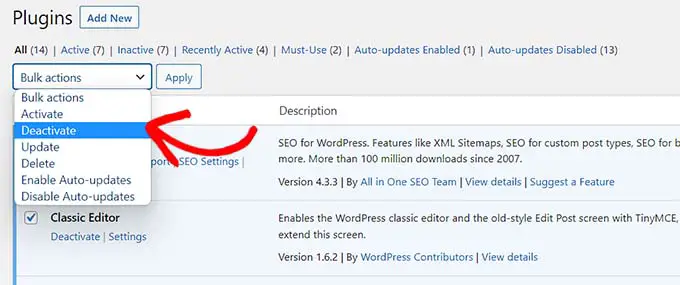
Sin embargo, si no tiene acceso al administrador de WordPress, puede desactivar los complementos utilizando un cliente de Protocolo de transferencia de archivos (FTP).
Primero, debe conectarse a su sitio web utilizando un cliente FTP o la aplicación Administrador de archivos en el panel de control de su cuenta de alojamiento. Una vez que su sitio esté conectado, diríjase a la carpeta /wp-content/.
En el interior, debería ver una carpeta llamada 'complementos'. Aquí es donde se almacenan todos los archivos de complementos de WordPress.
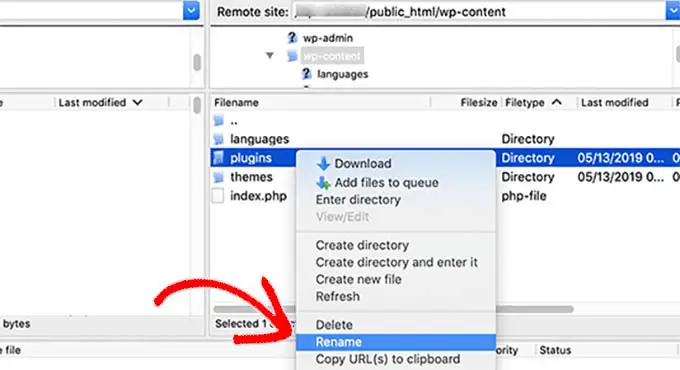
Simplemente cambie el nombre de la carpeta de complementos a 'plugins_deactivate'. Esto desactivará todos los complementos de WordPress instalados en su sitio web.
Para obtener instrucciones más detalladas, consulte nuestro tutorial sobre cómo desactivar los complementos de WordPress cuando no puede acceder a WP-Admin.
Cambiar a un tema predeterminado de WordPress
Su tema de WordPress también puede causar que su sitio web no funcione correctamente. Esto puede suceder si está utilizando un tema de WordPress mal codificado o desactualizado que no se ha actualizado durante un tiempo.
Para saber si su tema actual de WordPress está causando tiempo de inactividad, deberá cambiar a un tema de WordPress predeterminado.
Primero, conéctese a su sitio web utilizando un cliente FTP o la aplicación Administrador de archivos en el panel de control de su cuenta de alojamiento.
Después de eso, ve a la carpeta /wp-content/themes/.
Desde aquí, debe ubicar la carpeta 'temas'. Aquí es donde se almacenan todos los temas de su sitio web de WordPress.
Simplemente cambie el nombre de la carpeta a 'themes_deactivate' para desactivar su tema actual.
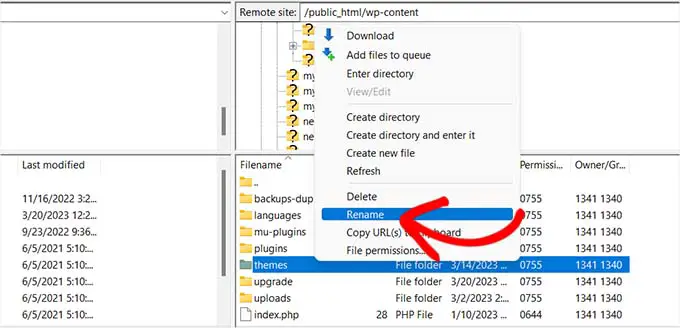
A continuación, debe crear una nueva carpeta llamada 'temas'.

Después de eso, puede continuar y descargar un tema de WordPress predeterminado como Twenty Twenty-Three desde el directorio de temas de WordPress.
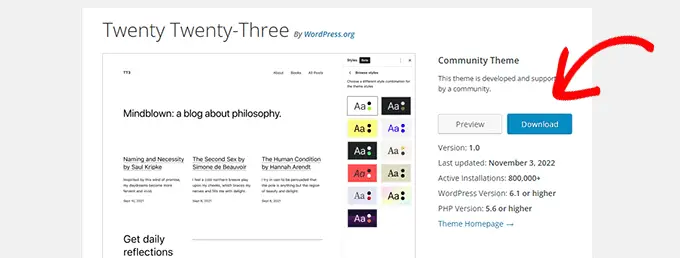
Una vez que se haya descargado, debe descomprimir el archivo.
A continuación, simplemente cargue el archivo del tema descargado en la nueva carpeta 'temas'. Esto lo activará en su sitio web de WordPress.
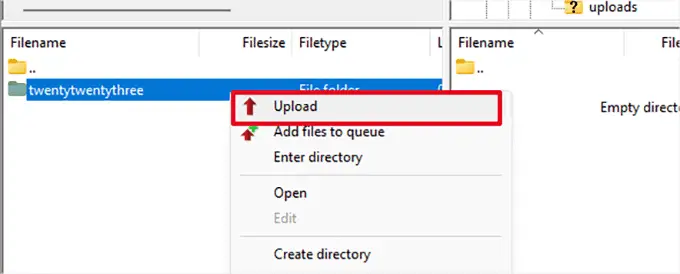
También puede eliminar temas usando la base de datos de WordPress. Para obtener más instrucciones, puede consultar nuestra guía sobre cómo eliminar un tema de WordPress.
Si cambiar el tema o desactivar los complementos no resolvió el problema, continúe leyendo.
5. Verifique la configuración de su WordPress
Su sitio web también puede experimentar tiempo de inactividad debido a la configuración incorrecta de WordPress. Lo más común es que su sitio esté usando la dirección de WordPress incorrecta.
Primero, deberá verificar si su dirección de WordPress y la dirección del sitio son las mismas.
La dirección de WordPress es donde se almacenan sus archivos y carpetas de WordPress. Por el contrario, la dirección del sitio apunta a la parte de su sitio web que los visitantes ven y con la que interactúan.
Si tiene acceso al panel de administración de WordPress, simplemente visite la página Configuración » General desde la barra lateral de administración.
Desde aquí, asegúrese de que los cuadros 'Dirección de WordPress' y 'Dirección del sitio' tengan la misma URL.
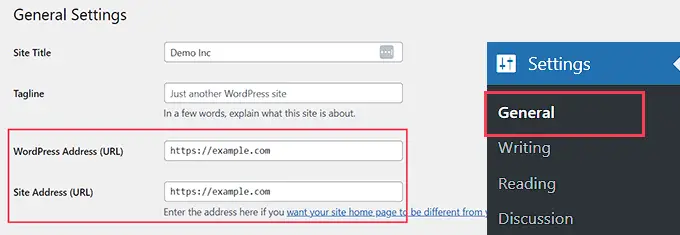
Sin embargo, si no tiene acceso al administrador de WordPress, puede verificar las URL de su sitio editando el archivo wp-config.php.
Para obtener instrucciones más detalladas, puede consultar nuestro tutorial sobre cómo cambiar las URL de su sitio de WordPress.
6. Asegúrate de que los enlaces permanentes no estén rotos
Los enlaces permanentes son las URL permanentes de las publicaciones y páginas de su sitio web.
Sus enlaces permanentes pueden romperse debido a la instalación o actualización de un tema o complemento en particular. Además, migrar su sitio web a un nuevo servidor o dominio también puede romper sus enlaces permanentes y hacer que su sitio se caiga.
En este caso, puede regenerar los enlaces permanentes de su sitio yendo a Configuración » Enlaces permanentes desde la barra lateral de administración. Aquí, asegúrese de tener seleccionada la estructura de enlace permanente correcta.
A continuación, simplemente debe hacer clic en el botón 'Guardar cambios' en la parte inferior para reparar los enlaces permanentes rotos.
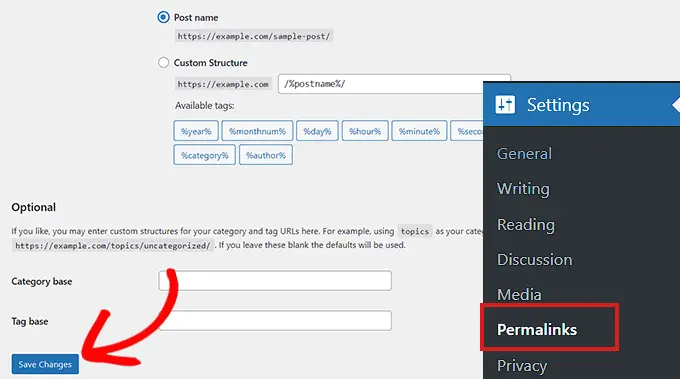
Si este método no funciona, le recomendamos que consulte nuestro tutorial sobre cómo regenerar enlaces permanentes en WordPress para encontrar otras soluciones.
Si su sitio web sigue inactivo después de reparar sus enlaces permanentes, deberá continuar leyendo.
7. Intente volver a cargar los archivos principales de WordPress
La actualización del software principal de WordPress también puede causar tiempo de inactividad debido a cambios o corrupción de los archivos principales. Cuando esto sucede, no se puede acceder a los archivos importantes del sistema para su sitio web.
Para solucionar este problema, puede intentar volver a cargar las carpetas /wp-admin/ y /wp-includes/ desde una nueva instalación de WordPress.
Nota : este método no eliminará ninguna información o contenido de su sitio, pero puede reparar un archivo central dañado.
Primero, deberá visitar el sitio web de WordPress.org y hacer clic en el enlace del menú 'Descargar y extender', seguido de 'Obtener WordPress'. Luego, haga clic en el botón azul 'Descargar WordPress' para descargar la carpeta .zip a su computadora.
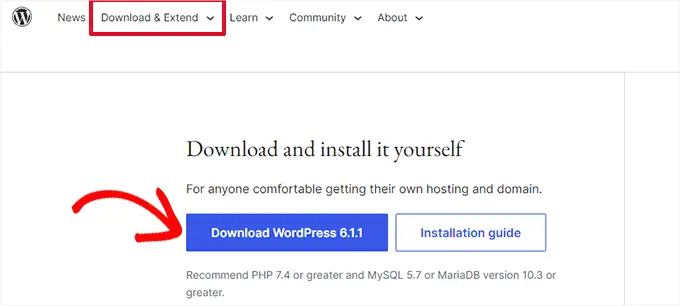
A continuación, deberá extraer el archivo zip y encontrar la carpeta 'wordpress' dentro de él.
Después de eso, conéctese a su sitio web usando un cliente FTP. Una vez que haya realizado la conexión, diríjase a la carpeta raíz de su sitio web. Por lo general, se llama 'public_html' y contiene las carpetas wp-admin, wp-includes y wp-content, junto con otros archivos.
Abra la carpeta de WordPress en su computadora en la columna izquierda. Luego, seleccione todos sus archivos y presione 'Subir' para transferirlos a su sitio web.
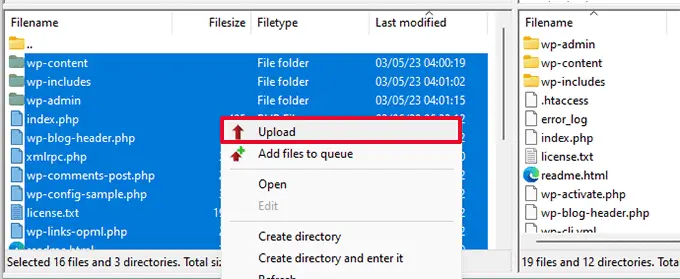
El cliente FTP ahora transferirá estas carpetas a su servidor.
A continuación, le preguntará si desea sobrescribir los archivos. Simplemente marque la opción 'Sobrescribir' y luego seleccione 'Usar siempre esta acción'.
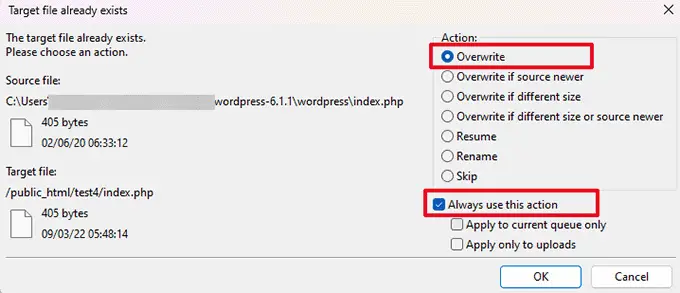
Finalmente, presione el botón 'Aceptar'. Sus archivos antiguos de WordPress ahora serán reemplazados por copias nuevas.
Si reemplazar los archivos dañados no resuelve el problema, entonces debe pasar al siguiente paso.
8. Instale un cortafuegos en su sitio web
Su sitio web de WordPress también podría estar inactivo debido a malware o ataques DDoS.
Durante un ataque DDoS, un pirata informático envía una gran cantidad de solicitudes de datos a su servidor de alojamiento de WordPress. Esto hace que el servidor se ralentice y finalmente se bloquee.
Del mismo modo, el malware es un software que se inyecta en sus archivos de WordPress. Utiliza los recursos de su servidor de WordPress atacando otros sitios web o generando spam.
Afortunadamente, puede prevenir fácilmente los ataques DDoS y el malware mediante el uso de un firewall de aplicaciones web.
El firewall actúa como un filtro entre su sitio web y el tráfico entrante. Identifica y bloquea todas las solicitudes sospechosas antes de que lleguen a su servidor.
Recomendamos usar Sucuri porque es el mejor complemento de seguridad de WordPress con un firewall de sitio web.
Se ejecuta en un nivel de DNS y detecta los ataques DDoS antes de que puedan realizar una solicitud a su sitio web.
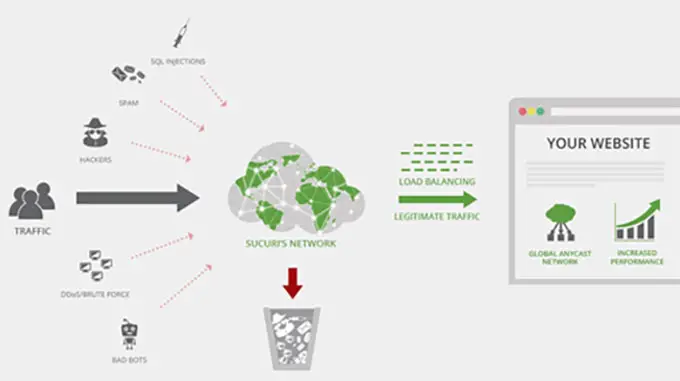
Sin embargo, si está buscando una solución gratuita, le recomendamos usar Cloudflare en su lugar.
Es posible que desee leer nuestro artículo sobre Sucuri vs Cloudflare para obtener una comparación detallada.
Para una mejor protección del sitio web, también deberá utilizar las mejores prácticas de seguridad en su sitio web de WordPress. Para obtener más detalles, consulte nuestra guía completa de seguridad de WordPress con instrucciones paso a paso sobre cómo proteger su sitio.
9. Muévase a un plan de alojamiento confiable de WordPress
Finalmente, si ha probado todos los pasos anteriores y su sitio web sigue fallando, entonces podría ser el momento de cambiarse a un proveedor confiable de alojamiento de WordPress.
Si tiene una pequeña empresa o un blog, le recomendamos que se cambie a Bluehost o Hostinger.
Si tiene una tienda en línea, SiteGround es el proveedor de alojamiento de referencia porque viene con un plan de alojamiento EDD administrado. Esto le permite lanzar una tienda de comercio electrónico lista para usar.
Alternativamente, si tiene un negocio en rápido crecimiento, entonces debería considerar cambiar a un proveedor de alojamiento de WordPress administrado como WP Engine.
Una vez que haya elegido un proveedor, deberá mover su sitio web al nuevo host.
La mayoría de las empresas de alojamiento ofrecen un servicio de migración gratuito que le permite migrar su sitio web sin tiempo de inactividad.
También puede mover su sitio web por su cuenta. Para obtener instrucciones detalladas, es posible que desee ver nuestro tutorial sobre cómo mover WordPress a un nuevo host o servidor.
Esperamos que este artículo le haya ayudado a saber qué hacer si su sitio web de WordPress sigue fallando. También puede consultar nuestro artículo sobre los mejores servicios de marketing por correo electrónico comparados y nuestro tutorial sobre cómo obtener un certificado SSL gratuito para su sitio web.
Si te gustó este artículo, suscríbete a nuestro canal de YouTube para videos tutoriales de WordPress. También puede encontrarnos en Twitter y Facebook.
