Una guía para principiantes sobre el protocolo de transferencia segura de archivos (SFTP)
Publicado: 2022-02-05Casi todos los servidores existentes necesitan un usuario para acceder a su contenido. Sin embargo, casi nadie tiene la capacidad de navegar por un servidor como lo haría con una computadora de escritorio. La forma típica de acceder a un servidor es utilizar un protocolo de red; en la mayoría de los casos, querrá usar el Protocolo seguro de transferencia de archivos (SFTP).
Esto hace lo que dice en la lata: le permite transferir (o trabajar con) archivos de forma segura a través de una conexión de datos confiable. Accederá a un servidor utilizando un cliente dedicado y trabajará con los archivos como lo haría en una computadora local. De hecho, puede editar y organizar aún más esos archivos, utilizando aplicaciones y otro software.
En el transcurso de esta publicación, analizaremos el concepto de SFTP. También le diremos en qué se diferencia de otros protocolos, como el acceso Secure Shell (SSH) y el Protocolo de transferencia de archivos (FTP) estándar y no seguro.
Qué es SFTP
Debido a que encontrará servidores web en todo el mundo, es importante tener una forma confiable y consistente de acceder a ellos. Por supuesto, no puede iniciar sesión en un servidor web como lo haría en una máquina de escritorio; Es probable que su servidor elegido esté demasiado lejos y, a menudo, contendrá muchos datos relacionados con otros usuarios.
Como tal, querrá utilizar un método que le permita acceder a los archivos y carpetas relacionados con su sitio. También debe cifrar la conexión en caso de intención maliciosa. SFTP es el protocolo de red que permite esto.
Dónde usaría SFTP
La generalización amplia es usar SFTP para transferir archivos y carpetas. Esto es cierto, aunque algunos de los casos de uso pueden cubrir mucho terreno. Por ejemplo, puede usar SFTP para migrar un sitio o incluso hacer una copia de seguridad. Incluso hay algunas tareas relacionadas con WordPress que necesitarán que acceda a su servidor como un "punto final". Nuestra publicación sobre la duplicación de una página en WordPress analiza cómo trabajar con su archivo functions.php , para lo cual necesitará SFTP.
Hablando de eso, querrá obtener acceso a su servidor en caso de un error o falla en su sitio. Esto es especialmente cierto si no puede acceder al panel de control de WordPress, como es el caso del error 500 Internal Server.
Como tal, puede realizar una gama más amplia de acciones en archivos y carpetas con SFTP, a diferencia de otros protocolos de conexión. De hecho, esta es una de las razones por las que querrás usarlo. Veamos esto con más detalle a continuación.
Por qué querría usar SFTP
Algunas de las razones por las que querría usar SFTP serán obvias, mientras que otras se revelarán a medida que lo use. Independientemente, hay una serie de puntos que podemos hacer sobre el uso de SFTP sobre otros protocolos:
- Proporciona un alto nivel de encriptación. Discutiremos esto con más detalle más adelante, pero SFTP hace suposiciones sobre la seguridad y el cifrado que significan que tiene mucha protección contra ataques maliciosos.
- Los clientes a menudo serán aplicaciones de "protocolo cruzado". Es decir, un cliente que puede conectarse a través de FTP también puede conectarse con SFTP en la mayoría de los casos.
- Puede trabajar con el contenido de un servidor de una manera familiar. Verá esto más adelante, pero el explorador de archivos de la mayoría de los clientes SFTP es intuitivo e integrador en algunos aspectos con su computadora local.
Esto plantea una pregunta: dado que existen otros protocolos, ¿por qué recomendaríamos SFTP sobre el resto? Responderemos a esto a continuación.
La diferencia entre FTP, SFTP y SSH
Por supuesto, este artículo analiza y se centra en SFTP. Sin embargo, existen otros protocolos para conectarse a servidores. En la mayoría de los casos, te encontrarás con lo siguiente:
- FTP. Para el usuario promedio, no hay diferencia entre FTP y SFTP. La única diferencia es con la seguridad, y volveremos a este punto en breve.
- SSH. Aquí es donde el concepto de transferencia de archivos se vuelve técnico. SSH es una 'capa de transporte'. Proporciona cifrado entre dos puntos finales, en este caso, su computadora y el servidor web. Sin embargo, existe un cruce entre SFTP y SSH.
Aunque aquí hemos utilizado el "Protocolo de transferencia de archivos seguro" como convención de nomenclatura, también puede utilizar el "Protocolo de transferencia de archivos SSH". Esto se debe a que SSH es el envoltorio de cifrado del protocolo de transferencia. Si bien no es correcto decir que SFTP es FTP con SSH, para un usuario final "se siente" así.
Además, SSH puede existir sin ningún protocolo de transferencia. A menudo usará SSH en la línea de comando, usando un montón de comandos para iniciar sesión y realizar el trabajo que necesita.
Por razones de flexibilidad, seguridad y facilidad de uso, SFTP será su método de inicio de sesión en su servidor. Sin embargo, necesitará algunas herramientas, aplicaciones y habilidades para poder usarlo. A continuación, descubriremos el requisito clave.
Cómo elegir un cliente SFTP adecuado
Si bien no es lo único que necesita, un cliente SFTP dedicado es fundamental para el proceso. Aquí es donde ingresará sus credenciales, trabajará con los datos en su computadora y servidor local, y mucho más. Debido a esto, la elección de su cliente es importante.
Hay algunos elementos en la lista de requisitos. Aquí están los elementos esenciales:
- Una forma de ingresar sus credenciales de inicio de sesión con facilidad y guardarlas para usarlas en el futuro.
- Compatibilidad con su computadora y Sistema Operativo (SO).
- Indicación clara de los archivos de su servidor, junto con el disco duro de su computadora.
- La capacidad de conectarse usando diferentes protocolos si lo necesita.
En general, un cliente SFTP es una aplicación simple, y si todo lo que necesita es obtener acceso a su servidor, no habrá demasiadas deliberaciones de su parte. De hecho, si bien hay muchas opciones para elegir, en realidad solo recomendamos tres aplicaciones. Los veremos uno por uno, comenzando con el más popular.
1. FileZilla
Para muchos usuarios, FileZilla es el cliente SFTP por excelencia del mercado. Encontrará que muchos artículos en la web discuten FileZilla como si fuera la única opción disponible. De hecho, las páginas de soporte de WordPress.org ofrecen tutoriales detallados sobre el uso de FileZilla y descuidan otros clientes SFTP.
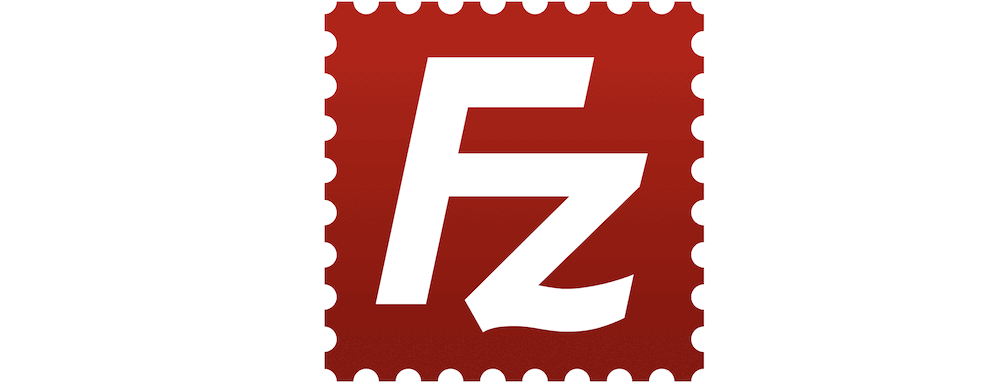
Esto se debe a muchas razones, pero la principal es que es muy fácil de usar. Solo necesitas una ventana para lograr todo lo que necesitas. Tendremos más que decir sobre cómo moverse por un cliente más adelante, pero siempre que sepa que los archivos de su computadora están a la izquierda y el servidor está a la derecha, estará listo para comenzar.
Además, FileZilla se puede descargar y usar gratis para máquinas macOS, Windows y Linux.
2. ciberpato
Menos usuarios conocen Cyberduck, pero eso les perjudica. Es un cliente SFTP estelar que adopta un enfoque diferente a FileZilla.
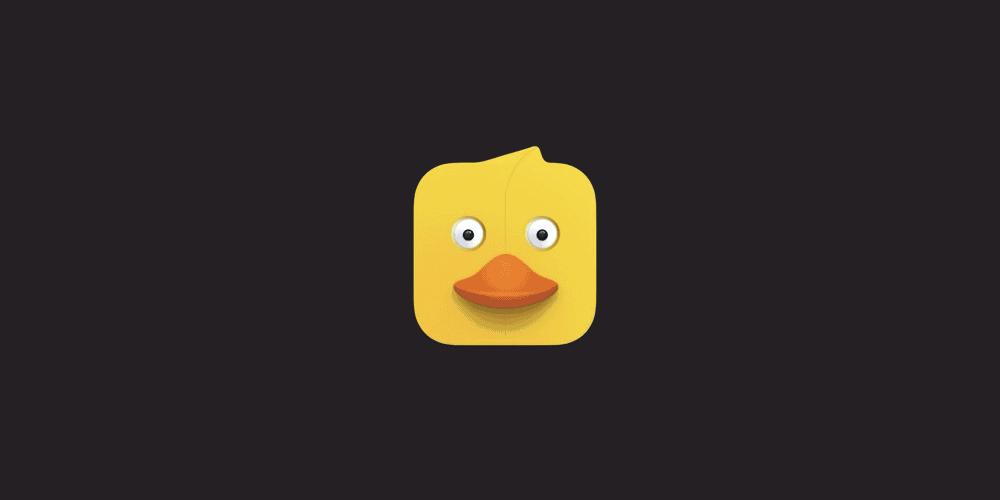
Si bien el cliente también usa una ventana, no se segmenta en diferentes ventanas. La interfaz es más limpia y no mostrará los campos de inicio de sesión, la actividad de transferencia o sus propios directorios de forma predeterminada. En su lugar, verá el contenido de su servidor y algunos íconos administrativos.
Aun así, la facilidad de uso es tan buena como la de FileZilla, y sugerimos que posiblemente sea mejor que las otras soluciones en el marcador, especialmente porque también es de código abierto y gratuito. Cyberduck puede conectarse a una multitud de opciones de almacenamiento, e incluso puede pagar para montar su servidor dentro del Finder de macOS o el Explorador de archivos de Windows.
Además, existe la opción de donar si es un usuario regular, y creemos que este es un modelo de negocio fantástico: puede apoyar el desarrollo con un mínimo de $ 10 gratis.
3. Transmitir
Si desea utilizar un cliente SFTP premium, Transmit es una solución brillante. Los desarrolladores del editor de código Nova también vierten su experiencia en este cliente.


Transmit es una especie de mezcla entre FileZilla y Cyberduck. Utilizará una ventana para acceder a todo lo que necesita, con su máquina local a la izquierda y el servidor a la derecha. Tiene la misma gran cantidad de perfiles de conexión de almacenamiento para elegir y también parece una aplicación nativa.
Al igual que FileZilla, hay una buena usabilidad, con todo lo que necesita visible desde una ventana. Por el contrario, Cyberduck a veces puede dejar que busques una opción o ventana.
Si bien hay una versión de prueba de 7 días disponible, no hay una versión gratuita de Transmit, y esperará pagar $ 45 por 'asiento' por una licencia. Este también es un pago único, lo que significa que Transmit es una opción rentable.
Cómo acceder a su sitio a través de SFTP (en 3 pasos)
Una vez que tenga un cliente SFTP instalado y ejecutándose, querrá usarlo. Hay tres pasos, y los resumiremos a continuación:
- Encuentre sus credenciales de inicio de sesión de su proveedor de alojamiento.
- Ingrese las credenciales para iniciar sesión en su servidor.
- Comience a trabajar con sus archivos y carpetas.
Es un proceso simple de tres pasos, que necesita sus credenciales ante todo.
1. Encuentre sus credenciales SFTP
Este paso puede ser confuso a veces, aunque no tiene por qué serlo. Sus credenciales SFTP serán diferentes a las que usa para iniciar sesión en WordPress y su panel de control de alojamiento. Sin embargo, los encontrarás en este último.
En este ejemplo, usaremos DreamHost, pero es posible que deba extrapolar nuestras instrucciones o buscar una opción similar. Para comenzar, inicie sesión en su host y busque dónde reside su lista de sitios. Para DreamHost, esta es la pantalla de sitios web . En otros, puede tener un nombre diferente.
Desde aquí, busque la información relativa a sus usuarios de SFTP. DreamHost deja esto claro:
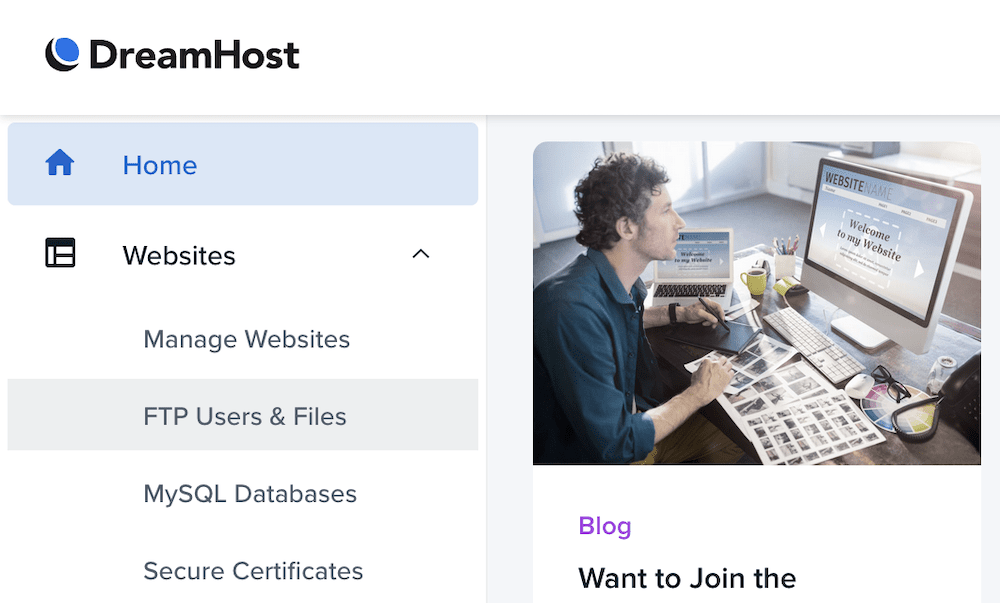
En algunos casos, querrá navegar a la configuración de su sitio para encontrar la pantalla de credenciales:
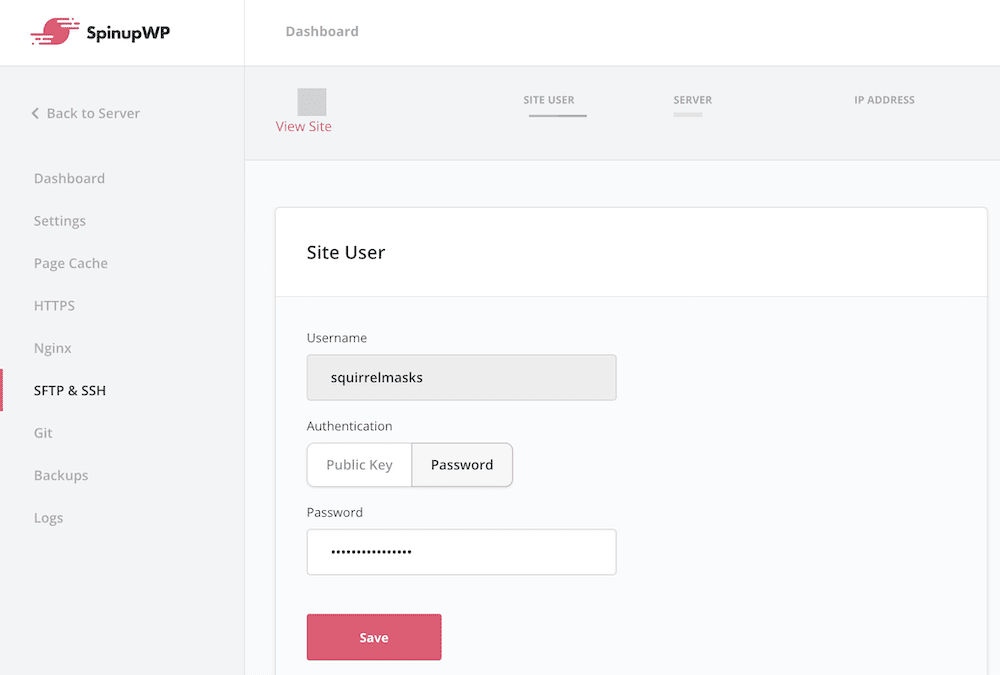
Independientemente de cómo llegue allí, esta pantalla debería mostrar las credenciales de SFTP para su sitio. Mostrará el host, el nombre de usuario, la contraseña y el puerto:
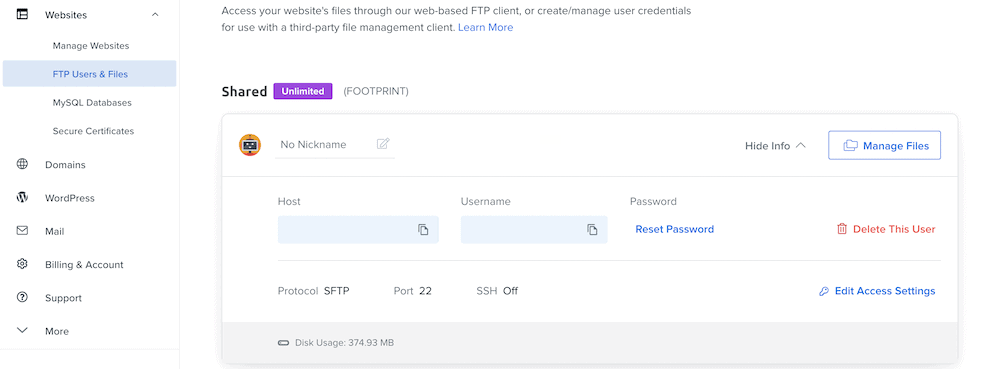
Anote todo esto (o deje la pantalla abierta), mientras se dirige a su cliente SFTP.
2. Ingrese las credenciales e inicie sesión
Dentro de su cliente SFTP, busque los campos de inicio de sesión. Con FileZilla esto es simple: están en la parte superior de la pantalla:

Es una situación similar con Transmit: los campos de inicio de sesión están en la ventana de la derecha:
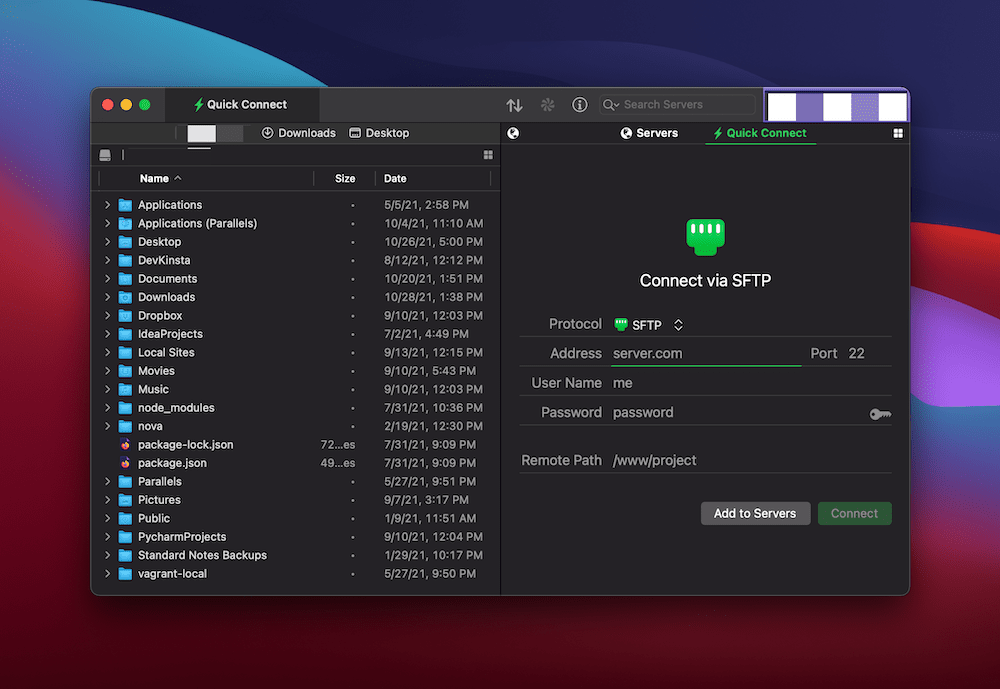
Para Cyberduck, deberá hacer clic en el botón Abrir conexión en la parte superior de la pantalla:
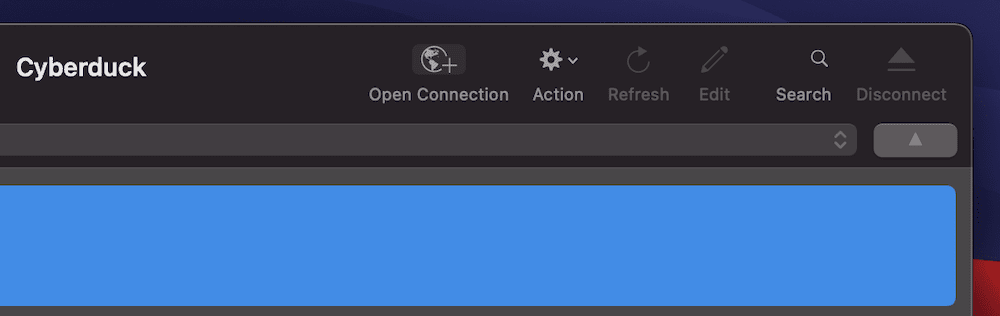
Esto abrirá un cuadro de diálogo que debería ser familiar para navegar. Primero, elija la opción SFTP del menú desplegable...
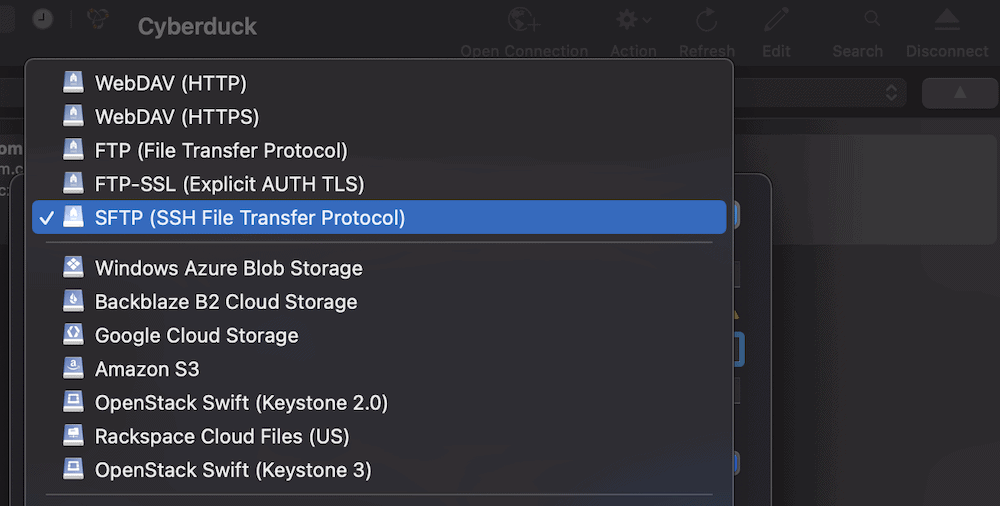
… luego ingrese el resto de los detalles en el cuadro de diálogo:
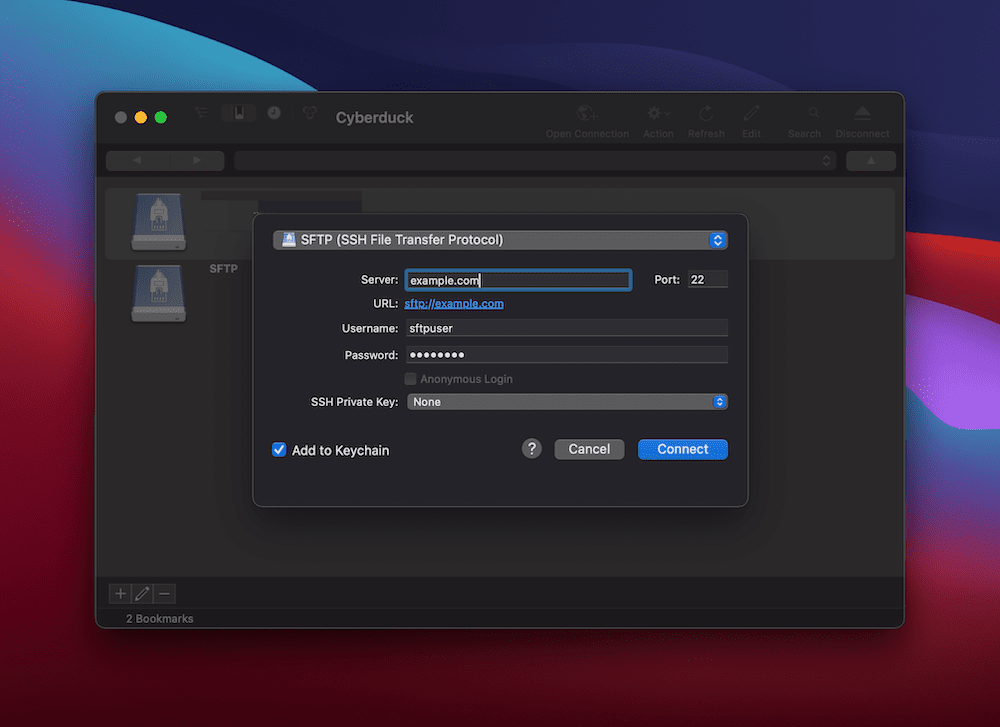
Una vez que haga clic en el botón Conectar (o equivalente), deberá esperar unos segundos, hasta que vea los archivos de su servidor en la pantalla. Desde aquí, puedes trabajar con ellos.
3. Trabaje con los archivos y carpetas en su servidor
Este paso debería ser el más sencillo de los tres. Usar un cliente SFTP para administrar los archivos de su servidor es tan simple como usar su computadora. En la mayoría de los casos, arrastrará archivos a la estructura de directorios de su servidor. Para FileZilla, esto es desde la pantalla de la izquierda hasta la de la derecha. Las estructuras de carpetas se muestran en la parte superior izquierda y superior derecha, las estructuras de archivos de esas carpetas se muestran debajo:
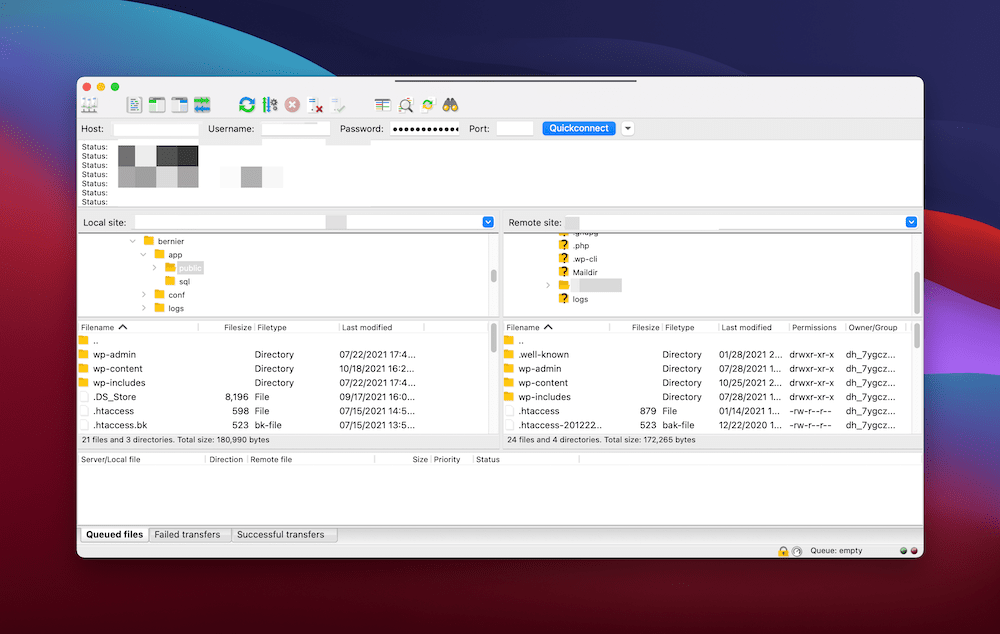
Para Cyberduck, arrastrará archivos locales desde su OS Finder o File Explorer al cliente. Desde aquí, encontrará todas las diversas acciones dentro de los menús contextuales localizados. Por ejemplo, puede descargar archivos, crear otros nuevos y editarlos:
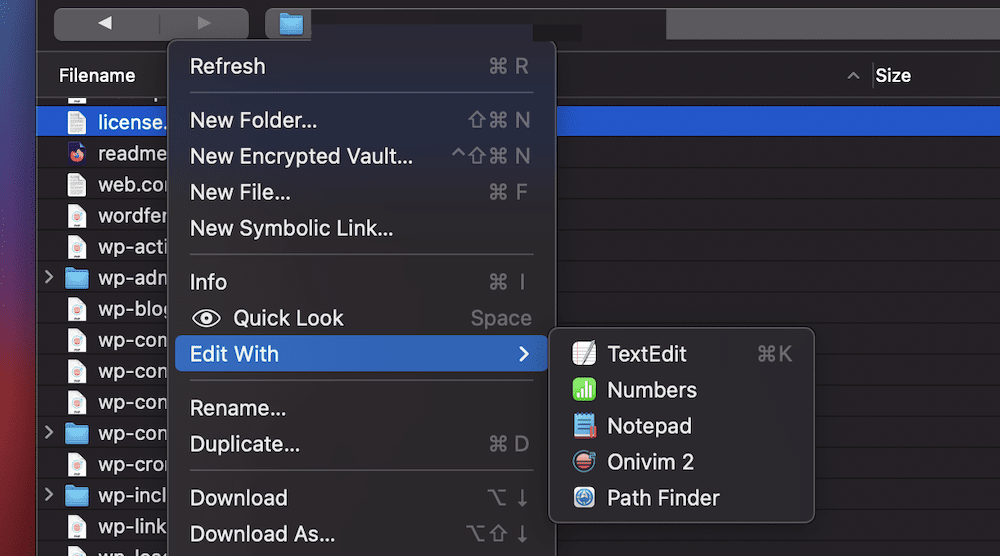
Tenga en cuenta que una gran diferencia entre FileZilla y Cyberduck es cómo accede a elementos como los permisos de archivo. Con FileZilla, hay una opción explícita:
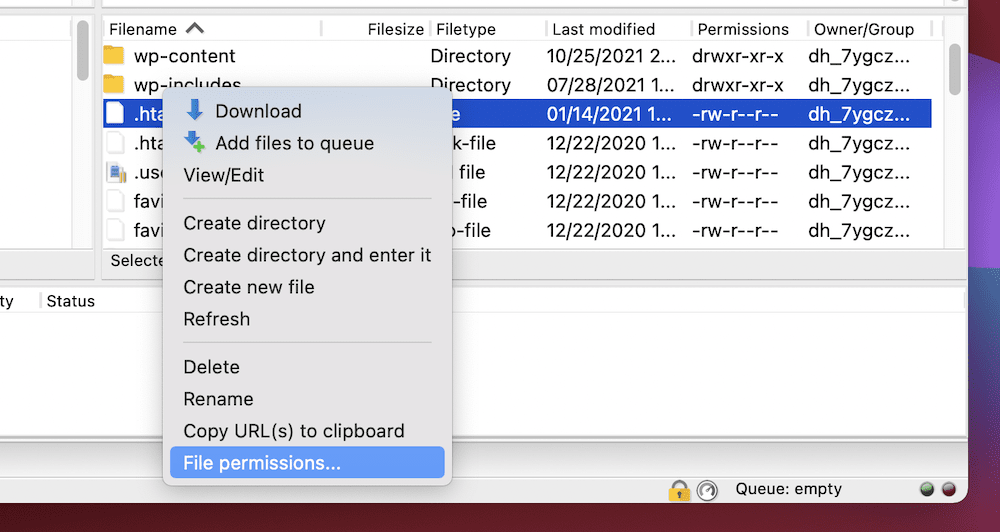
Para Cyberduck, querrá pasar por la pantalla de información:
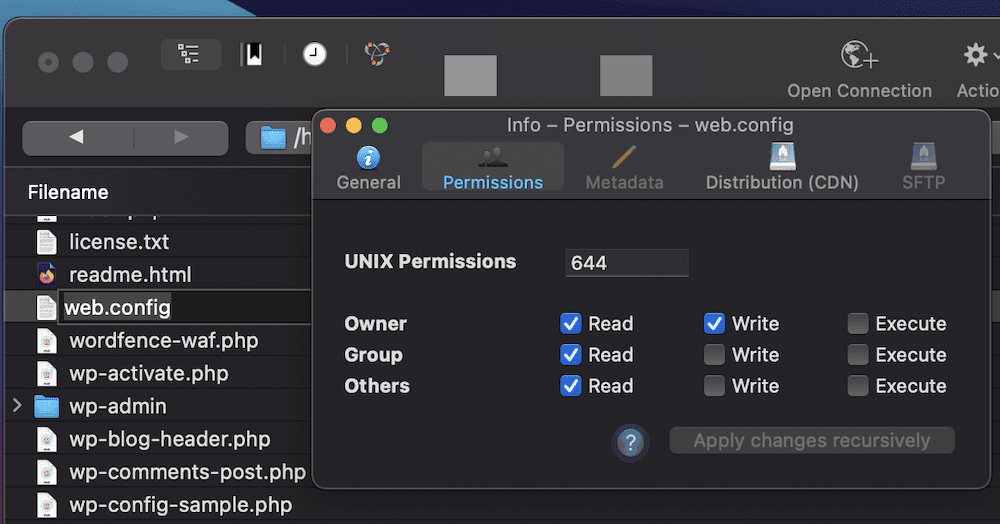
En general, el uso de SFTP es fácil de ejecutar y no es tan desalentador o aterrador como algunos lo hacen. Por supuesto, debe tener cuidado y asegurarse de cerrar su conexión cuando termine. Después de todo, estás trabajando con los archivos de tu sitio de forma directa. Sin embargo, cuanto más utilice SFTP, mejor y más cómodo se sentirá.
Terminando
Para el propietario de un sitio, acceder a los archivos y carpetas de su sitio puede ser una tarea diaria. Como tal, querrá asegurarse de que su flujo de trabajo sea directo y fácil de ejecutar. SFTP es la forma de acceder al contenido de su servidor, y la buena noticia es que la mayoría de sus opciones para usarlo son fantásticas y amigables para trabajar.
Si sabe cómo iniciar sesión en un sitio web, puede usar SFTP. Elegir un cliente adecuado es simple: FileZilla y Cyberduck son de código abierto y gratuitos, mientras que Transmit es una excelente solución premium. Trabajar con los archivos será tan simple como usar su computadora. Además, puede aprovechar SSH para asegurarse de que los usuarios maliciosos no accedan a sus datos confidenciales.
¿Utiliza algo que no sea SFTP para acceder a su servidor y, de ser así, qué es? ¡Háganos saber en la sección de comentarios!
