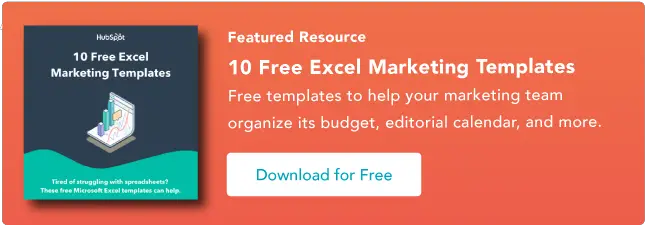Una guía simple para organizar datos
Publicado: 2023-06-28Saber cómo ordenar en Excel puede parecer un superpoder. Pero desafortunadamente, muchos pasan por la tediosa ruta de clasificar y organizar los datos manualmente.
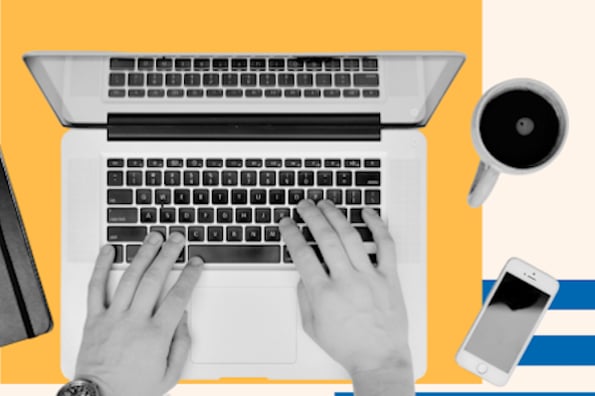
![Descargue 10 plantillas de Excel para especialistas en marketing [Kit gratuito]](/uploads/article/18100/NUNtq9AXKNrs9EXb.png)
Sin embargo, como muchas operaciones en Excel, existe una solución para ordenar y organizar datos con unos pocos clics.
En esta guía, le mostraremos las diferentes formas de usar la función de clasificación de Excel que quizás no conozca, para que pueda comenzar a usar Excel como un profesional.
Empecemos con lo básico.
Tabla de contenido
1. Resalte las filas y/o columnas que desea ordenar.

Para ordenar un rango de celdas en Excel, haga clic y arrastre el cursor por la hoja de cálculo para resaltar todas las celdas que desea ordenar, incluso aquellas filas y columnas cuyos valores no está ordenando.
Por ejemplo, suponga que desea ordenar la columna A, pero hay datos asociados con la columna A en las columnas B y C.
En ese caso, es fundamental resaltar las tres columnas para garantizar que los valores de las Columnas B y C se muevan junto con las celdas que está ordenando en la Columna A.
En la captura de pantalla a continuación, ordenaremos esta hoja por el apellido de los personajes de Harry Potter. Pero el nombre y la casa de cada persona deben ir con cada apellido que se clasifique, o cada columna no coincidirá cuando terminemos de clasificar.
2. Navegue hasta 'Datos' en la parte superior y seleccione 'Ordenar'.

Una vez que haya resaltado todos los datos que desea ordenar, seleccione la pestaña "Datos" en la barra de navegación superior (puede ver este botón en la parte superior derecha de la captura de pantalla en el primer paso anterior).
Esta pestaña expandirá un nuevo conjunto de opciones debajo de ella, donde puede seleccionar el botón "Ordenar". El ícono tiene un gráfico "AZ", como puede ver a continuación, pero puede ordenarlo de más formas además de alfabéticamente.
3. Si ordena por columna, seleccione la columna por la que desea ordenar su hoja.

Aparecerá una ventana de configuración una vez que presione el botón "Ordenar". Aquí es donde puede configurar lo que le gustaría ordenar y cómo le gustaría ordenarlo.
Si está ordenando por una columna específica, haga clic en "Columna", el menú desplegable más a la izquierda, que se muestra a continuación, y seleccione la columna cuyos valores desea que sean sus criterios de clasificación. En nuestro caso, será "Apellido".
4. Si ordena por fila, haga clic en 'Opciones' y seleccione 'Ordenar de izquierda a derecha'.

Si prefiere ordenar por una fila específica que por una columna, haga clic en "Opciones" en la parte inferior de la ventana y seleccione "Ordenar de izquierda a derecha".
Una vez que haga esto, la ventana de configuración de Ordenar se restablecerá y le pedirá que elija la "Fila" específica por la que le gustaría ordenar en el menú desplegable de la izquierda (donde actualmente dice "Columna").
Este sistema de clasificación no tiene mucho sentido para nuestro ejemplo, por lo que nos quedaremos con la clasificación por la columna "Apellido".
5. Elija lo que le gustaría ordenar.
Puede ordenar las celdas por más de su valor.
En la columna del medio de la ventana de configuración de clasificación, verá un menú desplegable llamado "Ordenar por".
Haga clic en él y puede elegir ordenar su hoja según las diferentes características de cada celda en la columna/fila por la que está ordenando. Estas opciones incluyen color de celda, color de fuente o cualquier icono incluido en la celda.
6. Elija cómo le gustaría ordenar su hoja.
En la tercera sección de la ventana de configuración de clasificación, verá una barra desplegable llamada "Ordenar". Haga clic en él para seleccionar cómo desea ordenar su hoja de cálculo.
De manera predeterminada, la ventana de configuración de clasificación sugerirá ordenar alfabéticamente (para lo cual le mostraremos accesos directos en el proceso posterior a continuación).
Sin embargo, también puede ordenar de la Z a la A o por una lista personalizada. Si bien puede crear su propia lista personalizada, hay algunas listas preestablecidas por las que puede ordenar sus datos de inmediato. Discutiremos cómo y por qué puede ordenar por lista personalizada en unos minutos.
Para ordenar por número
Si su hoja de cálculo incluye una columna de números en lugar de valores basados en letras, también puede ordenar su hoja por estos números. Seleccione la columna en el menú desplegable "Columnas" más a la izquierda para hacer eso.
Esta selección cambiará las opciones en la barra desplegable "Ordenar" para que pueda ordenar de "Más pequeño a más grande" o "De más grande a más pequeño".
7. Haga clic en 'Aceptar'.
Haga clic en "Aceptar" en la ventana de configuración de clasificación y debería ver su lista ordenada correctamente de acuerdo con los criterios deseados.
Así es como se ve ahora nuestra lista de Harry Potter, organizada por apellido en orden alfabético:

Cómo alfabetizar en Excel
Para ordenar alfabéticamente en Excel, resalte una celda en la columna por la que desea ordenar.
Haga clic en la pestaña Datos a lo largo de la navegación superior para ver los botones para ordenar en orden alfabético hacia adelante o hacia atrás.
Al hacer clic en cualquiera de los botones, su hoja se ordenará de acuerdo con la columna de la celda que resaltó primero.
A veces puede tener una lista de datos que no tiene organización alguna. Por ejemplo, supongamos que exportó una lista de sus contactos de marketing o publicaciones de blog.
Cualquiera que sea el caso, es posible que desee comenzar ordenando alfabéticamente la lista, y hay una manera fácil de hacerlo que no requiere que siga cada paso descrito anteriormente.
Para ordenar alfabéticamente en una Mac
- Seleccione una celda en la columna que desea ordenar.
- Haga clic en la pestaña "Datos" en su barra de herramientas y busque la opción "Ordenar" a la izquierda.
- Si la "A" está encima de la "Z", haga clic en ese botón una vez. Si la "Z" está encima de la "A", haga clic en el botón dos veces. Nota: cuando la "A" está encima de la "Z", su lista se ordenará alfabéticamente. Sin embargo, cuando la "Z" está encima de la "A", su lista se ordenará en orden alfabético inverso.

Para ordenar alfabéticamente en una PC
- Seleccione una celda en la columna que desea ordenar.
- Haga clic en la pestaña "Datos" en su barra de herramientas. Verá las opciones de Ordenar en el medio.
- Haga clic en el icono sobre la palabra "Ordenar". Aparecerá una ventana emergente: si tiene encabezados, asegúrese de que esté marcado "Mi lista tiene encabezados". Si es así, haga clic en "Cancelar".
- Haga clic en el botón que tiene la "A" en la parte superior y la "Z" en la parte inferior con una flecha apuntando hacia abajo. Eso ordenará su lista alfabéticamente de la "A" a la "Z". Si desea ordenar su lista en orden alfabético inverso, haga clic en el botón que tiene la "Z" en la parte superior y la "A" en la parte inferior.

Ordenar varias columnas
¿Qué sucede si desea ordenar más de una columna?
Supongamos que desea organizar todas las publicaciones de su blog en una lista por mes en que se publicaron. Y desea organizarlos por fecha y luego por el título de la publicación del blog o la URL.
En este ejemplo, quiero ordenar mi lista por casas y luego por apellidos. Esto me daría una lista organizada por cada casa y ordenada alfabéticamente dentro de cada casa.
Para ordenar varias columnas en una Mac
- Haga clic en los datos de la columna que desea ordenar.
- Haga clic en la pestaña "Datos" en su barra de herramientas y busque la opción "Ordenar" a la izquierda.
- Haga clic en la flecha pequeña a la izquierda del icono de clasificación "A to Z". Luego, seleccione "Orden personalizado" en el menú.
- Aparecerá una ventana emergente: si tiene encabezados, asegúrese de que esté marcado "Mi lista tiene encabezados".
- Verá cinco columnas. En "Columna", seleccione la primera columna que desea ordenar del menú desplegable. (En este caso, es "Casa".)
- Luego, haga clic en el signo "+" en la parte inferior izquierda de la ventana emergente. Debajo de donde dice "Columna", seleccione "Apellido" en el menú desplegable.
- Verifique la columna "Pedido" para asegurarse de que dice de la A a la Z. Luego haga clic en "Aceptar".

Para ordenar varias columnas en una PC
- Haga clic en los datos de la columna que desea ordenar.
- Haga clic en la pestaña "Datos" en su barra de herramientas. Verá las opciones de "Ordenar" en el medio.
- Haga clic en el icono sobre la palabra "Ordenar". Verás aparecer una ventana emergente. Asegúrese de que "Mis datos tienen encabezados" esté marcado si tiene encabezados de columna.
- Verá tres columnas. En "Columna", seleccione la primera columna que desea ordenar del menú desplegable. (En este caso, es "Casa".)
- Luego haga clic en "Agregar nivel" en la parte superior izquierda de la ventana emergente. Debajo de donde dice "Columna", seleccione "Apellido" en el menú desplegable.
- Verifique la columna "Pedido" para asegurarse de que dice de la A a la Z. Luego haga clic en "Aceptar".


Clasificación en orden personalizado
A veces desea evitar ordenar de la A a la Z o de la Z a la A y, en su lugar, ordenar por otra cosa, como meses, días de la semana o algún otro sistema organizativo.
En situaciones como esta, puede crear su pedido personalizado para especificar con precisión el tipo que desea. (Sigue un camino similar a múltiples columnas pero es ligeramente diferente).
Digamos que tenemos el mes de cumpleaños de todos en Hogwarts, y queremos que todos se clasifiquen primero por Mes de cumpleaños, luego por Casa y luego por Apellido.
Para ordenar en orden personalizado en una Mac
- Haga clic en los datos de la columna que desea ordenar.
- Haga clic en la pestaña "Datos" en su barra de herramientas. Encontrará "Ordenar" en el extremo izquierdo.
- Haga clic en la flecha pequeña a la izquierda del icono de clasificación "A to Z". Luego, seleccione "Orden personalizado" en el menú.
- Aparecerá una ventana emergente: si tiene encabezados, asegúrese de que esté marcado "Mi lista tiene encabezados".
- Verá cinco columnas. En "Columna", seleccione la primera columna que desea ordenar del menú desplegable en su hoja de cálculo. En este caso, es el "Mes de cumpleaños".
- Debajo de la columna "Pedido", haga clic en el menú desplegable junto a "A a Z". Seleccione la opción de "Lista personalizada".
- Verá un par de opciones (mes y día). Seleccione la lista de meses donde se deletrean los meses, ya que coincide con los datos. Haga clic en Aceptar."
- Luego haga clic en el signo "+" en la parte inferior izquierda de la ventana emergente. A continuación, en "Columna", seleccione "Casa" en el menú desplegable.
- Haga clic en el signo "+" en la parte inferior izquierda nuevamente. Luego, en "Columna", seleccione "Apellido" en el menú desplegable.
- Verifique la columna "Pedido" para asegurarse de que "Casa" y "Apellido" digan de la A a la Z. Luego haga clic en "Aceptar".

Para ordenar en orden personalizado en una PC
- Haga clic en los datos de la columna que desea ordenar.
- Haga clic en la pestaña "Datos" en su barra de herramientas. Verá las opciones de "Ordenar" en el medio.
- Haga clic en el icono sobre la palabra "Ordenar". Verá aparecer una ventana emergente: Si tiene encabezados, asegúrese de que esté marcada la opción "Mi lista tiene encabezados".
- Verá tres columnas. En "Columna", seleccione la primera columna que desea ordenar del menú desplegable. En este caso, es el "Mes de cumpleaños".
- Debajo de la columna "Pedido", haga clic en el menú desplegable junto a "A a Z". Seleccione la opción de "Lista personalizada".
- Verá un par de opciones (mes y día) y la opción de crear su propio pedido personalizado. Seleccione la lista de meses donde se deletrean los meses, ya que coincide con los datos. Haga clic en Aceptar."
- Luego, haga clic en "Agregar nivel" en la parte superior izquierda de la ventana emergente. Luego, en "Columna", seleccione "Casa" en el menú desplegable.
- Haga clic en el botón "Agregar nivel" en la parte superior izquierda de la ventana emergente nuevamente. Luego, en "Columna", seleccione "Apellido" en el menú desplegable.
- Verifique la columna "Pedido" para asegurarse de que "Casa" y "Apellido" digan de la A a la Z. Luego haga clic en "Aceptar".

Ordenar una fila
A veces, sus datos pueden aparecer en filas en lugar de columnas. Todavía puede ordenar sus datos con un paso ligeramente diferente cuando eso suceda.
Para ordenar una fila en una Mac
- Haga clic en los datos de la fila que desea ordenar.
- Haga clic en la pestaña "Datos" en su barra de herramientas. Verá "Ordenar" a la izquierda de su pantalla.
- Haga clic en la flecha pequeña a la izquierda del icono de clasificación "A to Z". Luego, seleccione "Orden personalizado" en el menú.
- Aparecerá una ventana emergente: haga clic en "Opciones" en la parte inferior.
- En "Orientación", seleccione "Ordenar de izquierda a derecha". Luego, haga clic en "Aceptar".
- Verá cinco columnas. En "Fila", seleccione el número de fila que desea ordenar del menú desplegable. (En este caso, es la fila 1). Cuando haya terminado, haga clic en "Aceptar".

Para ordenar una fila en una PC
- Haga clic en los datos de la fila que desea ordenar.
- Haga clic en la pestaña "Datos" en su barra de herramientas. Verá las opciones de "Ordenar" en el medio.
- Haga clic en el icono sobre la palabra "Ordenar". Verás aparecer una ventana emergente.
- Haga clic en "Opciones" en la parte inferior.
- En "Orientación", seleccione "Ordenar de izquierda a derecha". Luego, haga clic en "Aceptar".
- Verá tres columnas. En "Fila", seleccione el número de fila que desea ordenar del menú desplegable. (En este caso, es la fila 1). Cuando haya terminado, haga clic en "Aceptar".

Ordene su formato condicional
Si usa el formato condicional para cambiar el color de una celda, agregar un ícono o cambiar el color de la fuente, también puede ordenar por eso.
En el siguiente ejemplo, he usado colores para indicar diferentes rangos de calificaciones: si tienen un 90 o más, la celda aparece en verde. Entre 80-90 es amarillo. Por debajo de 80 es rojo.
Así es como ordenaría esa información para colocar a los mejores en la parte superior de la lista. Quiero ordenar esta información para que los mejores estén en la parte superior de la lista.
Para ordenar el formato condicional en una Mac
- Haga clic en los datos de la fila que desea ordenar.
- Haga clic en la pestaña "Datos" en su barra de herramientas. Verá "Ordenar" a la izquierda de su pantalla.
- Haga clic en la flecha pequeña a la izquierda del icono de clasificación "A to Z". Luego, seleccione "Orden personalizado" en el menú.
- Aparecerá una ventana emergente: si tiene encabezados, asegúrese de que esté marcado "Mi lista tiene encabezados".
- Verá cinco columnas. En "Columna", seleccione la primera columna que desea ordenar del menú desplegable. En este caso, es "Calificaciones".
- En la columna "Ordenar por", seleccione "Color de celda".
- En la última columna que dice "Color/Icono", seleccione la barra verde.
- Luego haga clic en el signo "+" en la parte inferior izquierda de la ventana emergente. Repita los pasos 5-6. En lugar de seleccionar verde en "Color/Icono", seleccione la barra amarilla.
- Luego haga clic en el signo "+" en la parte inferior izquierda de la ventana emergente. Repita los pasos 5-6. En lugar de seleccionar verde en "Color/Icono", seleccione la barra roja.
- Haga clic en Aceptar."

Para ordenar el formato condicional en una PC
- Haga clic en los datos de la fila que desea ordenar.
- Haga clic en la pestaña "Datos" en su barra de herramientas. Verá las opciones de "Ordenar" en el medio.
- Haga clic en el icono sobre la palabra "Ordenar". Aparecerá una ventana emergente: si tiene encabezados, asegúrese de que esté marcado "Mi lista tiene encabezados".
- Verá tres columnas. En "Columna", seleccione la primera columna que desea ordenar del menú desplegable. En este caso, es "Calificaciones".
- En la columna "Ordenar por", seleccione "Color de celda".
- En la última columna que dice "Pedido", seleccione la barra verde.
- Haga clic en "Agregar nivel". Repita los pasos 4-5. En lugar de seleccionar verde debajo de "Pedido", seleccione la barra amarilla.
- Haga clic en "Agregar nivel" nuevamente. Repita los pasos 4-5. En lugar de seleccionar amarillo en "Pedido", seleccione la barra roja.
- Haga clic en Aceptar."

Ahí lo tienes: todas las formas posibles de ordenar en Excel.
¿Listo para ordenar tu próxima hoja de cálculo? Comience tomando nueve plantillas de Excel diferentes a continuación, luego use la función de clasificación de Excel para organizar sus datos como mejor le parezca.